Вполне естественно, что на вашем телефоне Android имеется длинный список контактов. Вероятно, вы сохранили контакты с работы, семьи, друзей, знакомых и т. д. Наличие всех этих разных типов контактов может превратиться в настоящий беспорядок, если вы не упорядочите их должным образом. Вот несколько способов лучше организовать контакты на телефоне Android.
Совет. Хотите очистить список контактов? Вот как вы можете удалить несколько контактов на Android .
Как увидеть только определенные контакты на Android
Вы можете легко упорядочить свои контакты с помощью приложения Google «Контакты». Он предустановлен на некоторых телефонах Android, но не на всех. Вы можете Contents
Как увидеть только определенные контакты на Android
если его нет на вашем устройстве. Это легкое приложение не займет слишком много места .- Откройте приложение «Контакты» и войдите в свою основную учетную запись Google.
- Нажмите на три точки в правом верхнем углу рядом с изображением вашего аккаунта.
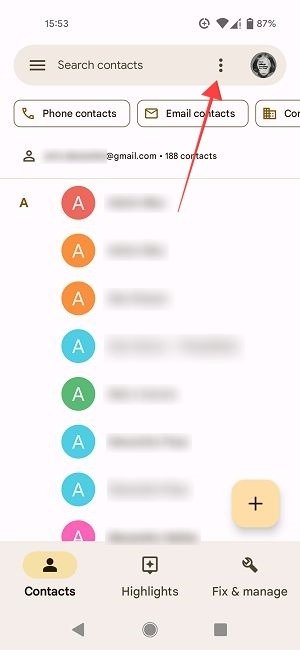
- Нажмите «Настроить вид».
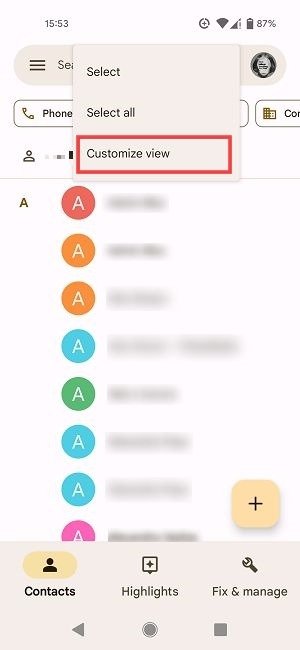
- По умолчанию приложение покажет вам «Все контакты». Если вы хотите это изменить, выберите «Настроить».
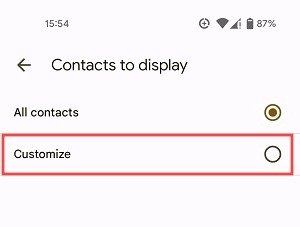
- Вам будет предоставлен список параметров, включающий несколько значений по умолчанию, например «Друзья», «Семья», «Коллеги», «Одноклассники» и т. д. У вас также будет категория «Скопировано с [телефона]», если вы перенесли некоторые из эти контакты с другого устройства.
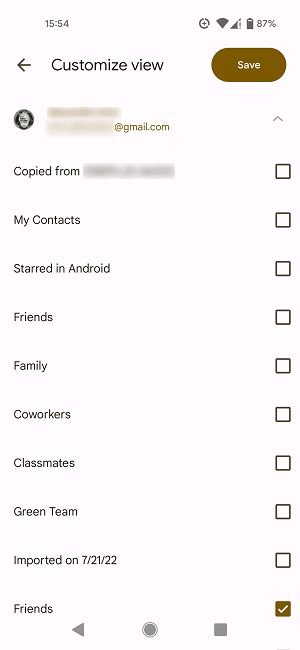
- Если вы делаете это впервые, возможно, в категории «Друзья» и «Семья» ничего не будет добавлено. Вам нужно будет добавить их вручную, чтобы видеть только эти конкретные категории или метки, как они называются в приложении «Контакты».
- Если вы уже добавили контакты в метки, нажмите на метку. Приложение «Контакты» покажет вам только контакты из этой категории, когда вы откроете его на своем телефоне.
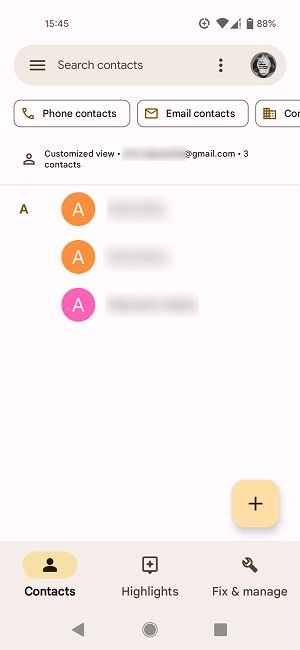
Полезно знать : меняете телефон? Узнайте, как перенести контакты с одного устройства на другое .
Добавление контактов к определенной метке на Android
Добавить контакты к определенной метке в приложении «Контакты» можно двумя способами, как описано ниже.
С главного экрана приложения
- Вернитесь на главный экран приложения «Контакты».
- Прокрутите список контактов и нажмите и удерживайте контакты, которые хотите добавить в определенную категорию.
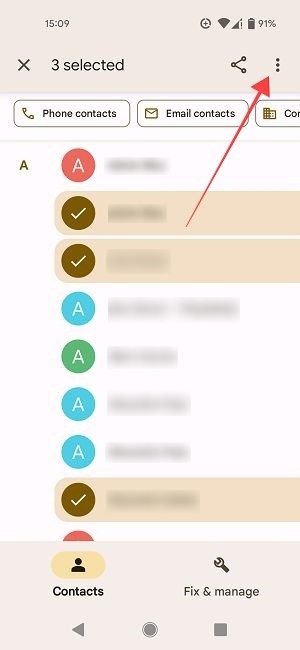
- Нажмите на три вертикальные точки в правом верхнем углу экрана.
- Выберите «Добавить к ярлыку».
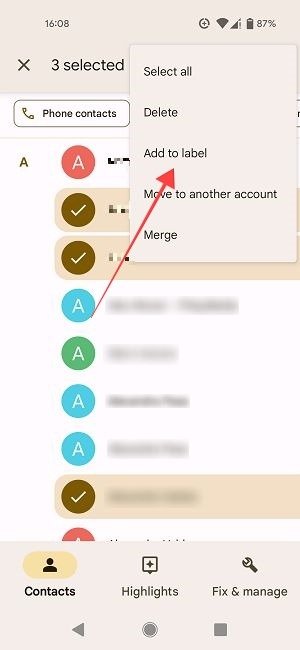
- Выберите ярлык из доступных вариантов.
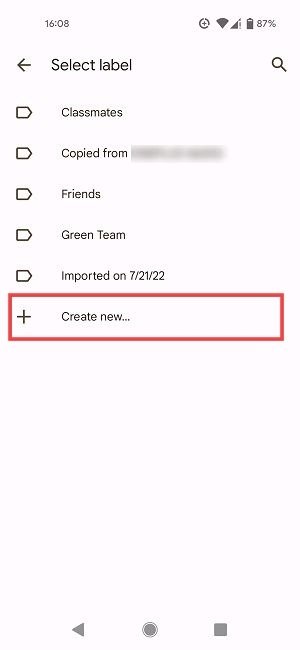
Примечание. В ходе нашего тестирования ярлыки «Семья» и «Друзья» не отображались в списке доступных ярлыков. Ярлык «Друзья», который вы видите выше, создан нами.
- Кроме того, вы можете создать новый, нажав кнопку «Создать новый» внизу.
- Назовите свой ярлык и нажмите «ОК».
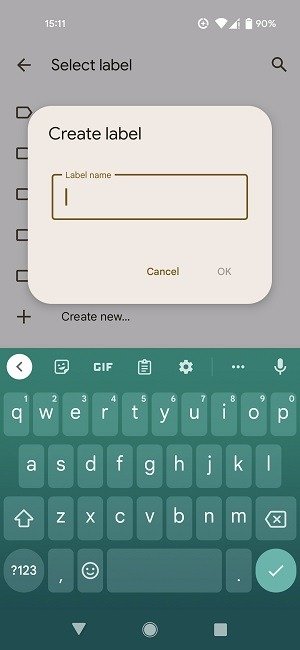
- Ярлык появится в списке. Нажмите на него, чтобы добавить выбранные вами контакты в свой список.
- Вы также можете добавить контакты к определенной метке с ПК. Перейдите на страницу Google Контакты и войдите в систему, используя ту же учетную запись Google.
- Справа прокрутите список контактов и отметьте каждый контакт, который хотите добавить к ярлыку.
- Выберите из списка нужный ярлык.
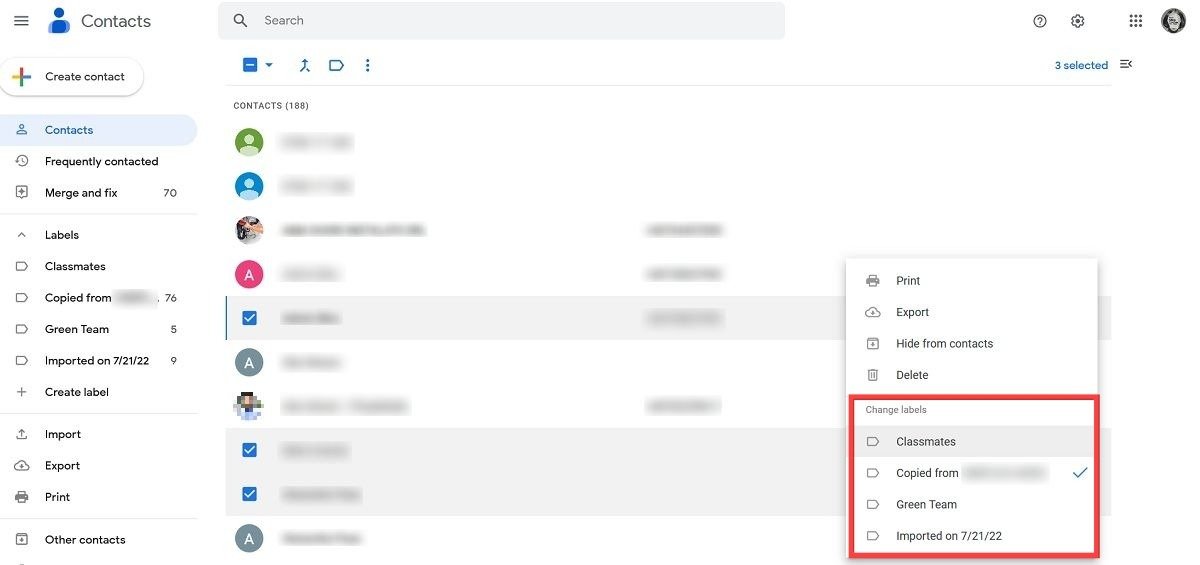
- Если вы хотите создать новый ярлык, вам нужно нажать кнопку «Создать ярлык» слева, а затем повторить шаги №10–№12.
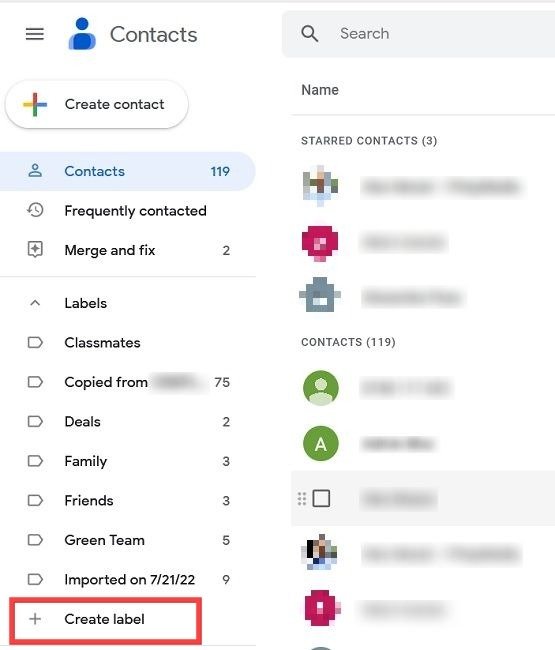
Совет : знаете ли вы, что вам можно скрыть звонки от определенных людей на вашем устройстве Android ?
Из списка ярлыков
- Откройте Контакты и нажмите меню гамбургера вверху.
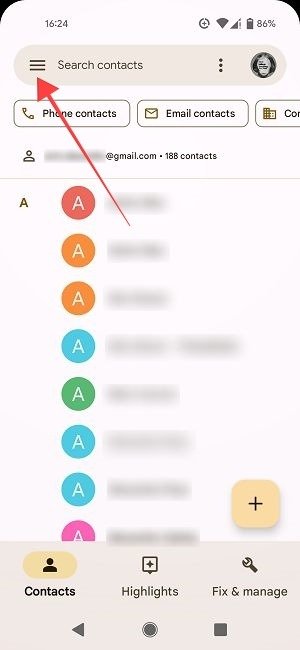
- В появившемся боковом меню вы увидите список ярлыков. Нажмите на один из них или кнопку «+ Создать ярлык», чтобы создать новый.
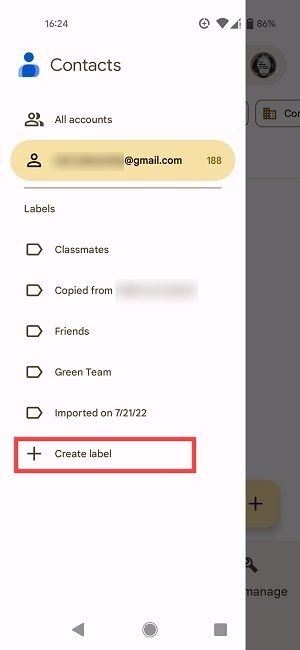
- Найдя ярлык, нажмите кнопку «Добавить людей» в правом верхнем углу экрана, чтобы добавить контакты.
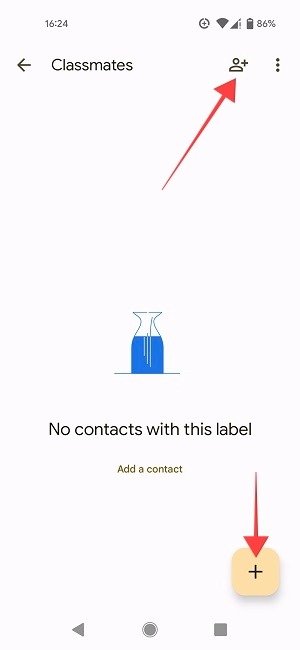
- Кроме того, нажмите кнопку «+» в правом нижнем углу, если вы добавляете новый контакт.
Удаление или переименование ярлыка на Android
Если вам не нравится определенный ярлык или вам нужно его переименовать, выполните следующие действия.
- Нажмите на гамбургер-меню, чтобы перейти к списку ярлыков. Нажмите на тот, который хотите удалить или переименовать.
- Нажмите на три точки в правом верхнем углу.
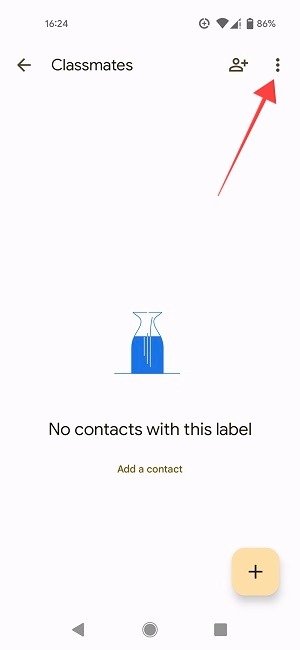
- Выберите «Удалить ярлык» или «Переименовать ярлык».
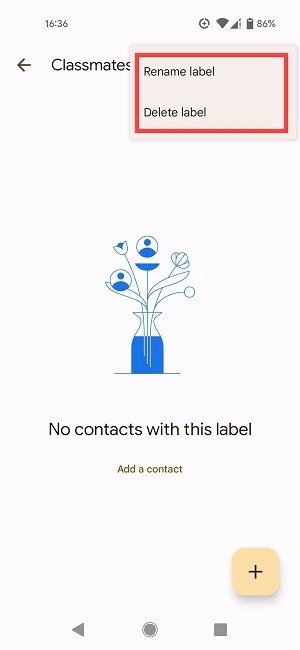
- На ПК наведите указатель мыши на метку, пока не появятся значки «Переименовать» и «Удалить», затем щелкните один из них.
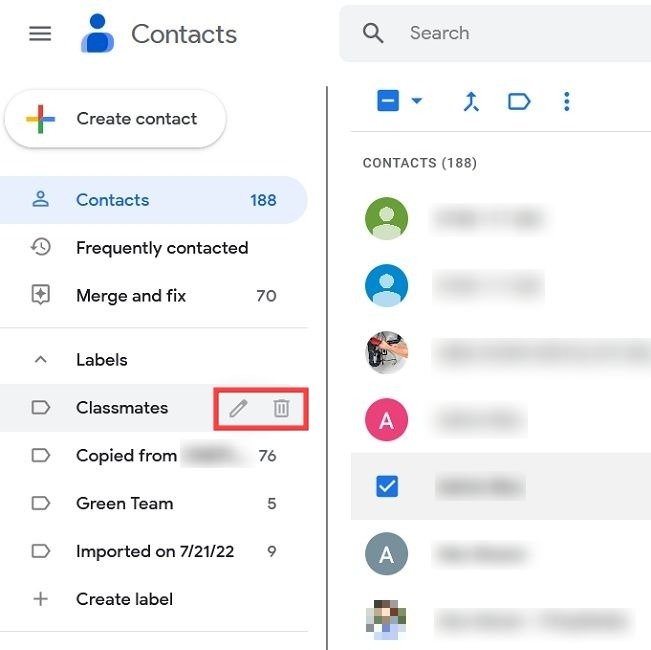
Совет : научитесь изменить учетную запись по умолчанию для контактов на Android .
Как просмотреть контакты из нескольких учетных записей
Если вам иметь более одной учетной записи Google и вы хотите просмотреть контакты из этих учетных записей.
- В приложении «Контакты» нажмите на изображение своего профиля, отображаемое в правом верхнем углу экрана.
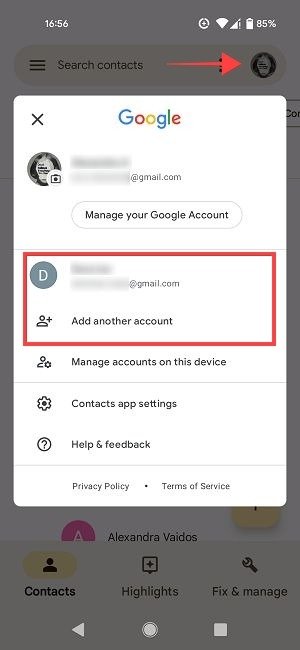
- Либо нажмите «Добавить другую учетную запись» и войдите в систему, используя вторую учетную запись, либо, если вы уже это сделали, переключитесь на другую учетную запись.
- Как только вы это сделаете, вы сможете просмотреть все контакты, связанные с этой учетной записью.
- Вы также можете просматривать контакты из всех учетных записей, в которые вы вошли при использовании этого приложения. Нажмите на меню-гамбургер в левом верхнем углу приложения «Контакты».
5. Нажмите «Все учетные записи», чтобы просмотреть контакты, связанные со всеми вашими учетными записями Google, в приложении «Контакты».
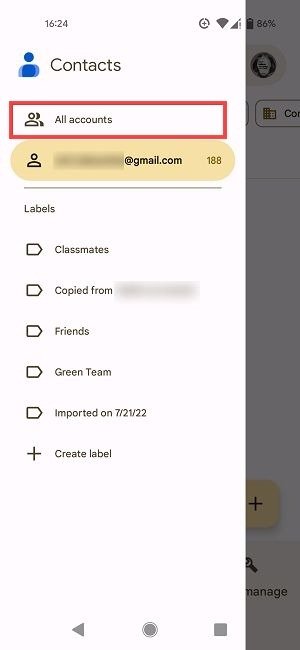
Как объединить повторяющиеся контакты
Ваш список контактов может быть длинным, так как у вас могут быть друзья, у которых есть разные записи под одним и тем же именем. Например, в одной записи может быть текущий адрес электронной почты, а в другой — старая контактная информация, скопированная со старого телефона.
- Чтобы объединить все записи одного и того же человека, откройте приложение «Контакты» и нажмите кнопку «Исправить и управлять» внизу.
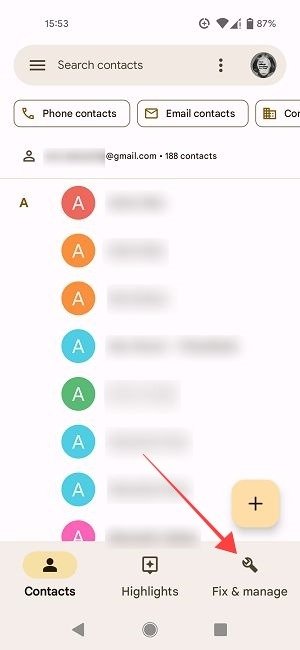
- Выберите вариант «Объединить и исправить».
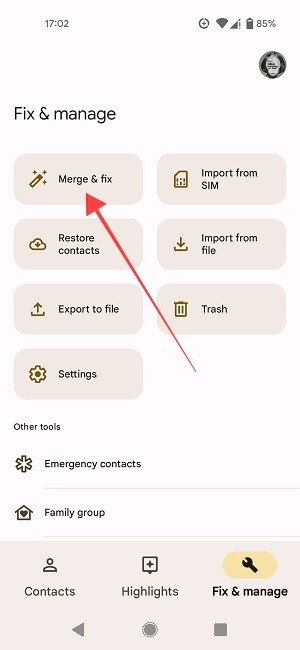
- Выберите «Объединить дубликаты».
- Здесь вы можете увидеть все повторяющиеся контакты на вашем телефоне. Если они есть, вы можете объединить их по отдельности или все сразу, нажав «Объединить» или «Объединить все».
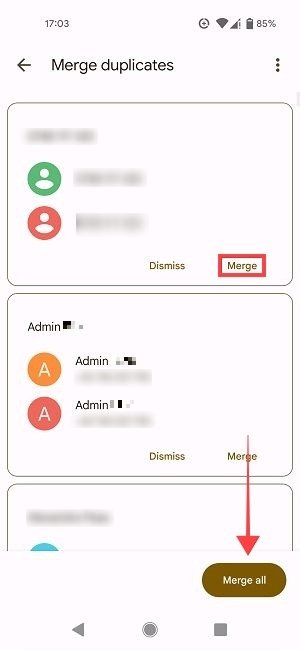
- На ПК нажмите кнопку «Объединить и исправить» слева.
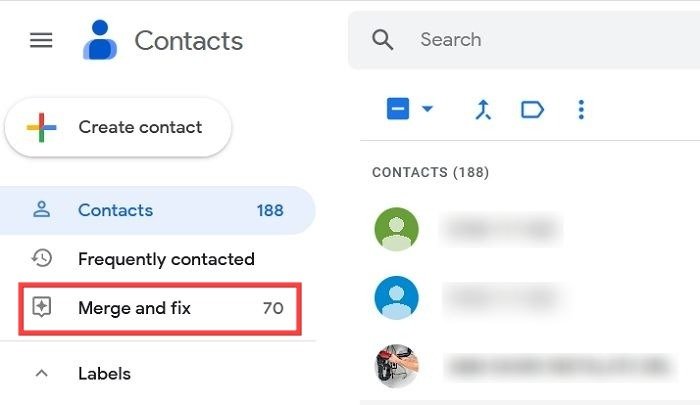
Полезно знать : узнайте, как заставить Google Assistant распознавать контакты с уникальными именами .
Как создать список контактов «Основные моменты» на Android
Отдельно от списков меток вы также можете создать список «Основные», в который можно добавлять другие контакты для быстрого доступа. Например, вы можете использовать список ярлыков, чтобы просматривать только своих близких родственников, когда вы открываете приложение «Контакты» и добавляете своих близких друзей в «Основные моменты». Следуйте инструкциям ниже, чтобы создать список «Основные моменты».
- Откройте приложение «Контакты» и нажмите «Основное» внизу.
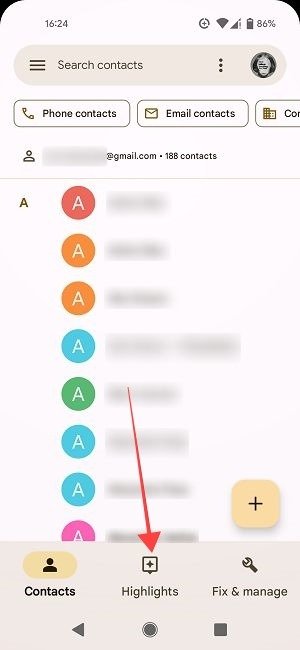
- Нажмите кнопку «Добавить в избранное».
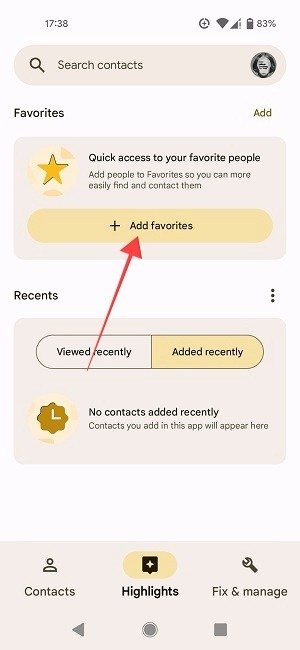
- Как просмотреть контакты из нескольких учетных записейм. Нажмите стрелку назад в левом верхнем углу.
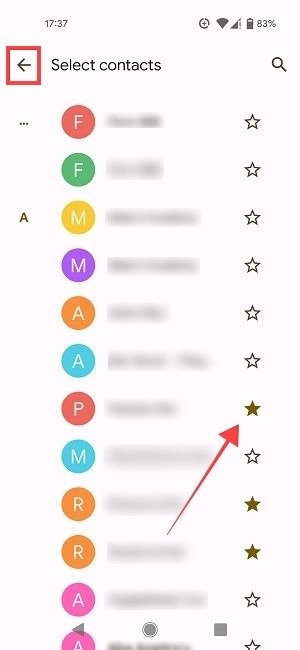
- Вы сможете просматривать избранные контакты вверху.
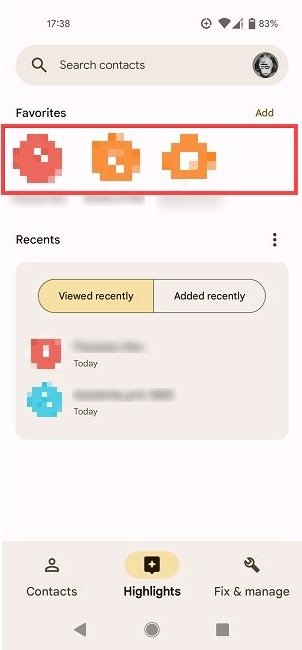
Как упорядочить контакты по имени или фамилии (фамилии)
Не существует правильного или неправильного способа отображения ваших контактов. Они могут отображаться по имени или фамилии (фамилии), которые вы можете легко настроить в приложении «Контакты».
- Нажмите на изображение своего профиля в правом верхнем углу контактов.
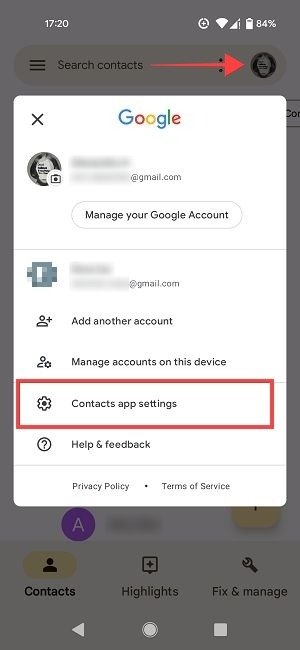
- Выберите «Настройки приложения «Контакты».
- В разделе «Дисплей» вы увидите два варианта.
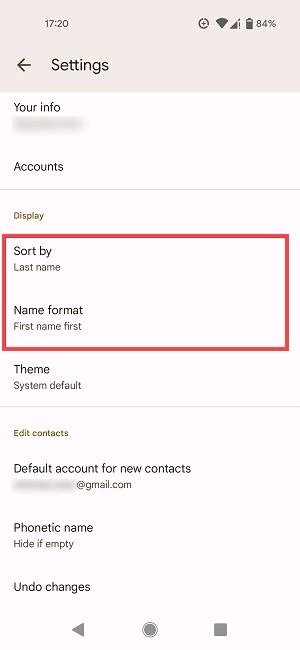
- Нажмите «Сортировать по», и в небольшом всплывающем окне вы сможете выбрать сортировку по имени или фамилии. Несмотря на то, что у вас может быть Джон Смит под буквой «J», вы сначала увидите фамилию (фамилию), несмотря на то, что она находится под вашими контактами «J».
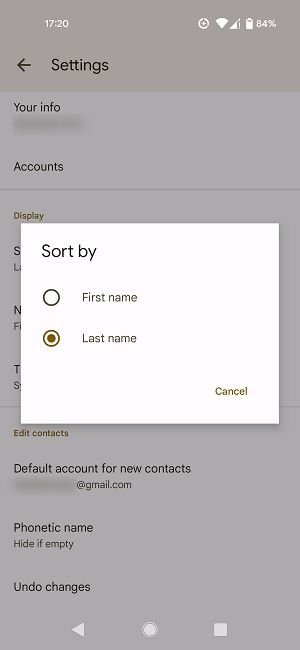
- Вы также можете выбрать формат имени, но все, что нужно сделать, это добавить запятую и разместить имя либо по имени, а затем по фамилии, или наоборот.
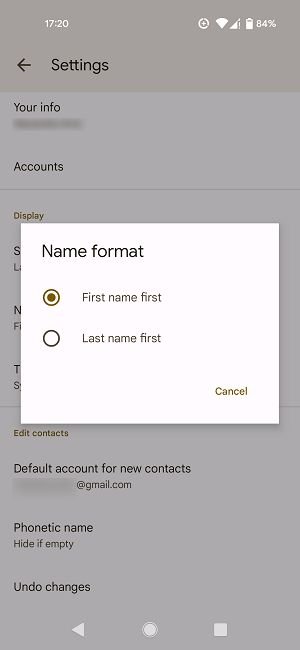 <
<Совет. уронили телефон? Вы все еще можете получиКак объединить повторяющиеся контакты
ном .
Часто задаваемые вопросы
Могу ли я отправить сообщение всем контактам, сгруппированным под одним ярлыком?
Да, и это очень просто. Перейдите к соответствующей метке на своем мобильном устройстве и нажмите на три точки в правом верхнем углу экрана. Выберите «Отправить электронное письмо» или «Отправить сообщение», чтобы отправить заметки всем им одновременно.
Могу ли я скрыть некоторые контакты из приложения?
Можно, но только с ПК. Выберите контакты, которые хотите скрыть. (Они могут быть частью ярлыка или основного списка; это не имеет значения.) Нажмите на три точки под строкой поиска и выберите «Скрыть из контактов», что отобразится в приложении «Контакты».
Могу ли я поделиться ярлыком с другими?
К сожалению, нет. Однако вы можете легко поделиться несколькими контактами. Выберите их на главной странице приложения, затем нажмите «Поделиться». Нажмите на один из доступные социальные приложения , чтобы отправить контакты в путь.
Есть ли достойные альтернативы Google Контактам?
Существуют различные интересные приложения для контактов, которые могут предоставлять различные дополнительные функции, такие как:
- Встроенное приложение контактов вашего телефона. В зависимости от производителя вашего телефона у вас может быть уже установлено довольно приличное приложение контактов (отличающееся от Google). Например, на нашем телефоне OnePlus встроенное приложение контактов имеет такие параметры, как «Правила сортировки имен» и «Скрыть контакты без номеров». Есть даже возможность добавлять контакты в различные группы, например «Коллеги», «Семья», «Друзья» и т. д.
- Ковве – – группирует людей в вашем списке контактов в зависимости от того, как часто вы с ними общаетесь. Его можно настроить на отправку напоминаний, чтобы способствовать взаимодействию с теми, кто вам ближе всего.
- Простые контакты – как следует из названия, это очень простое в использовании приложение для контактов. Он позволяет создавать группы контактов и имеет возможность отображать контакты, начиная с имени или фамилии, а также позволяет объединять повторяющиеся контакты.
Изображение предоставлено: Pexels. Все скриншоты Александры Аричи.


