Знания могут поступать из внешних источников, ваших внутренних мыслей и опыта. Microsoft OneNote — это гибкое приложение для управления личной информацией, которое поможет вам собирать и систематизировать эти ресурсы знаний. В этом руководстве показаны различные способы сбора информации в OneNote.
Совет. Шаблоны производительности OneNote поможет вам начать работу над новыми проектами, планированием или ведением заметок. Также ознакомьтесь с нашими лучшие ресурсы для бесплатных шаблонов OneNote .
1. Захват веб-страницы с помощью OneNote Clipper
OneNote клиппер — это расширение браузера для Chrome и Firefox, предназначенное для захвата, аннотирования и сохранения веб-контента. С его помощью вы можете вырезать статьи, рецепты, продукты и все, что вас интересует.
- Откройте веб-страницу, которую хотите вырезать, и наж
Contents
1. Захват веб-страницы с помощью OneNote Clipper
ывающем окне выберите один из следующих вариантов:
Вся страница : веб-страница сохраняется в виде снимка экрана. Выберите этот вариант, если хотите сохранить обрезаемый контент.
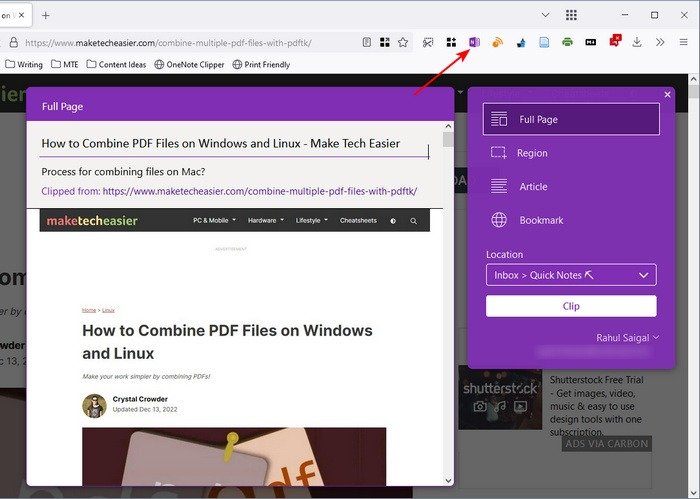
Статья. Этот параметр является динамическим и интеллектуально определяет контент, который вы хотите вырезать. Если вы пытаетесь сохранить рецепт, он будет отображаться как «Рецепт» вместо «Статья». Вы можете выбрать этот вариант, чтобы сохранить веб-контент с редактируемым текстом и изображениями.
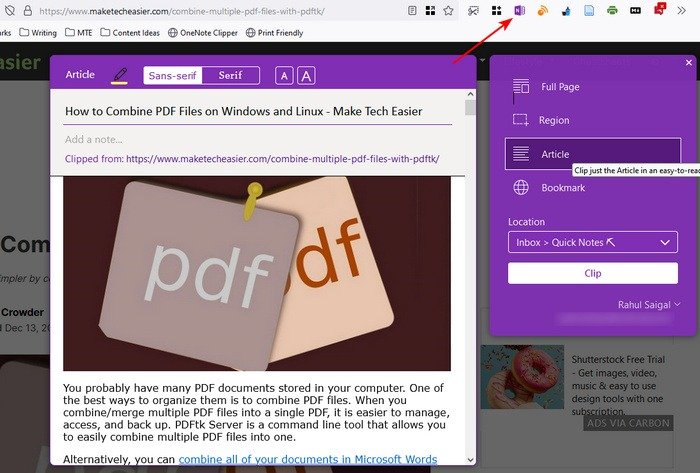
Регион : позволяет захватить выбранную область веб-страницы в виде снимка экрана. Перетащите выделение с помощью мыши, затем отпустите, чтобы захватить его. Нажмите «+ Добавить еще один регион», прокрутите вниз и повторите процедуру.
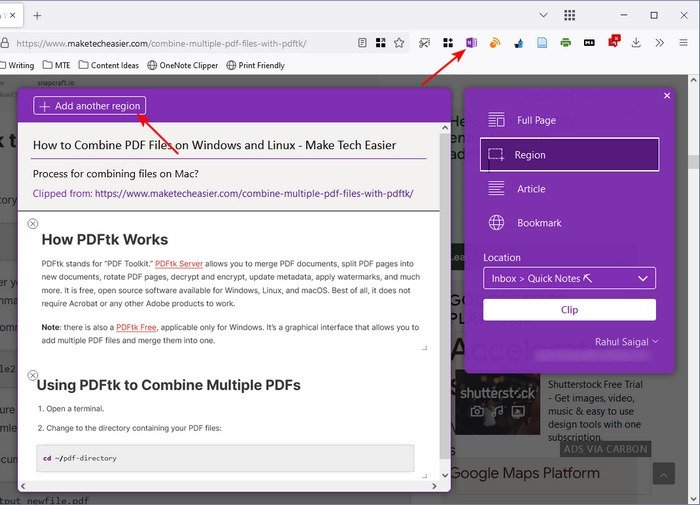
- Нажмите раскрывающееся меню «Местоположение», чтобы выбрать раздел блокнота, и нажмите «Вырезать».
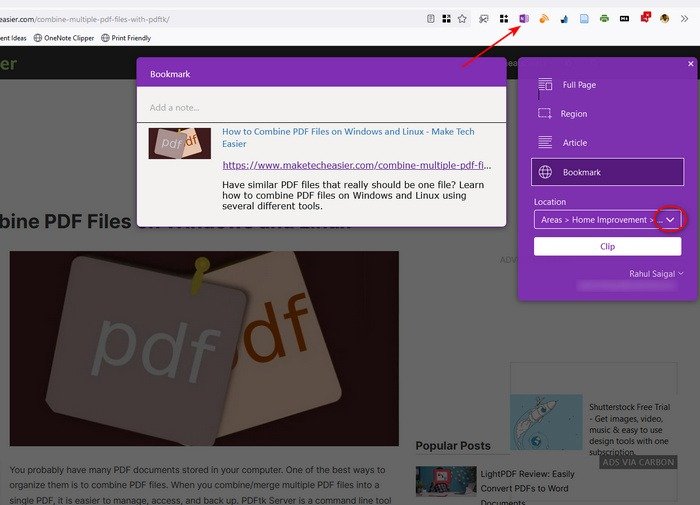
Совет. OneNote вам не нравится? посмотрите эти бесплатные альтернативы Microsoft OneNote .
2. Отправка заметок в OneNote по электронной почте
Чтобы снять ограничения веб-клипера, вы можете отправить в OneNote что угодно по электронной почте. Он включает в себя сообщения электронной почты, квитанции и маршруты путешествий. По умолчанию OneNote предоставит вам специальный адрес электронной почты ([email protected]) для сбора информации.
- Перейдите на страницу Отправьте электронное письмо в OneNote и нажмите кнопку «Настроить электронную почту в OneNote».
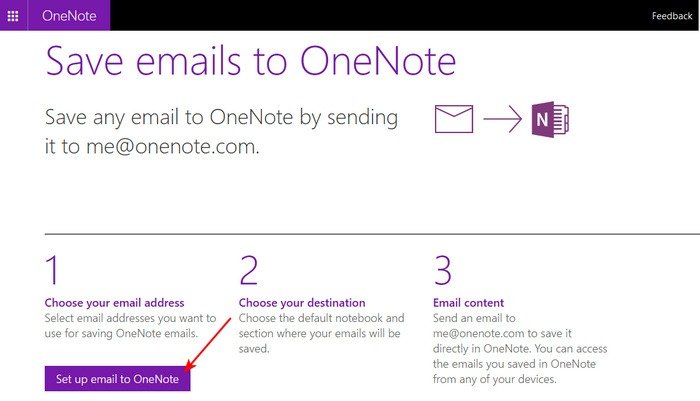
- Войдите в свою учетную запись Microsoft, чтобы открыть страницу «Сохранение электронных писем в OneNote», затем выберите адреса электронной почты, которые OneNote должен использовать для отправки сообщений.
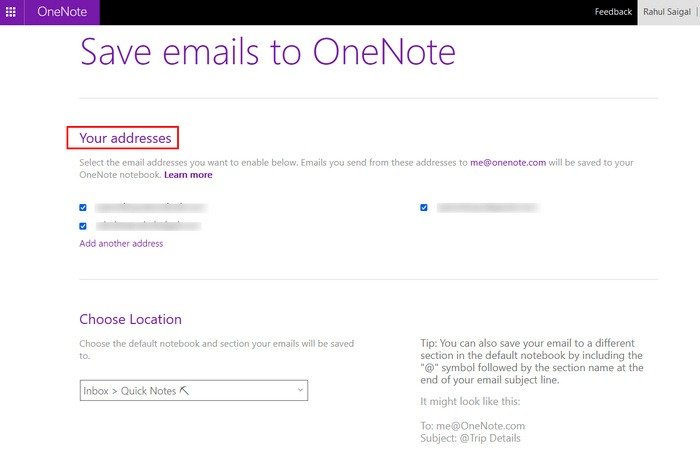
- По умолчанию добавляется адрес Outlook, и вы можете сохранить его, если хотите. Нажмите «Добавить другой адрес», чтобы открыть новую страницу.
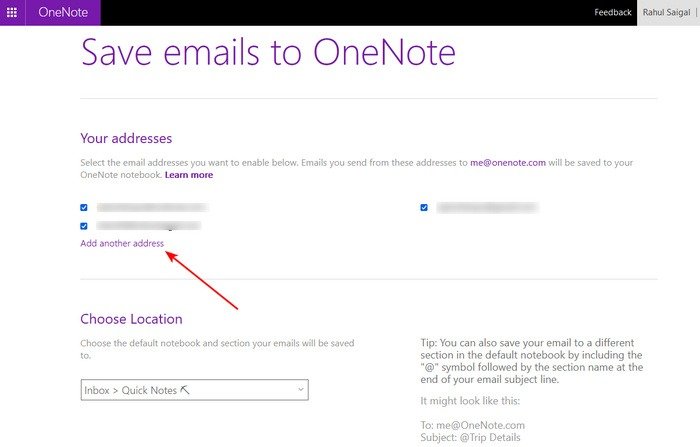
- Если вы решите использовать другой адрес электронной почты (будь то учетная запись Gmail или iCloud), добавьте и настройте псевдоним, с которого эта служба должна принимать сообщения электронной почты.
- В разделе «Выбрать местоположение» нажмите раскрывающееся меню, чтобы выбрать блокнот по умолчанию и раздел заметок, отправляемых по электронной почте, затем нажмите «Сохранить».

Отправить электронное письмо в OneNote
Вы можете отправить электронное письмо на адрес [email protected] с заметками и ссылками на себя.
- Откройте любую веб-страницу в мобильном браузере по вашему выбору. Нажмите «Меню «Дополнительно» → «Поделиться» и выберите приложение электронной почты.
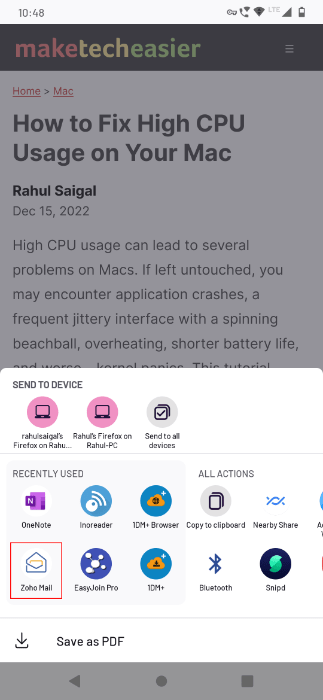
- В поле «Кому» введите «[email protected]», добавьте несколько примечаний в тело сообщения, затем нажмите «Отправить». OneNote автоматически выделит статью в виде текста и полностраничного снимка экрана.
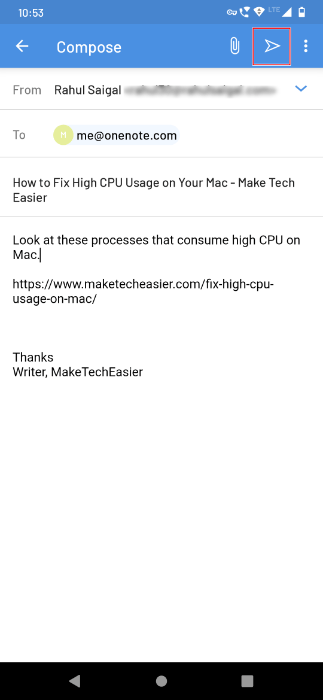
Переслать электронное письмо в OneNote
- Откройте любое сообщение электронной почты, которое хотите отправить в OneNote, затем нажмите «Меню «Дополнительно» → «Переслать».
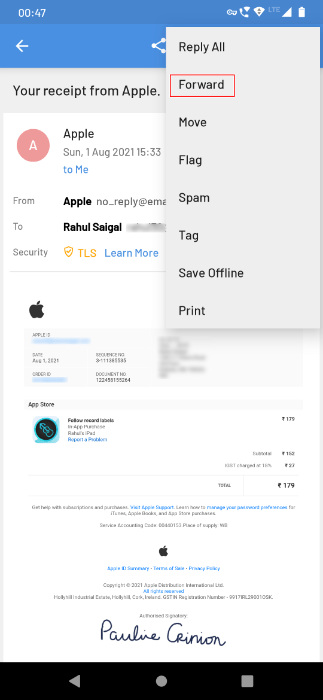
- В поле «Кому» введите «[email protected]» и краткое примечание в поле «Тема», затем нажмите «Отправить».
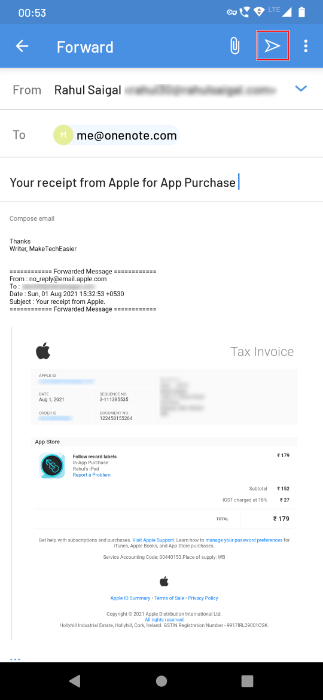
Любой текст, который вы вводите в поле «Тема», станет заголовком страницы OneNote и может также включать ваше вложение. Вы можете пересылать электронную почту в OneNote через любое почтовое приложение по вашему выбору.
Полезно знать: иметь текстовые сообщения автоматически пересылаются на электронную почту или в облако легко.
3. Делайте снимки экрана и распознавайте их в OneNote
Скриншот существенно повышает ценность ваших заметок. Чтобы сделать снимок экрана,
- Нажмите правой кнопкой мыши значок OneNote на панели задач Windows и выберите «Сделать вырезку экрана».
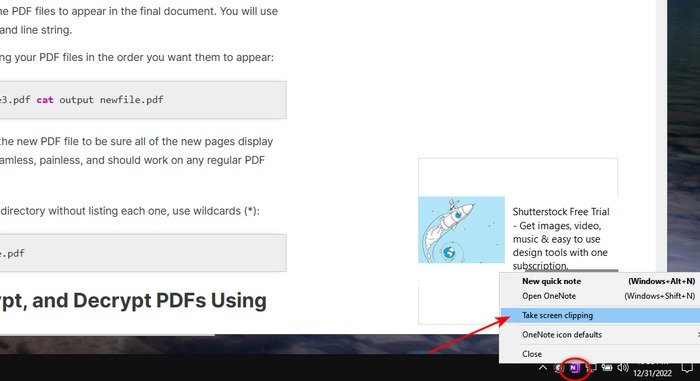
- Нажмите и перетащите область, чтобы выбрать часть экрана, которую хотите захватить. В диалоговом окне «Выбор местоположения в OneNote» выберите раздел «Все записные книжки» и нажмите «Отправить в выбранное расположение».
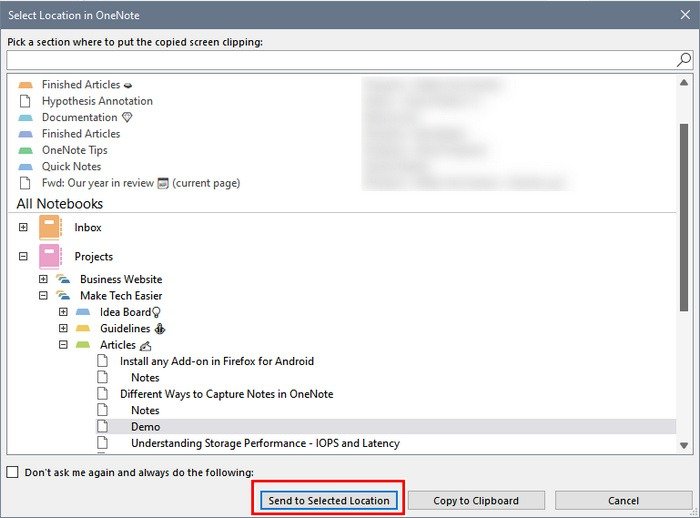
- Если ваш снимок экрана содержит текст, щелкните изображение правой кнопкой мыши и выберите «Копировать текст с изображения». Встроенный механизм ра
Отправить электронное письмо в OneNote
уфер обмена. Эту заметку можно вставить на любую страницу OneNote.
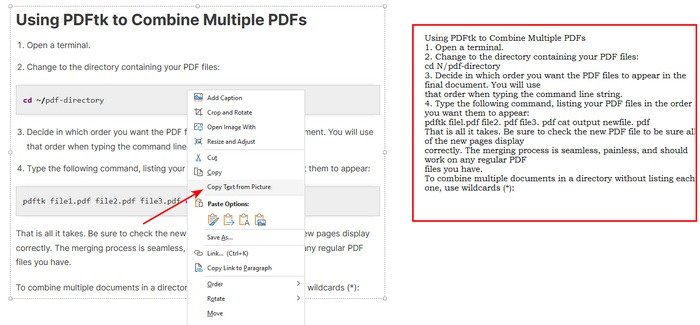
Примечание. Эффективность оптического распознавания символов зависит от сложности и разборчивости текста. Он лучше работает с текстом на фотографиях, чем с рукописным вводом. Прочтите наше руководство, чтобы найти разные способы сохранить рукописные заметки .
Создавайте заметки с камеры в OneNote для Android
Приложение OneNote для Android имеет встроенную интеграцию с Microsoft Lens. Он также будет работать с некоторыми альтернативные приложения для сканирования документов для Android , но они не интегрируются напрямую с OneNote. Чтобы сделать снимок, выполните следующие действия:
- Нажмите значок «Камера» на панели быстрого захвата.
- Нажмите «Действия» и совместите фиолетовую рамку с объектом. Убедитесь, что изображение расположено вертикально. Нажмите круглую кнопку «Камера» и расположите текст, отрегулировав границы изображения.
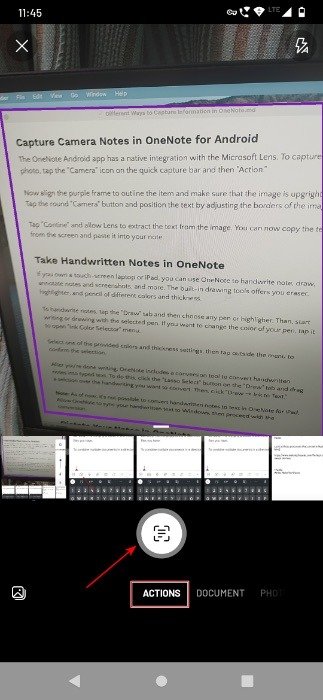
- Нажмите «Продолжить» и позвольте Lens извлечь текст из изображения.
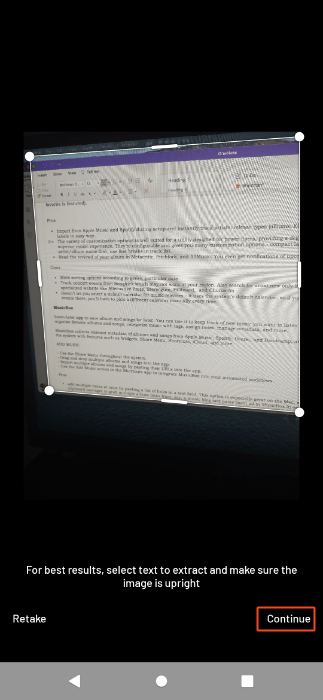
- Скопируйте текст с экрана и вставьте его в заметку или поделитесь им с другими приложениями.
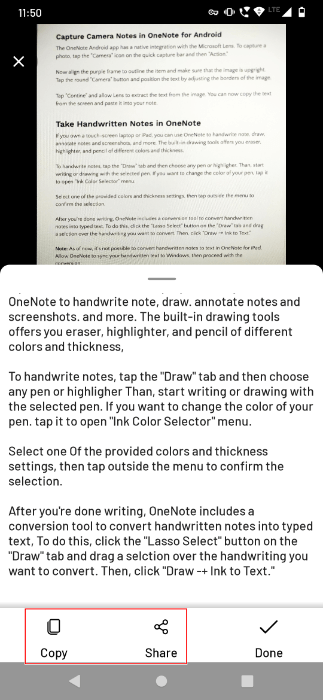
4. Делайте рукописные заметки в OneNote
Если у вас есть ноутбук или планшет с сенсорным экраном, вы можете использовать OneNote для написания заметок, рисования, аннотирования заметок и снимков экрана или используйте OneNote для ведения журнала . Встроенные инструменты рисования включают ластик, маркер и карандаш разных цветов и толщины.
Чтобы писать заметки от руки, выполните действия, описанные ниже.
- Перейдите на вкладку «Рисование» и выберите любое
3. Делайте снимки экрана и распознавайте их в OneNote
/li>
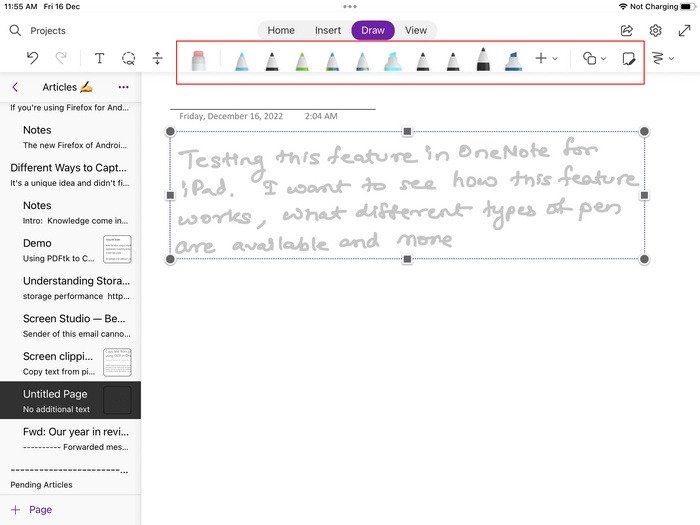
- Если вы хотите изменить цвет пера, коснитесь его, чтобы открыть меню «Выбор цвета чернил». Выберите один из предложенных цветов и настроек толщины, затем коснитесь за пределами меню, чтобы подтвердить выбор.
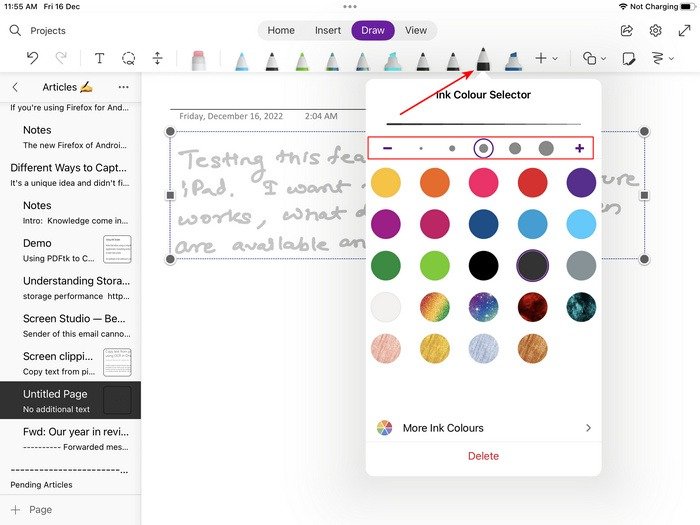
- OneNote включает в себя инструмент преобразования рукописных заметок в печатный текст. Нажмите кнопку «Выбор лассо» на вкладке «Рисование» и перетащите курсор на рукописный текст, который хотите преобразовать, затем нажмите «Рисование → Рукописный текст в текст».
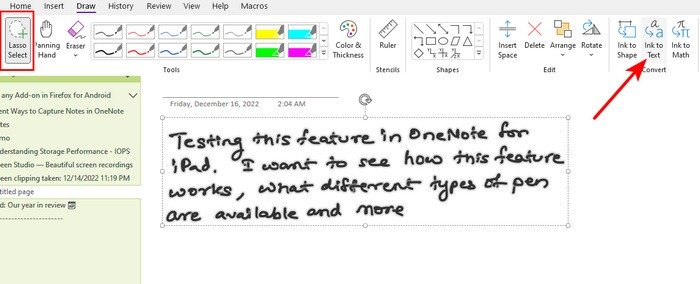
Примечание. В OneNote для iPad невозможно преобразовать рукописные заметки в текст. Разрешите OneNote синхронизировать рукописный текст с рабочим столом, а затем продолжите преобразование. Если вы просто хотите делать рукописные заметки, прочитайте наше руководство на странице использование Goodnotes для письменных заметок и заметок OCR .
5. Диктуйте свои заметки в OneNote
Диктовка предлагает вам быстрый и простой способ фиксировать идеи, писать черновики и комментировать созданные вами заметки. Функция диктовки использует голосовую технологию Microsoft AI для добавления, форматирования и редактирования текста. Чтобы начать, выполните следующие действия:
- Нажмите кнопку «Диктовка» на вкладке «Главная».
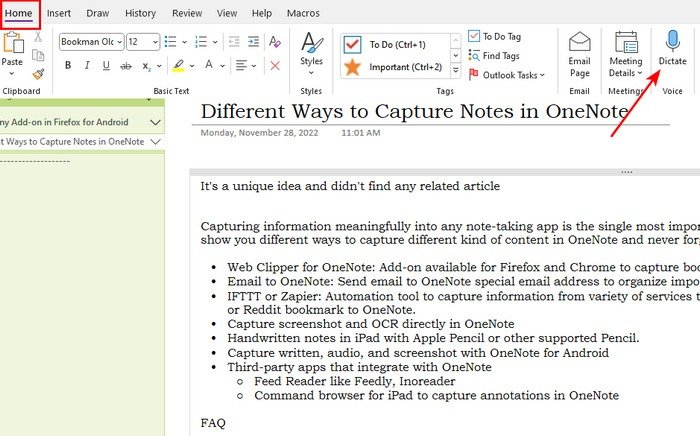
- Подождите, пока кнопка записи включится. Начните говорить, чтобы создавать заметки.
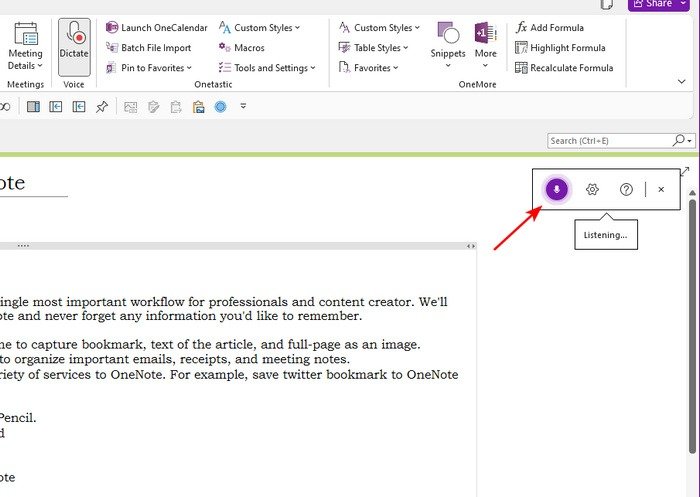
- По умолчанию для диктовки выбран язык вашего документа. Нажмите на значок шестеренки, чтобы просмотреть список поддерживаемых
Создавайте заметки с камеры в OneNote для Android
огут иметь более низкую точность или ограниченную поддержку пунктуации. Вы даже можете сменить микрофон, отключить автоматическую пунктуацию и фильтровать конфиденциальные фразы.
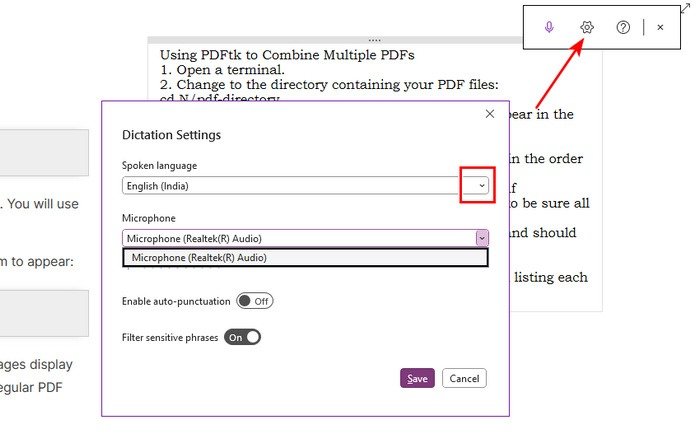
- Диктовка в OneNote для Android работает аналогичным образом. Однако он поддерживает ограниченный набор знаков препинания (точки, кавычки и круглые скобки) и меньше языков.
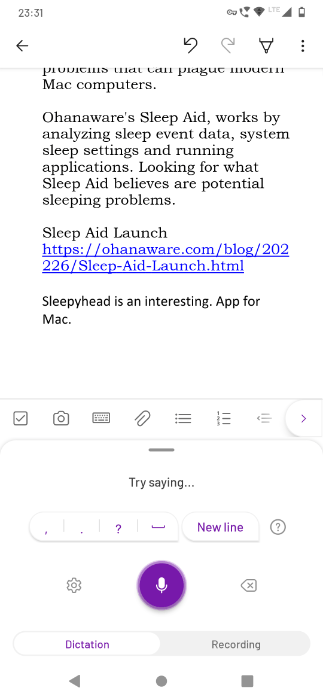
Примечание. Функция диктовки в OneNote для Windows не требует ручной настройки, если вы не используете отдельный микрофон. Если у вас возникли проблемы, прочитайте наше руководство по Устранение неполадок голосового набора в Windows .
Часто задаваемые вопросы
Существуют ли сторонние приложения, которые помогут вам переносить информацию из различных веб-приложений в OneNote?
Прозрачные и гибкие API-интерфейсы Microsoft OneNote позволяют собирать информацию из различных веб-приложений в OneNote. IFTTT и Zapier — популярные инструменты автоматизации, позволяющие связывать приложения вместе.
Например, вы можете отправлять закладки Twitter в OneNote и добавлять твиты на страницу, сохранять любимую публикацию Reddit в OneNote, отправлять события из Календаря Google в OneNote и многое другое. Дополнительную информацию смотрите на страницах IFTTT OneNote и Интеграция Zapier с OneNote .
Многие приложения RSS (Feedly, InoReader), приложения для последующего чтения (Pocket, Instapaper), приложения для сканирования документов (Microsoft Lens, Rocketbook) и приложения для создания снимков экрана (ShareX, Faststone Capture) поддерживают OneNote.
Можем ли мы связать одну заметку с другой заметкой и соединить информацию?
OneNote не ограничивает вас определенной информационной структурой. Вы можете разделить раздел на разные гру
4. Делайте рукописные заметки в OneNote
сколько страниц или подстраниц.Благодаря встроенной поддержке синтаксиса вики-ссылок вы можете устанавливать соединения независимо от того, где они расположены в OneNote. Заключите текст в двойные скобки. Например: [[Сбор информации в OneNote]].
Существуют ли сочетания клавиш для навигации и систематизации заметок в Microsoft OneNote?
Да, Microsoft OneNote имеет встроенную поддержку сочетаний клавиш, и мы рекомендуем вам изучить их после завершения сбора информации. Ярлыки помогут вам перемещаться, упорядочивать и форматировать заметки за считанные секунды.
Вам не обязательно изучать эти сочетания клавиш за один раз. Создайте заметку на рабочем столе и выработайте привычку использовать ее. Для вашего удобства вот полный список Шпаргалка по сочетаниям клавиш Microsoft OneNote .
Изображение предоставлено: Пексели . Все изображения и скриншоты сделаны Рахулом Сайгалом.


