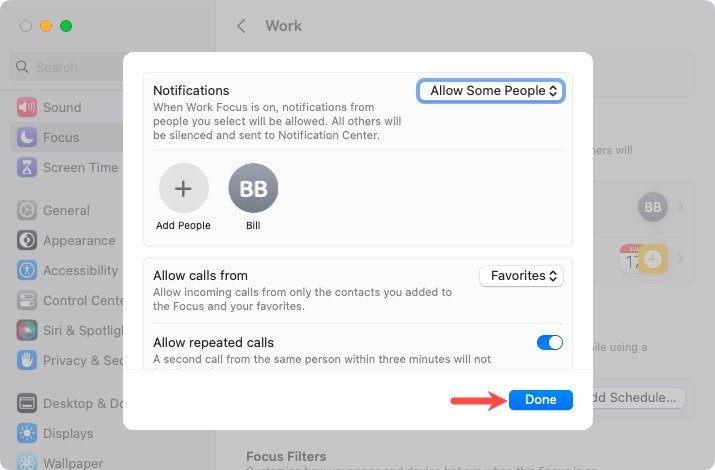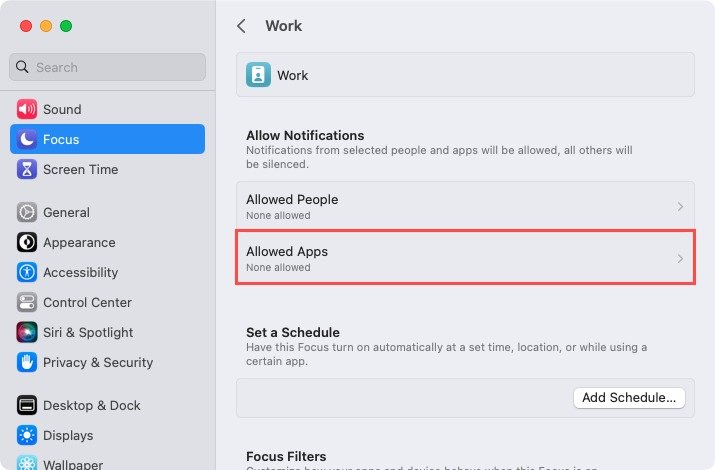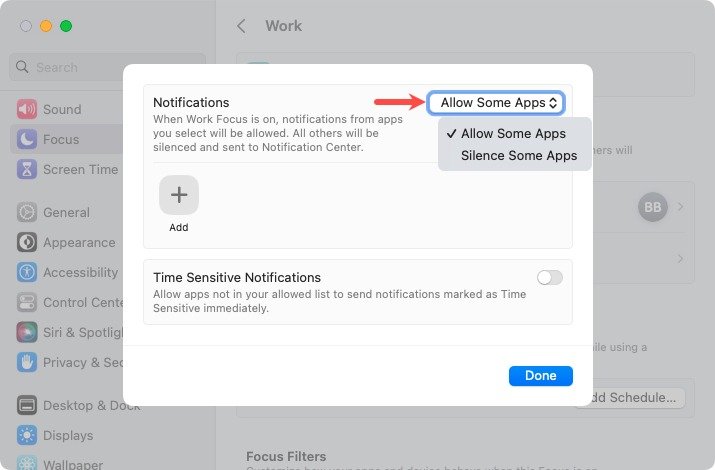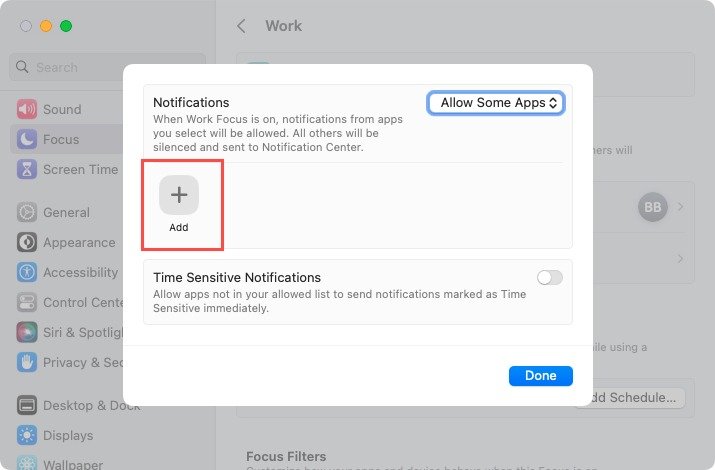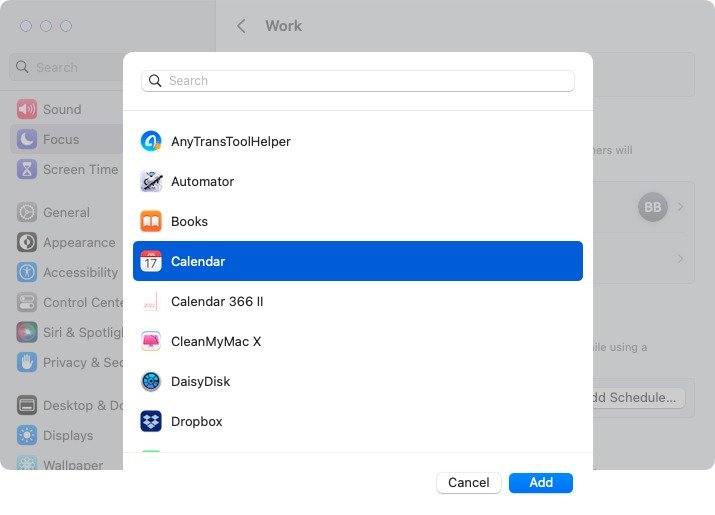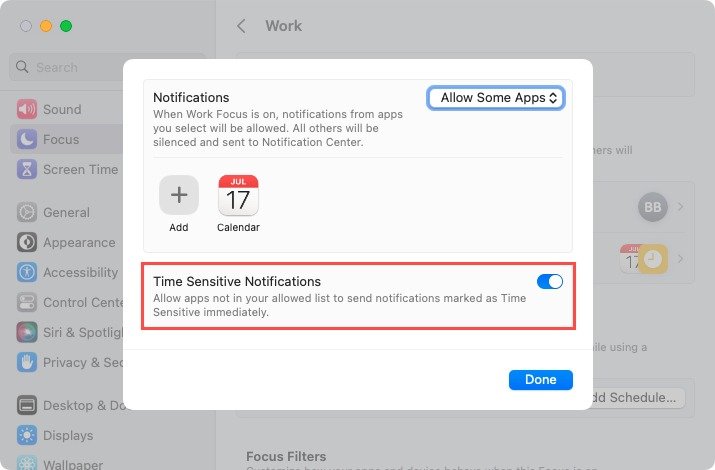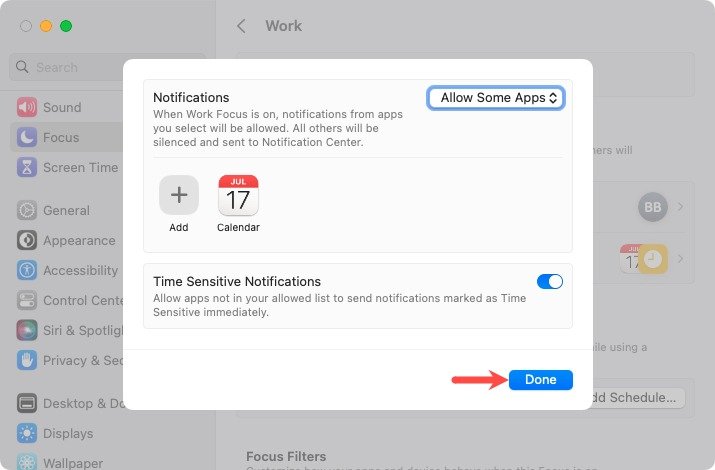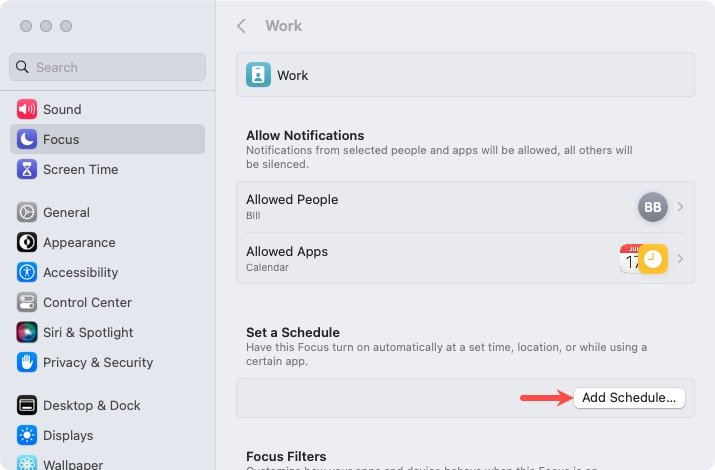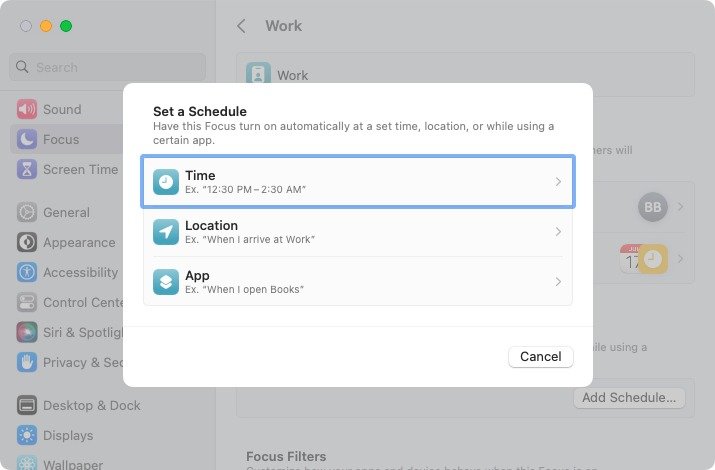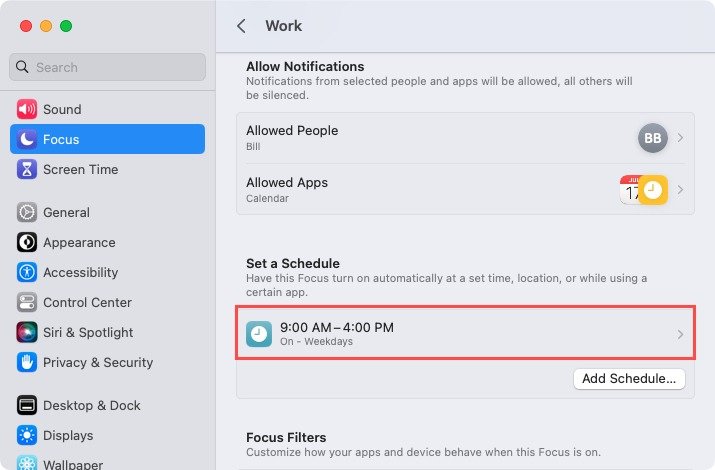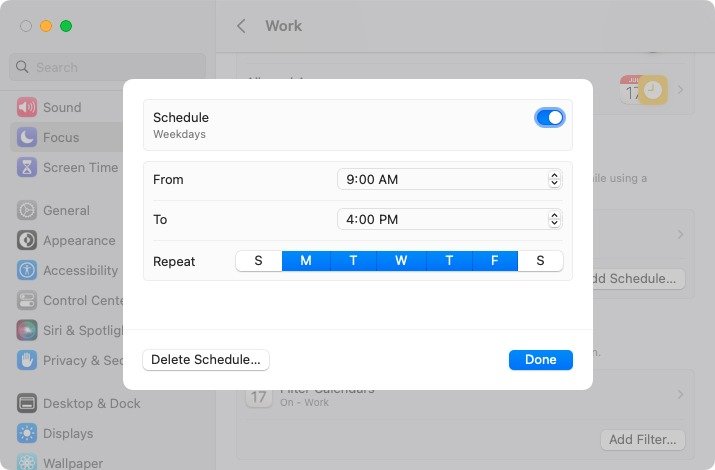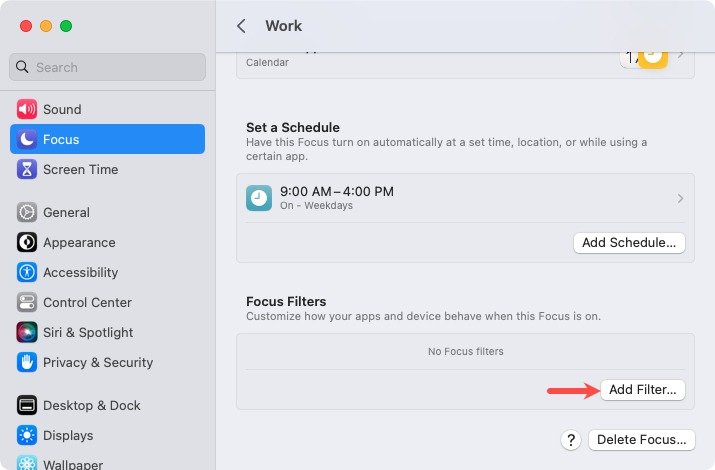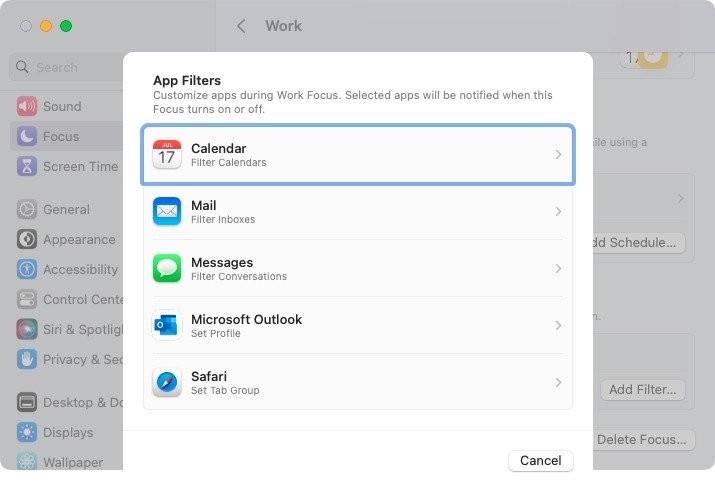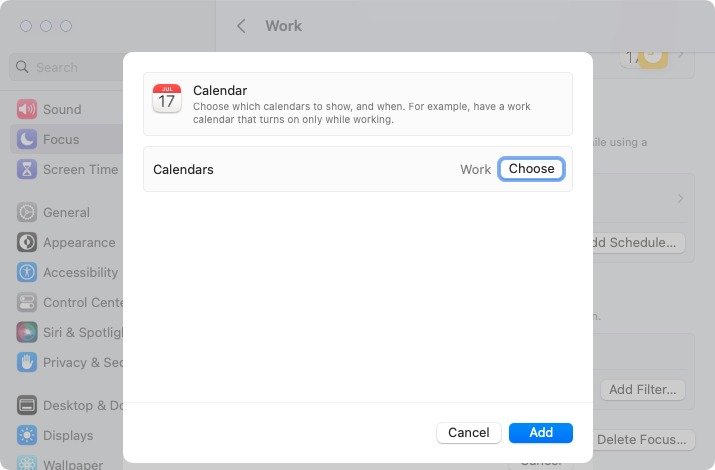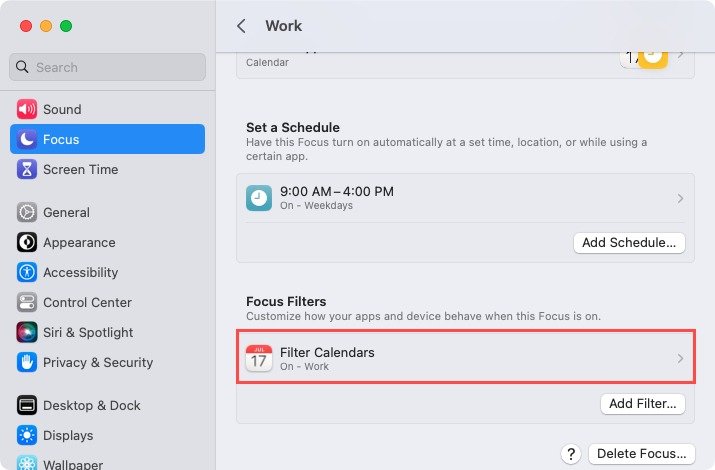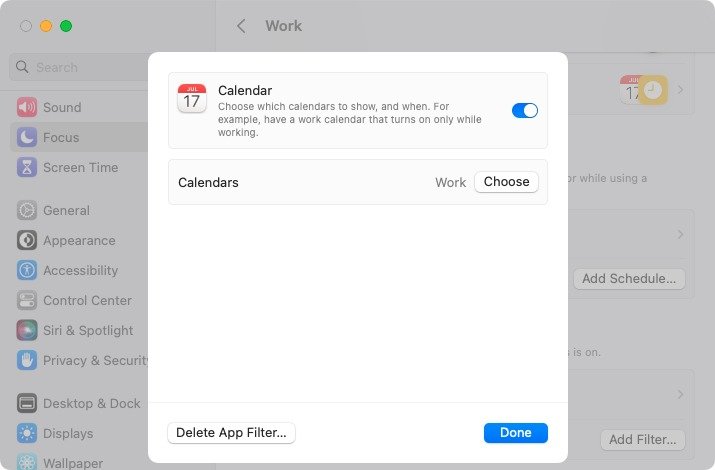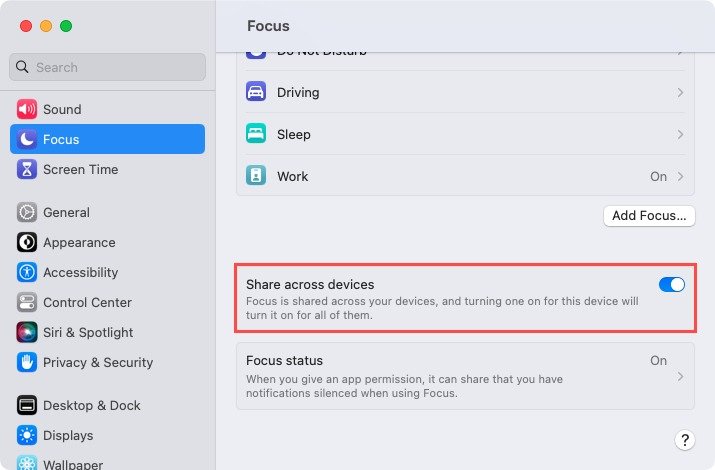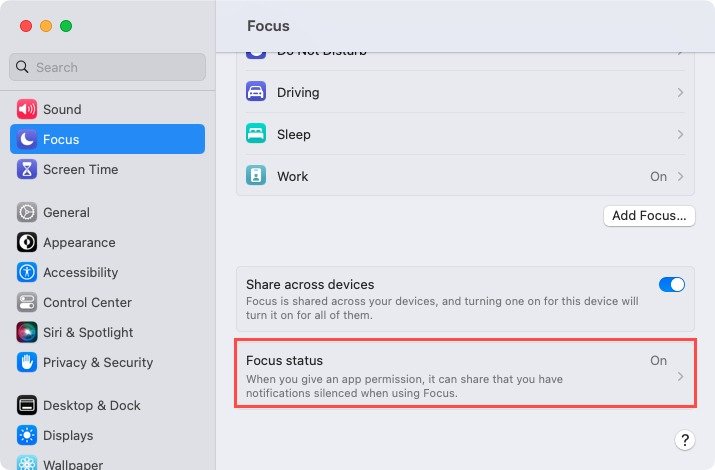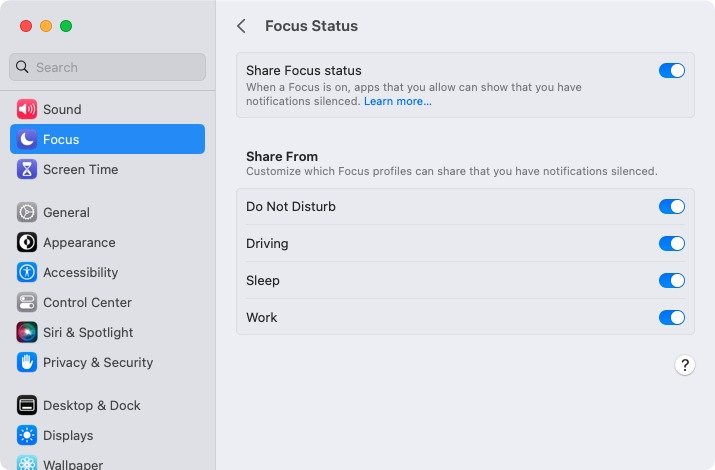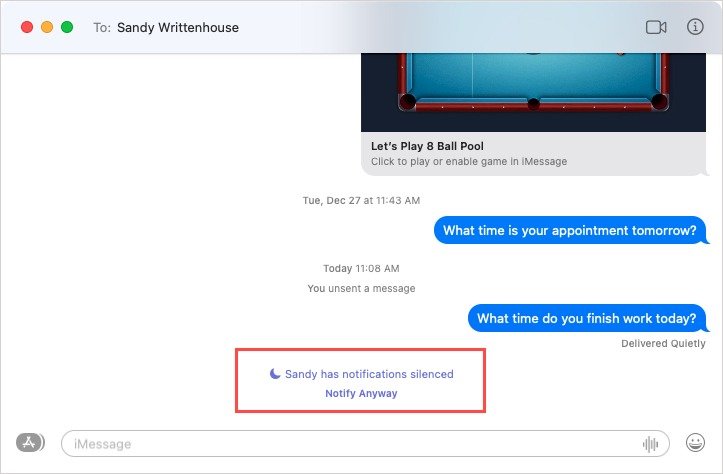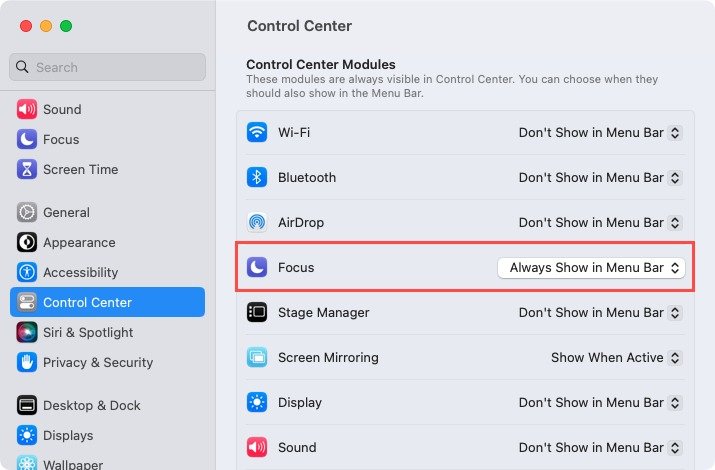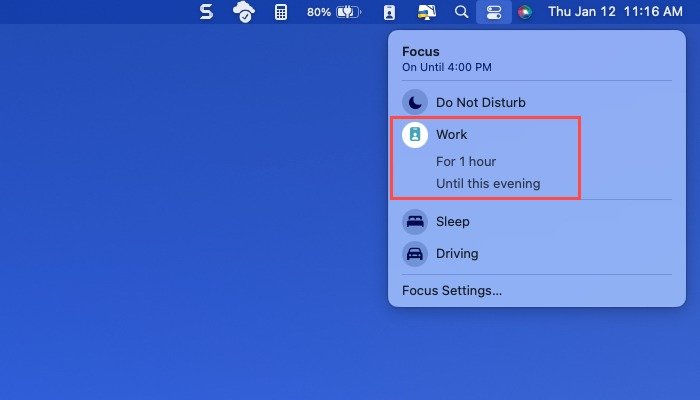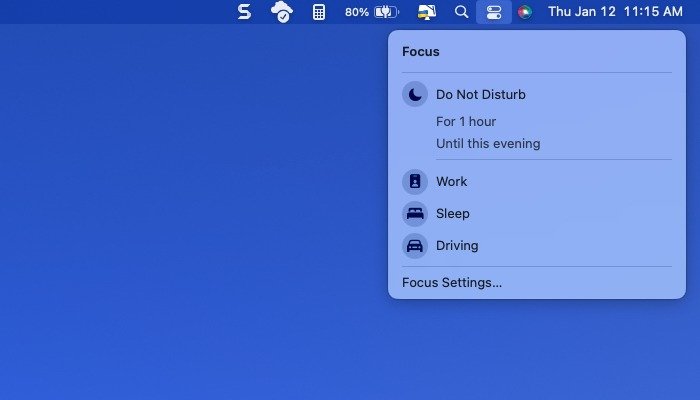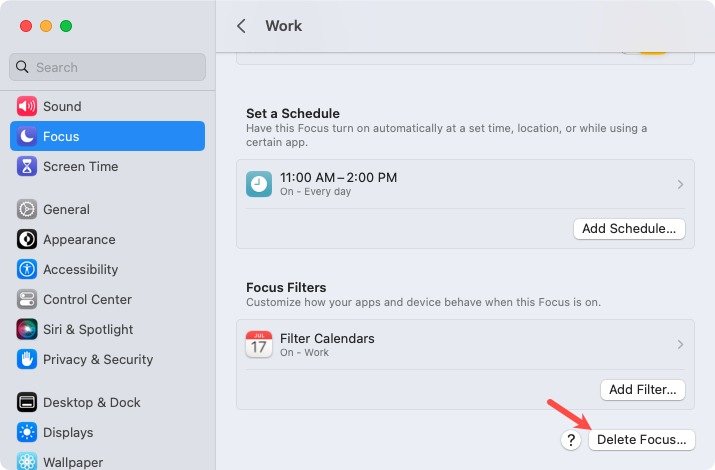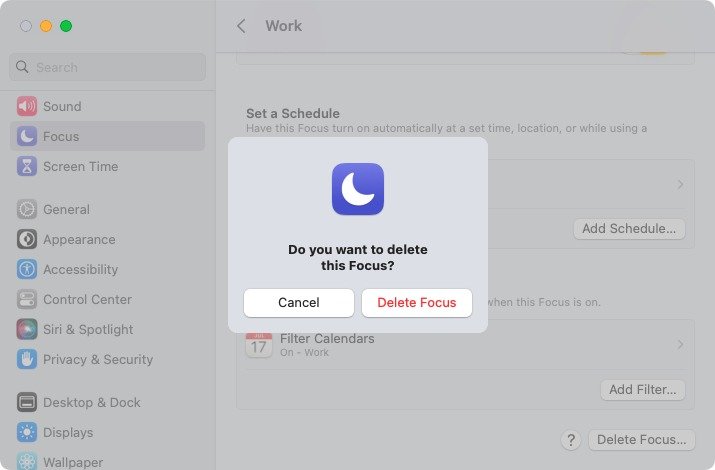Как разрешить уведомления от контактов
адаче, но у вас появлялось всплывающее уведомление или возникало желание быстро проверить Facebook? Чтобы избавиться от этих отвлекающих факторов, вы можете использовать режим Apple Focus на своем Mac. Узнайте, как создавать разные режимы фокусировки для разных занятий, чтобы работать без перерывов.
Вы используете Windows? Посмотрите эти Сопутствующие приложения Focus Assist .
Как создать фокус
- Чтобы получить доступ к функциям Focus, начните с запуска Приложение «Системные настройки» из Dock или используйте значок Apple в строке меню и нажмите кнопку с надписью «Системные настройки».
Contents
Как создать фокус
ng="async" src="https://saintist.ru/wp-content/uploads/2024/05/Apple-Icon-System-Settings-Mac.jpg" alt="Системные настройки в строке меню на Mac">
Apple предоставляет на выбор несколько режимов фокусировки, включая «Не беспокоить», Вождение , «Сон» и «Работа». Вы можете использовать один из предустановленных режимов фокусировки на Mac или создать свой собственный. Давайте посмотрим, как сделать и то, и другое:
Выбрав нужный тип фокуса или создав собственный, вы можете настроить несколько параметров, чтобы настроить его работу. Сюда входят уведомления, расписание и фильтры приложений.
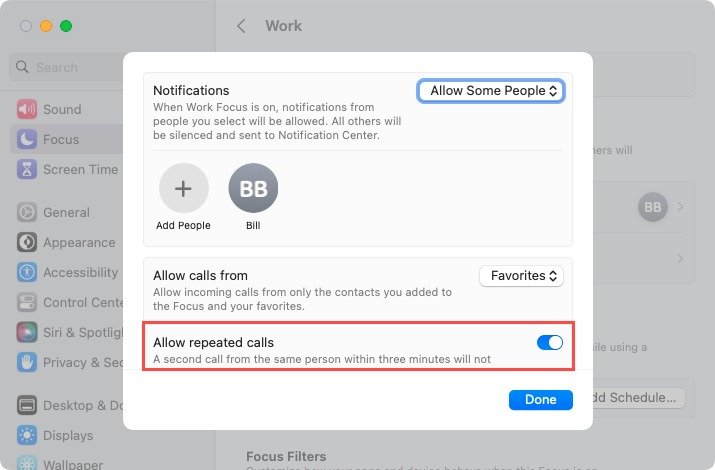
Как настроить режим фокусировкиv>
- Завершив настройку этих параметров, нажмите «Готово», чтобы сохранить их.
Полезно знать: пробовали ли вы технику Помидора? Узнайте больше об этом и об этих Таймеры Pomodoro помогут вам оставаться сосредоточенными .
Как разрешить приложения
- Выберите «Разрешенные приложения», чтобы выбрать, от каких приложений вы хотите получать уведомления или отключать их во время фокусировки.
- В раскрывающемся меню в правом верхнем углу выберите, хотите ли вы «Разрешить некоторые приложения» или «Отключить звук для некоторых приложений».
- Используйте кнопку «Добавить», чтобы добавить приложения, которые вы хотите разрешить или отключить.
- Выберите приложение и нажмите «Добавить». Продолжайте этот процесс для каждого дополнительного приложения.
- Включите или выключите переключатель «Уведомления с учетом времени». Если этот параметр включен, приложения, которых нет в вашем списке разрешенных приложений, могут отправлять уведомления с пометкой «Действительно к времени».
- Завершив настройку этих параметров, нажмите «Готово», чтобы сохранить их.
Как составить расписание для вашего внимания
Хотя вы можете включить режим фокусировки вручную, когда будете готовы его использовать, что мы описываем ниже, вы также можете включить его по расписанию. Это полезно, например, для Work Focus, где вы можете использовать его, например, с 9:00 до 16:00 с понедельника по пятницу.
- Нажмите кнопку «Добавить расписание» под заголовком с надписью «Установить расписание».
- Выберите, хотите ли вы основывать расписание на времени, местоположении или приложении.
- Время : установите время «От» и «До» и выберите дни недели, в которые оно будет повторяться.
- Местоположение : найдите и выберите местоположение, чтобы включить фокус.
- Приложение : выберите приложение, которое включает Focus при его открытии.
- Когда вы закончите, вы увидите расписание, выбранное вами в разделе «Установить расписание» для Focus.
<ол старт="4">
Чтобы изменить или удалить расписание, выберите его в разделе «Настроить расписание» и внесите изменения или нажмите «Удалить расписание».
Совет: изучите Как разрешить приложенияографиями и видео на Mac">как использовать Live Text с фотографиями и видео на Mac .
Как применить фильтр фокусировки
Хотя вышеуказанные настройки фокуса появились в macOS Monterey, функция фильтров фокуса была представлено в macOS Ventura . Чтобы использовать эту функцию, убедитесь, что вы обновили macOS до последней версии.
- Выберите «Добавить фильтр» в разделе «Фильтры фокуса».
- Затем вы сможете выбрать, как приложения «Календарь», «Почта», «Сообщения» и Safari будут вести себя в режиме фокусировки:
- Календарь : выберите, какой календарь будет отображаться в режиме фокусировки.
- Почта : выберите, какие почтовые ящики будут отображаться в режиме фокусировки.
- Сообщения : смотрите сообщения только от тех, кто находится в вашем списке разрешенных людей, или от всех.
- Safari : выберите определенную группу вкладок, которую вы настроили в Safari. Вы также можете включить переключатель, чтобы открывать внешние ссылки во время фокуса в выбранной вами группе вкладок фокуса.
- Выбрав один из вышеуказанных фильтров фокусировки, выберите «Добавить», чтобы добавить его в свой список.
- Вы увидите выбранные вами параметры в разделе «Фильтры фокуса» для этого фокуса.
- Чтобы изменить или удалить фильтр, выберите его в разделе «Фильтры фокуса» и внесите изменения или нажмите «Удалить фильтр приложения».
О настройках режима Apple Focus
Есть еще две настройки, которые вы можете настроить, применимые к различным режимам фокусировки. На главном экране «Фокус» в настройках системы вы увидите их внизу списка «Фокус».
Как использовать разные режимы фокусировки на разных устройствах
Если вы используете iPhone или iPad в дополнение к Mac, вы можете включить переключатель «Поделиться между устройствами», чтобы поделиться Focus с этими устройствами. Когда вы включа
Как составить расписание для вашего внимания
енно.
Как установить разрешения для статуса фокуса
Когда ваш фокус включен, вы можете отображать «статус фокуса» в сообщениях, давая другим знать, что вы отключили уведомления.
- Выберите «Состояние фокуса», затем используйте переключатель вверху, чтобы включить эту функцию.
- Включите переключатели для режимов фокусировки, к которым вы хотите применить этот параметр, из своего списка.
<ол старт="3">
Когда другие видят ваш статус фокусировки, они могут в любом случае уведомить вас, выбрав этот параметр.
Примечание. Ваши контакты не смогут видеть, какой режим фокусировки вы используете.
Совет: зарядите свои контекстное меню с этими приложениями Mac .
Как вручную включить или выключить фокус
Если вы настроите расписание для вашего Focus, как описано выше, вы увидите уведомление на своем Mac, когда он включится. Следуйте инструкциям ниже, чтобы вручную включить фокус, когда вы будете готовы его использовать.
- Чтобы включить или выключить фокус, используйте Центр управления в macOS. Если вам также нужна кнопка «Фокус» на вашем строка меню , перейдите в «Настройки системы ->Центр управления». Вы увидите предварительно выбранный вариант «Не показывать в строке меню». Выберите «Всегда показывать в строке меню» или «Показывать при активности» рядом с пунктом «Фокус», чтобы отобразить его в строке меню.
- В Центре управления (или в строке меню) выберите «Фокус» и выберите режим фокуса, который вы хотите включить, при этом он будет выделен, а затем выберите продолжительность фокуса. Параметры продолжительности могут различаться в зависимости от времени суток или вашей текущей активности.
<
Как применить фильтр фокусировки
вернитесь в Центр управления или строку меню, выберите «Фокус» и отмените выбор активного фокуса. Вы не должны видеть выделенные режимы фокусировки.
Совет : если вы хотите быстро выключить текущий фокус или включить режим «Не беспокоить», удерживайте клавишу Option, выбирая дату и время в строка меню. Вы увидите дату и время тусклыми, когда режим фокусировки включен, и яркими, когда он выключен.
Как удалить режим фокусировки
Если вы установили режим фокусировки, который вам больше не нужен, вы можете просто удалить его. Перейдите в «Настройки системы >Фокус», где вы его изначально настроили.
- Выберите фокус и нажмите «Удалить фокус» в правом нижнем углу.
- Подтвердите выбор, выбрав «Удалить фокус» в следующем всплывающем окне.
Совет. взгляните на эти полезные Советы по Mac, когда вы работаете дома .
Часто задаваемые вопросы
Заменил ли Focus режим «Не беспокоить»?
Фокус – это расширенная версия режима «Не беспокоить», которая по-прежнему доступна в качестве режима фокусировки. Улучшая функцию и параметры, вы можете создавать различные фокусы для разных целей и настраивать параметры.
Как включить режим фокусировки на iPhone?
Откройте «Настройки» и выберите «Фокус». Выберите один из готовых режимов фокуса или используйте знак плюса в правом верхнем углу, чтобы создать собственный фокус.
Как включить Focus на Mac, но не на iPhone?
На Mac перейдите в «Системные настройки ->Фокус» и отключите переключатель «Поделиться на устройствах».
Изображение предоставлено: Pixabay. Все скриншоты сделаны Sandy Writtenhouse.
О настройках режима Apple Focus
Как использовать разные режимы фокусировки на разных устройствах
Как установить разрешения для статуса фокуса
Как вручную включить или выключить фокус
Как удалить режим фокусировки
Часто задаваемые вопросы
Заменил ли Focus режим «Не беспокоить»?
Как включить режим фокусировки на iPhone?
Как включить Focus на Mac, но не на iPhone?



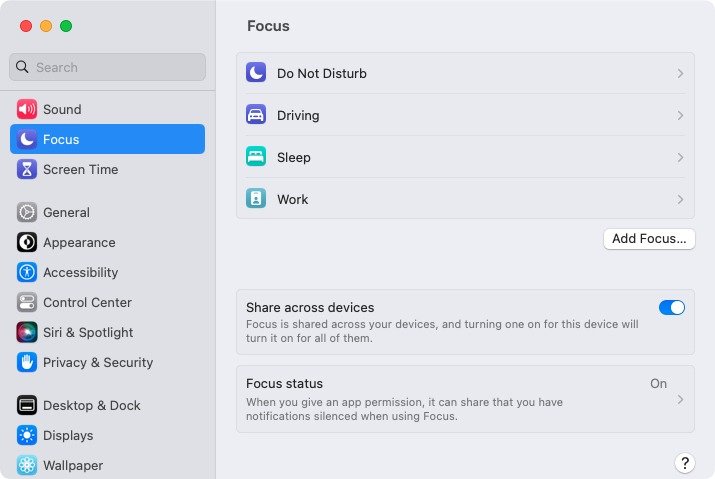
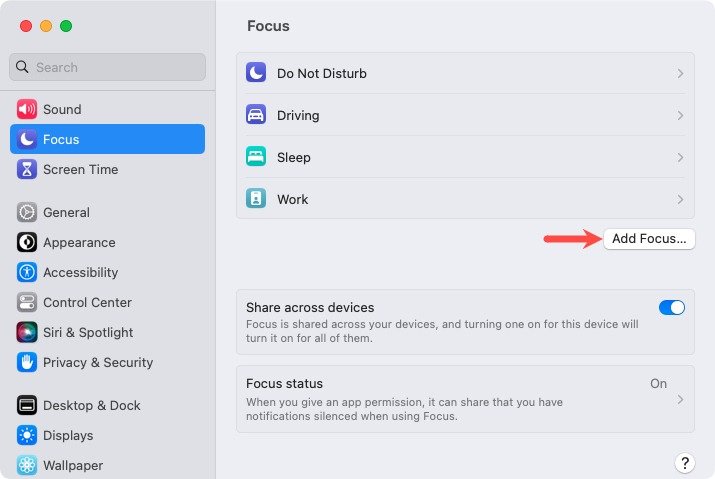
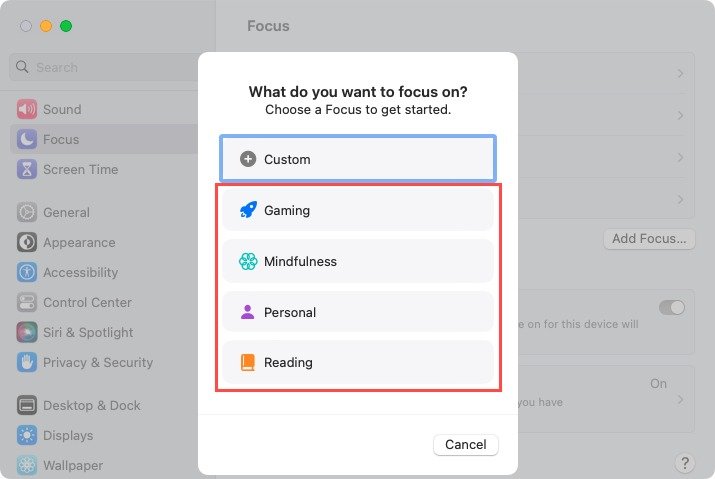
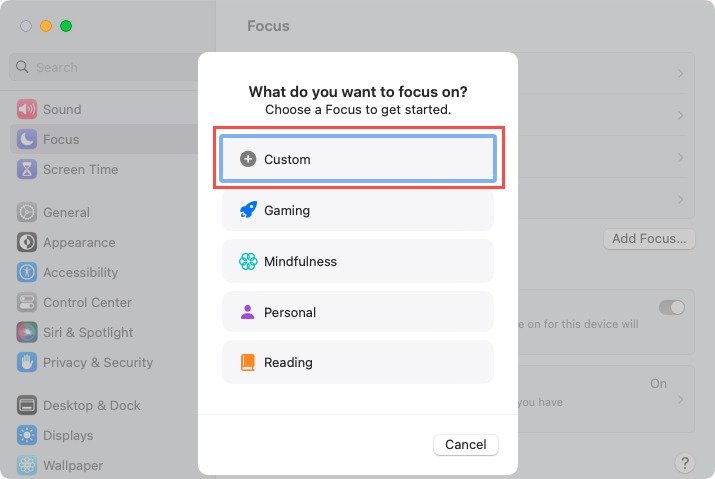 Как использовать встроенный фокусac">
Как использовать встроенный фокусac">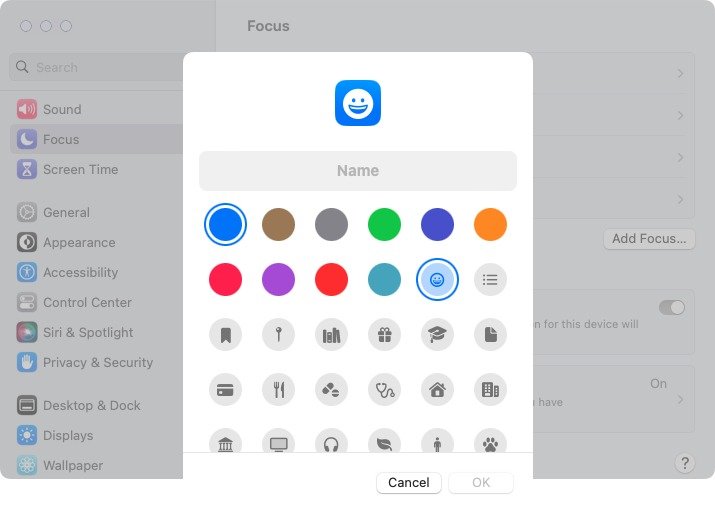
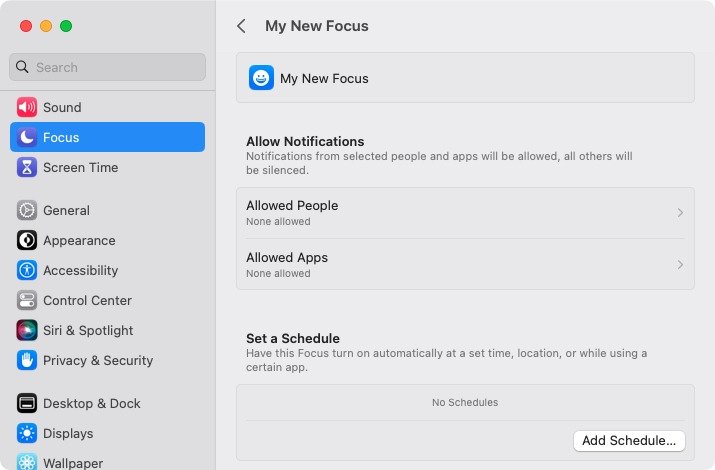
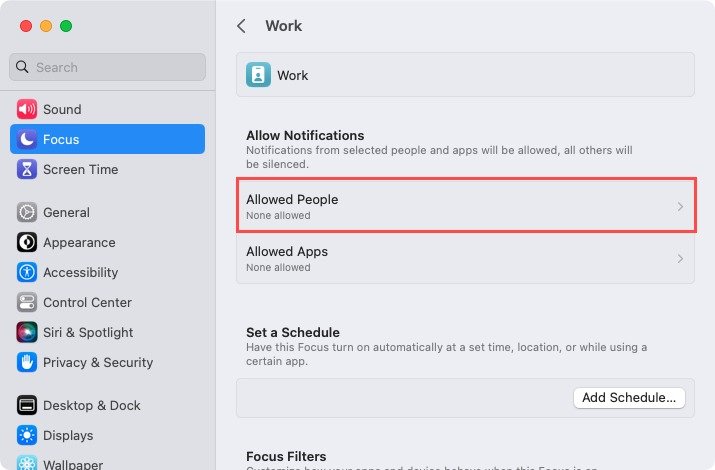
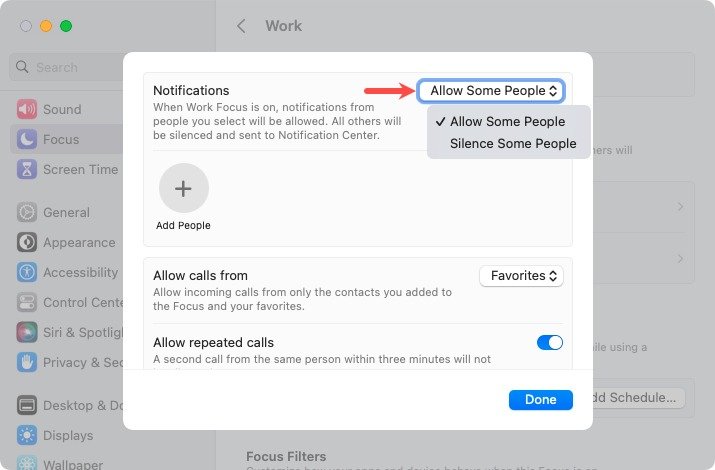
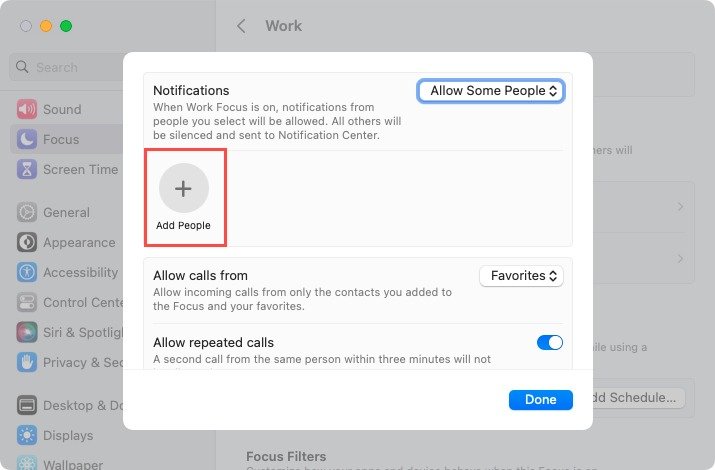
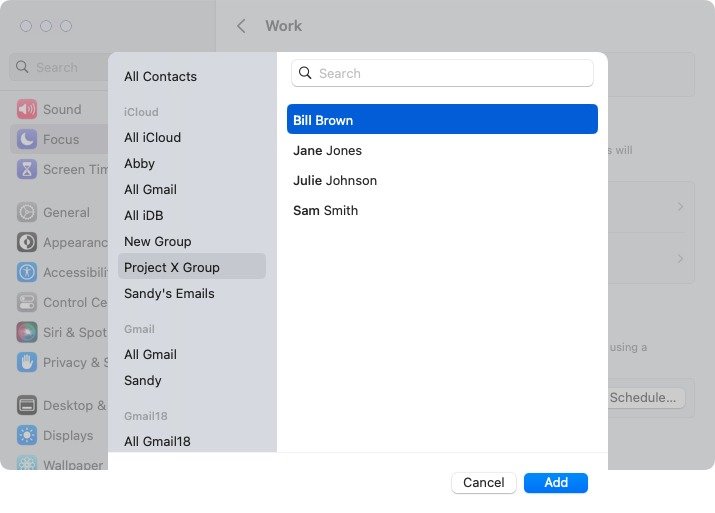
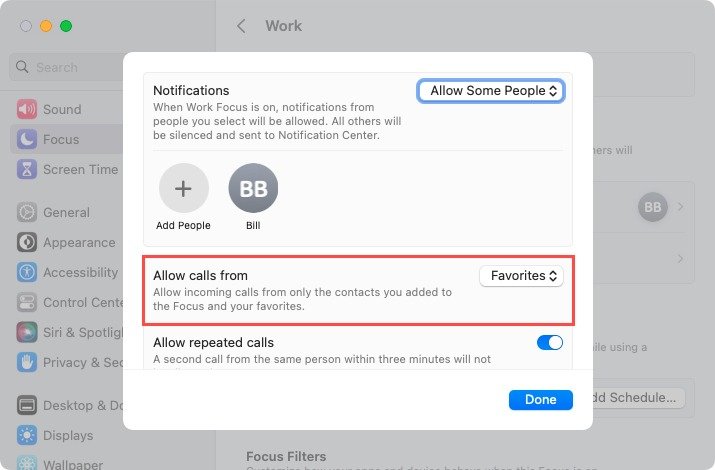
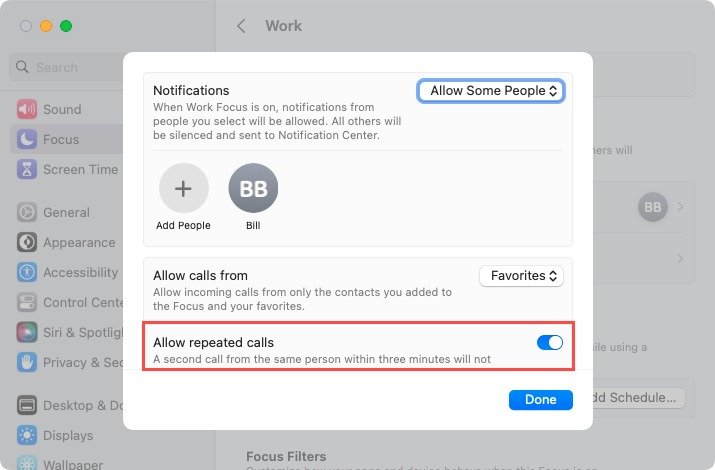 Как настроить режим фокусировкиv>
Как настроить режим фокусировкиv>