Outlook позволяет автоматически пересылать электронные письма, отправленные на ваш почтовый ящик, на любые другие учетные записи Outlook или электронной почты, такие как Gmail, AOL, iCloud Mail, Yahoo! и т. д. В зависимости от вашего устройства вы можете настроить автоматическую переадресацию с помощью раздела переадресации. настроек Outlook или создайте правило автоматической переадресации с помощью функции правил Outlook. Это руководство проведет вас через все этапы.
Совет : скоро собираетесь в отпуск? Настройте сообщение об отсутствии на работе в своей учетной записи Outlook , чтобы держать отправителей в курсе!
Настройка автоматической переадресации в новом Outlook для Windows и в Интернете
Вы можете настроить автоматическую переадресацию как для личных, так и для корпоративных учетных записей Outlook. Следуйте приведенным ниже инструкциям, чтобы сделать это в веб-версии, а также в новом приложении Outlook для Windows, которое было выпущено в сентябре 2022 года и доступно для всех участников программы предварительной оценки Office.
- Войдите в свою учетную запись Outlook.
Настройка автоматической переадресации в новом Outlook для Windows и в Интернете
ю настроек.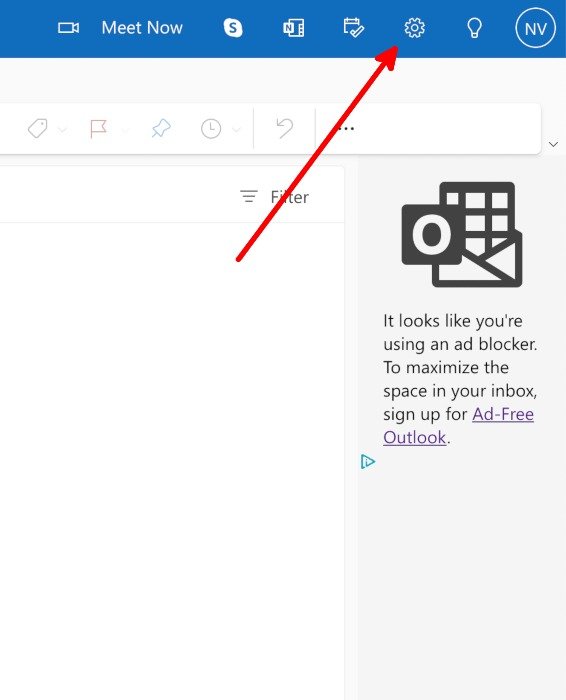
- Нажмите «Просмотреть все настройки Outlook».
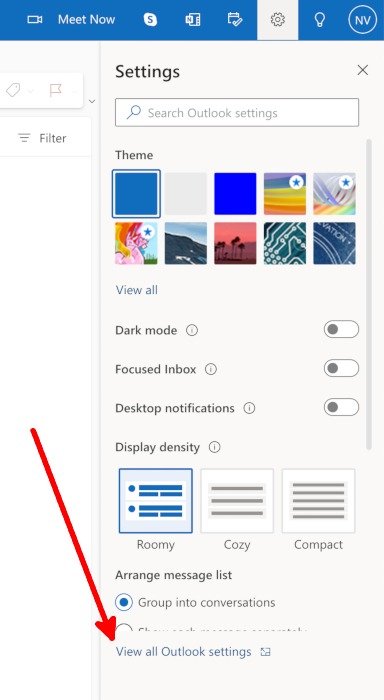
- Перейдите в «Почта ->Пересылка», чтобы изменить настройки автоматической переадресации вашей учетной записи.
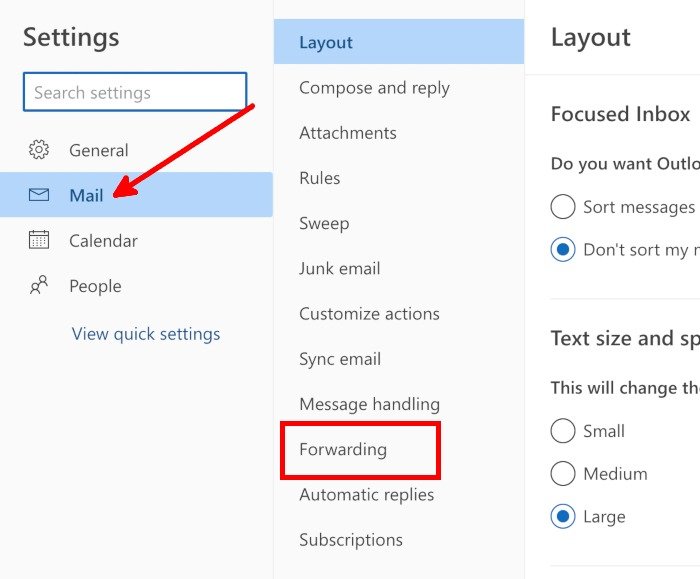
- Установите флажок «Включить переадресацию».
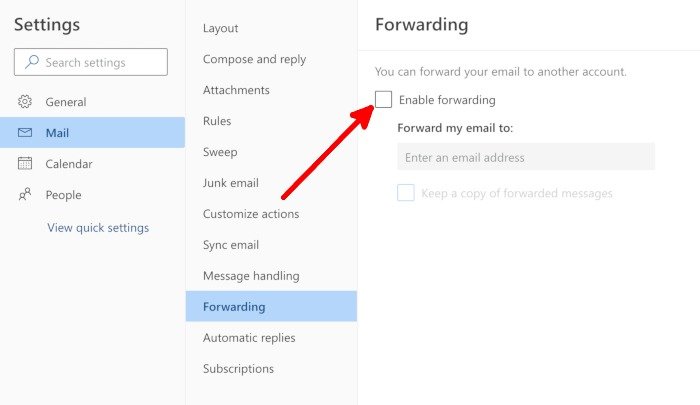
- Введите адрес электронной почты для пересылки и выберите, хотите ли вы сохранять копии пересылаемых писем.
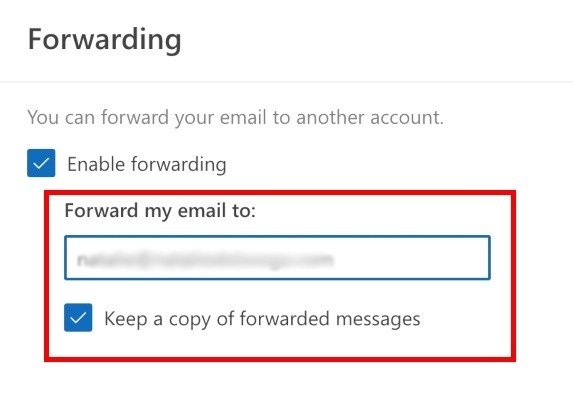
- Нажмите «Сохранить» внизу, чтобы применить настройки автоматической переадресации.
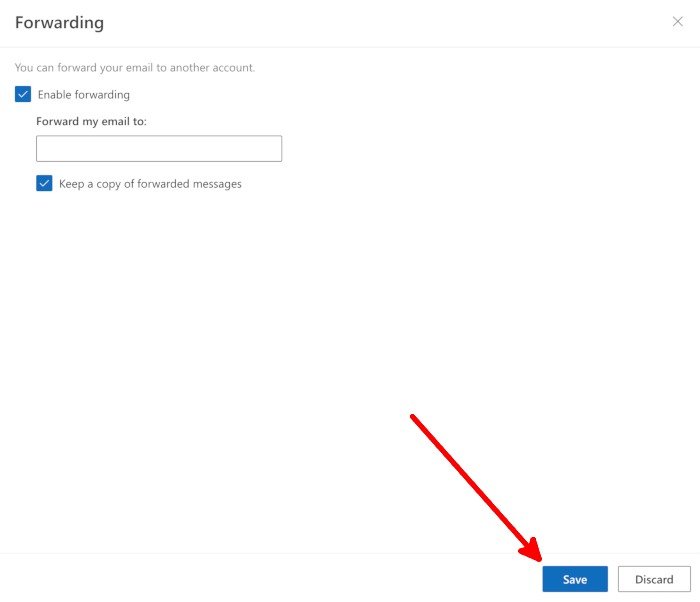
Совет. вы также можете настроить автоматическую переадресацию в Gmail пересылать электронные письма в свой Outlook и другие учетные записи электронной почты.
Настройка автоматической переадресации с использованием правил в Outlook для Windows и в Интернете
Как устаревшие, так и новые версии приложения Outlook для Windows позволяют создавать правила и настраивать переадресацию электронной почты. Эта опция также доступна в веб-версии Outlook.
Новое приложение и Интернет Outlook
Если вы хотите создать правило автоматической переадресации, используя новую версию Outlook для Windows или веб-версию, следуйте этим инструкциям:
- Запустите новое приложение Outlook для Windows.
- Нажмите на значок шестеренки, чтобы открыть всплывающее окно «Настройки».
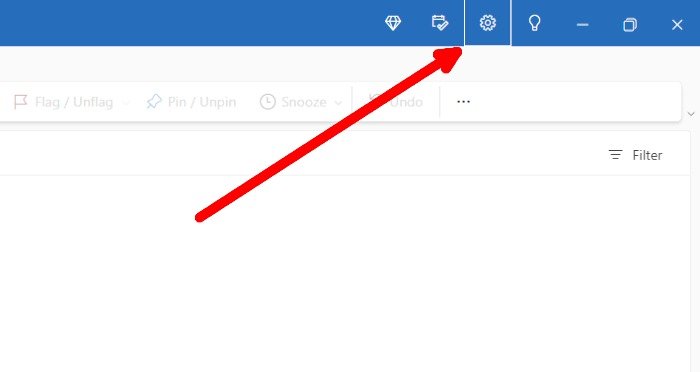
- Нажмите «Просмотреть все настройки Outlook» внизу.
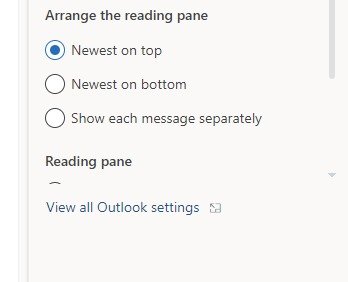
- В окне «Настройки» перейдите в «Почта ->Правила ->Добавить новое правило», чтобы создать новое правило.
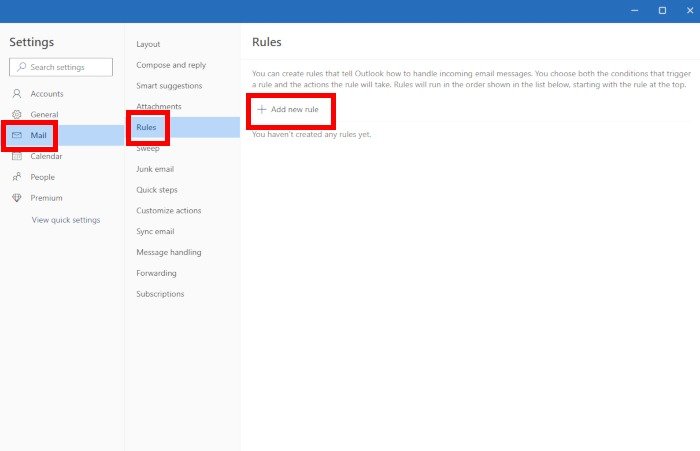
<ол старт="5">
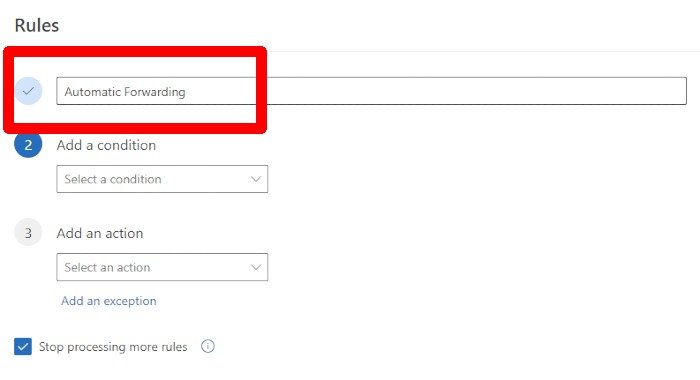
- Добавьте условие. Например, если вы хотите, чтобы все электронные письма, поступающие в ваш почтовый ящик, пересылались, выберите «Применить ко всем сообщениям».
- Выберите действие в разделе «Добавить действие». Для автоматической переадресации выберите «Переслать».
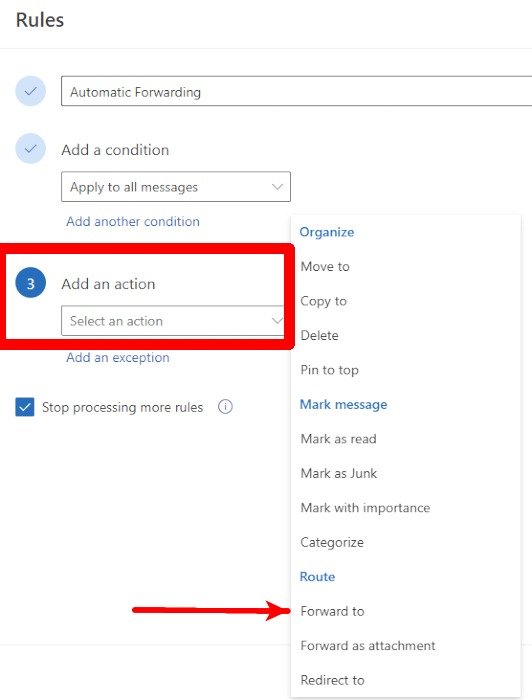
- В
Новое приложение и Интернет Outlook
ить».
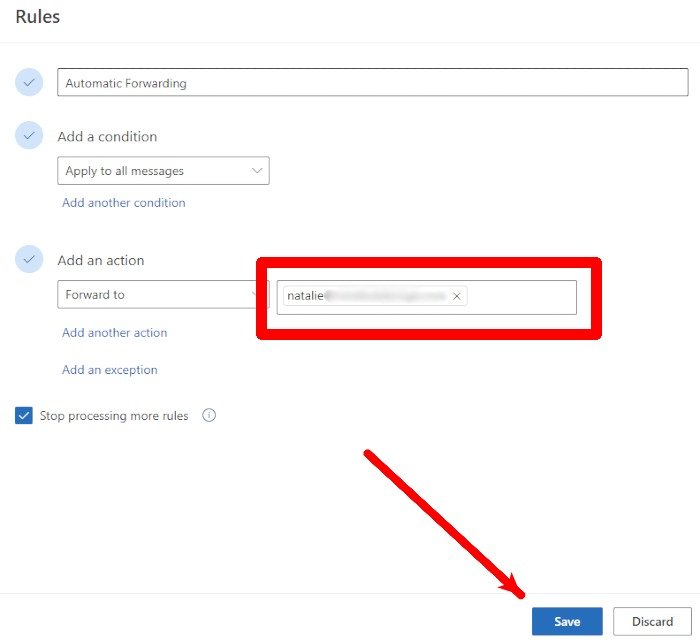
- Созданное вами правило переадресации должно находиться в списке «Правила» в приложении Outlook.
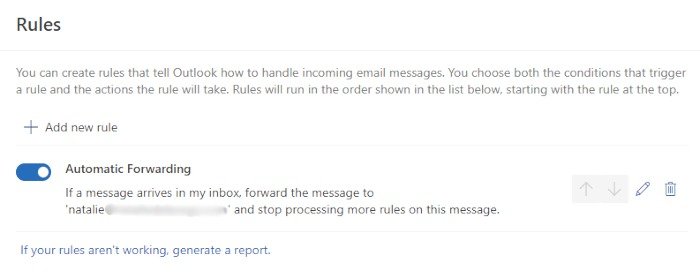
Устаревшая версия Outlook для Windows
Вы также можете создать правило автоматической переадресации в классическом интерфейсе Outlook, выполнив следующие действия:
- Запустите устаревшую версию приложения Outlook для Windows.
- Нажмите «Файл» в окне приложения.
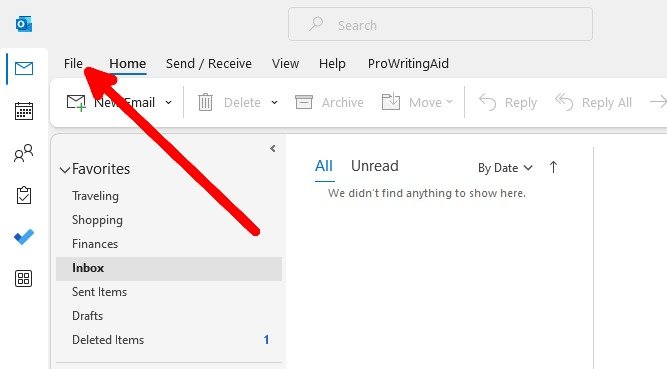
- Чтобы создать правило, нажмите «Правила и оповещения».
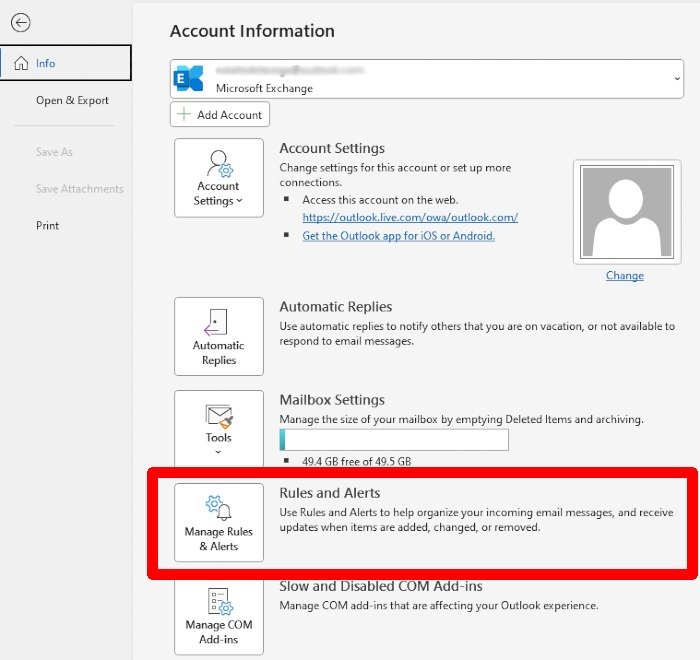
- Нажмите «Новое правило».
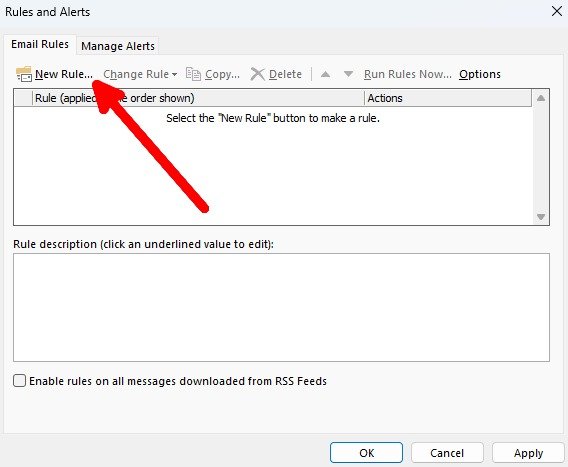
- Выберите «Применить правило к полученным мной сообщениям», затем нажмите «Далее».
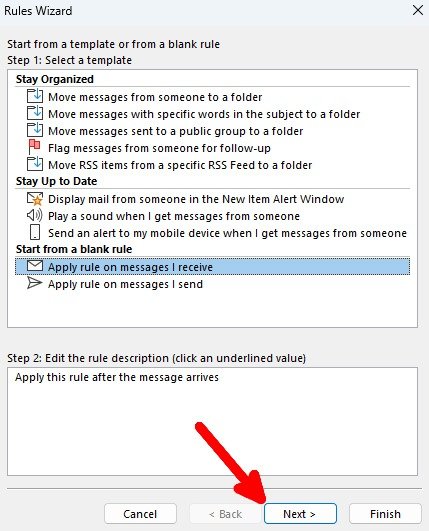
- Выберите условие. Если вы хотите, чтобы сообщения, адресованные только на ваш адрес электронной почты, пересылались, установите флажок «Отправлено только мне».
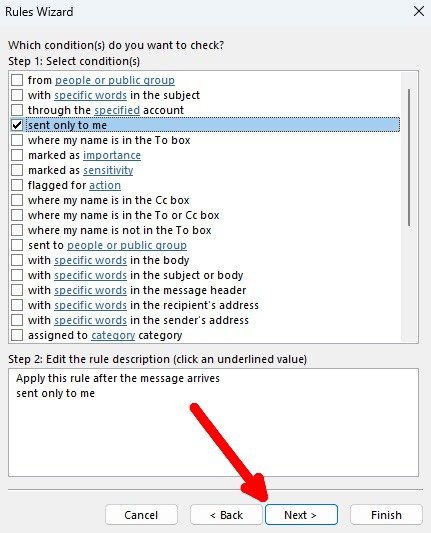
- Выберите действие. Например, установите флажок «Переслать людям или общедоступной группе», а затем нажмите подчеркнутое значение, чтобы добавить адреса пересылки.
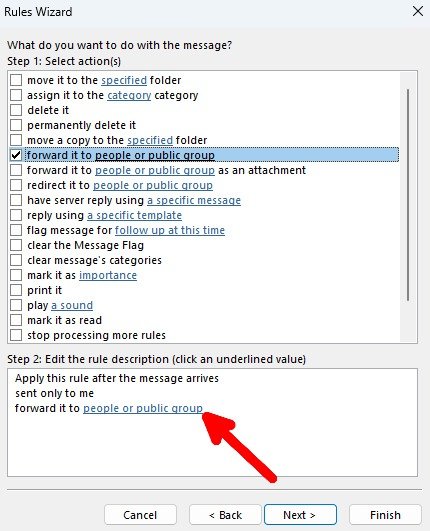
- Добавьте адрес электронной почты для пересылки и нажмите «ОК».
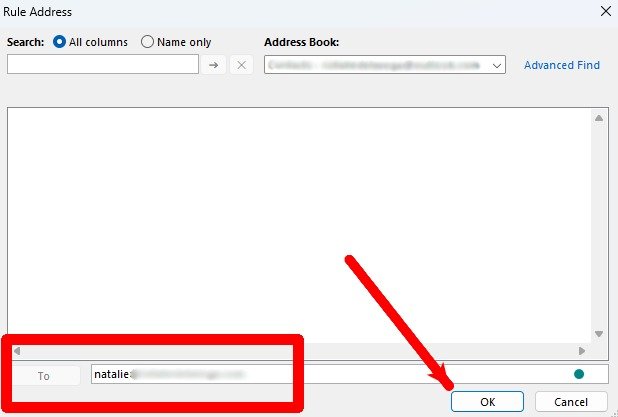
- Вернувшись к предыдущему окну, проверьте добавленный адрес пересылки и нажмите «Далее».
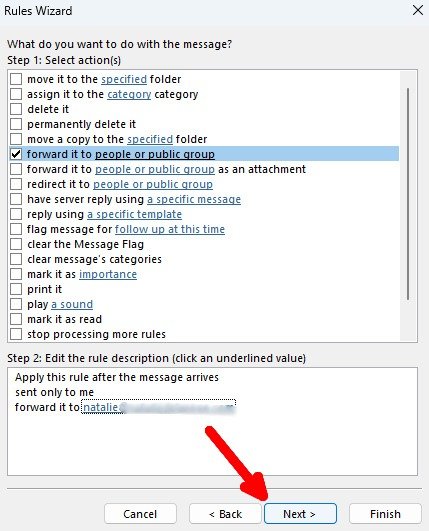
- Выберите исключения. Этот шаг не является обязательным. Если вам не нужно добавлять исключения, нажмите «Далее».
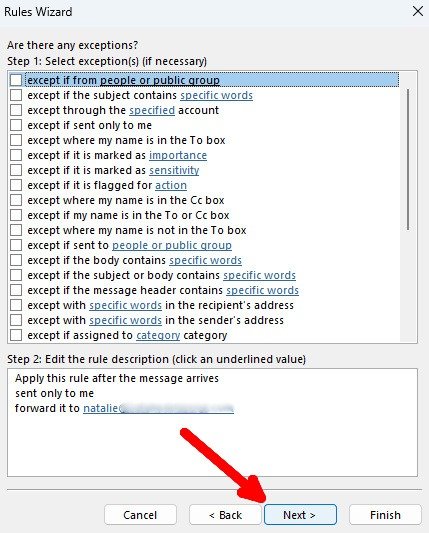
- Проверьте созданное вами правило и нажмите «Готово».
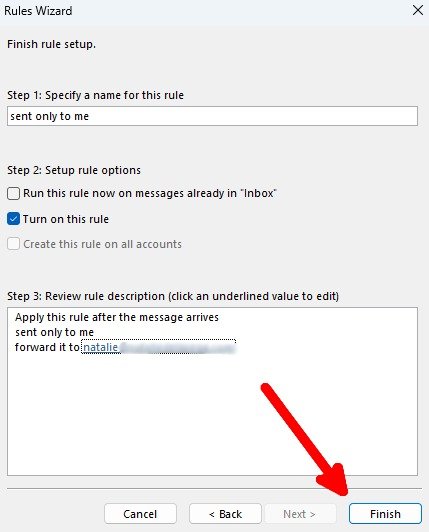 Устаревшая версия Outlook для Windowsv>
Устаревшая версия Outlook для Windowsv>
- После создания правила вы должны увидеть его в списке правил. Если он есть, нажмите «Применить».
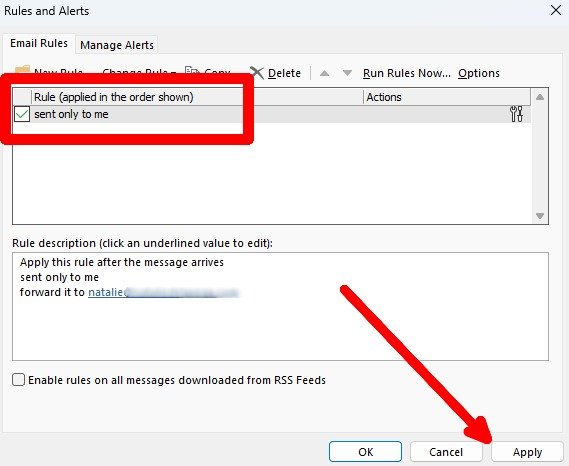
Полезно знать : убедитесь, что ваш Mac полностью безопасен перед отправкой электронных писем и выполнением других задач.
Настройка автоматической переадресации с использованием правил в Outlook для Mac
Если вы используете настольное приложение Outlook для Mac, вы можете настроить автоматическую переадресацию в Outlook с помощью правил.
Обратите внимание, что функция правил не поддерживается в новой версии Outlook для Mac. Чтобы создать правила, вам необходимо переключиться на устаревшую версию Outlook, перейдя в строку меню и нажав «Справка ->Вернуться к устаревшей версии Outlook». Чтобы вернуться к новому Outlook, просто нажмите на переключатель рядом с «Новый Outlook» в правом верхнем углу окна приложения Outlook на вашем Mac.
- Запустите приложение Outlook для Mac.
- В строке меню нажмите «Outlook», затем нажмите «Настройки». Вы также можете нажать Command+ ,.
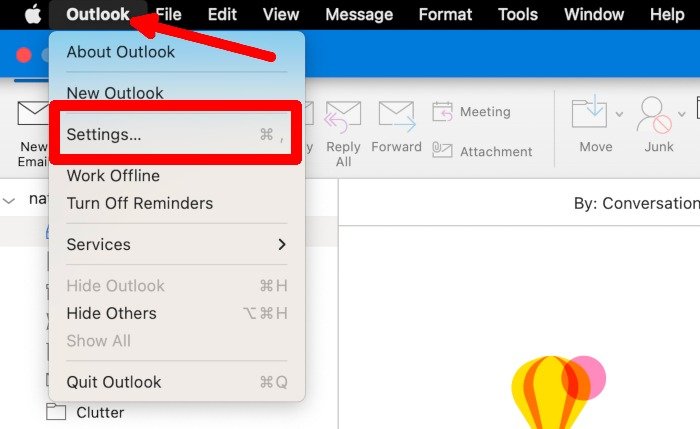
- В окне «Настройки Outlook» нажмите «Правила».
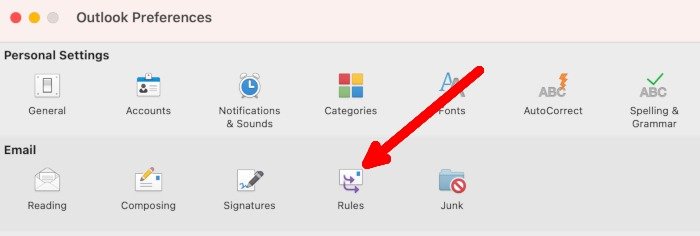
- В окне «Правила» нажмите значок плюса внизу, чтобы добавить новое правило.
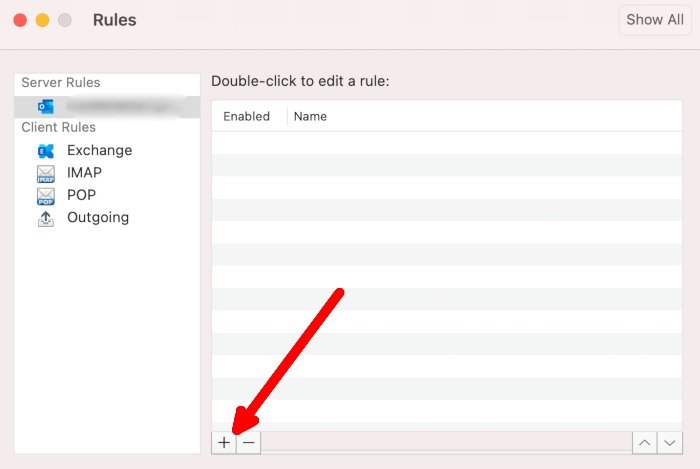
- Введите соответствующее имя правила, чтобы можно было легко управлять правилами при создании нескольких правил. В этом случае вы можете использовать что-то вроде «Автоматическая переадресация».
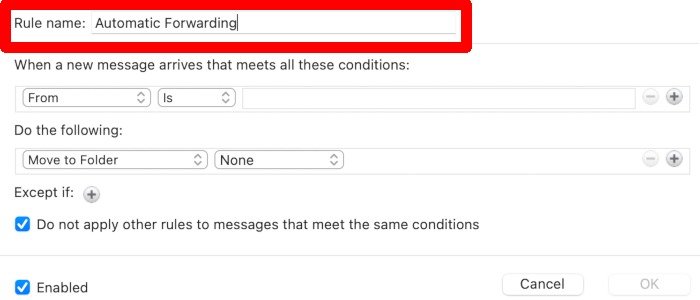
- Выберите условие в разделе «При поступлении нового сообщения, отвечающего всем этим условиям». Это позволит автоматически фильтровать сообщения, которые вы хотите переслать. Вы можете выбрать «Все сообщения», чтобы пересылать все ваши электронные письма, или выбрать фильтр.
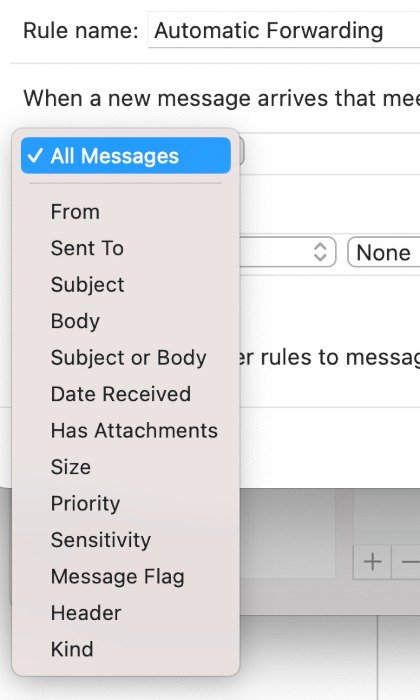
- Выберите действие в разделе «Выполните следующие действия». Поскольку вы настраиваете автоматическую переадресацию, выберите «Переслать».
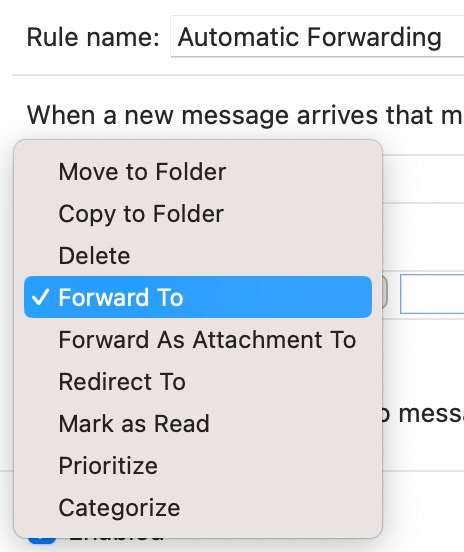
- Введите адрес электронной почты для пересылки и нажмите «ОК».
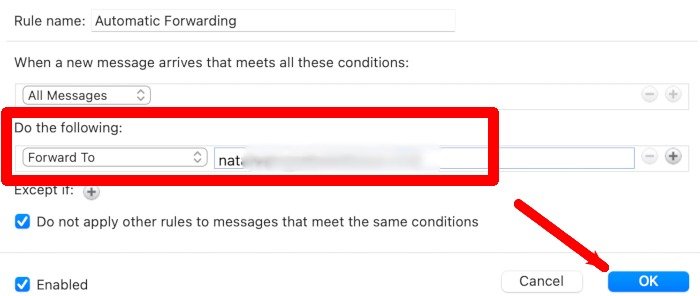
- Вы должны увидеть новое правило в списке в окне «Правила».
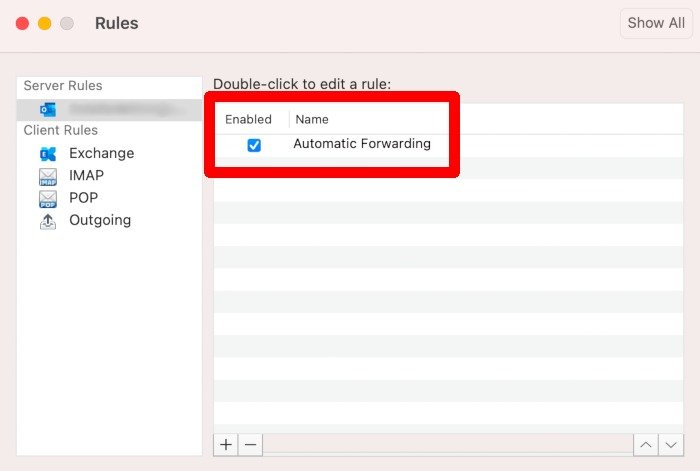
- Обязательно нажмите «Сохранить», когда будет предложено применить внесенные изменения.
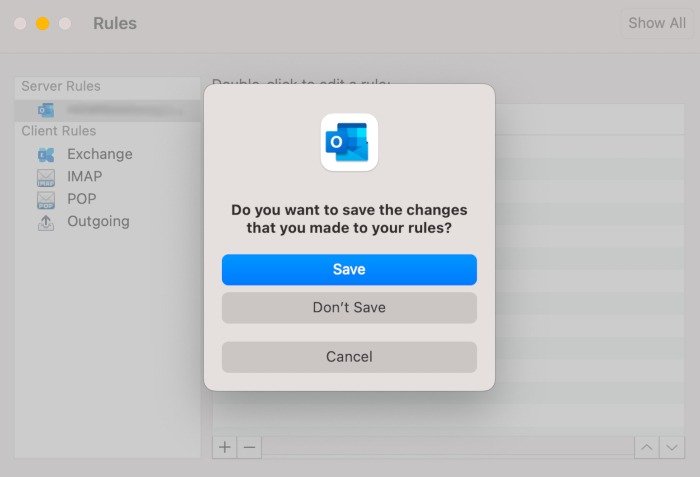
Совет : рассылайте дружелюбные электронные письма до использование смайлов в Microsoft Outlook для Windows .
Часто задаваемые вопросы
Могу ли я настроить автоматическую переадресацию с более чем одним адресом переадресации?
Вы можете добавить более одного адреса электронной почты для переадресации, если настроите автоматическую переадресацию с помощью функции правил Outlook. Если вы хотите использовать метод без правил, знайте, что вы можете добавить только один адрес электронной почты для пересылки.
Могу ли я фильтровать пересылаемые электронные письма?
Вы можете фильтровать электронные письма, которые будут пересылаться, только если вы настроили автоматическую пересылку с помощью функции правил Outlook. Фильтры недоступны, если вы включите автоматическую переадресацию за пределами раздела правил Outlook. Чтобы настроить фильтры для пересылаемых писем, вам необходимо получить доступ к разделу «Правила», как мы показали выше.
Нужна ли мне подписка на Microsoft 365 для доступа к функциям автоматической пересылки Outlook?
Нет. Более того, дополнительные функции
Настройка автоматической переадресации с использованием правил в Outlook для Mac
вы хотите проверить преимущества подписки на Microsoft 365 для своей учетной записи Outlook, перейдите на страницу Веб-сайт поддержки Microsoft .Изображение предоставлено: Unsplash . Все скриншоты Натали Дела Вега.


