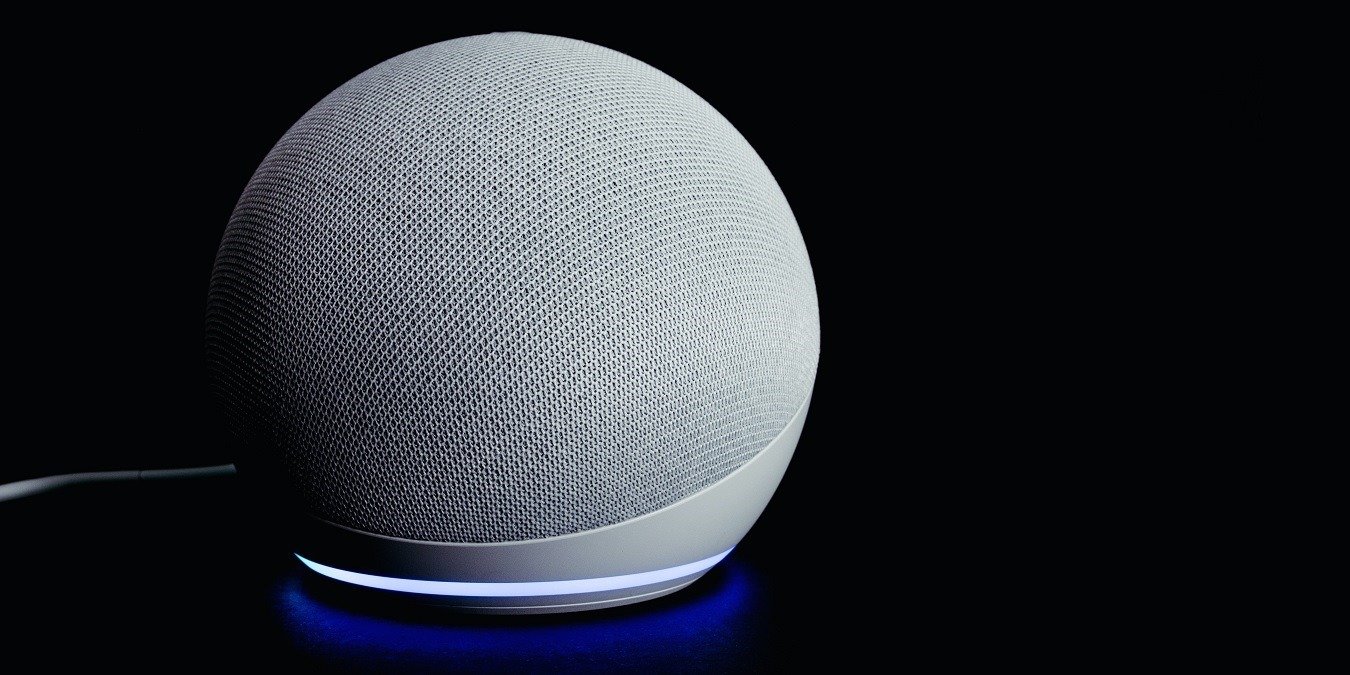Устройства Amazon Echo — Echo, Echo Dot и Echo Show — являются самыми популярными цифровыми ассистентами. Поскольку было выпущено много разных поколений устройств, вы можете не знать, как начать работу с вашим конкретным устройством Amazon Echo. К счастью, мы упростили этот процесс, и вы можете узнать, как настроить устройство Amazon Echo, выполнив эти семь быстрых и простых шагов.
1. Знайте свое эхо-устройство
Если вы используете Echo, Echo Dot или Echo Dot с динамиками Clock, на верхней панели будут четыре физические кнопки:
- Кнопка действия : мгновенно включает и выключает динамик. Он также используется
Contents
- 1 1. Знайте свое эхо-устройство
- 2 2. Загрузите и установите приложение Alexa
- 3 3. Переведите динамик Echo в режим настройки
- 4 4. Выберите свое устройство Echo в приложении Alexa
- 5 5. Подключите приложение Alexa и динамик к Wi-Fi
- 6 6. Завершите настройку динамика Echo
- 7 7. Создайте свой голосовой профиль в Alexa
- 8 Часто задаваемые вопросы
1. Знайте свое эхо-устройство
и других элементов управления. - Увеличение громкости : увеличение громкости динамика.
- Уменьшение громкости : уменьшает громкость динамика.
- Кнопка микрофона : выключает динамик Alexa, на что указывает красный индикатор. Нажмите ее еще раз, чтобы перевести Alexa в режим прослушивания.
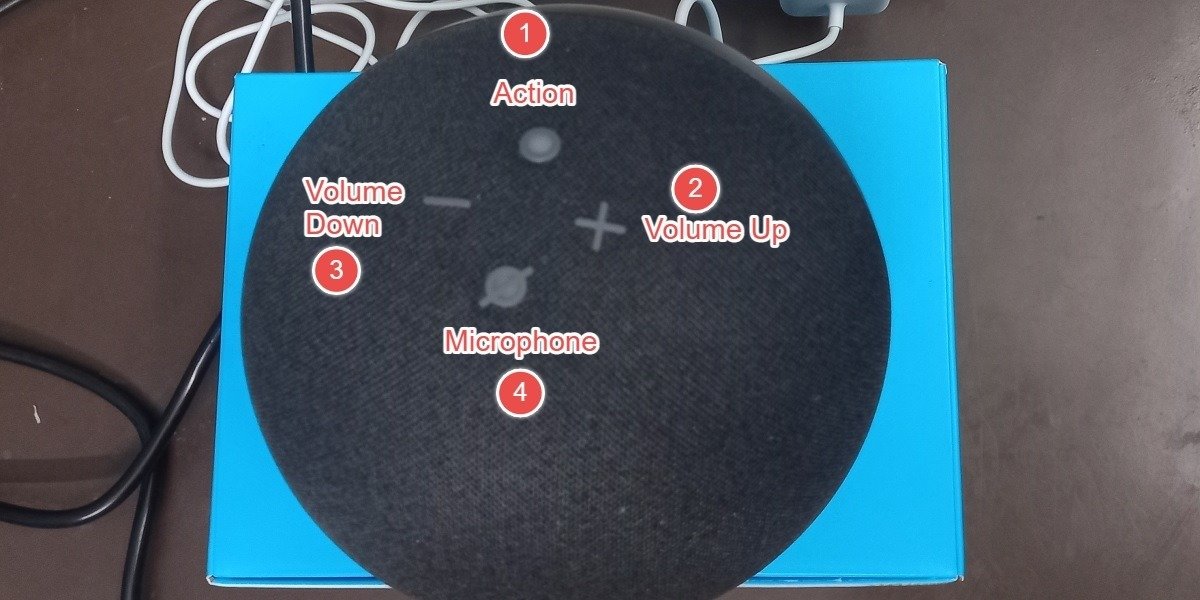
В нижней части динамика Echo есть два порта для зарядки. Перед началом всегда убедитесь, что порт кабеля питания подключен к электросети вашего дома через прилагаемый кабель для зарядки. Также имеется разъем 3,5 мм для подключения устройства к наушникам или другому проводному динамику в доме.

Другие динамики Alexa могут иметь немного другую конфигурацию, а именно, в стандартную комплектацию Echo и Echo Dot входят только три физические кнопки.
Например, на устройстве Amazon Echo Show вы не найдете ни одной кнопки действия. Вместо этого эти устройства имеют комбинированную кнопку включения и выключения микрофона и камеры. Дополнительно имеется сенсорный экран и порт micro USB.
К вашему сведению: вы также можете использовать свое эхо-шоу до посмотрите, что показывает ваш дверной звонок Ring .
2. Загрузите и установите приложение Alexa
Загрузите и запустите приложение Amazon Alexa с устройства Apple App Store , Google Play магазин или Магазин приложений Амазон и войдите в свою учетную запись Amazon. Для использования устройств Alexa требуется учетная запись Amazon. Если у вас его нет, вы можете получить его бесплатно.
Приложение Alexa — это один из основных способов взаимодействия с вашим устройством Alexa, но после настройки устройства приложение вам не понадобится, кроме как для приобретения новых навыков или подключения к умному дому.
К вашему сведению: если вы хотите обучить свое устройство Amazon навыку, но не можете его найти, вы можете создайте свой собственный навык Alexa (кодирование не требуется).
3. Переведите динамик Echo в режим настройки
После установки приложения Alexa и входа в свою учетную запись Amazon пришло время настроить колонку Alexa. Подключите устройство, и через некоторое время вы заметите светящийся вращающиеся голубые огни в нижней части динамика. Подождите, пока индикаторы не
2. Загрузите и установите приложение Alexa
Alexa отправит приветственное сообщение: «Теперь в режиме настройки. Следуйте инструкциям в приложении Alexa».
У вас есть эхо-шоу? Настройте его как цифровой настенный календарь .
4. Выберите свое устройство Echo в приложении Alexa
Вернитесь в приложение Alexa на своем телефоне или планшете и начните процесс настройки, как показано ниже.
- Как только устройство Echo замигает оранжевым светом, в приложении Alexa появится всплывающее сообщение: «Echo готово к настройке».
- Нажмите «Продолжить», чтобы начать процесс установки.
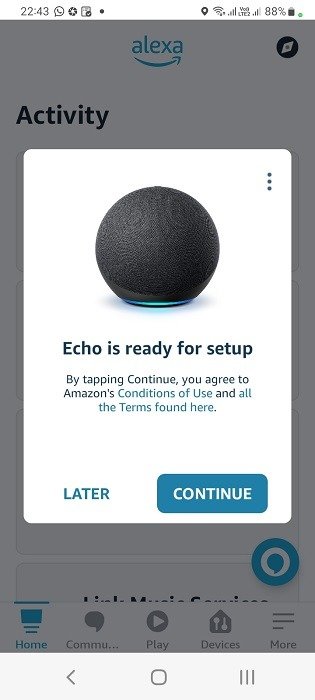
- Кроме того, вручную выберите динамик Echo с помощью кнопки «Устройства» на главном экране Alexa, выбрав опцию «Echo & Alexa».
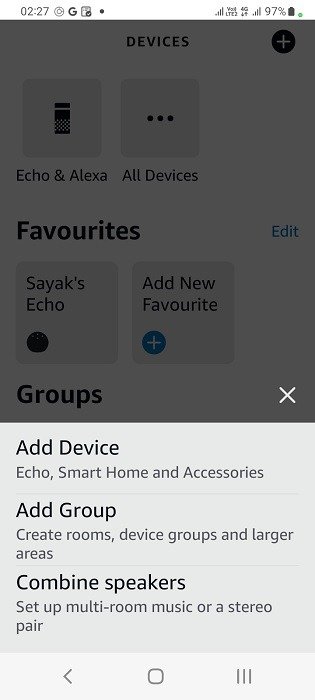
- Выберите динамик Echo, который вы хотите добавить в свою сеть Alexa, в меню «Echo Smart Динамики».
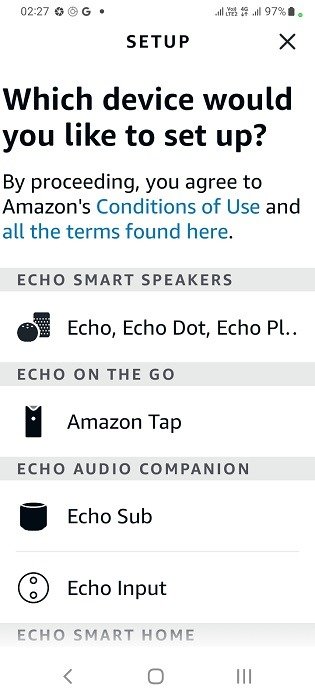 3. Переведите динамик Echo в режим настройки>
3. Переведите динамик Echo в режим настройки>Совет: как только вы завершите настройку, вы сможете персонализируйте свое Amazon Echo .
5. Подключите приложение Alexa и динамик к Wi-Fi
После того как вы указали приложению Alexa, какое устройство Echo вы хотите настроить, пришло время подключить устройство к домашней сети Wi-Fi через приложение Alexa.
Это самый важный шаг. Без вашего приложения Alexa и динамика в одной сети Wi-Fi невозможно установить соединение. Если вы настроили сеть Wi-Fi в приложении, динамик импортирует SSID и пароль.
- Выберите предпочитаемую сеть Wi-Fi в приложении Alexa.
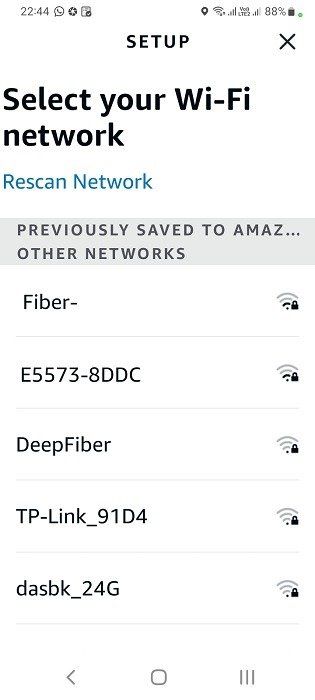
- Введите пароль для вашей сети Wi-Fi в назначенное поле. Он автоматически сохранится в вашей учетной записи Amazon.
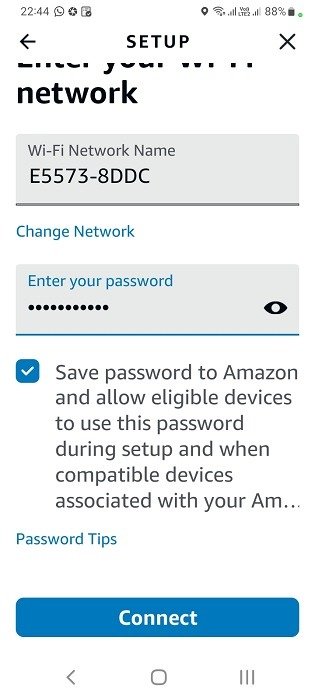
- Подождите несколько секунд, пока приложение Alexa подключит ваш динамик Alexa к сети Wi-Fi.
- Приложение поприветствует вас сообщением «Ваше Echo теперь подключено».
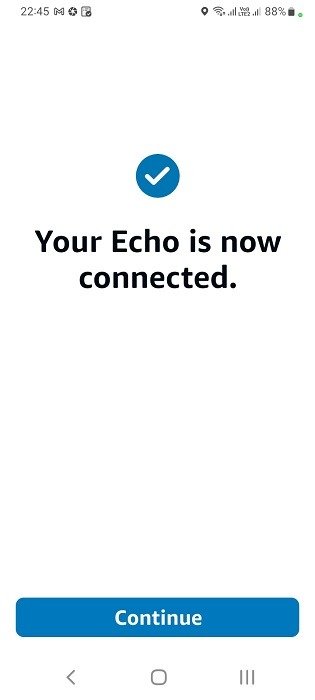
Хотя вы, возможно, успешно подключили динамик Echo к сети Wi-Fi, сделана только половина работы.
Совет. если у вас возникли проблемы с настройкой или использованием устройства, ознакомьтесь с этими распространенные проблемы Amazon Echo и их решениями.
6. Завершите настройку динамика Echo
- Добавьте свой любимый язык в приложение Alexa. Если вы говорите на двух или нескольких языках, Alexa позволяет вам общаться на любом количестве языков.
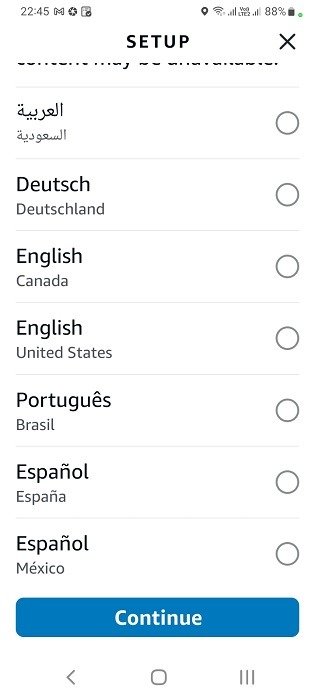
- Выберите комнату, в которой вы планируете использовать динамик Alexa. Обратите внимание, что вы можете переместить динамик позже.
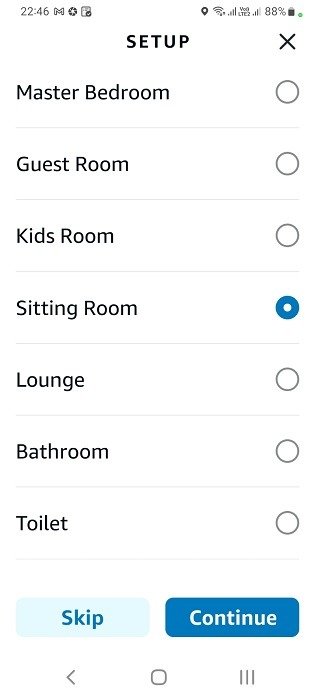
- Подождите еще несколько секунд, пока экран настройки завершит загрузку вашей информации в приложение и динамик.
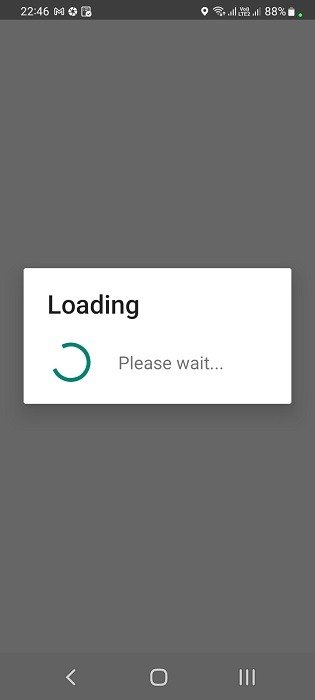
- Выберите адрес динамика Alexa, чтобы получать местную информацию, например сведения о погоде. Он установлен в качестве адреса доставки Amazon по умолчанию, но вы можете легко его изменить. 5. Подключите приложение Alexa и динамик к Wi-Fip-content/uploads/2024/05/Set-Up-Alexa-Devices-Alexa-App-Where-is-Your-Echo.jpg" alt="Где ваш Echo устанавливает адрес Amazon по умолчанию для вашей Alexa.">
- Дайте имя адресу и выберите его в качестве домашнего или рабочего адреса.
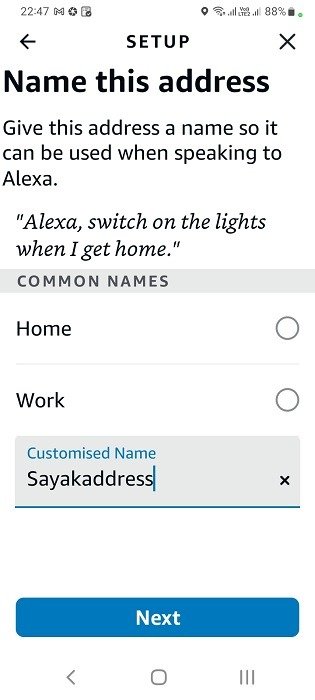
- Когда процесс установки Echo завершится, вы увидите сообщение: «Начните работу с Alexa. Ваше Эхо готово. Однако остается сделать один важный шаг.
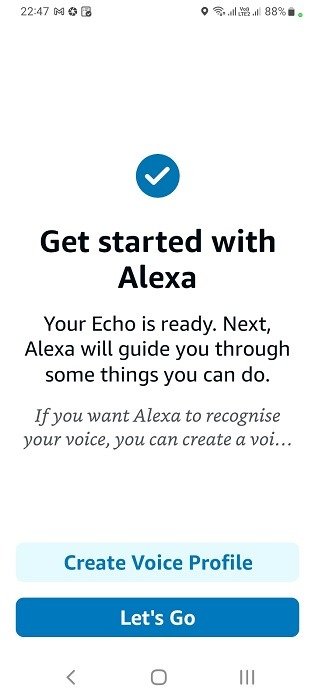
7. Создайте свой голосовой профиль в Alexa
Хотя вы можете управлять многими вещами непосредственно из приложения Alexa, вам необходимо создать свой голосовой профиль, чтобы воспользоваться всеми преимуществами интеллектуального динамика.
- Прежде чем начать, прочистите горло и потренируйтесь говорить громко. Это очень важно, так как вы не хотите, чтобы Алекса вас потом не поняла.
- Нажмите «Принять и продолжить», чтобы создать голосовой идентификатор.
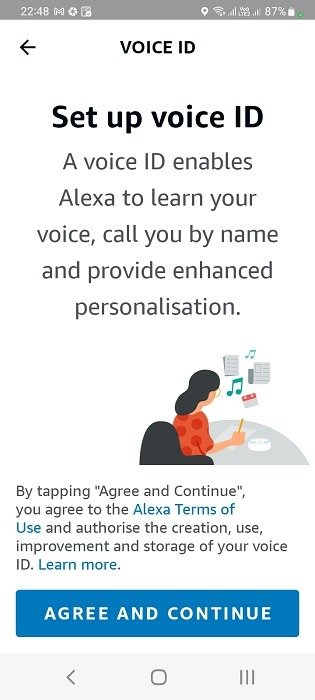
- Alexa инициирует серию тестовых сообщений. Вы должны прочитать сообщение на экране дословно. Используйте свой повседневный акцент во время чтения, чтобы помочь Алексе выучить ваш голос.

- Если Алекса вас не понимает, не сдавайтесь. Чтобы удалить сообщение об ошибке, потребовалось пять попыток.
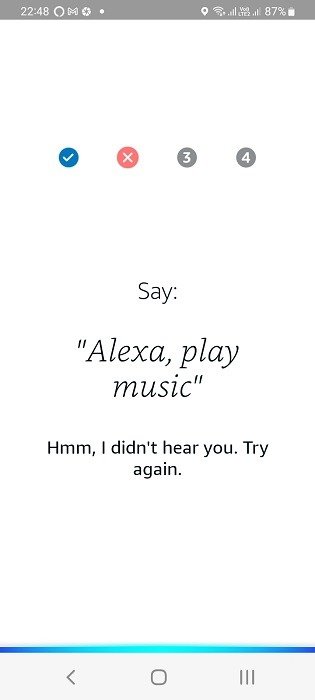
- Последовательно завершите все голосовые тесты.
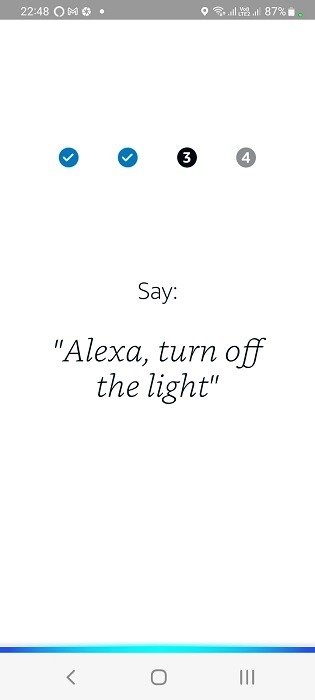
- Вы увидите сообщение о состоянии с надписью «Ваш голосовой идентификатор создан», подтверждающее, что динамик Echo теперь может полностью вас понимать.
- Чтобы убедиться, что голосовая идентификация прошла успешно, вы должны заметить синее световое кольцо, указывающее, что Alexa вас слушает.

Есть много других способов проверить режим прослушивания Alexa. Просто используйте несколько предложений для пробуждения, например: «Алекса, ты здесь?» или «Алекса, который час?» Чтобы прервать работу Алексы в любой момент, используйте «Алекса, остановись».
Вы также можете изменить слово для пробуждения, используя голосовые команды, данные боту AI, который по умолчанию установлен как «Alexa». Это предотвратит случайную активацию Alexa другими людьми по телевизору или на вашем компьютере. Мы используем русскую фразу «до свидания» как слово для пробуждения, поскольку здесь никто не говорит по-русски.
К вашему сведению: вы можете перезагрузите ваше устройство Alexa в любое время, если у вас возникнут проблемы.
Часто задаваемые вопросы
Как мне сбросить настройки моего устройства Echo?
Нажмите кнопку действия в верхней части панели, чтобы сбросить настройки устройства Amazon Echo или Echo Dot. Удерживайте ее в течение 20 секунд. Подождите, пока индикатор не погаснет, не загорится и не станет оранжевым. Это означает, что теперь он находится в режиме настройки. Продолжайте нажимать ее, и устройство автоматически начнет перезагрузку. Следуйте инструкциям по настройке, чтобы создать новый Amazon ID и голосовой профиль. Если вы используете устройство Echo Show, одновременно нажмите кнопки «Отключить звук» и «Уменьшить громкость». Это позволит вам перезагрузить устройство на самом экране.
Почему мое устройство Echo не подключается к телефону?
Чтобы подключить смартфон или планшет к устройству Echo, они должны находиться в режиме сопряжения Bluetooth и использовать одно и то же соединение Wi-Fi. Включите переключатель Bluetooth на вашем устройстве Echo.
Почему мой Echo не подключается к Wi-Fi?
Основная причина, по которой Echo не удается подключиться к Wi-Fi, — слишком много подключенных устройств, которые могут перегрузить доступную полосу пропускания, особенно если у вас медленное или лимитное соединение. Это одна из немногих распространенные проблемы с эхом проблем, которые можно легко исправить.
Изображение предоставлено: Unsplash . Все скриншоты Саяка Борала.