6. Проверьте свою оперативную память
чения вашего ПК, помогающая графическому процессору выполнять различные задачи. Однако, если этот движок не работает должным образом, вы можете получить сообщение DXGI_ERROR_DEVICE HUNG на вашем ПК с Windows при попытке запустить игру. DXGI означает DirectX Graphics Infrastructure, поэтому вы сразу поймете, что ошибка связана с этим процессом. В этом руководстве показано, как решить эту проблему.Совет : что делать с неисправной видеокартой? Вот что делать с исправить неисправный графический процессор .
1. Отключить сглаживание
Сглаживание — метод, используемый для удаления или сглаживания неровных краев в играх, — известен своими проблемами. Негативные последствия этой графической функции иногда перевешивают ее преимущества.
Если у вас есть компьютер с видеокартой NVIDIA, вы можете использовать встроенное приложение панели управления NVIDIA, чтобы отключить сглаживание. Если оно у вас не установлено, загрузите
Contents
1. Отключить сглаживание
s://apps.microsoft.com/store/detail/nvidia-control-panel/9NF8H0H7WMLT" target="_blank" rel="noopener" title="Магазин Майкрософт">Магазин Майкрософт .- Используйте панель поиска Windows на панели задач и найдите «Панель управления NVIDIA». Выберите лучший результат.
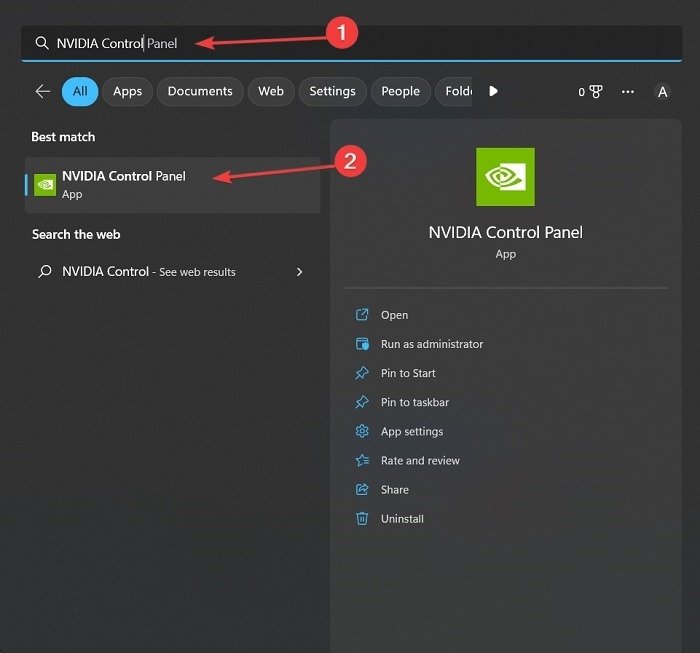
- В приложении выберите «Управление настройками 3D» на левой панели, затем нажмите вкладку «Общие настройки» справа.
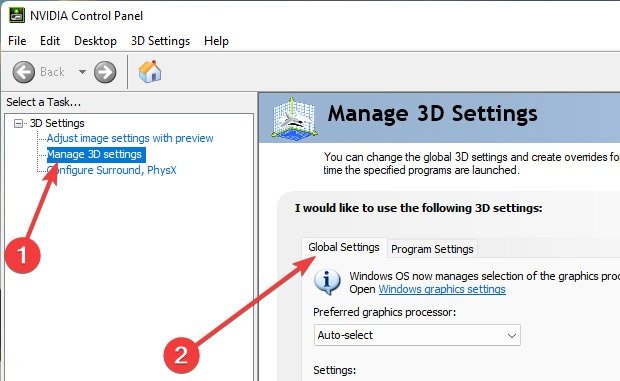
- В списке вы найдете четыре или пять настроек, связанных со сглаживанием. Установите для каждого значение «Выкл.».
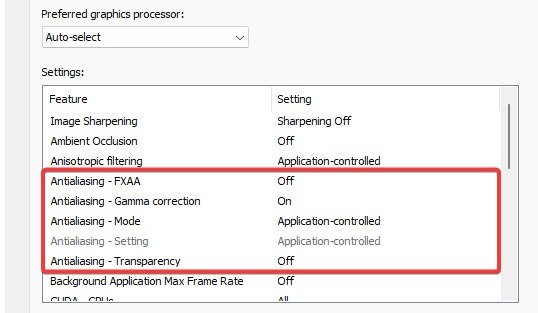
- Если у вас есть компьютер с видеокартой AMD или Intel, знайте, что настройки AMD Radeon соответствующих приложений или центр управления графикой Intel не позволят вам полностью отключить сглаживание. Однако вы можете попробовать отключить сглаживание в настройках игры. Эта опция часто находится в разделе «Видео», если она доступна.
2. Отключить функцию ShadowPlay
Встроенное приложение NVIDIA GeForce Experience имеет опцию «Внутриигровое наложение», которая может отображать информацию о производительности ПК или позволяет записывать экран во время игры . Это называется ShadowPlay. Хотя это полезный инструмент, он может быть причиной ошибки DXGI_ERROR_DEVICE HUNG, поэтому попробуйте отключить его. Вы можете пропустить это решение, если у вас нет компьютера с видеокартой NVIDIA.
- Воспользуйтесь поиском Windows и введите «GeForce Experience». Щелкните правой кнопкой мыши лучший результат и выберите «Запуск от имени администратора». Если на вашем компьютере нет этого приложения, вы можете загрузить его с сайта сайт NVIDIA .
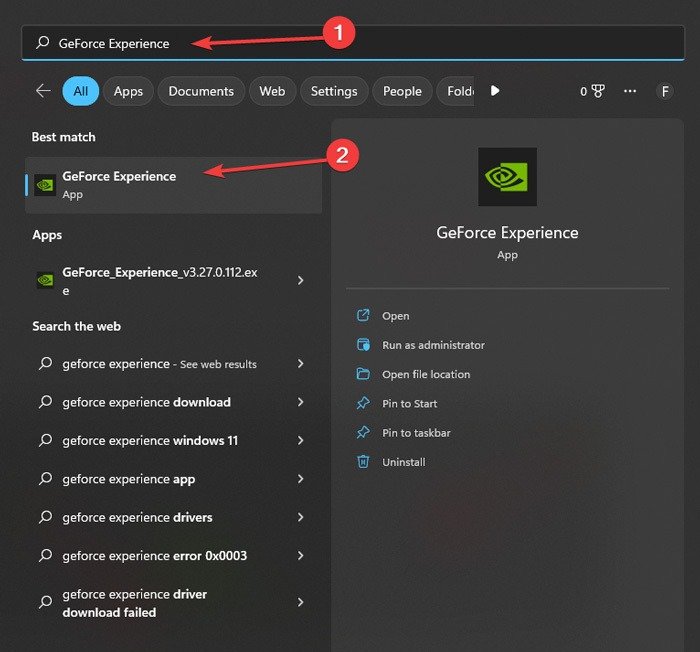
- Вы можете найти функцию «Внутриигровое наложение», нажав «Настройки» и перейдя на вкладку «Общие». Отключите эту опцию, фактически отключив ShadowPlay.
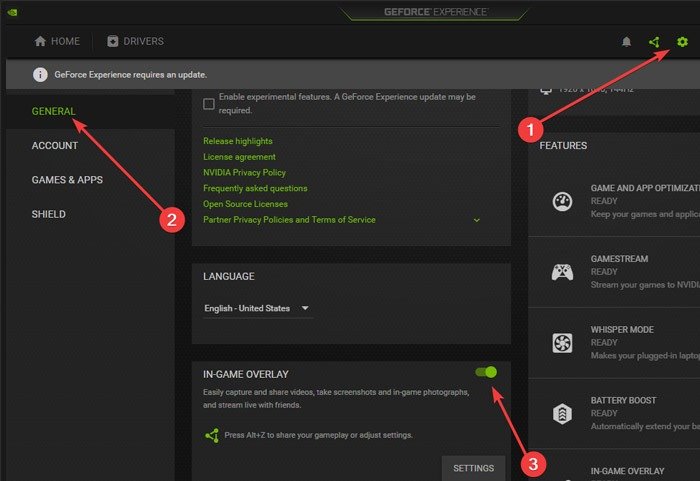
Совет : вы также можете за2. Отключить функцию ShadowPlay
гровой панели Xbox в Windows .
3. Переустановите NVIDIA GeForce Experience
Несмотря на то, что NVIDIA GeForce Experience полезен, иногда он может вызвать проблемы на вашем компьютере. Возможно, проблема, с которой вы столкнулись сейчас, связана с ошибкой NVIDIA GeForce Experience, поэтому было бы неплохо переустановить приложение.
- Введите «Панель управления» в строке поиска и выберите наиболее подходящий вариант.
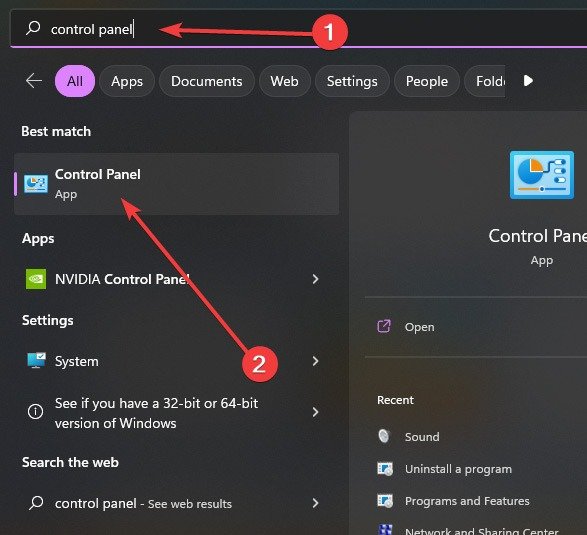
- Нажмите «Удалить программу».
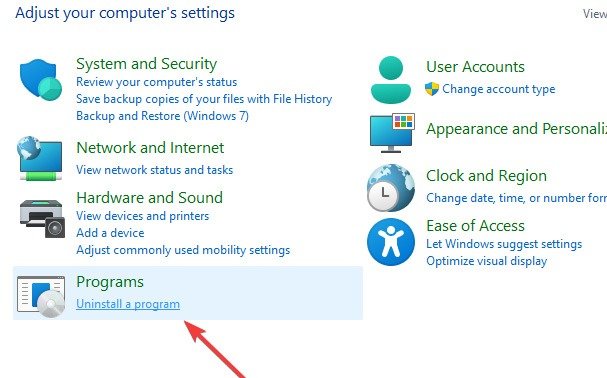
- Найдите в меню «NVIDIA GeForce Experience» и щелкните его правой кнопкой мыши. Выберите «Удалить».
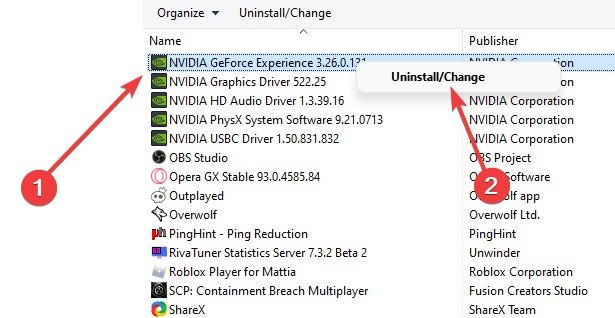
- После удаления перейдите к Веб-сайт загрузки GeForce Experience и нажмите «Загрузить сейчас». Откройте загруженный пакет и следуйте инструкциям на экране, чтобы установить его.
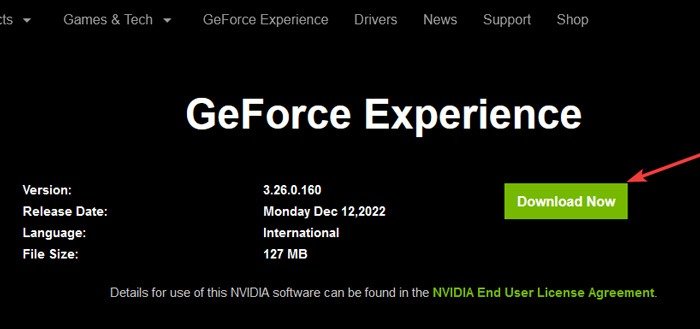
4. Измените TDR в реестре
Обнаружение и восстановление тайм-аута (TDR) — это системный процесс, который определяет, не отвечает ли видеокарта. Отключение его через редактор реестра может привести к исправлению обсуждаемой здесь ошибки, позволяя вашему графическому процессору обрабатывать приложения без ограничений по времени. Ищете еще трюки с реестром ? Нам есть чем поделиться.
- Нажмите клавиши Windows+ R, чтобы открыть приложение «Выполнить». Введите
regeditи нажмите Enter.
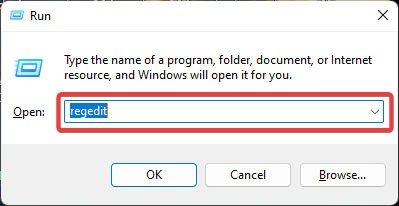 3. Переустановите NVIDIA GeForce Experienceа к реестру графического драйвера следуйте указанному ниже пути:
3. Переустановите NVIDIA GeForce Experienceа к реестру графического драйвера следуйте указанному ниже пути:
Computer\HKEY_LOCAL_MACHINE\SYSTEM\CurrentControlSet\Control\GraphicsDrivers.
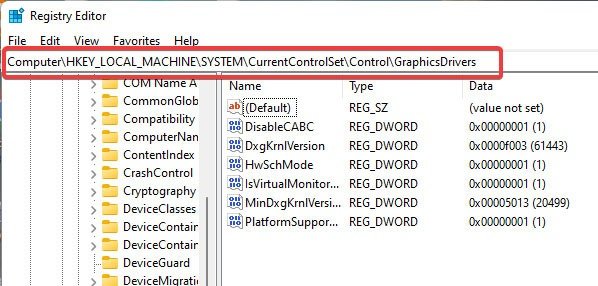
- Когда вы перейдете в папку «GraphicsDrivers», щелкните правой кнопкой мыши справа и выберите «Создать ->Значение DWORD (32-разрядное).»
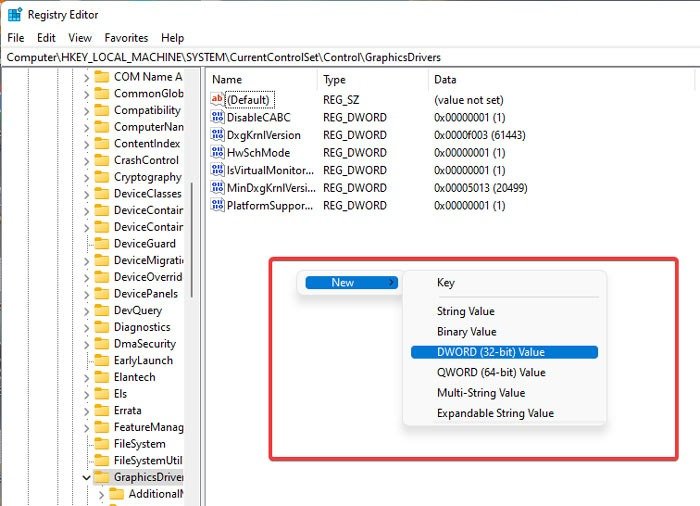
- Введите «TdrLevel» в поле «Имя значения» и установите для параметра «Значение данных» значение «0». Нажмите «ОК» и перезагрузите компьютер.
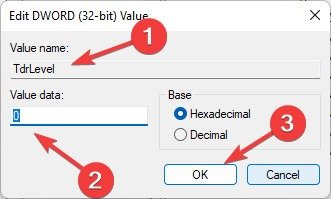
Полезно знать : вот как можно легко Разгоняйте свою оперативную память с помощью AMD Ryzen Master .
5. Хватит разгонять графический процессор
Если вы разгоняли свой графический процессор, рекомендуется попробовать сбросить базовую тактовую частоту чипа до значения по умолчанию. В зависимости от того, какое приложение вы используете для разгона, инструкции могут различаться.
В MSI Афтербернер вы увидите различные ползунки в нижней части главного экрана, большинство из которых изменяют производительность вашего процессора и графического процессора. Установите для всех параметров значение «0», чтобы установить тактовую частоту чипов по умолчанию, затем нажмите кнопку «Сохранить».
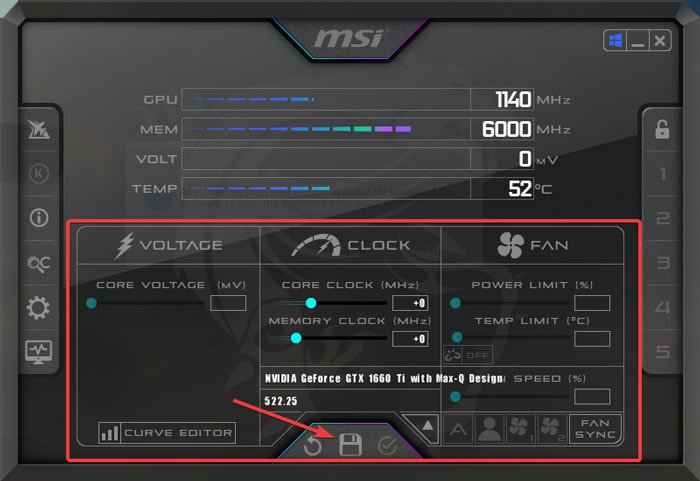
6. Проверьте свою оперативн4. Измените TDR в реестре
входит несколько диагностических утилит, которые будут полезны пользователям, столкнувшимся с проблемами на своих компьютерах. Одной из таких утилит является диагностика памяти Windows, которая сканирует вашу оперативную память на наличие дефектов, а затем пытается их исправить, если они связаны с программным обеспечением. В качестве альтернативы, он может предложить отремонтировать вашу оперативную память, если обнаруженная проблема связана с аппаратным обеспечением. Чтобы запустить диагностический тест памяти Windows, выполните следующие действия:
- Введите «Диагностика памяти Windows» и выберите наиболее подходящий вариант.
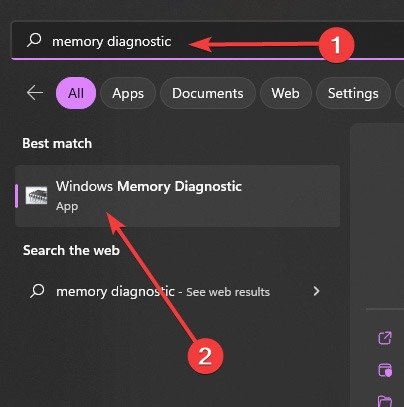
- Во всплывающем окне выберите «Перезагрузить сейчас и проверить наличие проблем (рекомендуется)».
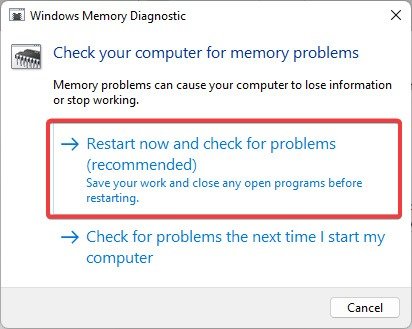
- Ваш компьютер перезагрузится, и начнется диагностика памяти.
- Как только ваш компьютер снова запустится, перейдите в «Просмотр событий», используя поле поиска и выбрав лучшее совпадение.
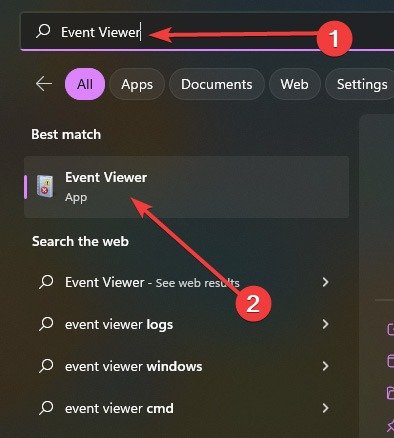
- На левой панели выберите «Журналы Windows ->Система» и выберите «Найти» справа.
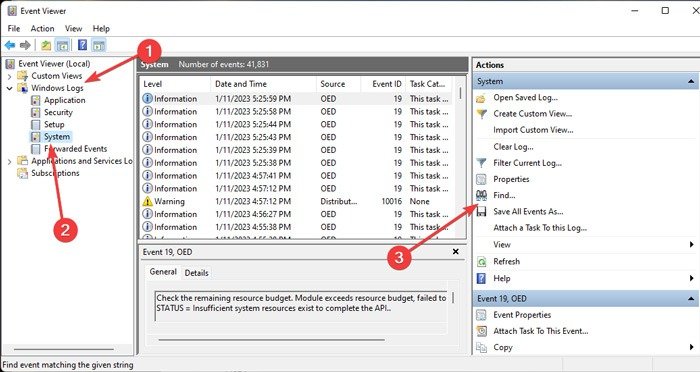
- Введите «MemoryDiagnostic» и нажмите «Найти далее».
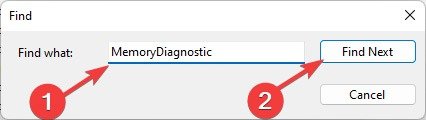
- Если вы видите сообщение «Обнаружены проблемы с оборудованием. Чтобы выявить и устранить эти проблемы, вам необходимо обратиться к производителю компьютера». Это означает, что вам, возможно, придется отдать компьютер техническому специалисту или заменить модули оперативной памяти.
7. Обновите DirectX
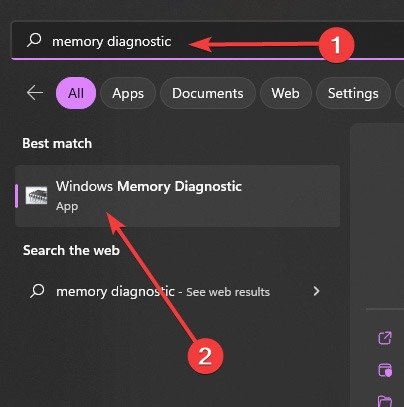
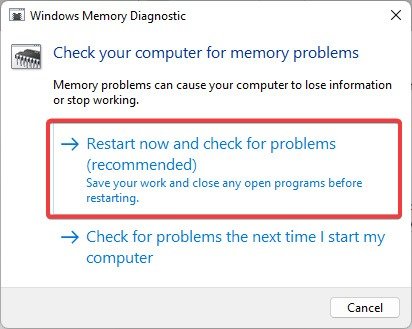
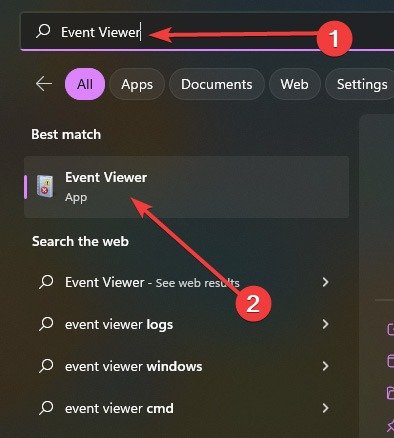
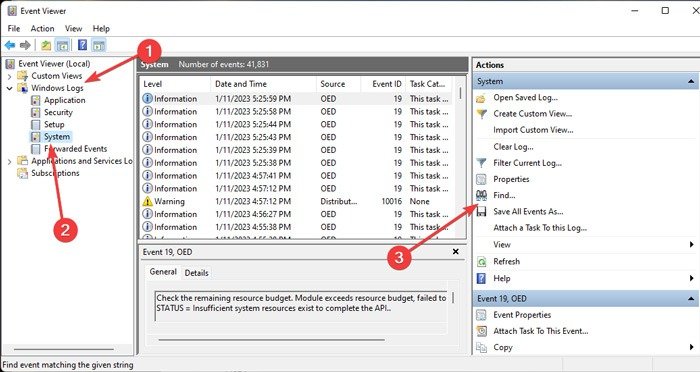
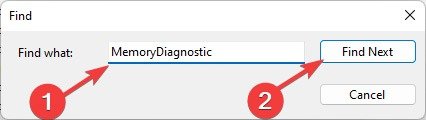
Несмотря на то, что Windows обновляет DirectX автоматически, вам, возможно, придется искать обновления DirectX вручную, если у вас возникают проблемы, включая ошибку DXGI_ERROR_DEVICE HUNG.
- Найдите «Проверить наличие обновлений» в строке поиска и выберите лучшее совпадение.
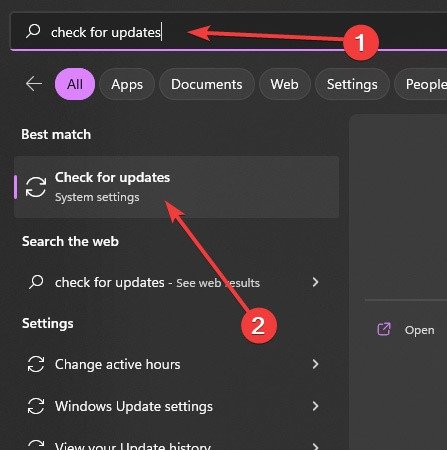
- Выберите «Загрузить», чтобы
5. Хватит разгонять графический процессор
/li>
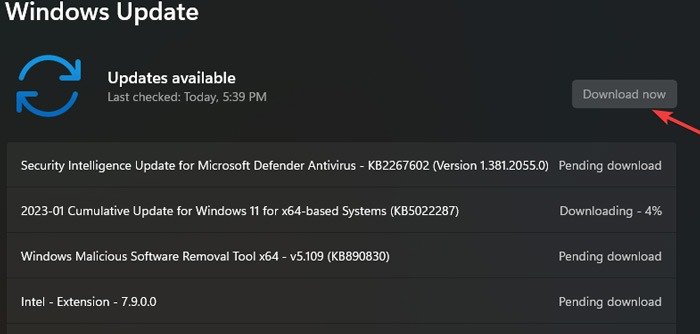
- Если вы не видите доступных обновлений, выберите «Проверить наличие обновлений».
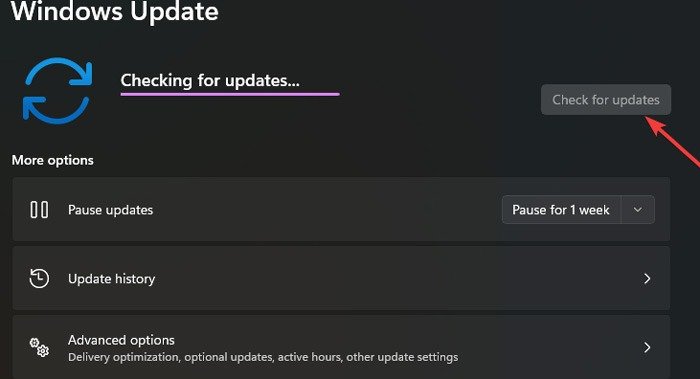
8. Обновите драйверы видеокарты
Заставить Windows автоматически искать обновления драйверов через диспетчер устройств. Это может помочь вам эффективно решить проблему DXGI_ERROR_DEVICE HUNG.
- Нажмите правой кнопкой мыши на меню «Пуск» и выберите «Диспетчер устройств».
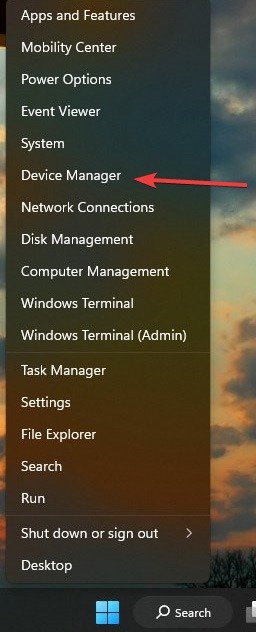
- Нажмите «Адаптеры дисплея», чтобы развернуть категорию.
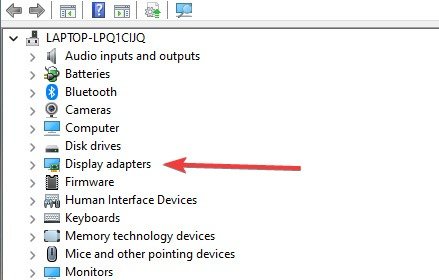
- Нажмите правой кнопкой мыши на видеокарте и выберите «Обновить драйвер».
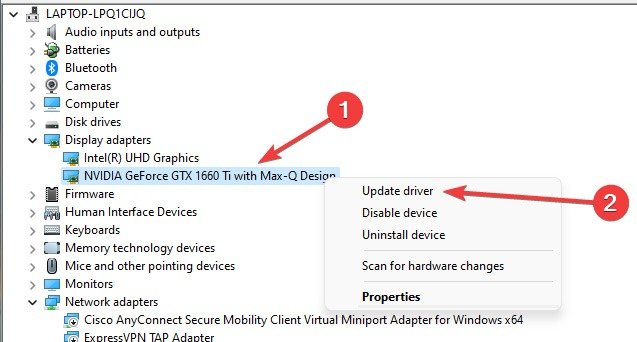
- Выберите «Автоматический поиск драйверов». Если ваша система обнаружит какие-либо обновления, она автоматически установит их.
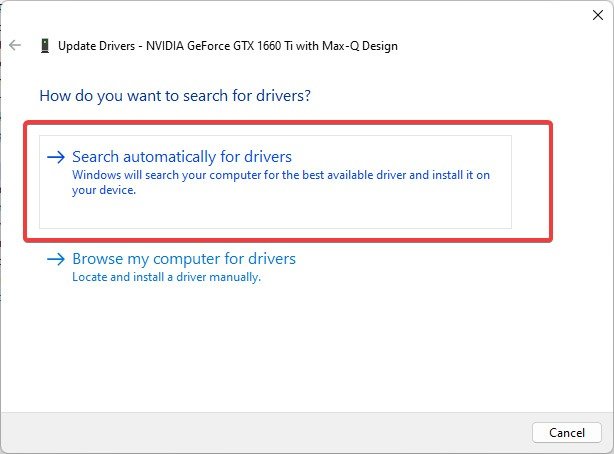
Вы также можете загрузить и установить последнюю версию драйвера видеокарты с веб-сайта производителя. Это хорошая идея, если вы хотите быть уверенным, что получаете последнюю версию. Однако этот процесс может оказаться немного сложным для тех, кто не знает, как установить пакет драйверов.
Совет : нужно установите неподписанный драйвер на ПК с Windows ? Мы покажем вам, как это сделать.
Часто задаваемые вопросы
Какая последняя версия DirectX?
В Windows 11 последней версией DirectX является DirectX 12 Ultimate. Однако в зависимости от вашей видеокарты вы не сможете загрузить эту версию из-за проблем с несовместимостью. Windows обычно автоматически обнаруживает и устанавливает последнюю версию совместимого DirectX.
Как я могу проверить свою версию DirectX?
В поле «Выполнить» введите dxdiagи нажмите Enter. Откроется окно информации о DirectX, в котором вы найдете версию DirectX, а также модель процессора и версию BIOS.
Что такое графическая инфраструктура DirectX (DXGI)?
Microsoft представила DXGI в Windows Vista. Эта подсистема выполняет задачи, связанные с графическим драйвером, в том числе:
- Оптимизация оконного режима
- Управление режимами нескольких мониторов
- Выбор формата буфера
- Распределение ресурсов между процессами
Этот процесс в основном работает в фоновом режиме, когда на вашем компьютере запущены такие игры, как серии Поле битвы или Call of Duty: Современная война .
Изображение предоставлено: Пексели . Все скриншоты сделаны Фархадом Пашаи.


