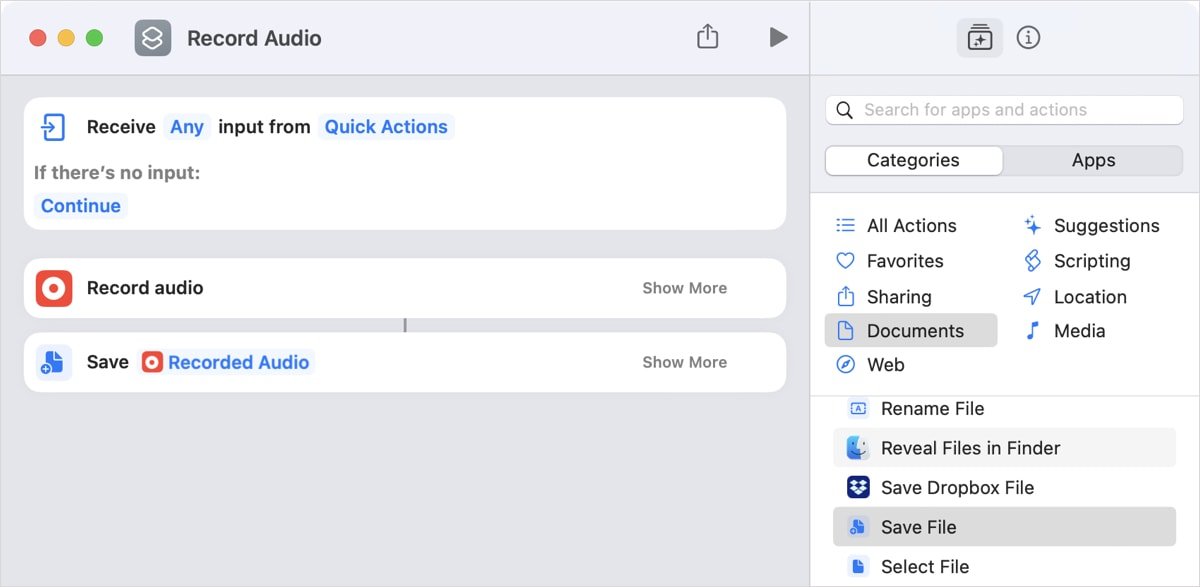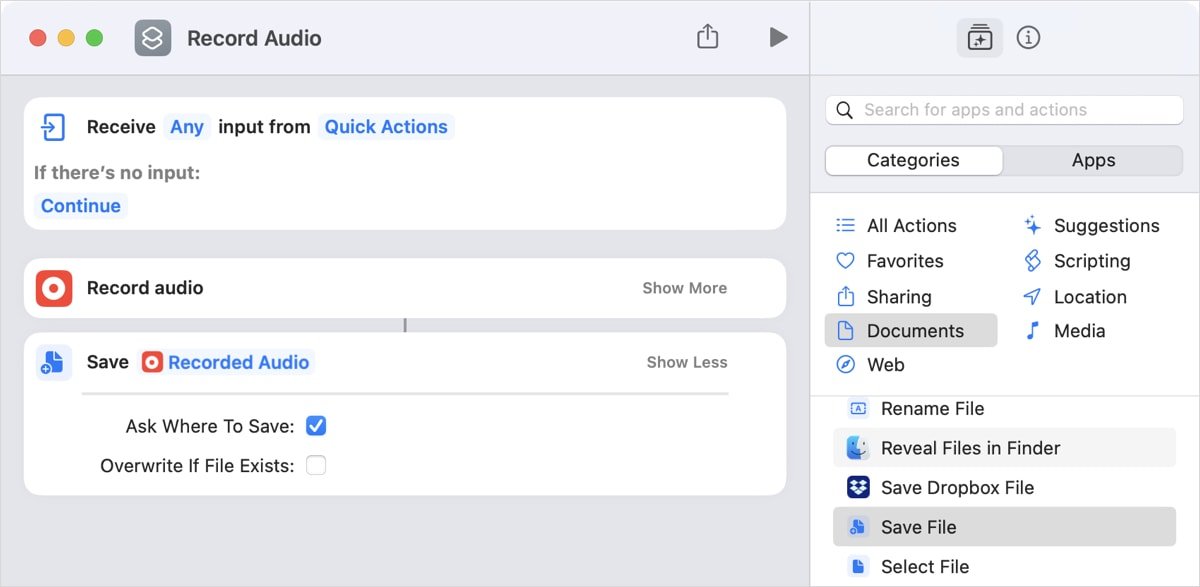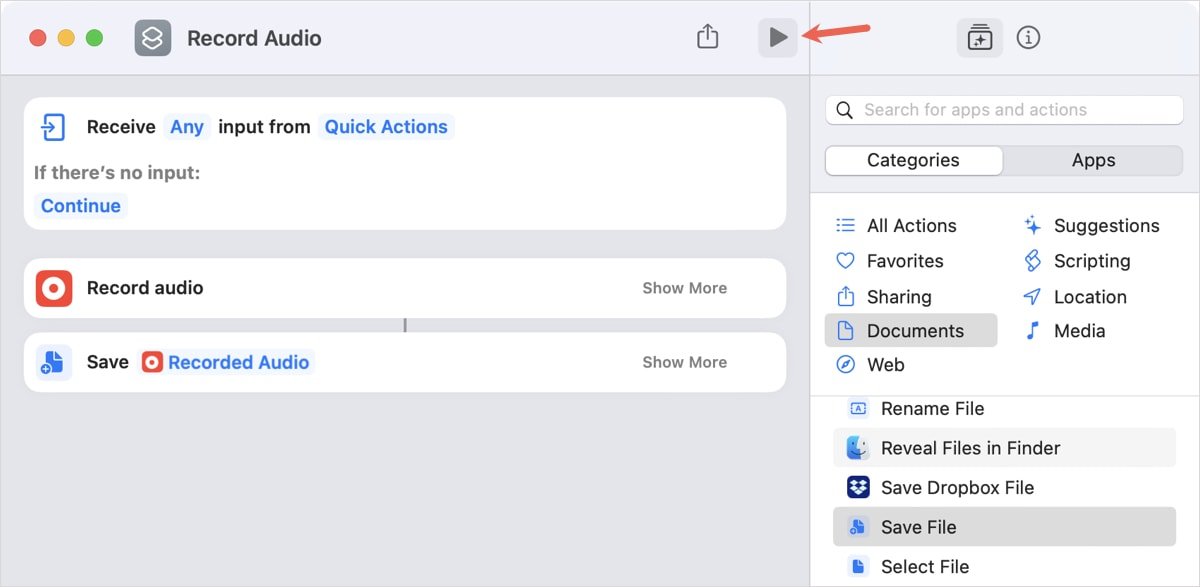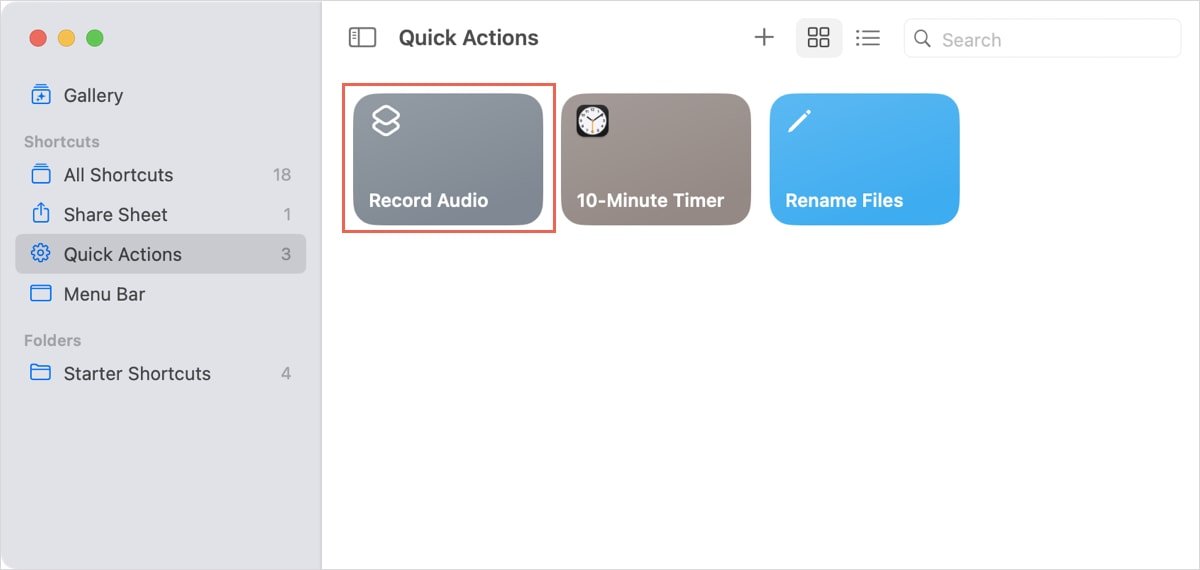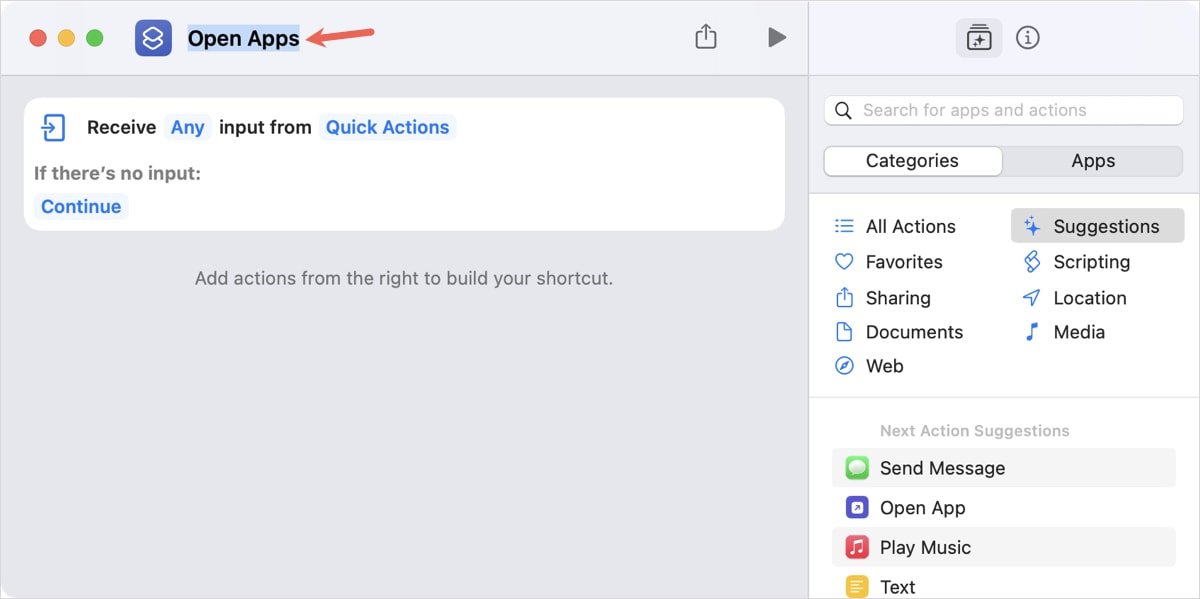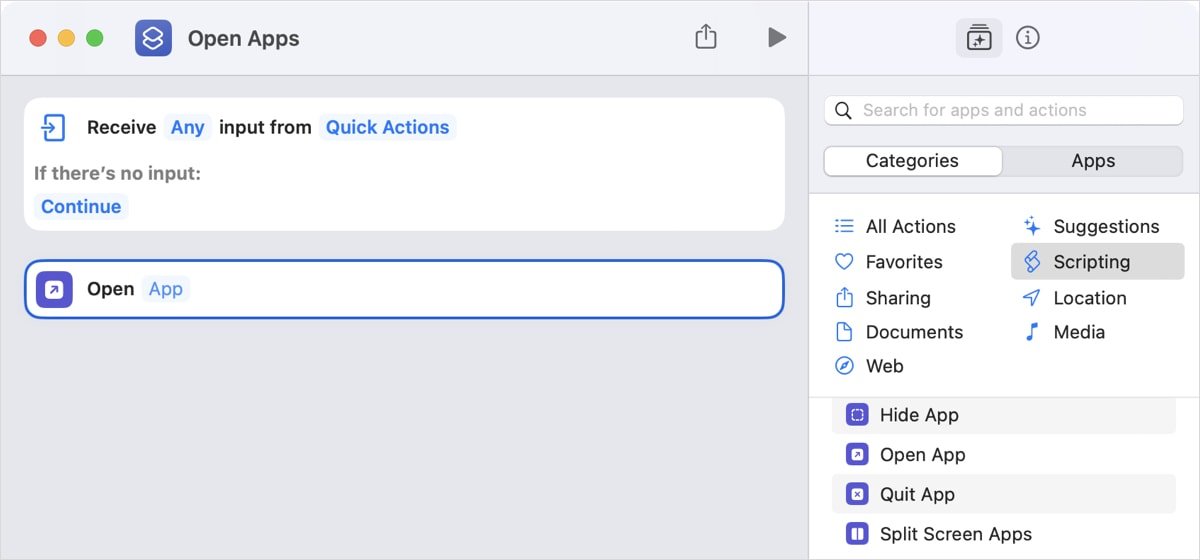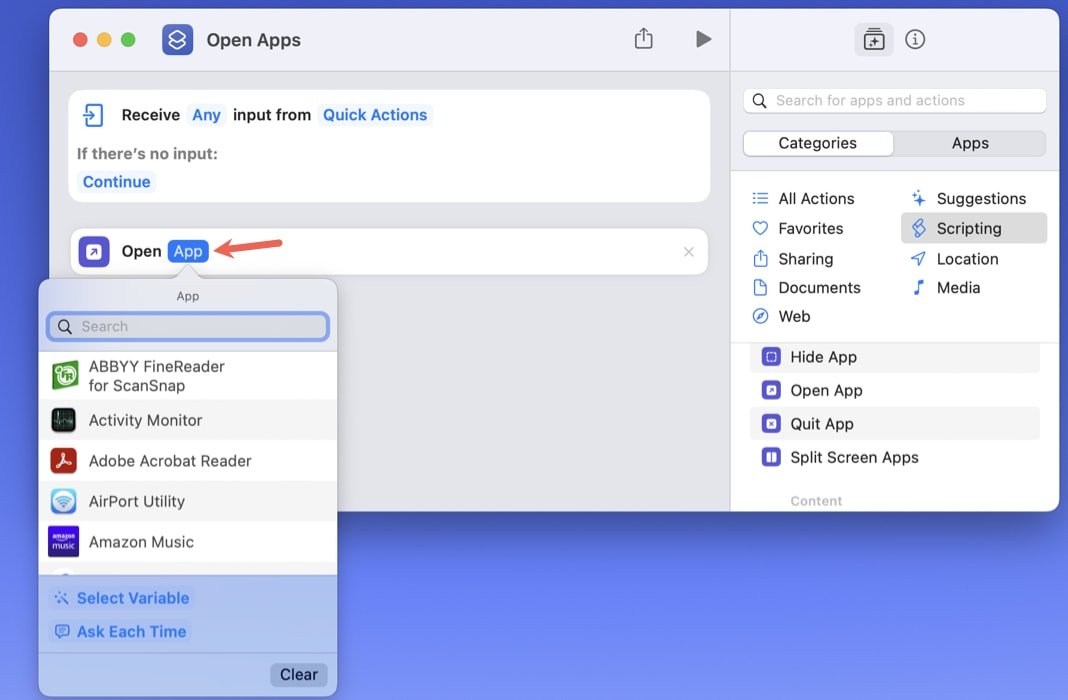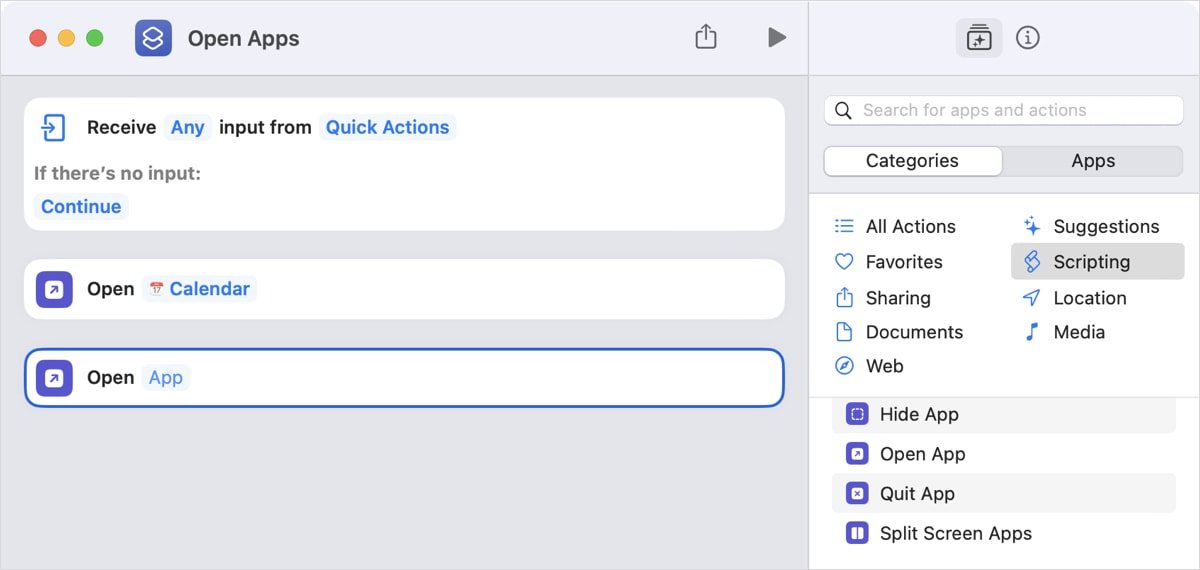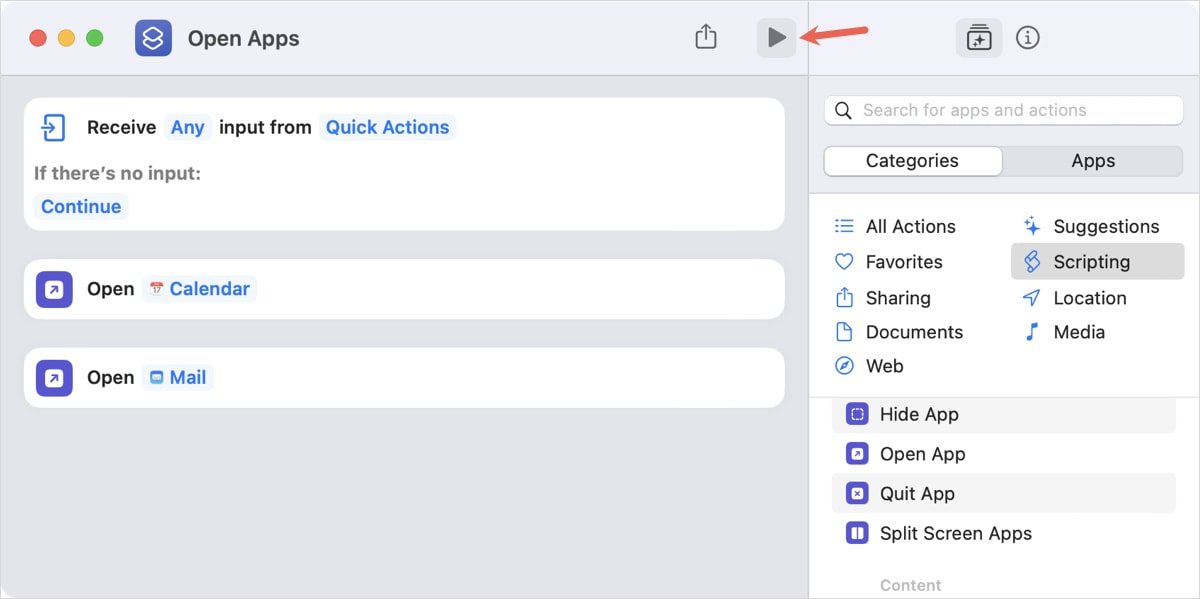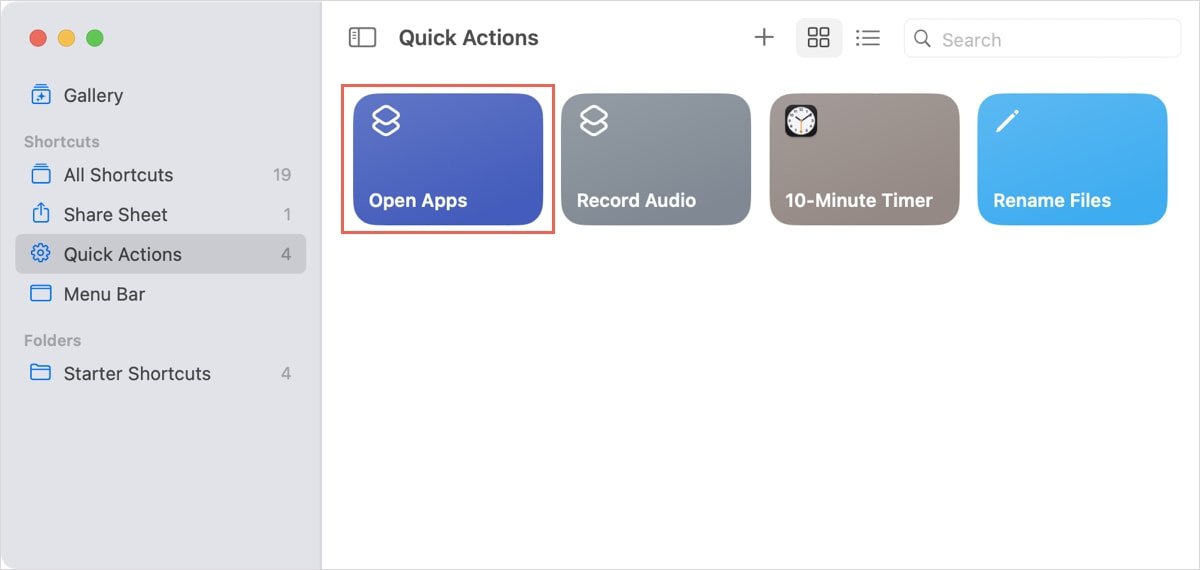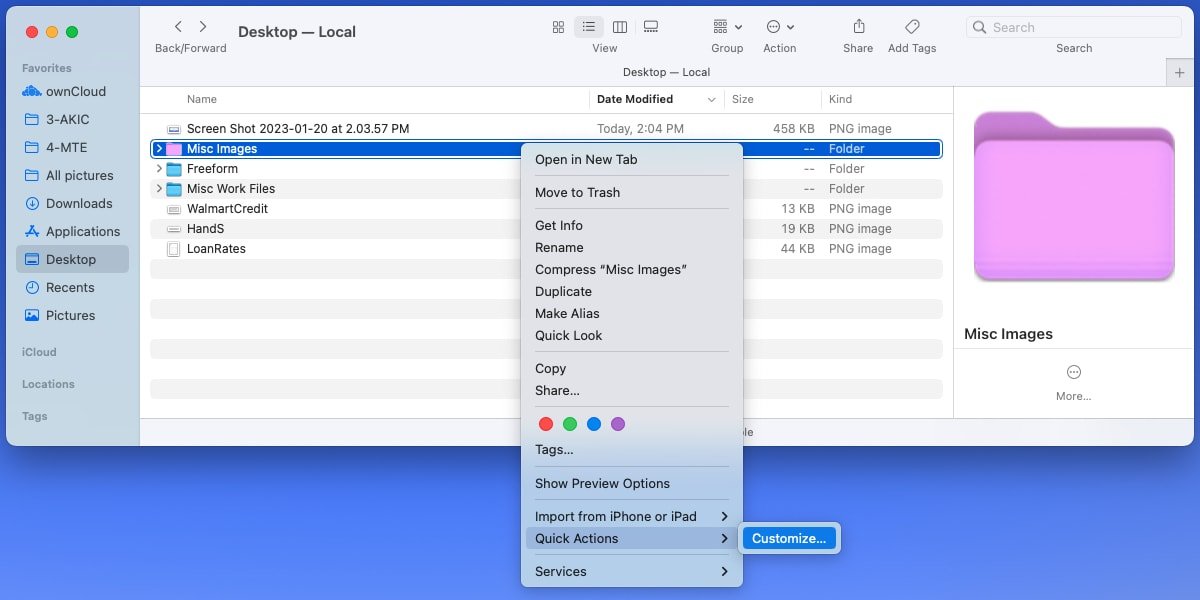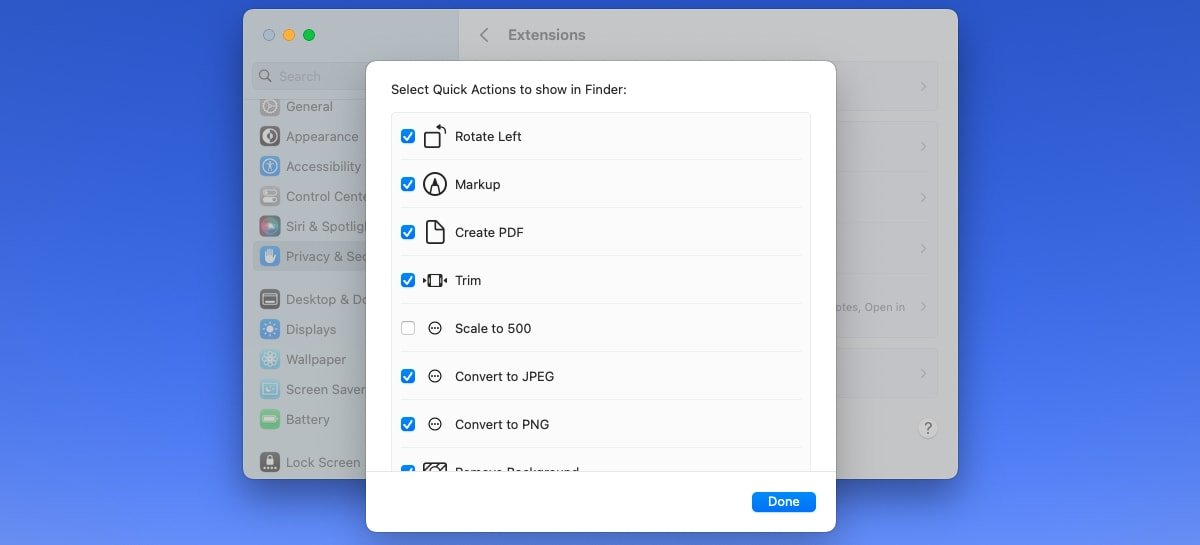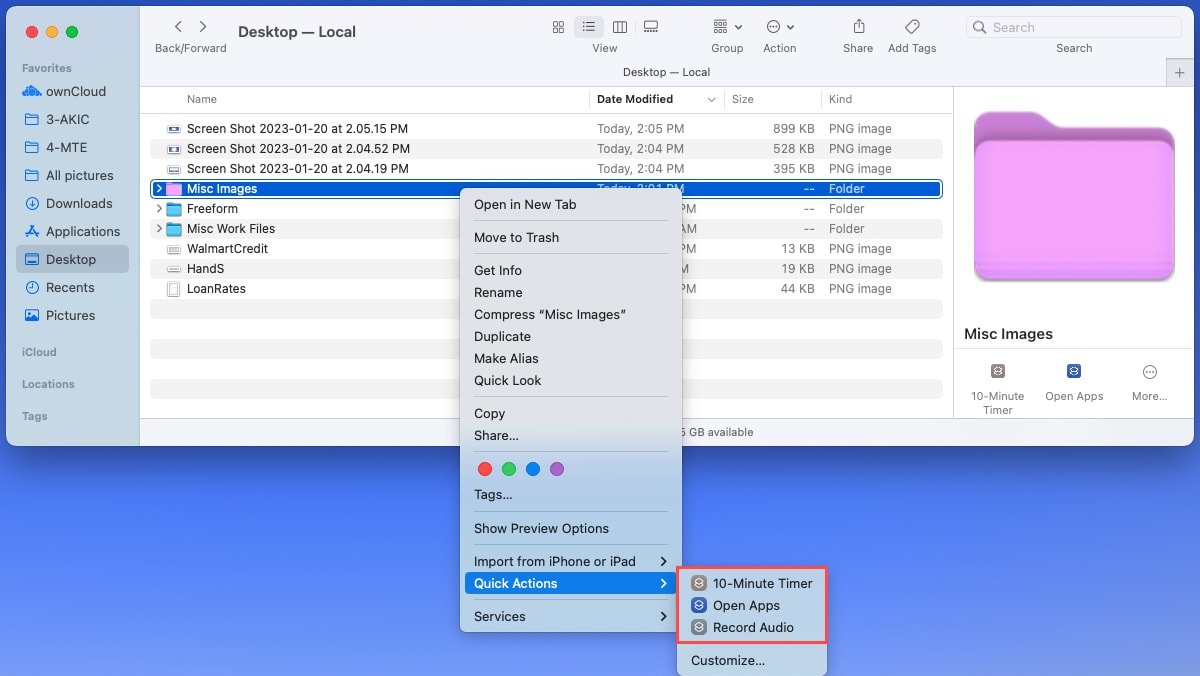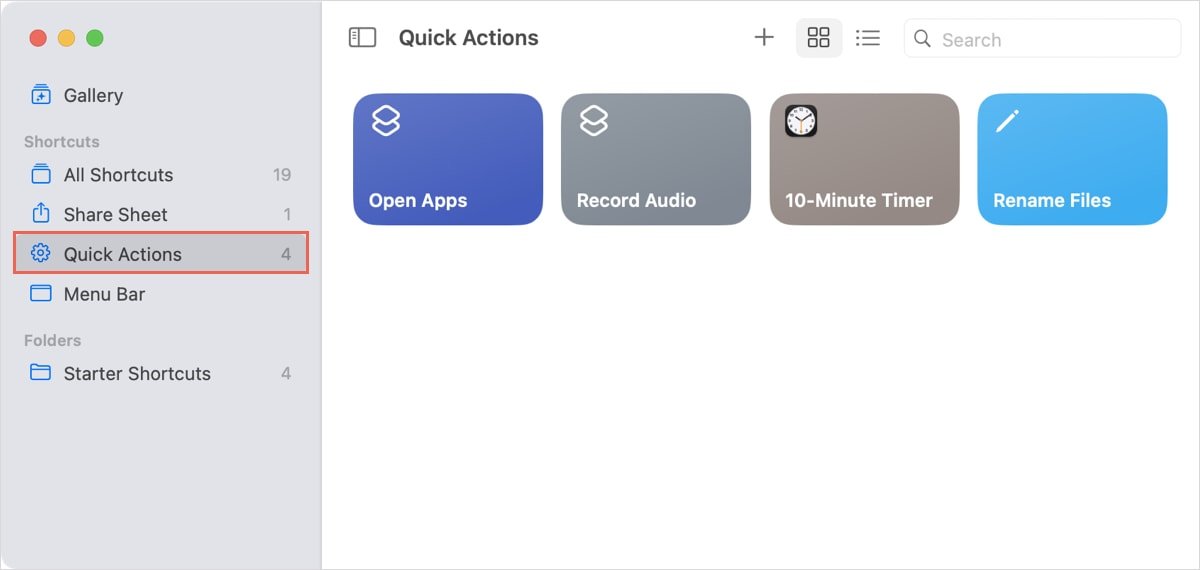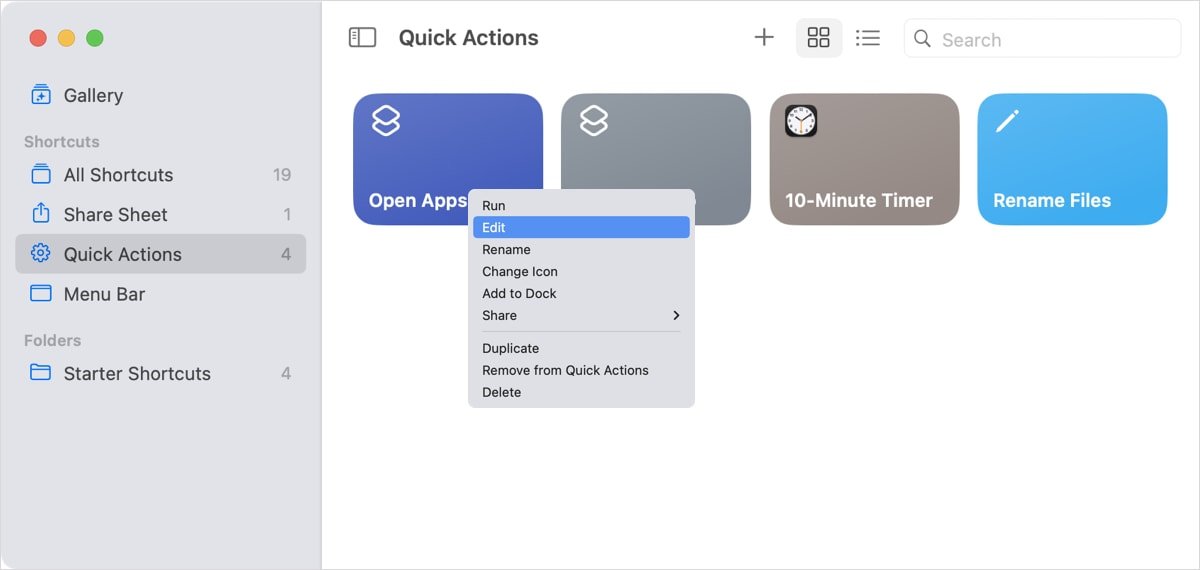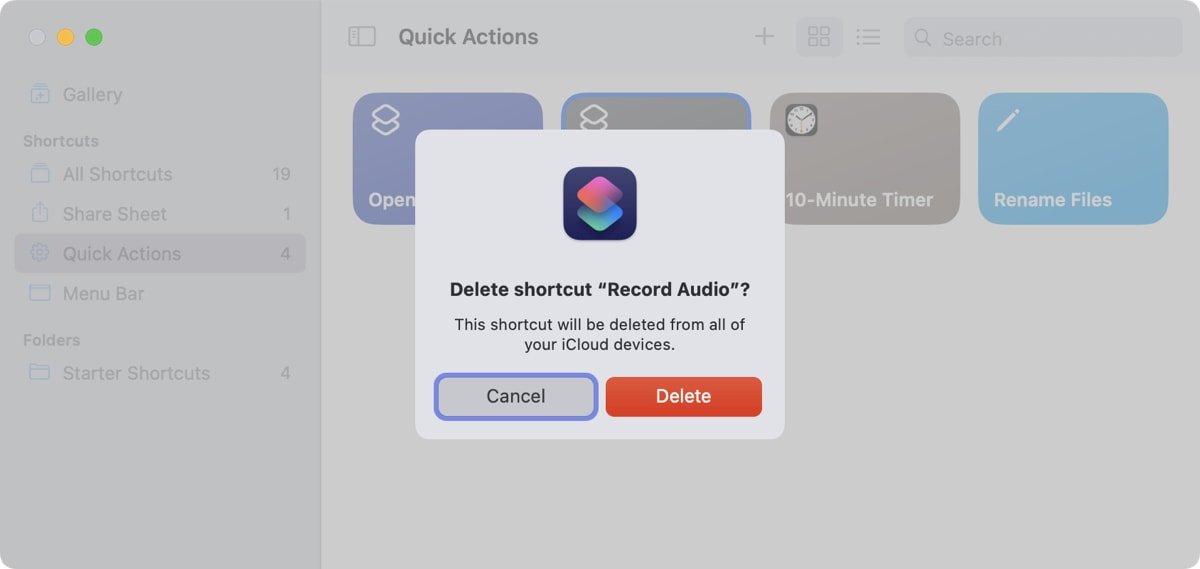Могу ли я добавить быстрые действия, созданные в ярлыках, в док?
усилий. Хотя вы можете создать свой собственный с помощью Automator, вы можете упростить и ускорить процесс, используя вместо этого приложение «Ярлыки». Давайте посмотрим, как создать быстрые действия Finder для Mac с помощью ярлыков.Совет: мы можем показать вам, как создайте свои собственные быстрые действия на Mac .
Что такое быстрые действия Finder?
Если вы не знакомы с быстрыми действиями или плохо знакомы с macOS, вы можете найти их в двух местах.
Если щелкнуть файл правой кнопкой мыши, вы увидите быстрые действия в контекс ContentsЧто такое быстрые действия Finder?
nc" src="https://saintist.ru/wp-content/uploads/2024/05/Finder-Right-Click-Quick-Actions.jpg" alt="Быстрые действия в контекстном меню Finder">
Вы также можете выбрать «Еще» на панели инструментов под окном предварительного просмотра в правом нижнем углу окна Finder.
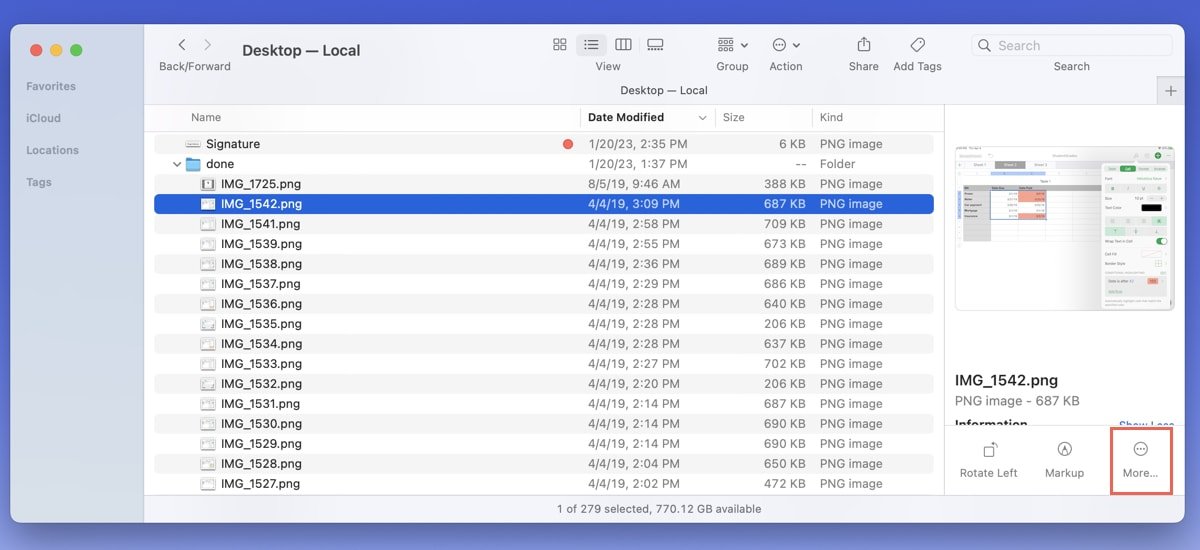
Вы увидите список действий, которые можно выполнить очень быстро. Поверните изображение, создайте PDF-файл или обрежьте видео одним щелчком мыши.
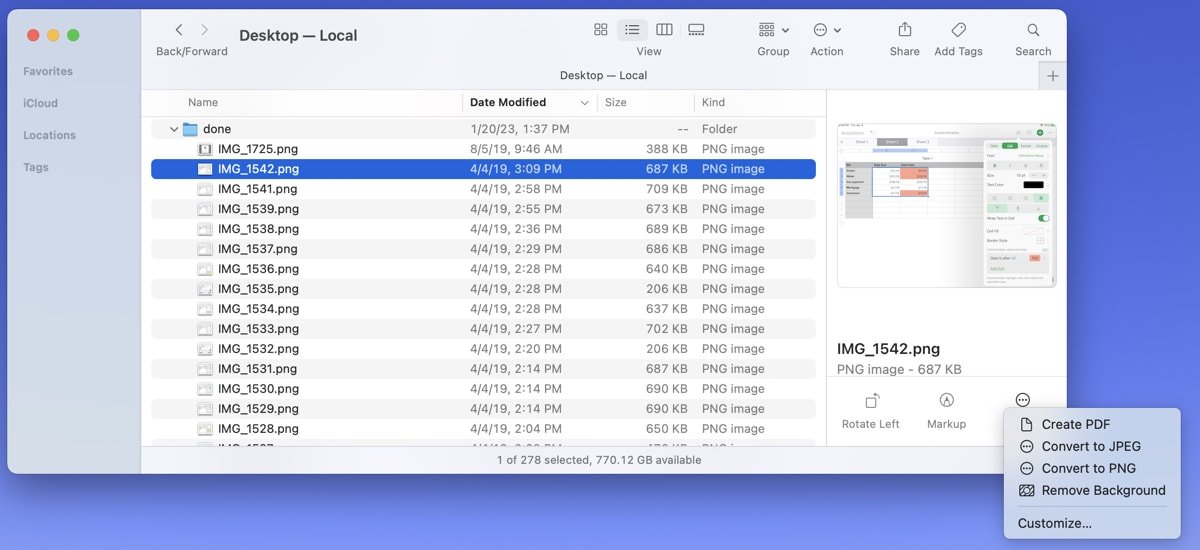
Быстрые действия, которые вы видите в меню, могут зависеть от типа выбранного вами файла. Например, вы не увидите действие «Поворот», если у вас выбран документ Pages.
Преимущество быстрых действий, помимо быстрого выполнения задач, заключается в том, что вы можете создавать свои собственные. Подумайте о задаче, которую вы регулярно выполняете на своем Mac, а затем следуйте инструкциям ниже, чтобы создать для нее быстрое действие в «Быстрых командах».
Полезно знать: если вы еще не обновились до macOS Ventura, вас могут заинтересовать эти как это улучшит ваш опыт работы с Mac .
Как создать быстрое действие в приложении «Быстрые команды»
Чтобы начать, откройте приложение «Быстрые команды».
- Откройте приложение «Быстрые команды».
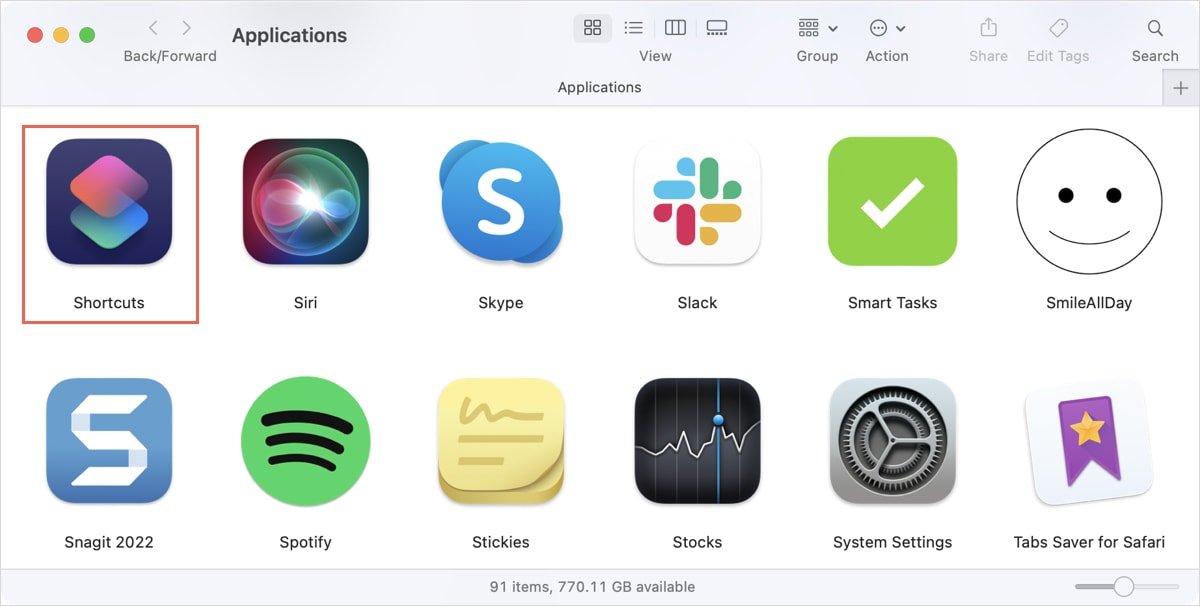
- Выберите «Быстрые действия» на левой боковой панели. Вы можете увидеть одно или два уже перечисленных действия, если у вас есть ярлыки, которые можно использовать в качестве быстрых действий.
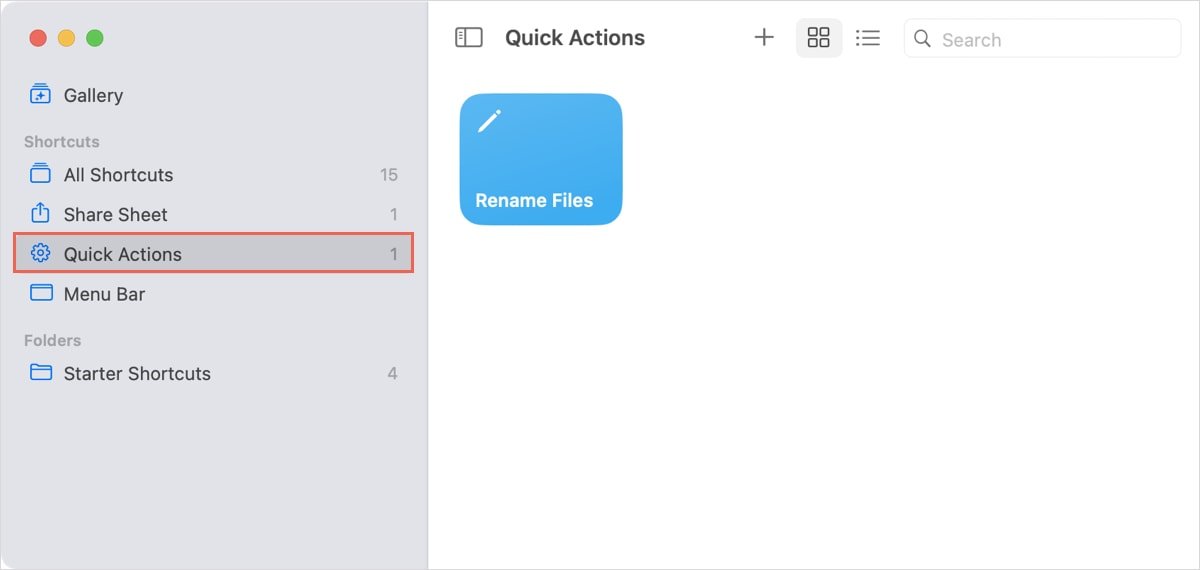
- Нажмите знак плюса на панели инструментов вверху, чтобы создать собственное быстрое действие.
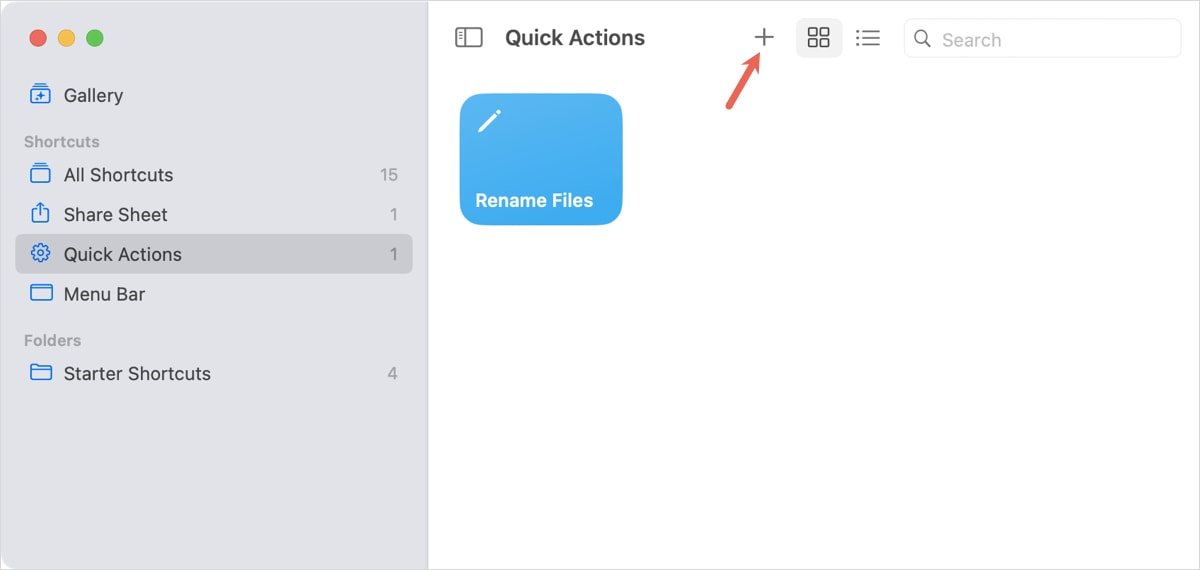
- В появившемся окне дайте ярлыку любое имя в поле в левом верхнем углу, затем нажмите Return.
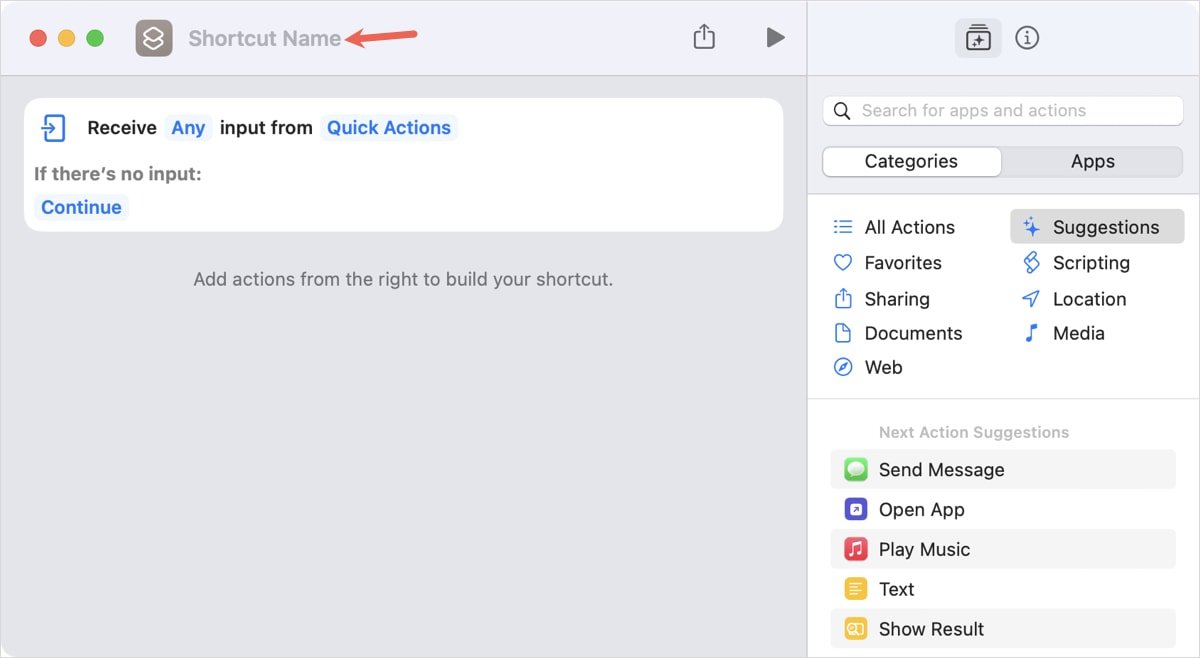
- Рабочая область будет находиться слева, а библиотека действий — справа. Когда вы выбираете действия из библиотеки, они появляются в рабочей области, которую вы можете настроить.
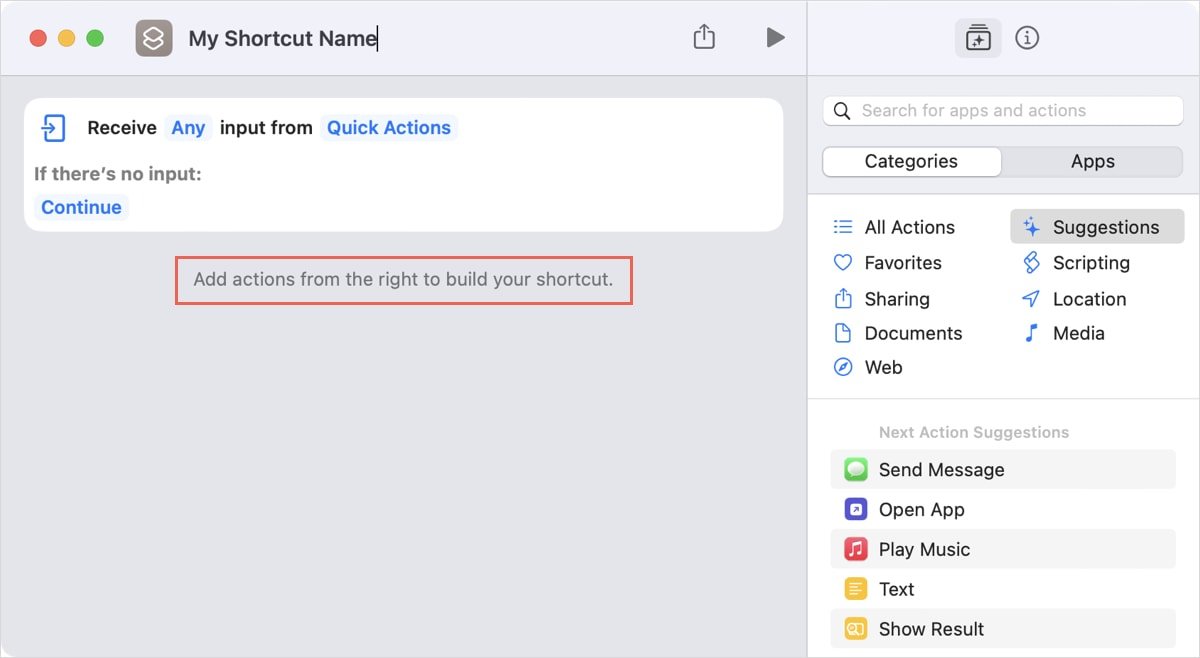
- Вы можете использовать вкладки «Категории» или «Приложения» в библиотеке действий или поле поиска вверху, чтобы найти нужны
Как создать быстрое действие в приложении «Быстрые команды»
оступные действия, отображаемые ниже. Нажмите значок «Информация» (маленькая буква «i») справа от действия, чтобы просмотреть краткое описание.
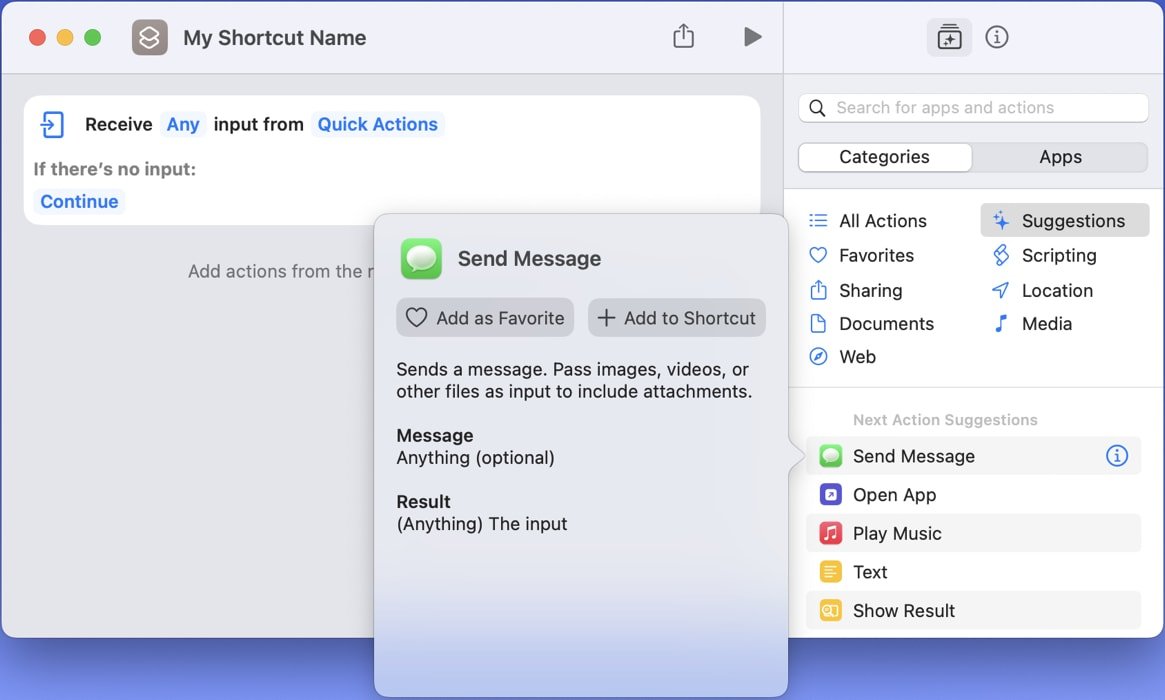
- Чтобы добавить действие в рабочую область, перетащите его туда или дважды щелкните по нему, а затем выберите синий текст в поле действия, чтобы настроить его.
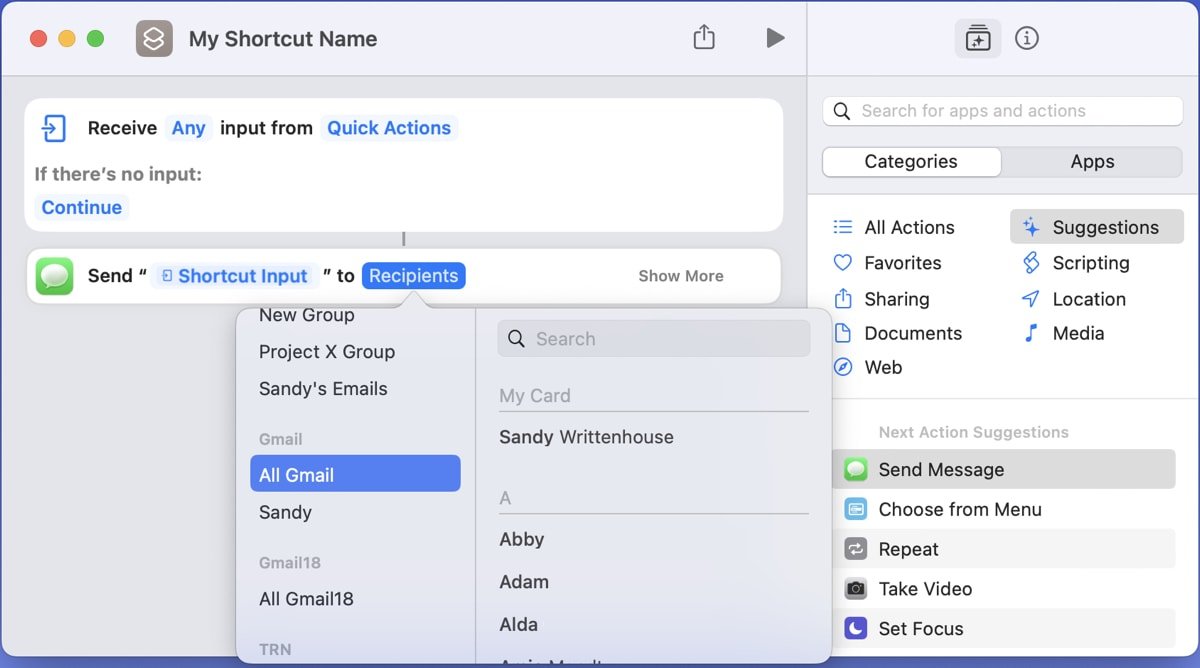
Совет. просмотрите этот список, если ищете Рабочие пространства Slack для работы в сети .
- Вы можете добавить несколько действий для создания ярлыка. Только помните, что действия выполняются в том порядке, в котором вы размещаете их в рабочей области.
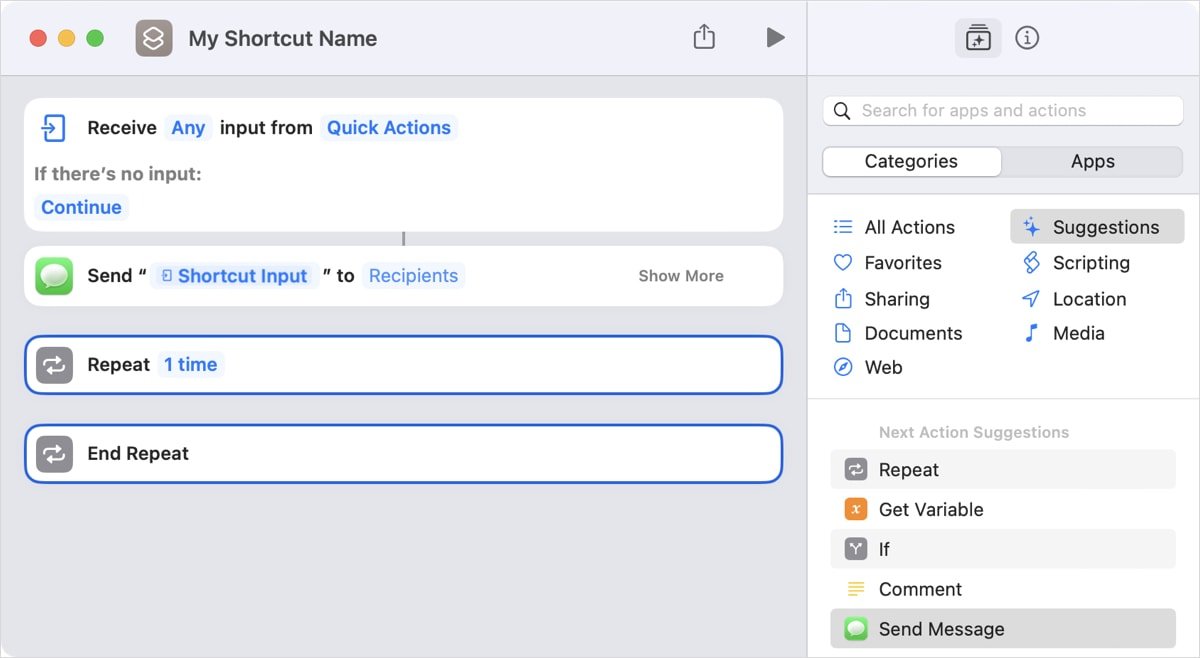
- Если вы хотите удалить действие, нажмите «X» в правой части его поля.
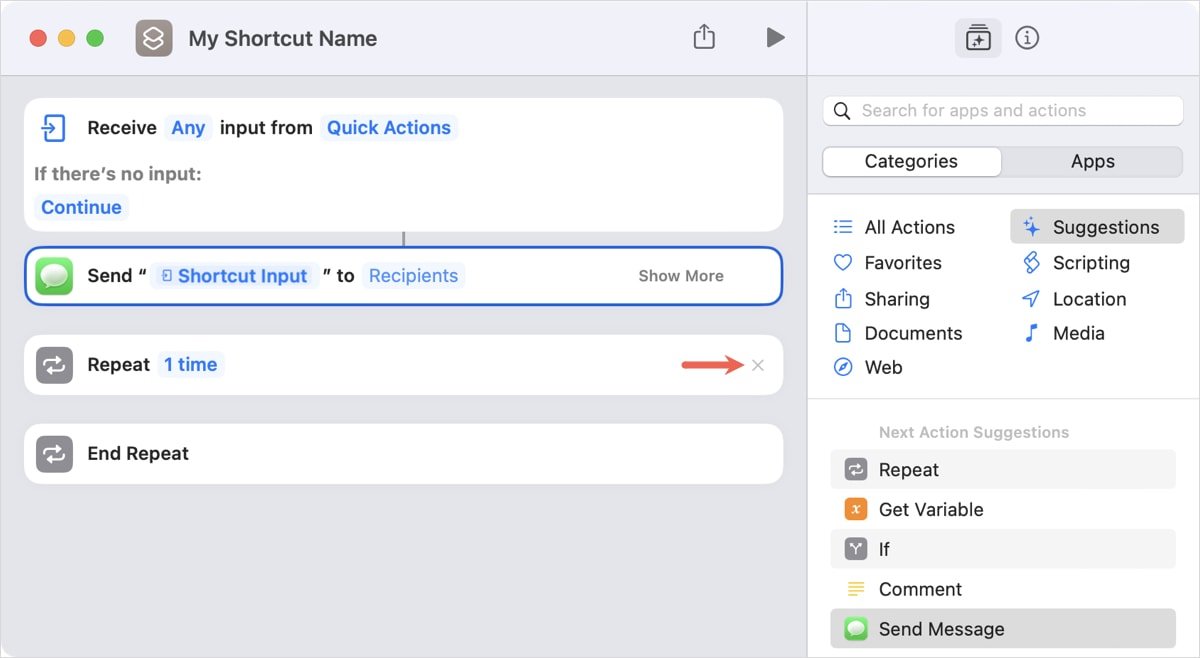
- Когда вы закончите добавлять и настраивать действия, вы можете протестировать ярлык. Нажмите кнопку «Воспроизвести» на панели инструментов.
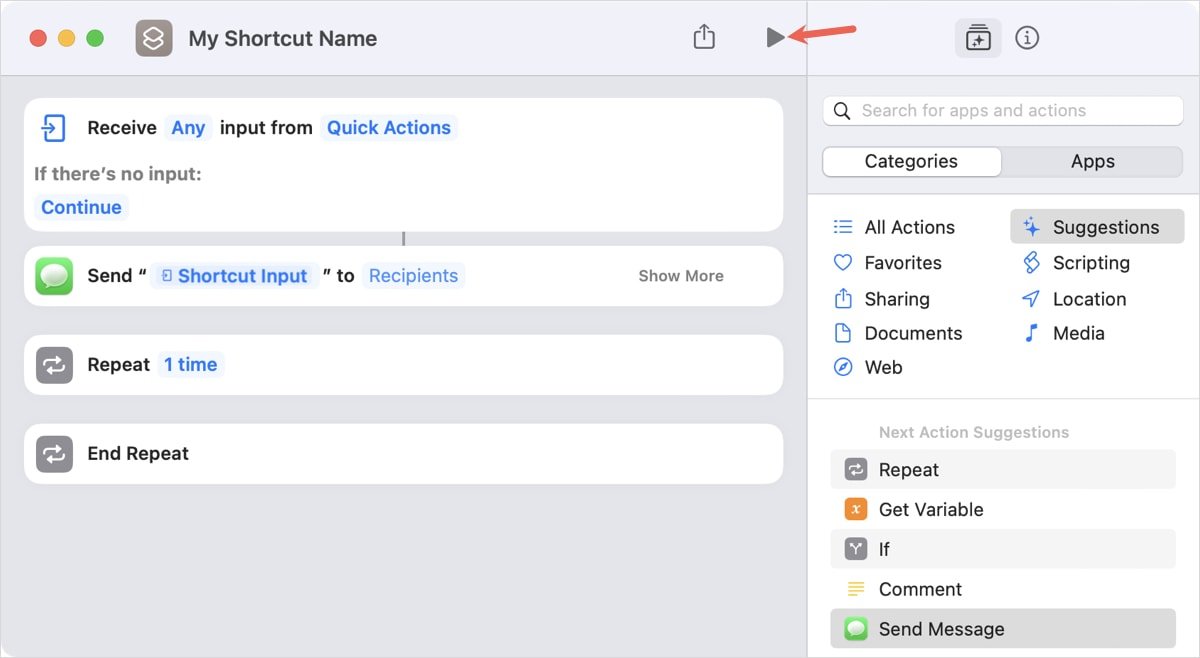
- Если вы все настроили правильно, вы сможете сразу выполнить задачу. Если возникнет проблема, вместо этого вы увидите всплывающее предупреждение. Внесите необходимые изменения, чтобы исправить ярлык.
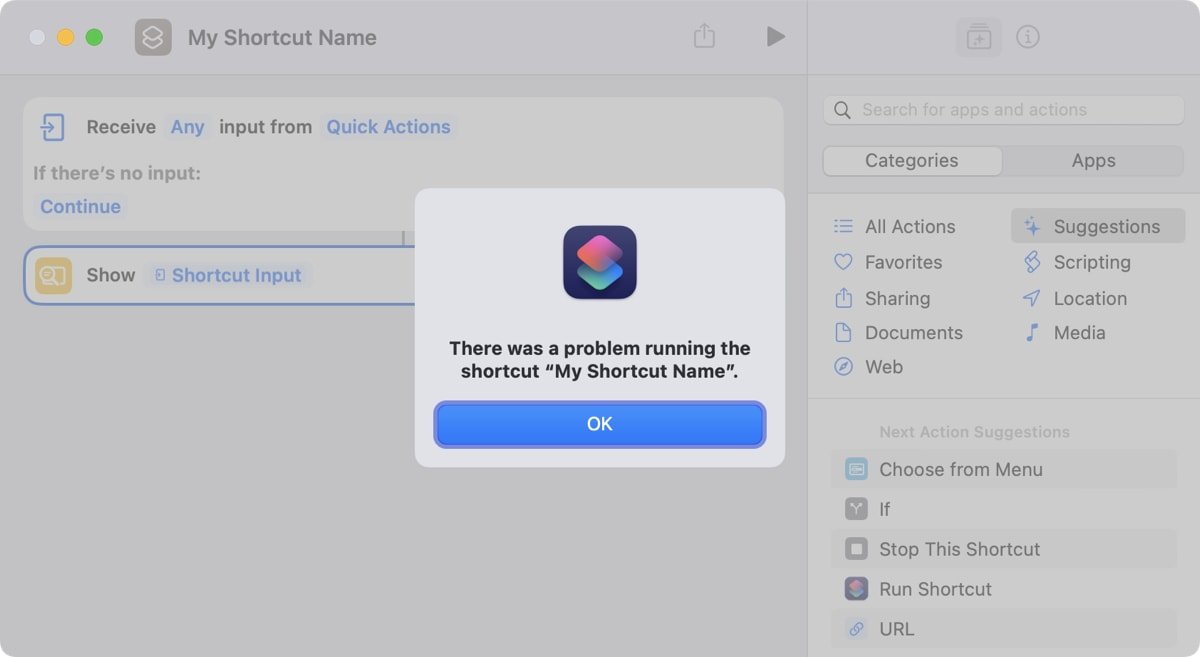
Примеры быстрых действий с использованием ярлыков
Давайте посмотрим, как создать несколько различных быстрых действий для распространенных задач Mac.
Установить рабочий таймер
Одно из удобных быстрых действий — запустить таймер. Это действительно пригодится, если вы используйте технику Помидора умеете управлять своим временем или регулярно делаете перерывы.
- В новом окне ярлыка дайте название быстрому действию.
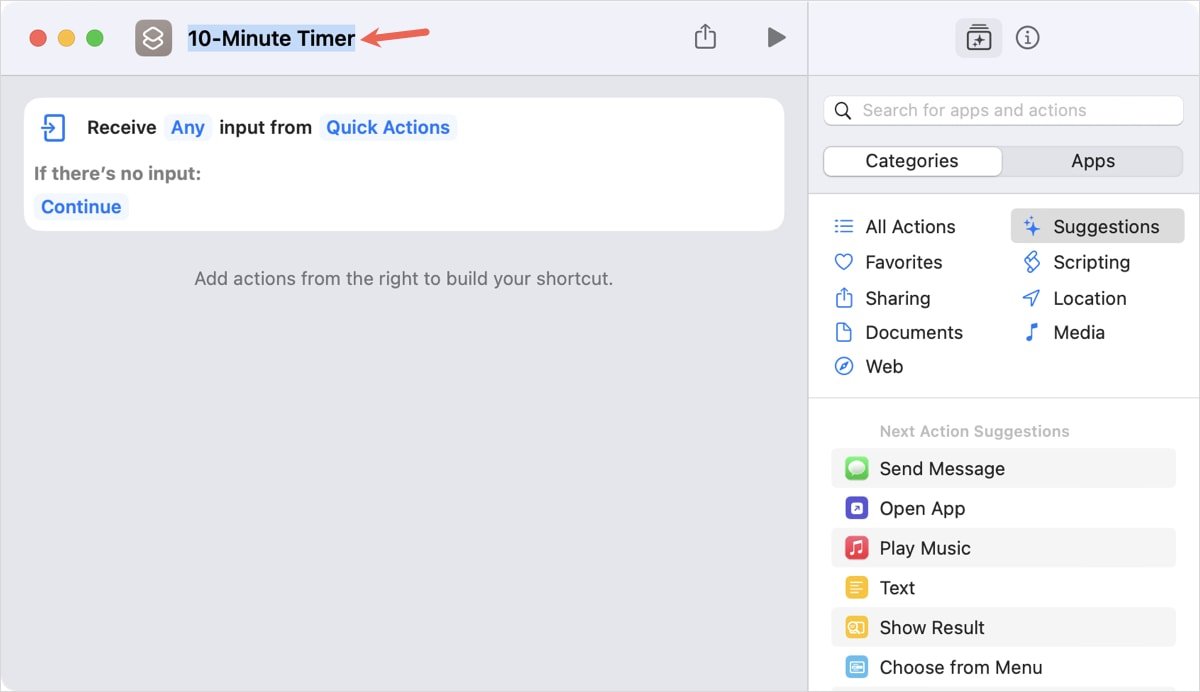
- Откройте вкладку «Приложения» в библиотеке действий и выберите «Часы». Выберите действие «Запустить таймер» и перетащите его в рабочую область.
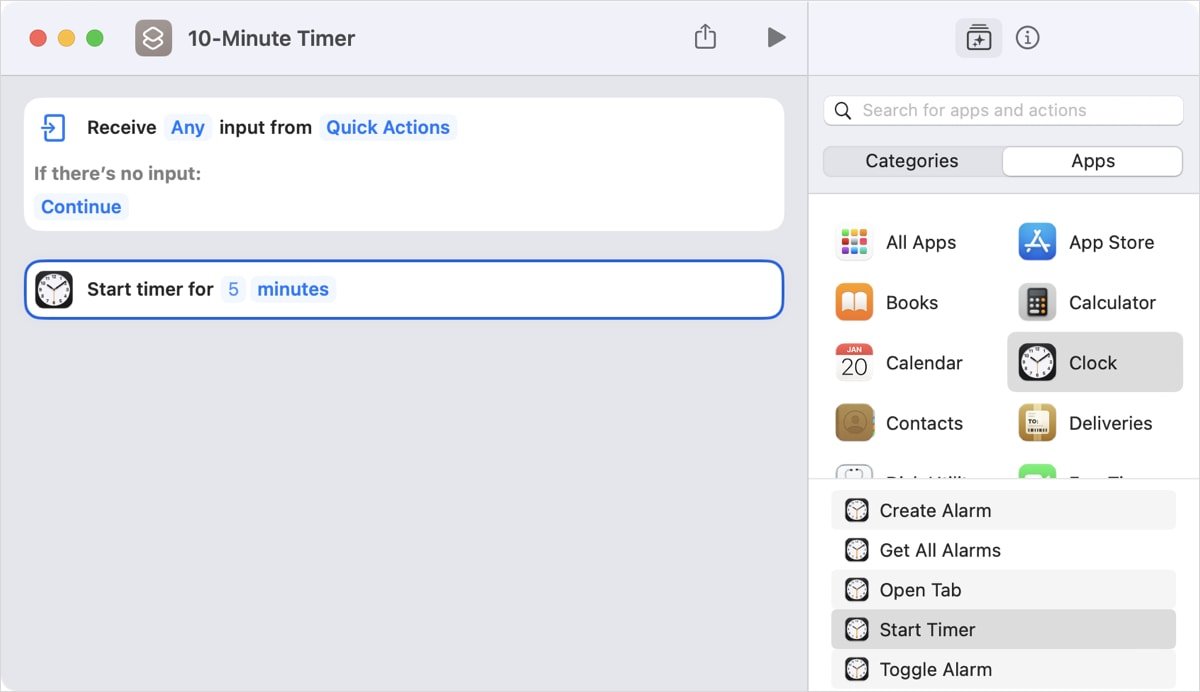
- Используйте текст синего цвета, чтобы добавить число, затем выберите секунды, минуты или часы справа.
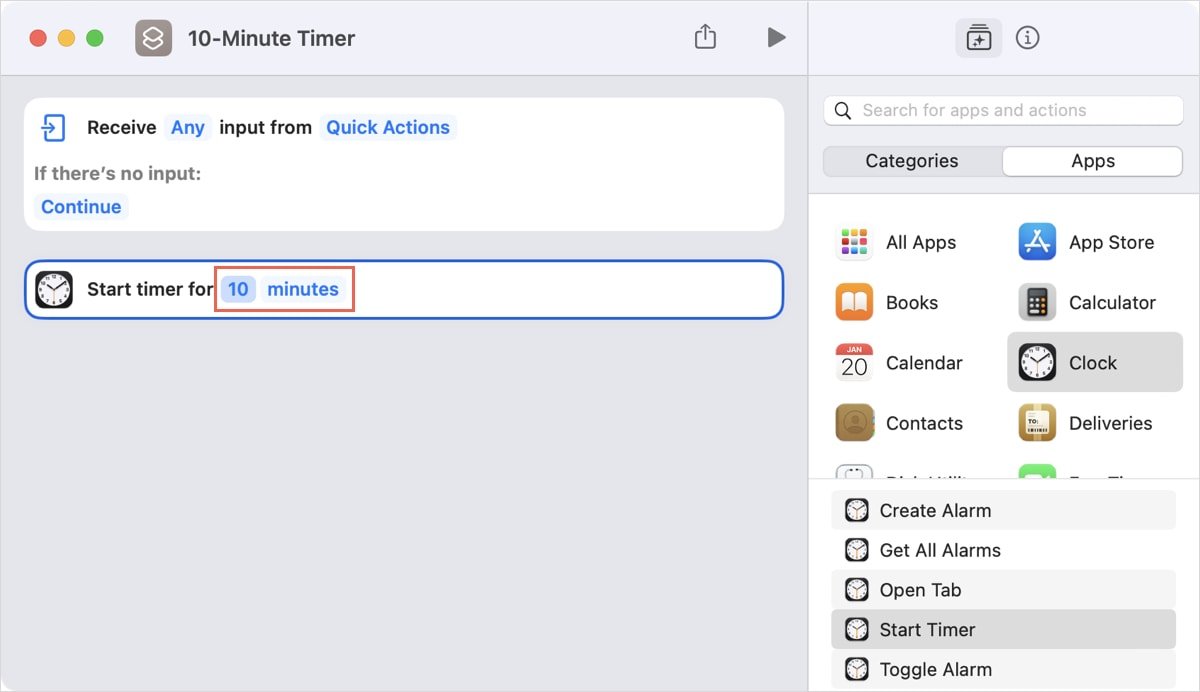
- Затем вы можете проверить таймер, нажав кнопку «Воспроизвести» вверху.
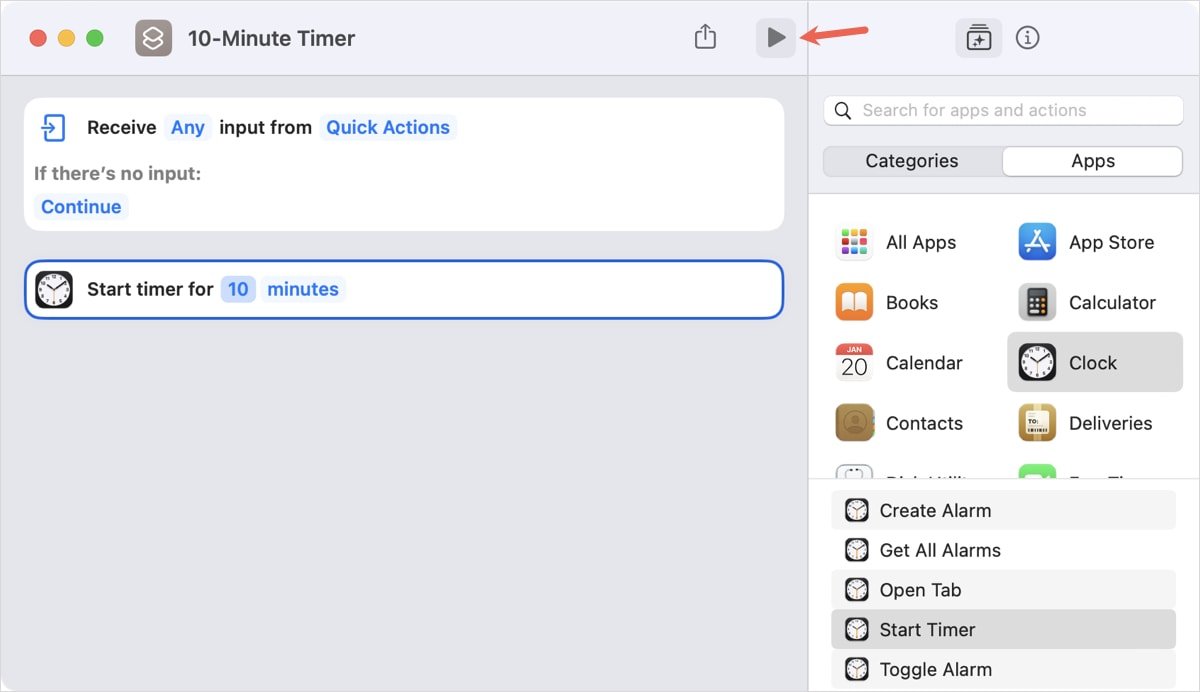
К вашему сведению: если вам нужна помощь установка таймера на камере iPhone , мы можем помочь!
- В строке меню вы должны увидеть таймер обратного отсчета.
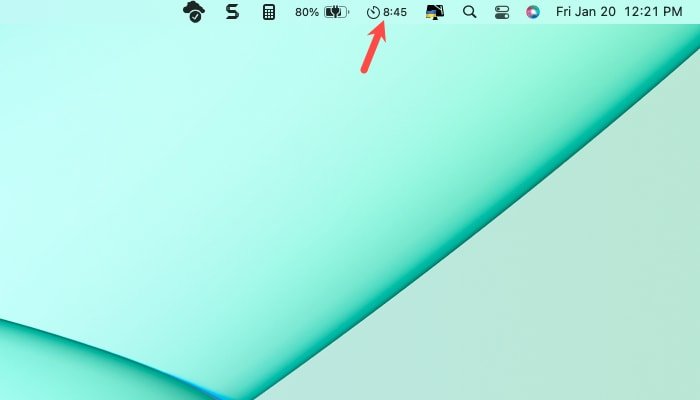
- Закройте новое окно ярлыка, чтобы увидеть новое быстрое действие в разделе «Быстрые действия» приложения «Ярлыки». Здесь вы можете установить таймер, нажав кнопку воспроизведения или в Finder, как описано ниже.
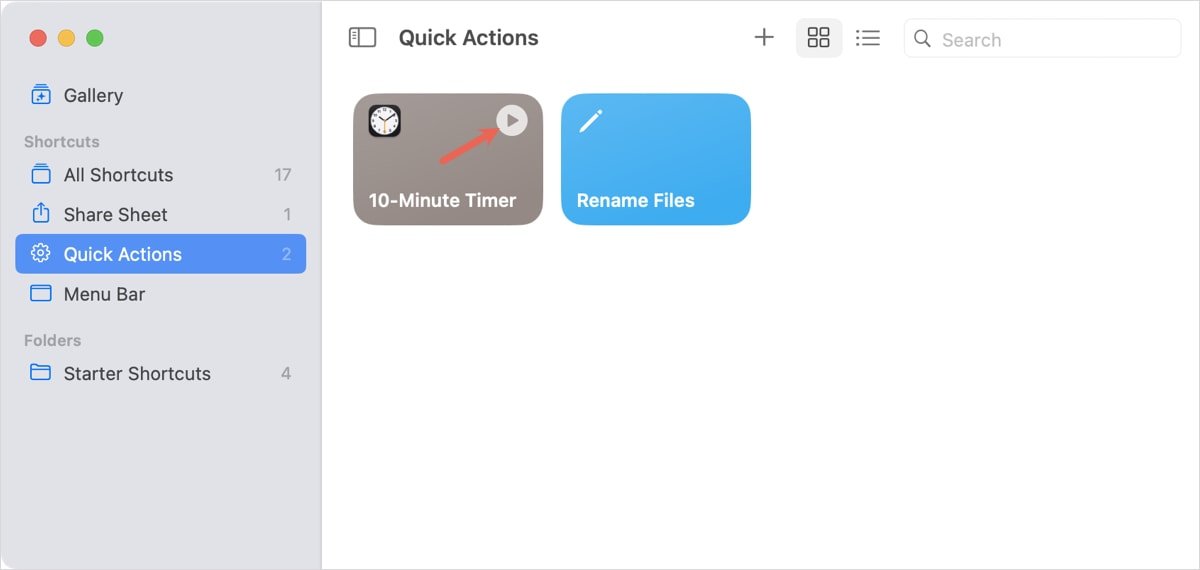
Записать аудиозаметку
Возможно, вам захочется быстро записать аудиоклип, например заметку для себя или определенный звук в вашем окружении. Вы можете настроить быстрое действие для записи и сохранения аудиофайл .
- В новом окне ярлыка дайте название быстрому действию.
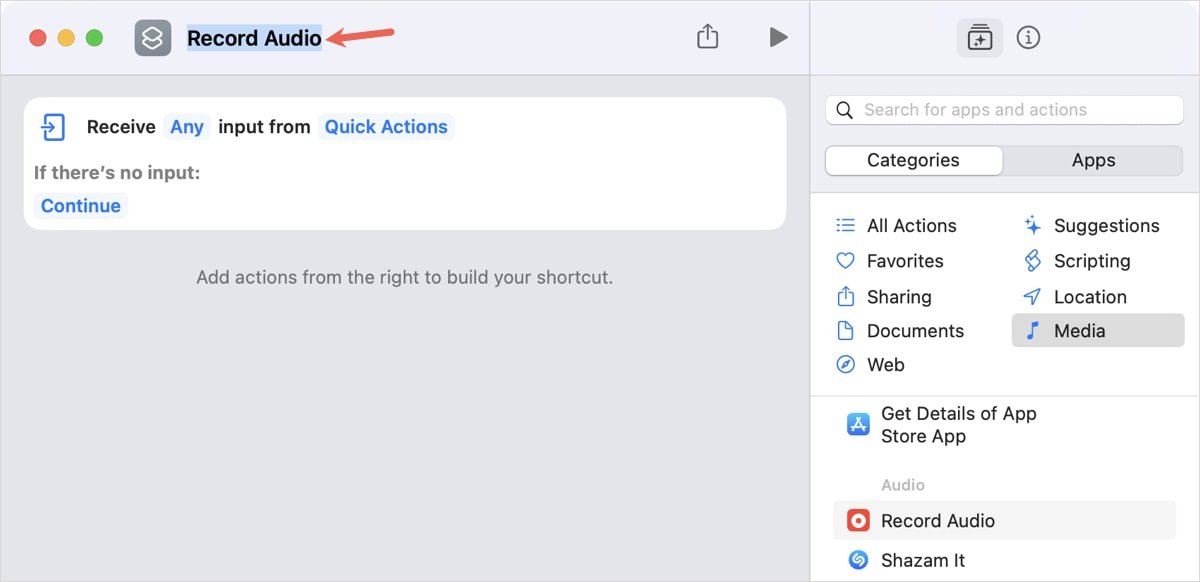
- Откройте вкладку «Категории» в библиотеке действий и выберите «Медиа». Перетащите действие «Запись аудио» в рабочую область.
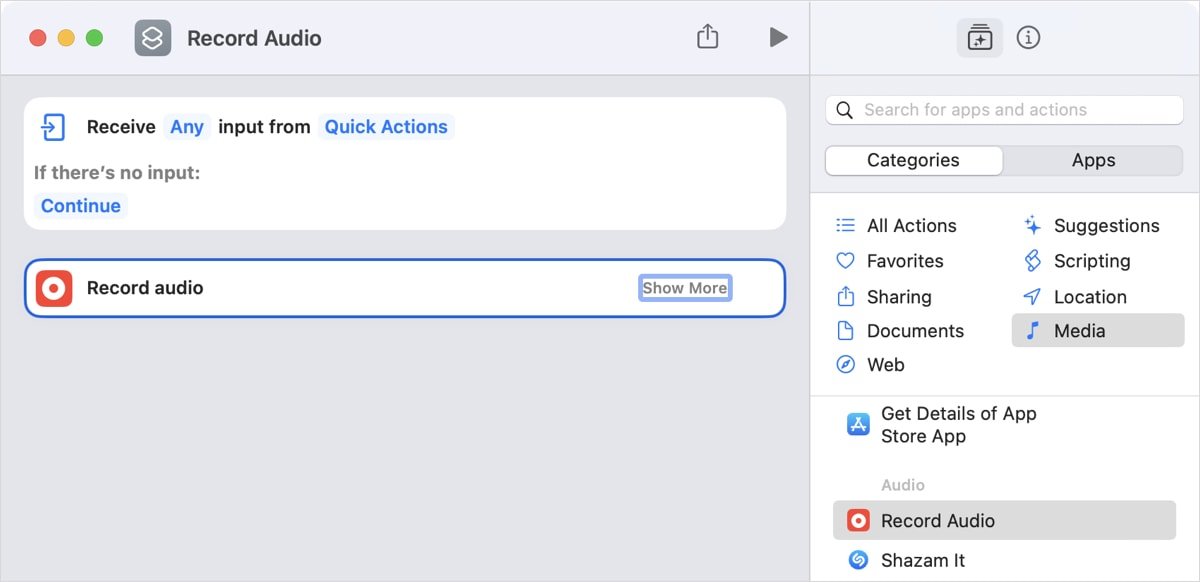
- Если вы хотите настроить качество или метод запуска и остановки записи, выберите «Показать больше», чтобы установить эти параметры. Появятся изменения, а также возможность вернуться назад и выбрать «По
Примеры быстрых действий с использованием ярлыков
"https://saintist.ru/wp-content/uploads/2024/05/Shortcuts-New-Record-Audio-Action-More.jpg" alt="Дополнительные настройки действия «Запись звука»">