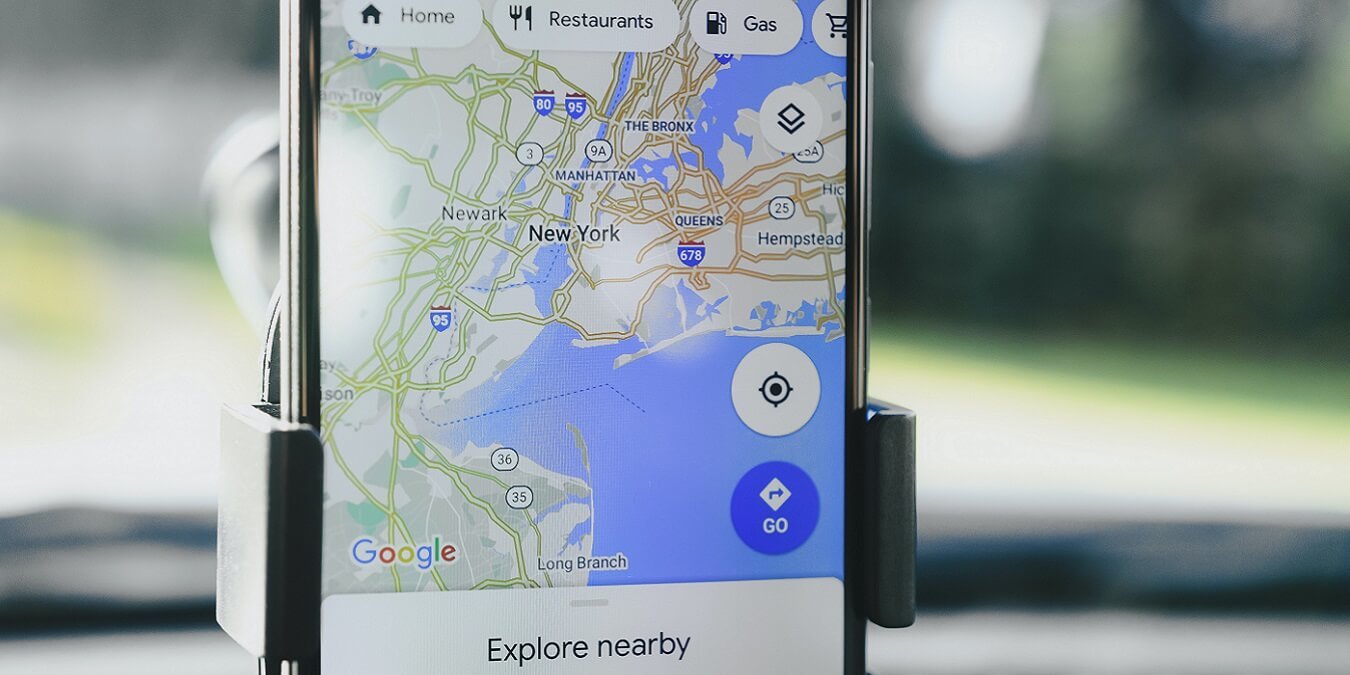Google Карты — самое популярное навигационное приложение благодаря множеству функций, быстрой передаче информации о дорожном движении и, в общем, потому, что это Google. Как ни странно, в Картах Google есть одна функция, которая используется не так часто, потому что Google не делает ее очень удобной в использовании, — это возможность сохранить маршрут в Картах Google. Есть несколько способов сохранить ваши любимые маршруты на Картах Google, которые мы вам здесь покажем.
Совет. Карты Google также помогают вам проверить трафик . Узнайте, как это сделать.
Сохранить маршрут на Картах Google для Android и iOS
Сохранение маршрута на Картах Google для Android или iOS предполагает закрепление рекомендованного (Google) маршрута через приложение.
- В приложении Google Карты нажмите значок «Маршруты» в правом нижнем углу.
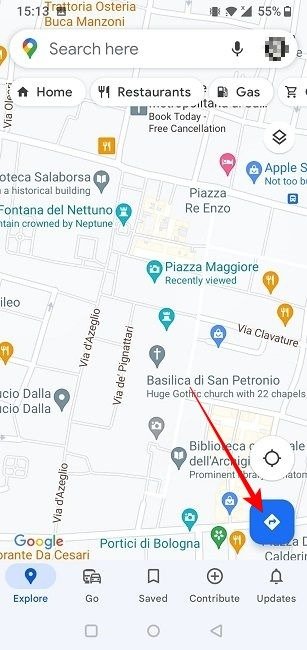
Contents
Сохранить маршрут на Картах Google для Android и iOS
асти экрана коснитесь полей «Начальное местоположение» и «Пункт назначения» и добавьте информацию. Обратите внимание, что вы можете закрепить только маршрут движения. Опция недоступна для общественного транспорта, пеших прогулок, совместного использования/езды на велосипеде.- Карты Google теперь создадут для вас маршрут. Как только это произойдет, посмотрите на нижнюю часть экрана и нажмите кнопку «Закрепить».
- Маршрут сохранен в приложении.
- Чтобы найти сохраненные маршруты, нажмите вкладку «Перейти» в нижней части экрана. Откроется раздел, в котором перечислены все ваши «Закрепленные» маршруты, что дает вам легкий доступ ко всем вашим любимым маршрутам.
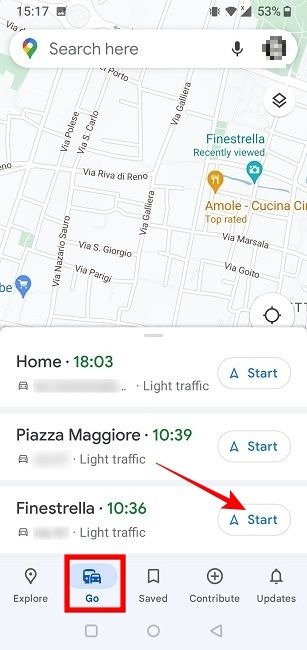
<старый старт="6">
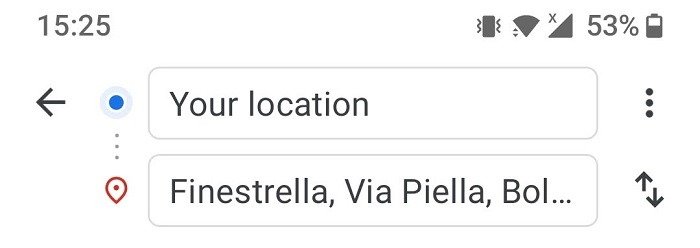
- Чтобы открепить маршрут, просто выберите его под заголовком «Вперед», затем нажмите «Закреплено» в правом нижнем углу.
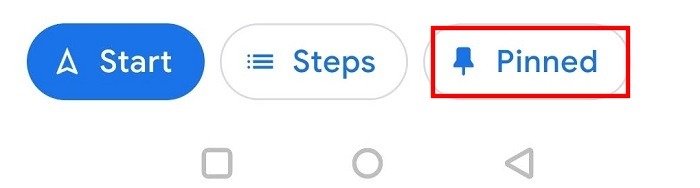
Совет : научитесь поместите метки на Google Maps , чтобы при необходимости сообщать более точные указания.
Сохранить маршрут на главном экране Android
Теперь, если вы хотите получить доступ к точному маршруту, который вы создали ранее, вы можете сделать это, сохранив его на главном экране Android. На iOS эта опция недоступна.
- Перейдите в приложение Google Maps и задайте маршрут, который хотите сохранить. Для этого введите пункт назначения в поле и нажмите «Маршруты».
- Затем нажмите значок меню из трех точек в правом верхнем углу, затем нажмите «Добавить маршрут на главный экран».
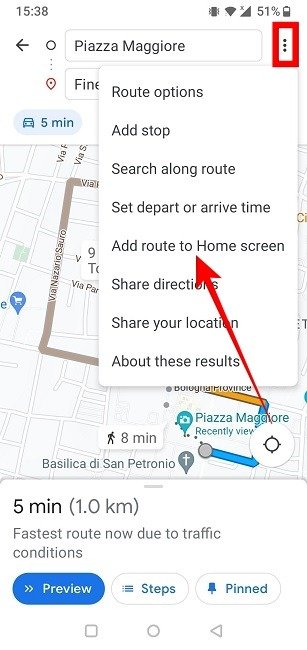
<ол старт="3">
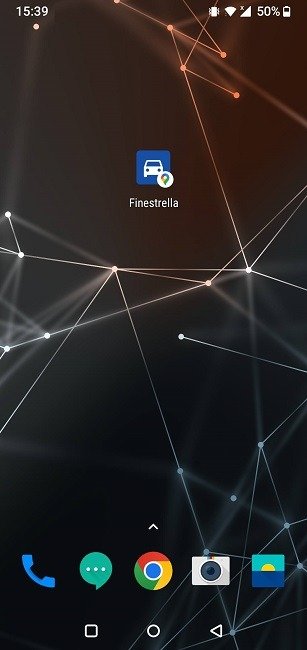
Отправить маршрут с Android или iOS на электронную почту
Также можно отправить созданный вами маршрут с мобильного устройства на электронную почту (ваш или чужой.)
- В приложении Google Maps еще раз нажмите на три точки в правом верхнем углу и выберите «Поделиться маршрутом».
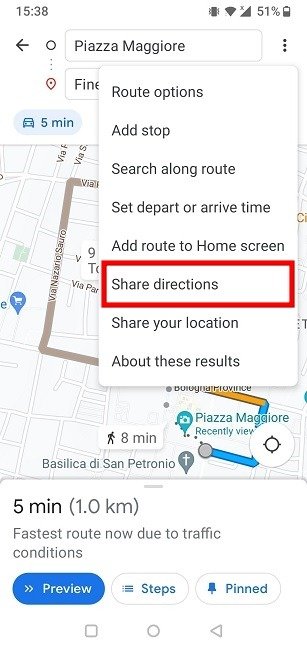
- Выберите учетную запись электронной почты из предварительно созданных вариантов (в зависимости от вашего использования). Кроме того, вы можете скопировать ссылку или поделиться ею через одно из социальных приложений на своем телефоне (например, Facebook).
Совет. Вы можете улучшить функциональность Google Карт использовать эти сайты и расширения. Посмотрите их прямо сейчас!
Сохранить маршрут на Картах Google на ПК
Также можно сохранить маршрут через Google Maps для ПК. Ниже мы покажем вам, как это сделать:
- Откройте Карты Google в браузере на ПК.
- Нажмите на строку поиска «Поиск на Картах Google» в левом верхнем углу и введите пункт назначения.
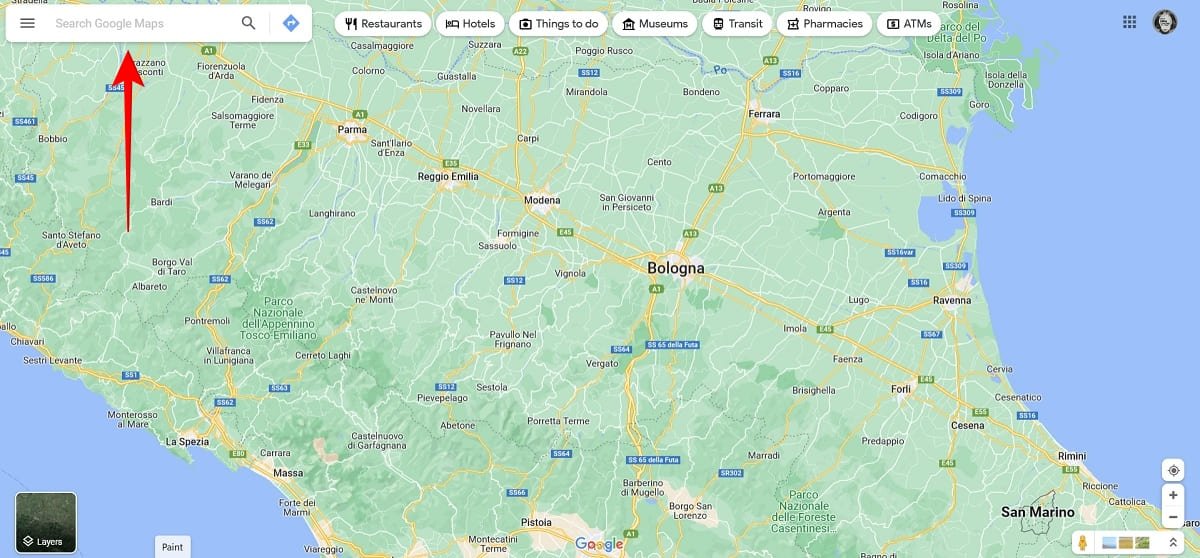
- Теперь нажмите кнопку «Направления», чтобы добавить отправную точку.
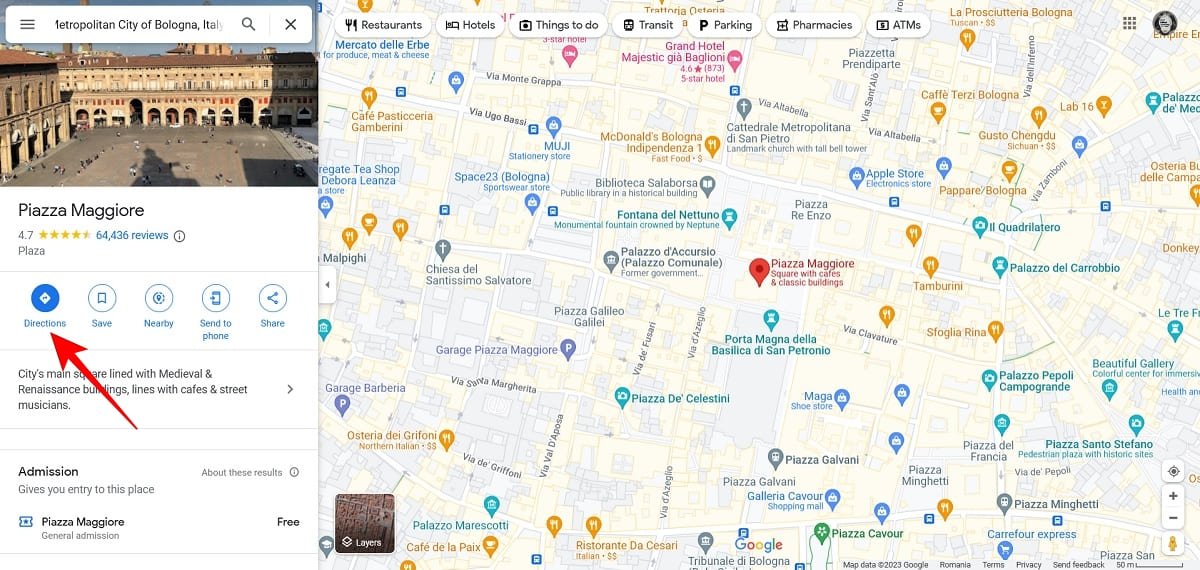
- Если вы можете найти пункт назначения на карте одним касанием, щелкните его, чтобы автоматически добавить его на Карты.
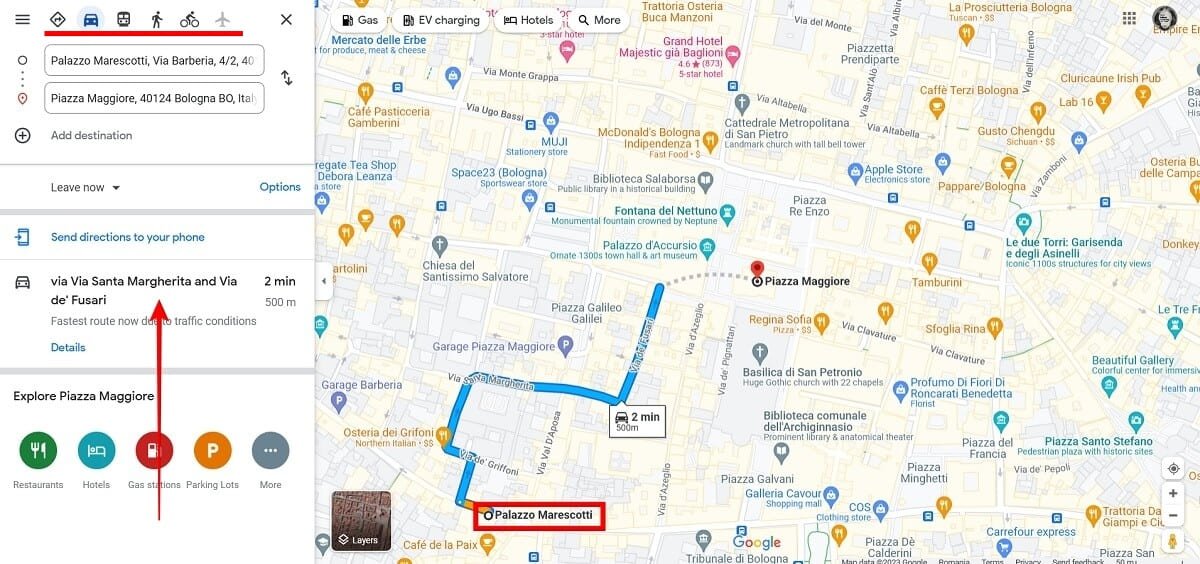
- Выберите способ передвижения, включая автомобиль, ходьбу или езду на велосипеде, а затем нажмите на нужный маршрут слева.
- Нажмите значок «Поделиться», чтобы создать ссылку для этого маршрута. Теперь вы можете сохранить эту ссылку в файл
Отправить маршрут с Android или iOS на электронную почту
decoding="async" src="https://saintist.ru/wp-content/uploads/2024/05/google-maps-pc-share-button.jpg" alt="Параметры обмена в Картах Google для ПК.">
- Кроме того, вы можете нажать кнопку «Отправить» и маршрут будет отправлен на ваш телефон, электронную почту или непосредственно на телефон.
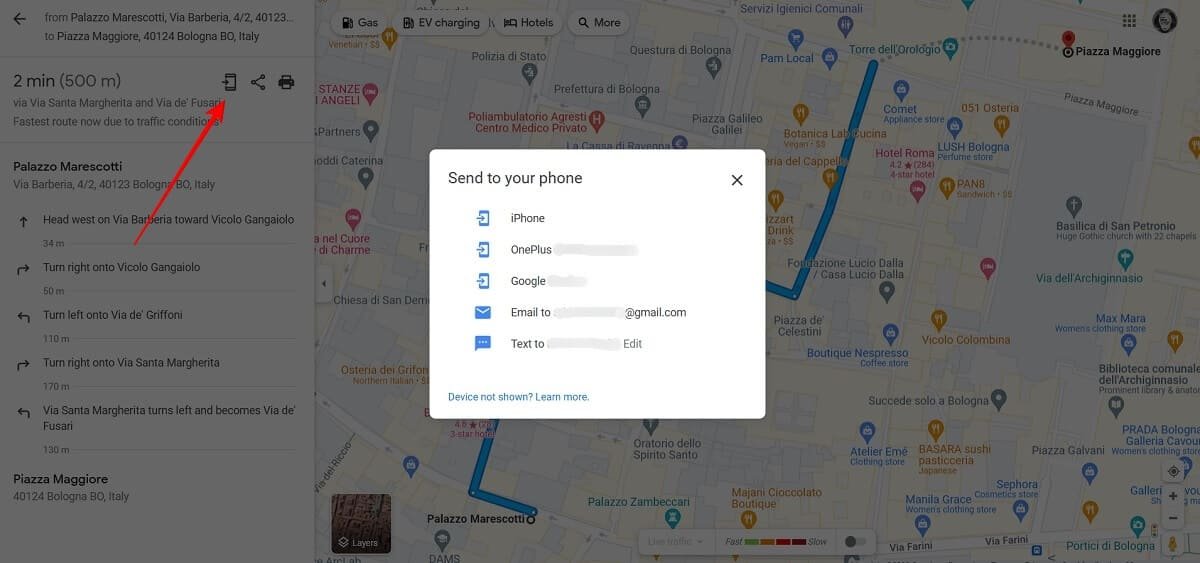
- Вы получите уведомление на свой телефон. Нажмите на него, чтобы открыть маршрут в Картах.
Полезно знать : Google, отслеживающий каждое ваше движение, может оказаться полезным. Узнайте, что можно сделать с помощью История местоположений Google Карт .
Сохранить маршрут для более длительной поездки
Если вы планируете поездку, «Мои карты» — отличный способ создать карту со всеми достопримечательностями, которые вы хотите посетить. Вы также можете использовать «Мои карты» для создания маршрутов с несколькими пунктами назначения, к которым затем можно получить доступ в приложении «Google Карты».
- Перейдите к Google Мои карты в браузере, чтобы создать карту.
- Нажмите «Создать новую карту» или значок «+» в верхней части экрана.
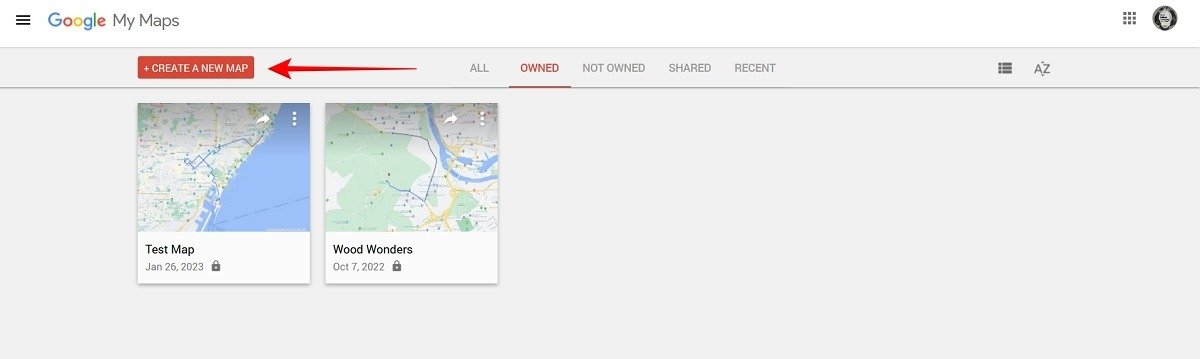
- Дайте ему имя.
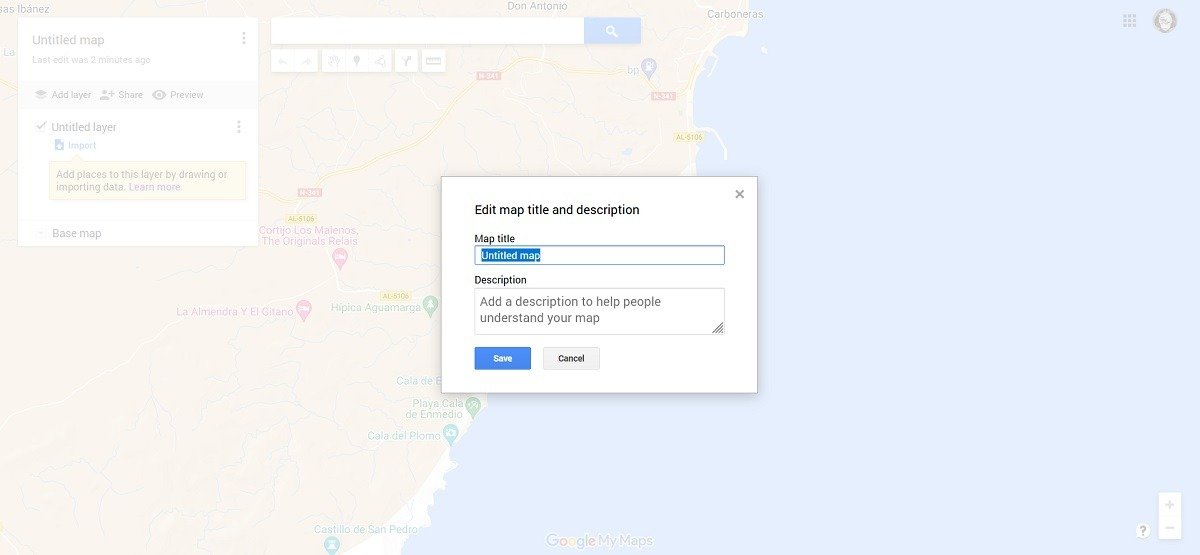
- Сохранить маршрут на Картах Google на ПК «Добавить маршруты» под полем поиска.
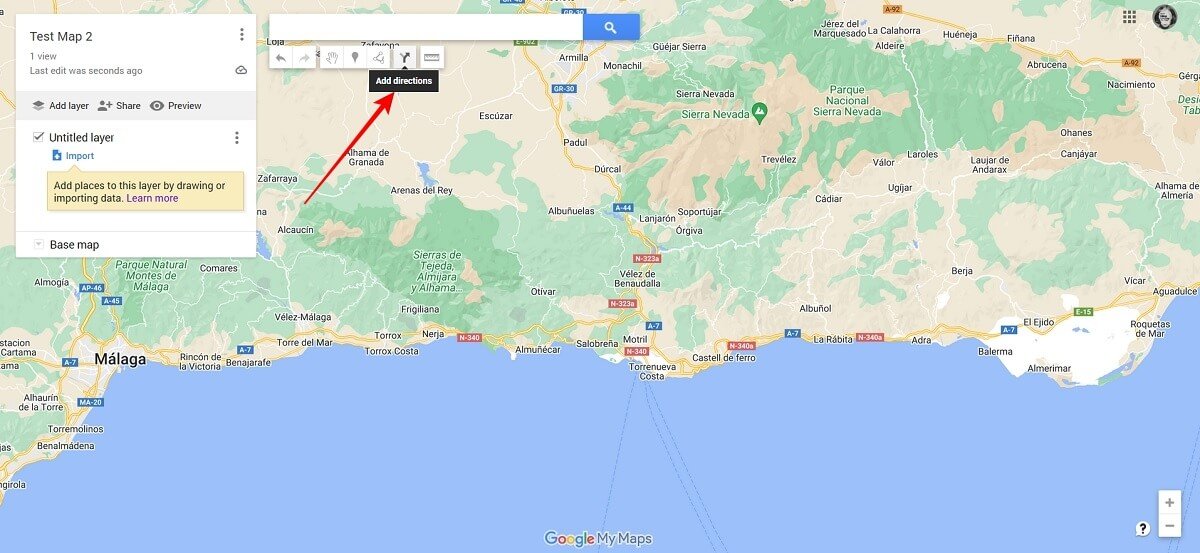
- Добавьте первые два пункта назначения в маршрут в левой части экрана.
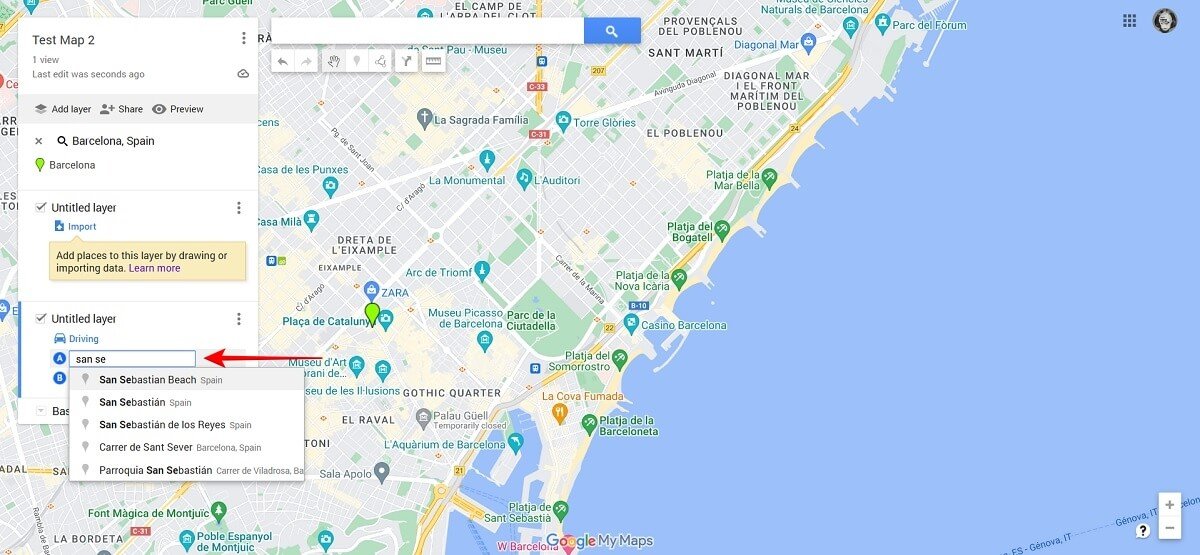
- Вы можете добавить больше, нажав «Добавить пункт назначения» и указав пункт назначения в новом поле или используя мышь, чтобы добавить эту точку в свой маршрут непосредственно на карте.
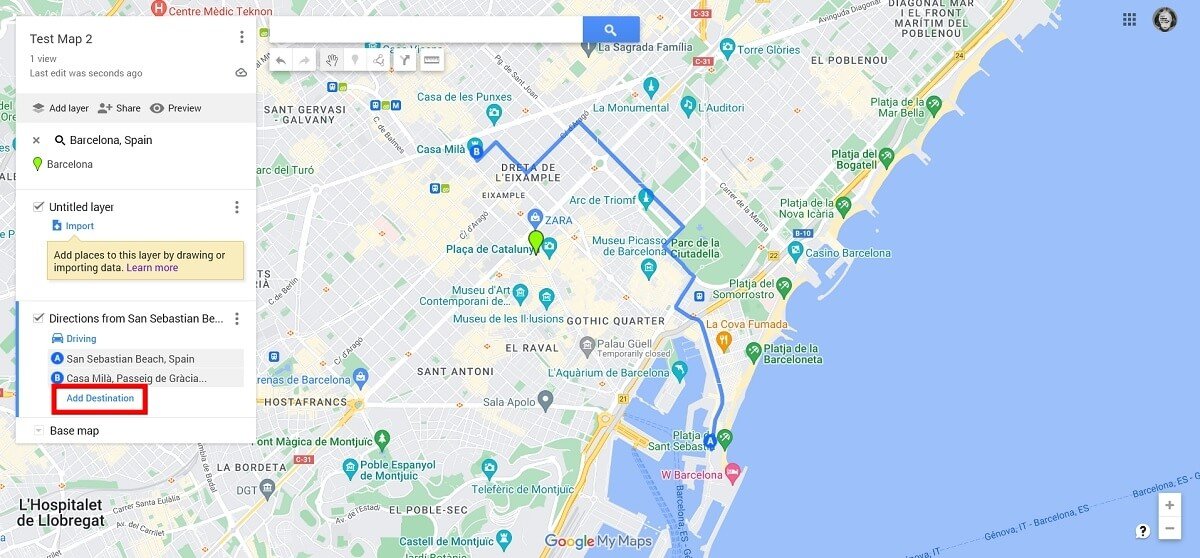
- Таким образом вы можете добавить столько пунктов назначения, сколько захотите, или даже создать разные маршруты на одной карте, снова нажав значок «Добавить маршруты», чтобы создать еще один слой карты маршрутов.
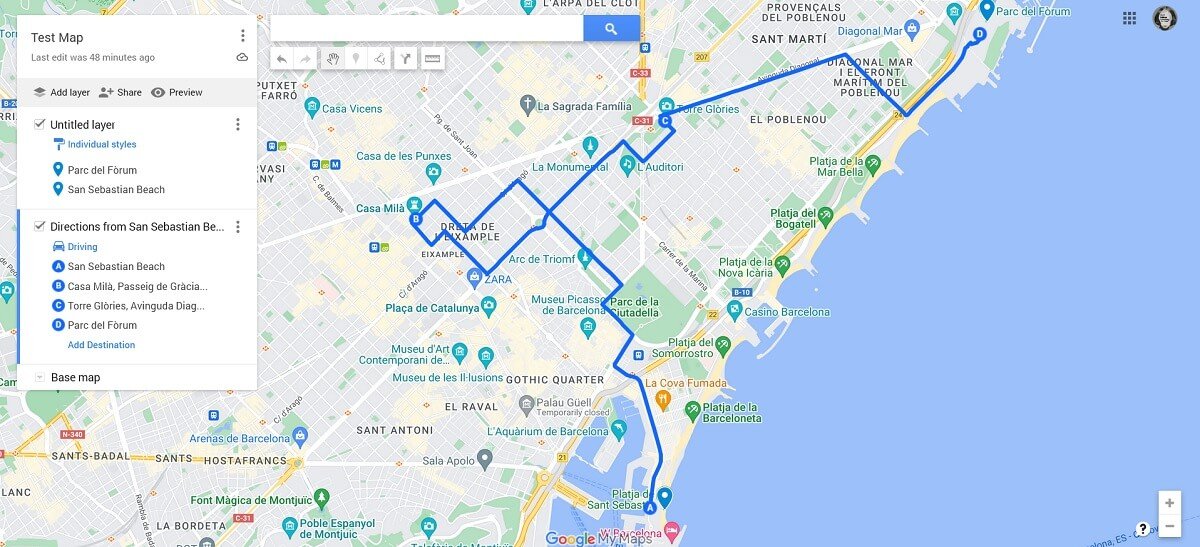
- Как только ваш маршрут будет готов, откройте приложение Google Maps и нажмите «Сохранено» внизу.

- Далее нажмите «Карты» и выберите созданную карту.
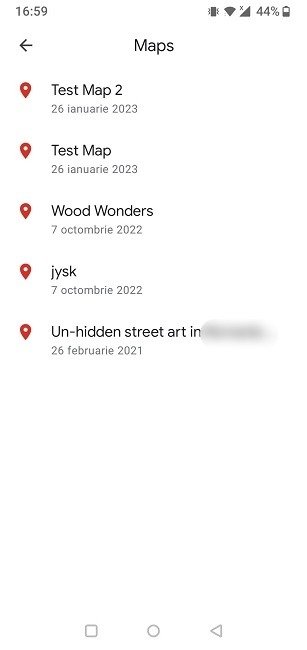
- Теперь вы можете нажать на одно из пунктов назначения, а затем «Направление», чтобы получить информацию о том, как туда добраться.
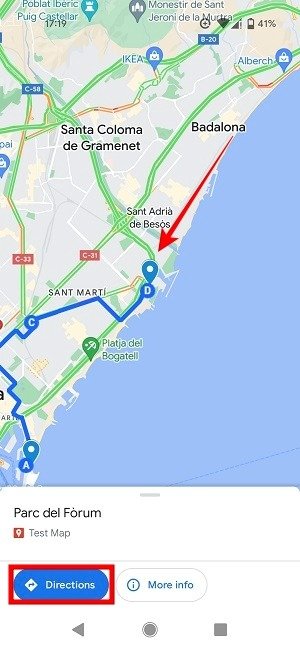
<ол старт="11">
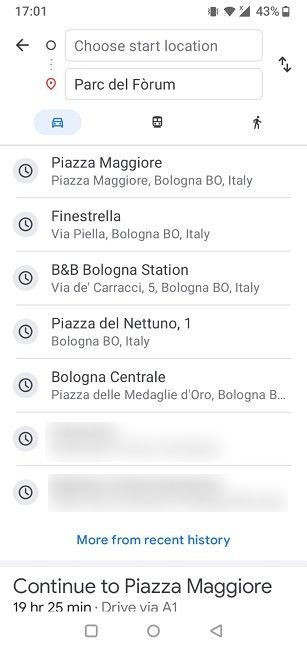
Полезно знать. Знаете ли вы, что вы также можете показать ограничения скорости на Google Maps для нескольких стран? Мы покажем вам, как это сделать.
Часто задаваемые вопросы
Можно ли сохранять маршруты, если вы не в сети?
Это невозможно. Ваше приложение Google Maps должно быть подключено к Интернету, чтобы вы могли сохранять маршруты.
Могу ли я просмотреть сохраненные маршруты в автономном режиме?
Это невозможно, если вы не загрузили Карты Google для просмотра в автоно
Сохранить маршрут для более длительной поездки
да вам все равно потребуется доступ к Интернету. После этого загрузите карты на свое устройство. Там должны быть доступны сохраненные маршруты.Как загрузить карты из приложения Google Maps?
Откройте Карты Google и нажмите на изображение своего профиля в правом верхнем углу экрана. Перейдите в «Офлайн-карты» ->«Выбрать свою карту». Выберите карту местности, которую нужно скачать. Обязательно укажите ту часть, где расположены сохраненные маршруты. После этого нажмите «Загрузить» внизу. Другие приложения «Карты» также предлагают эту функцию. Если вам интересно, посмотрите лучшие альтернативы Google Maps здесь.
Изображение предоставлено компанией PhotoMIX через Pexels. Все скриншоты сделаны Александрой Аричи