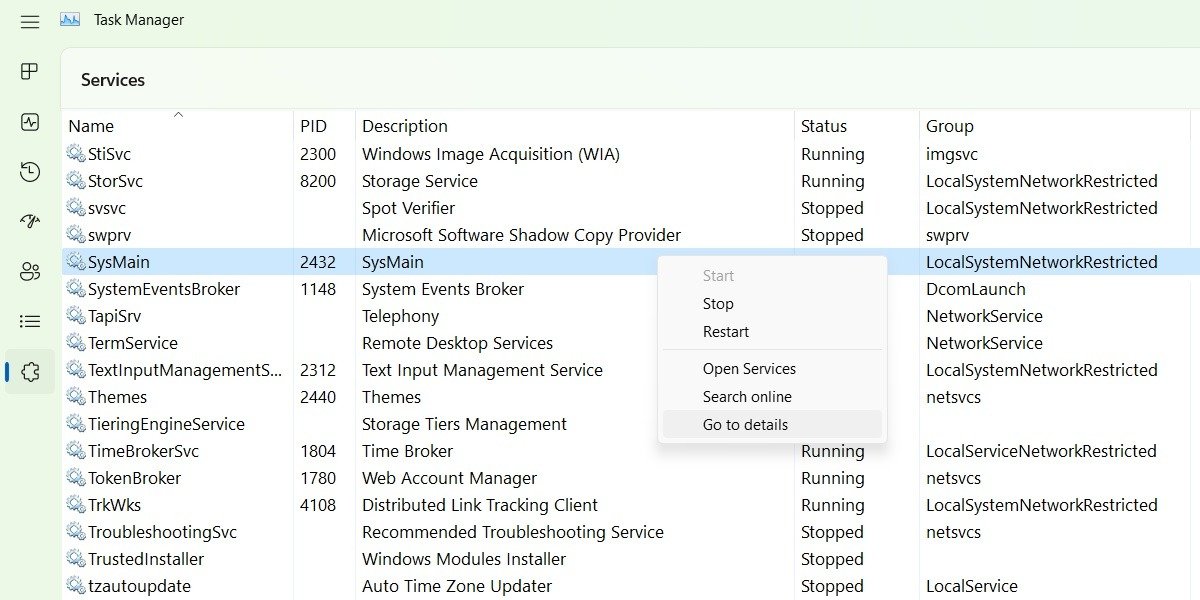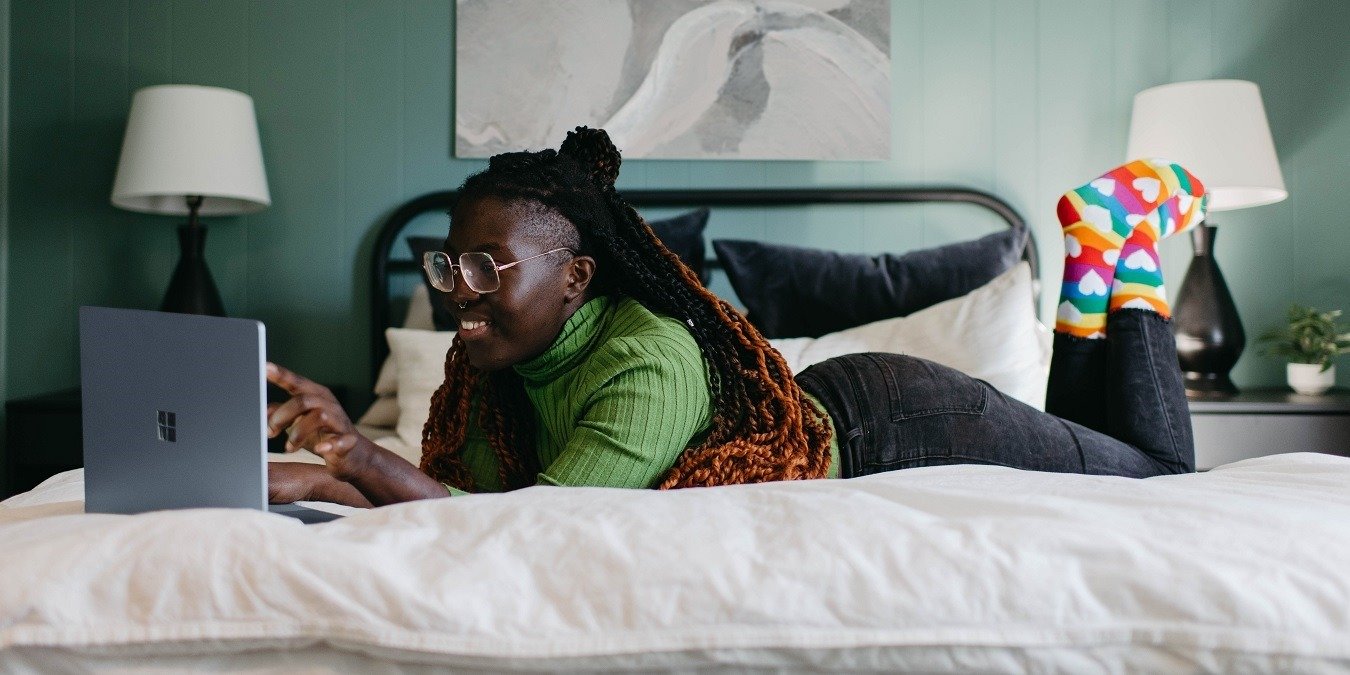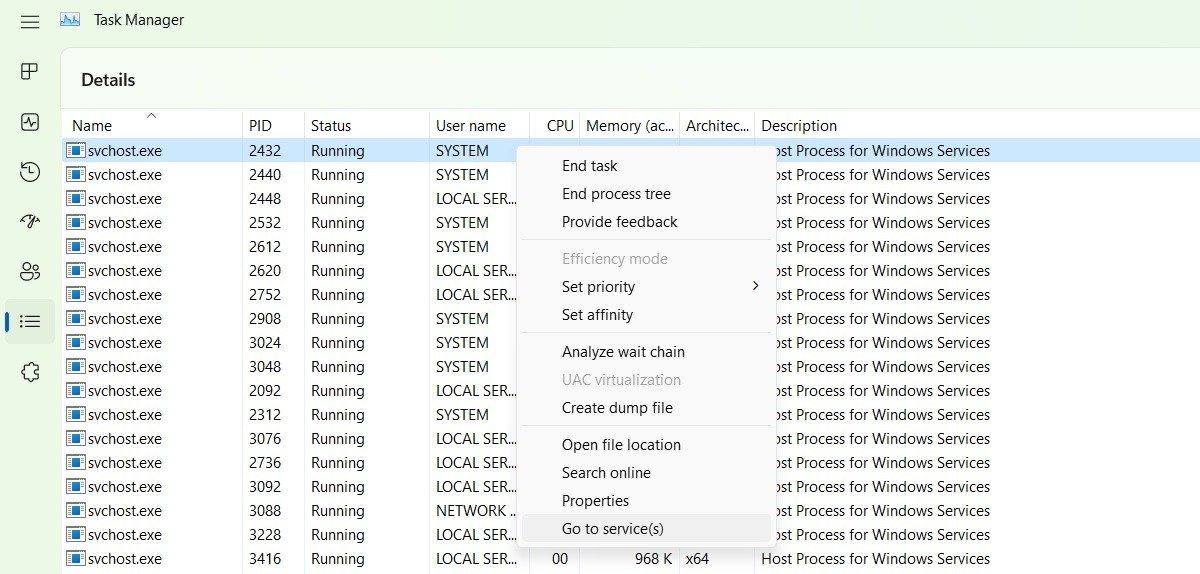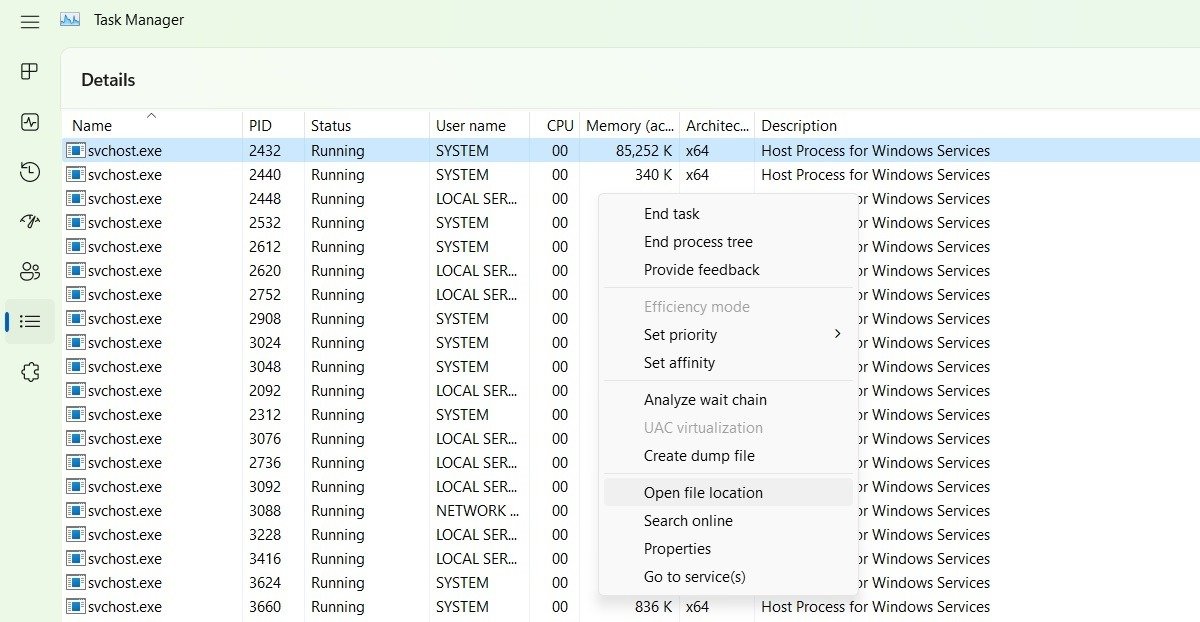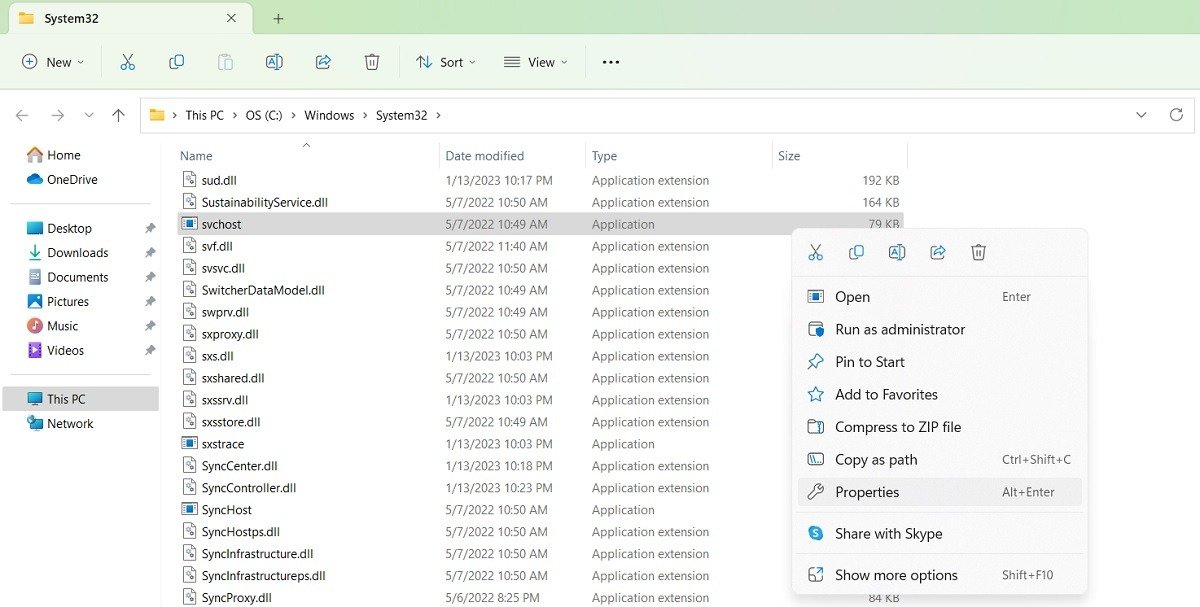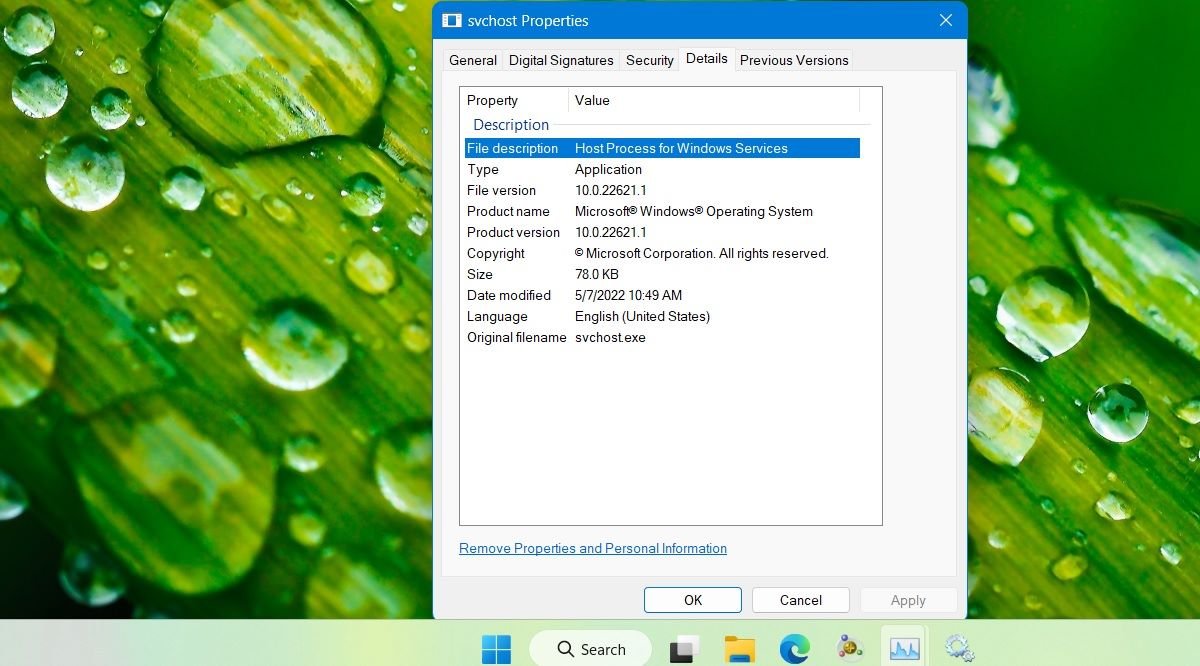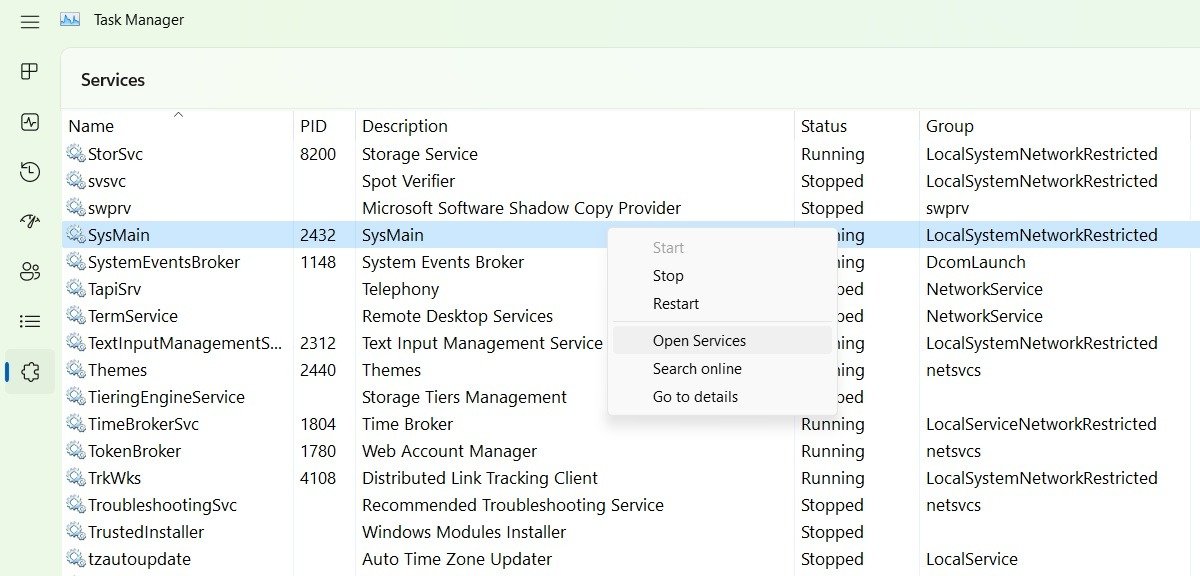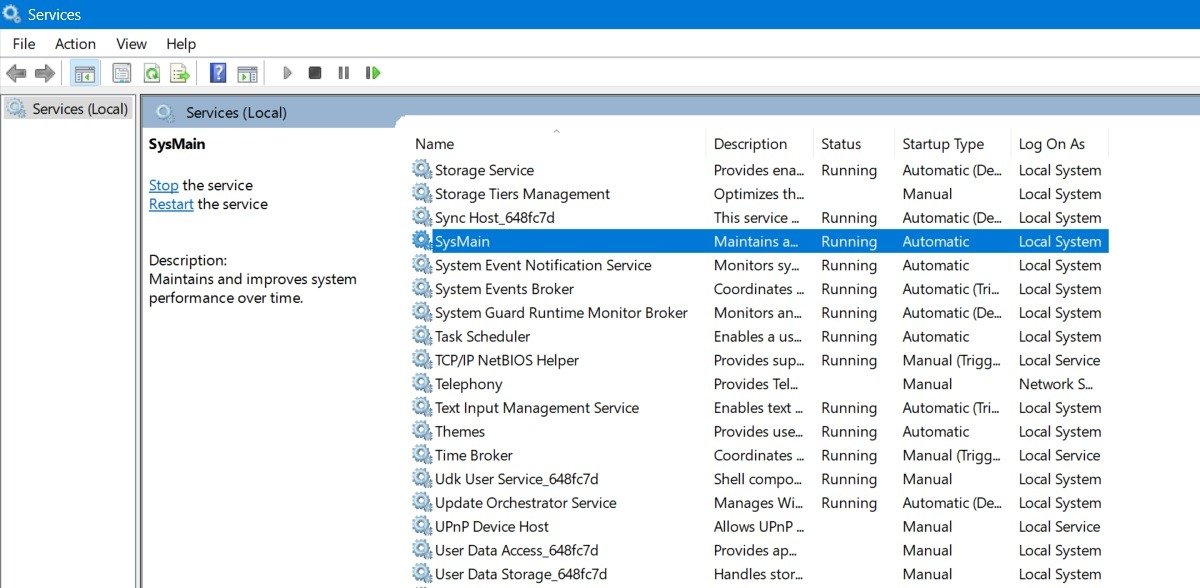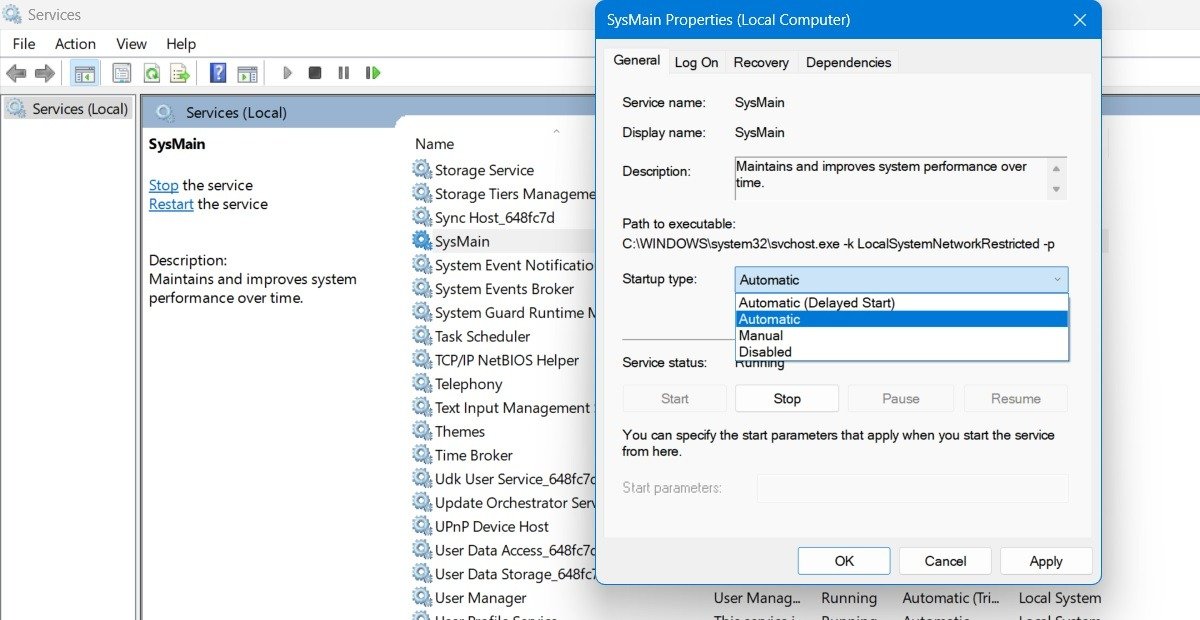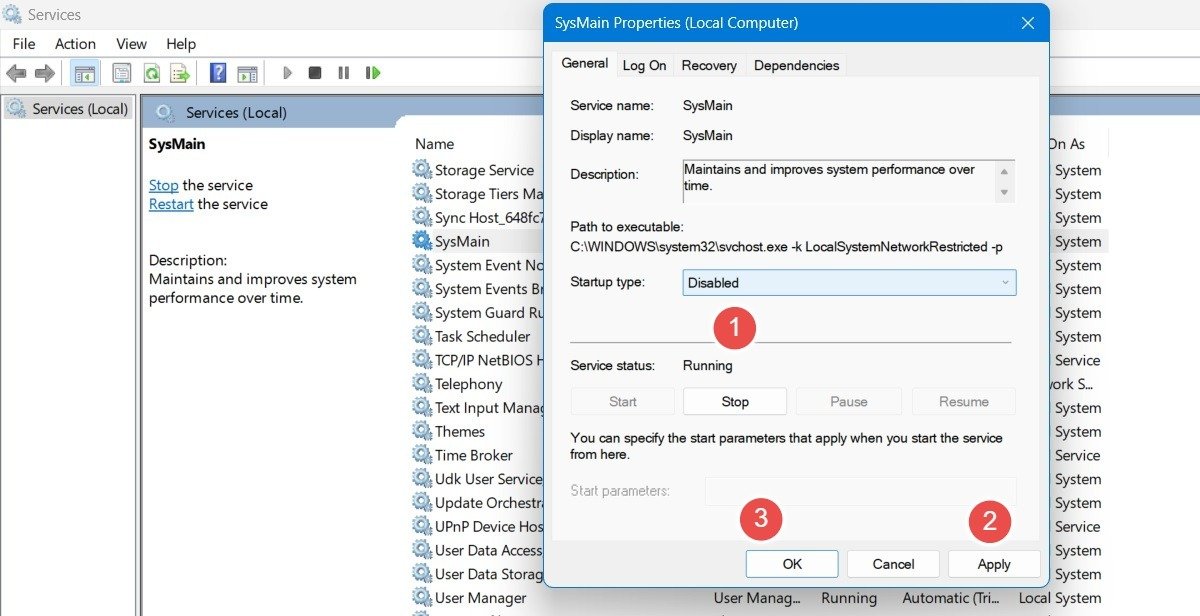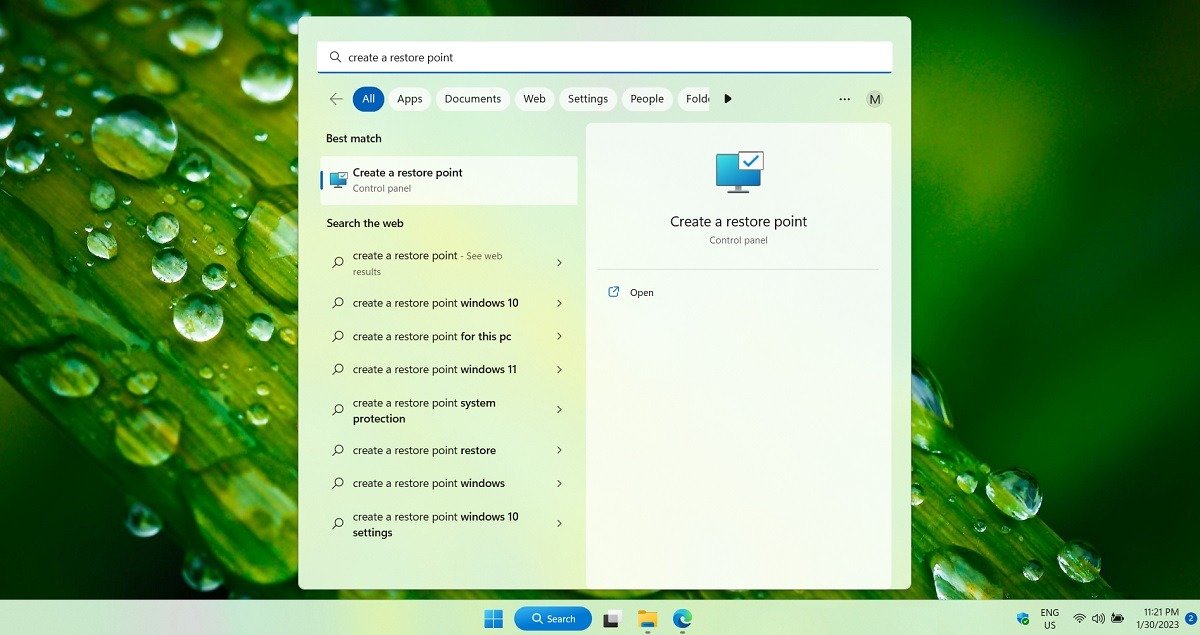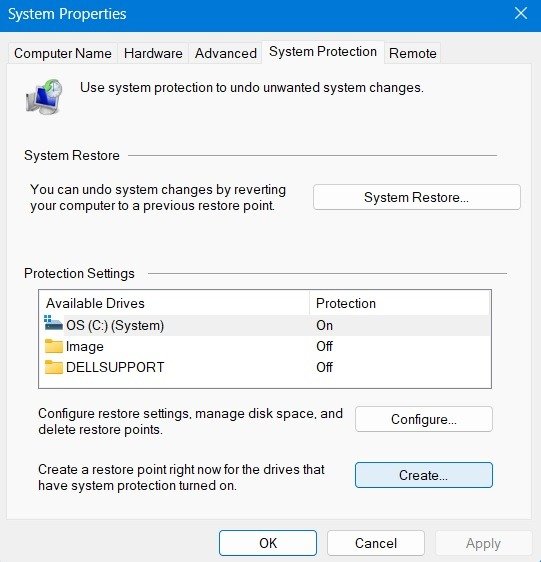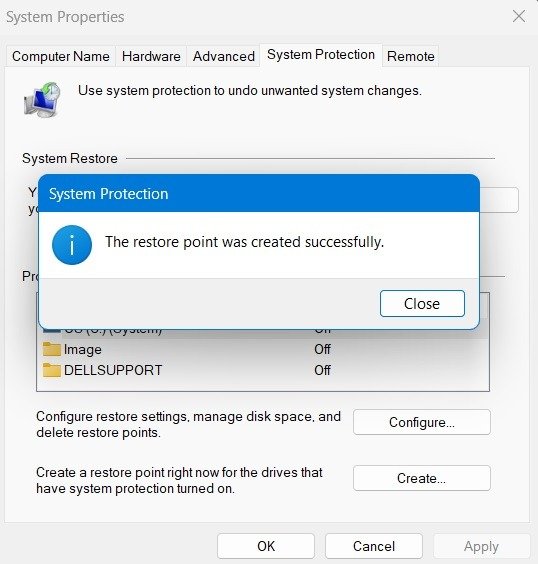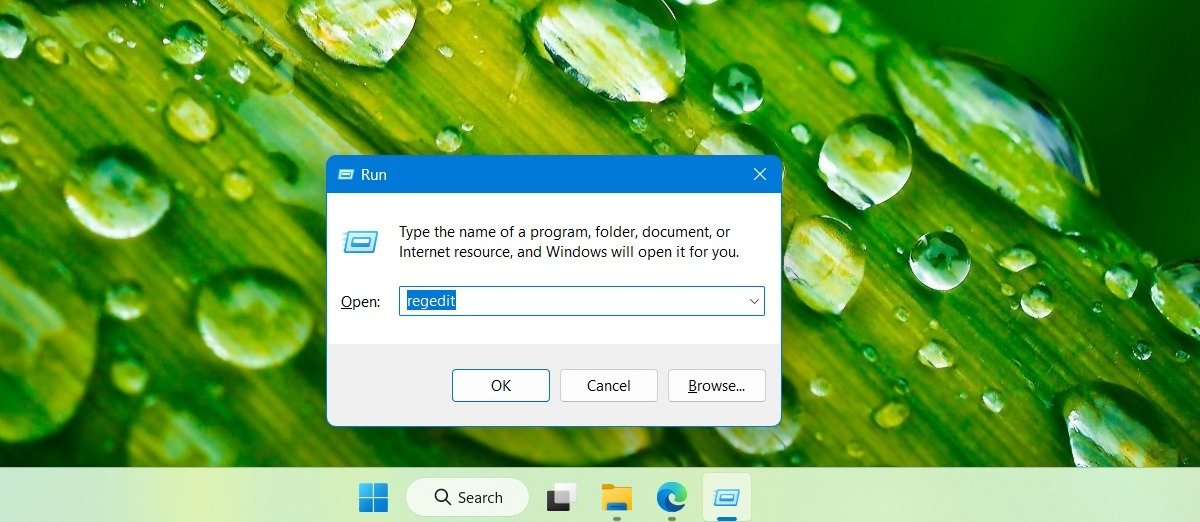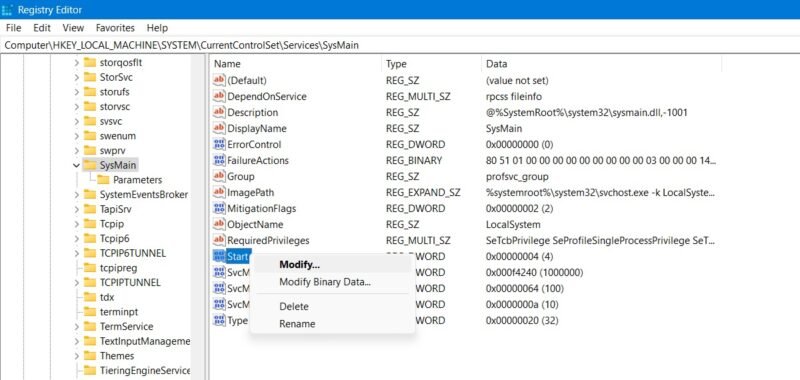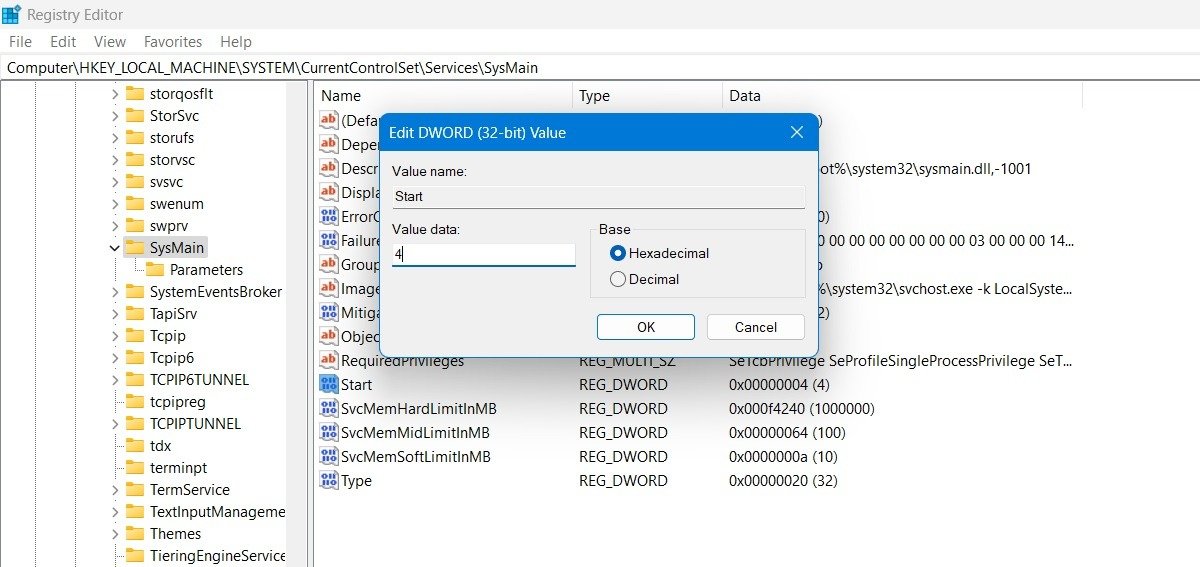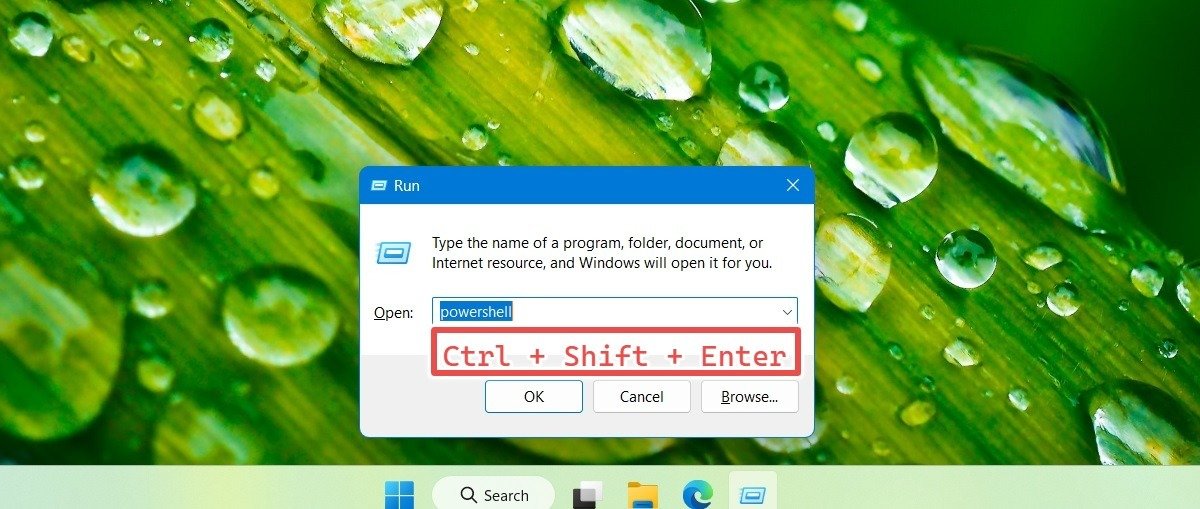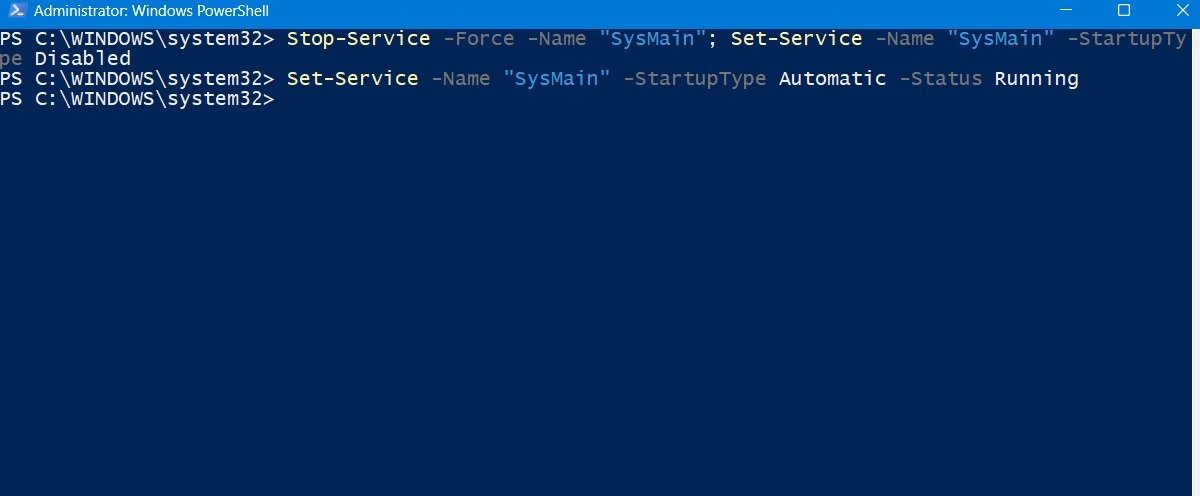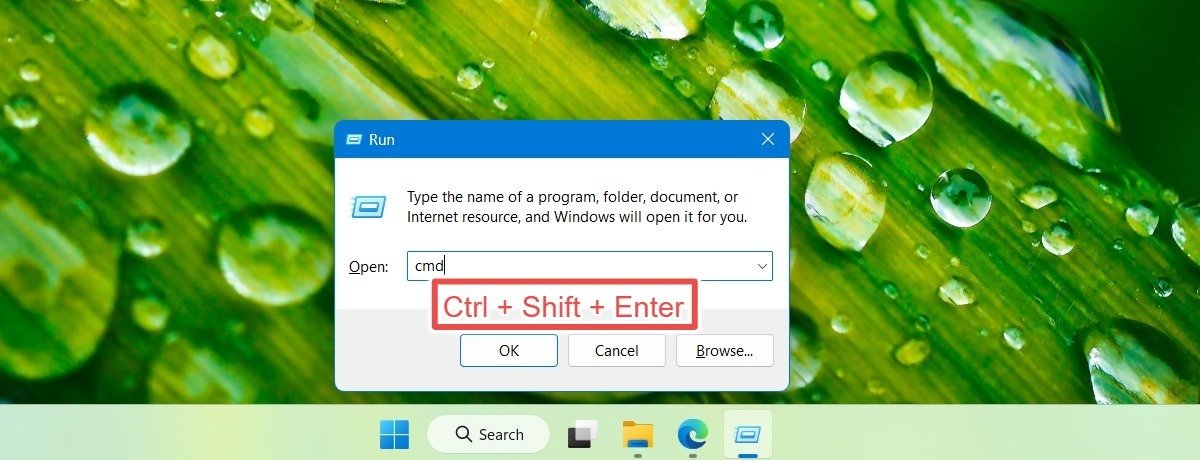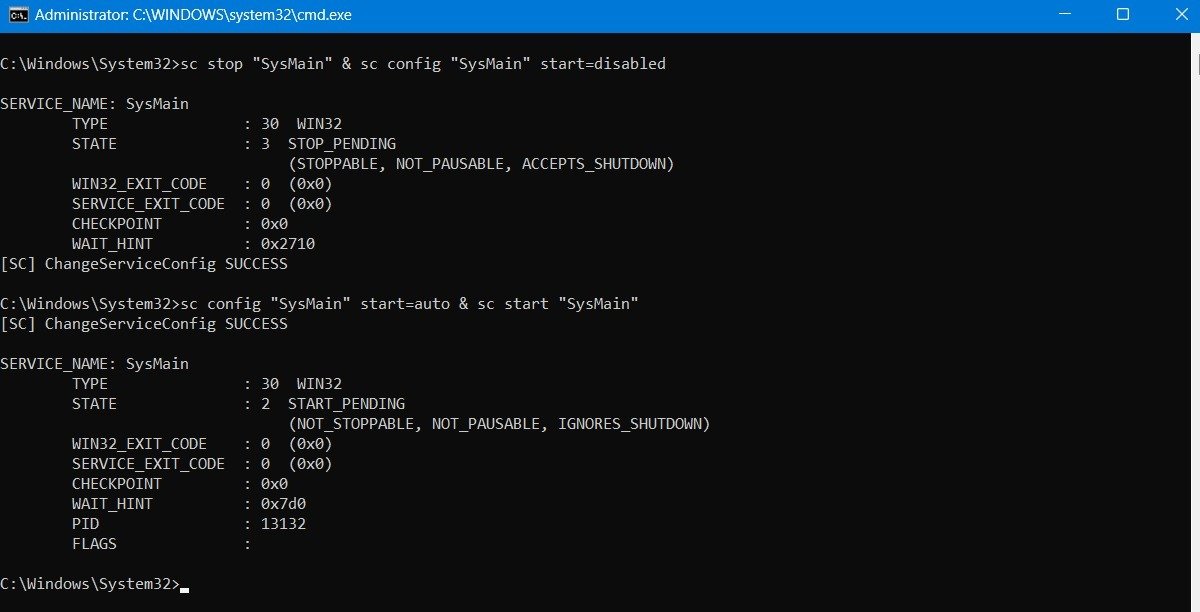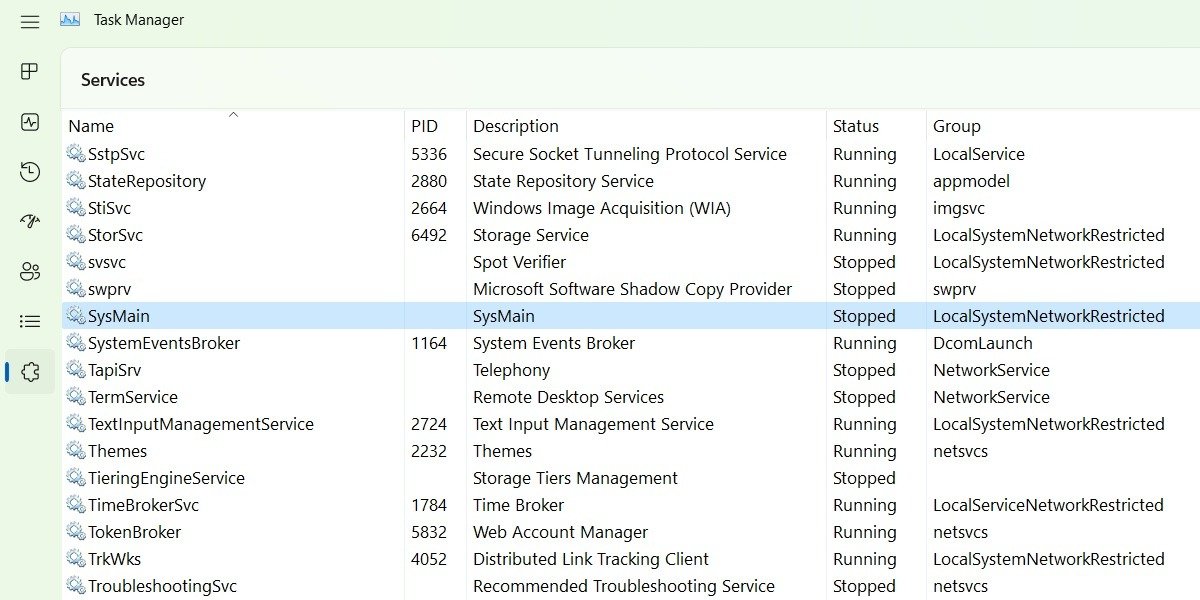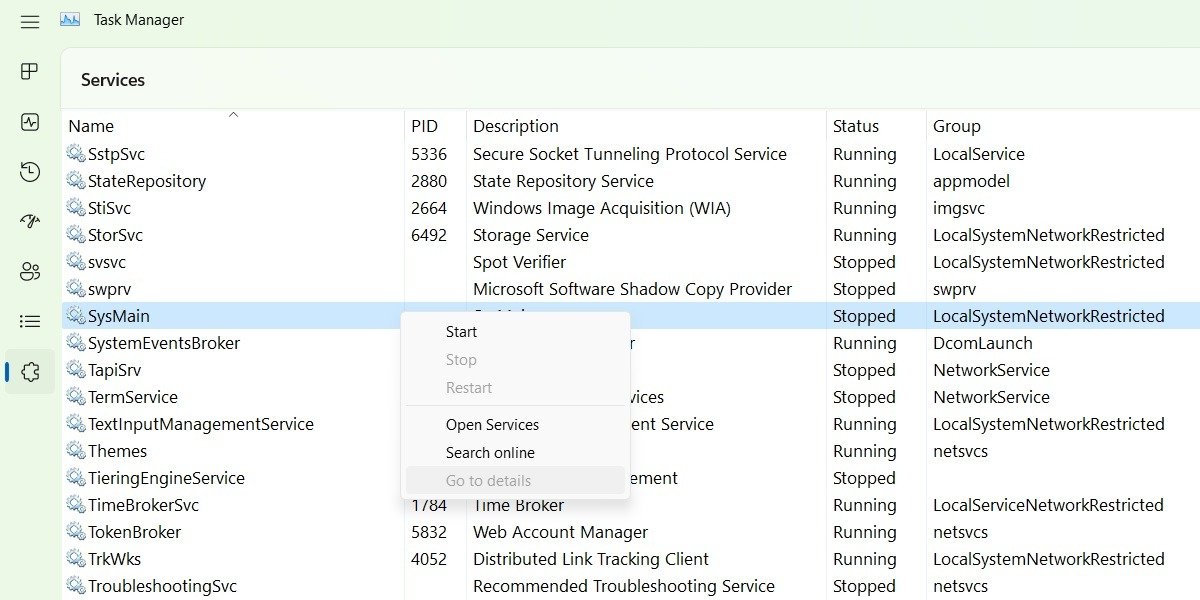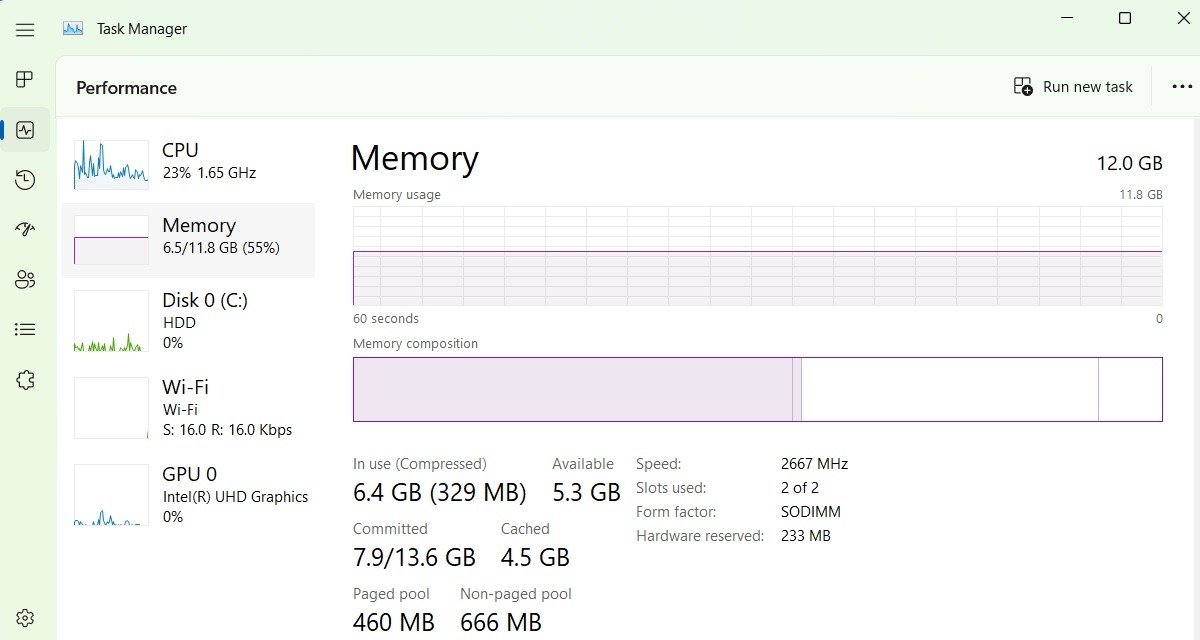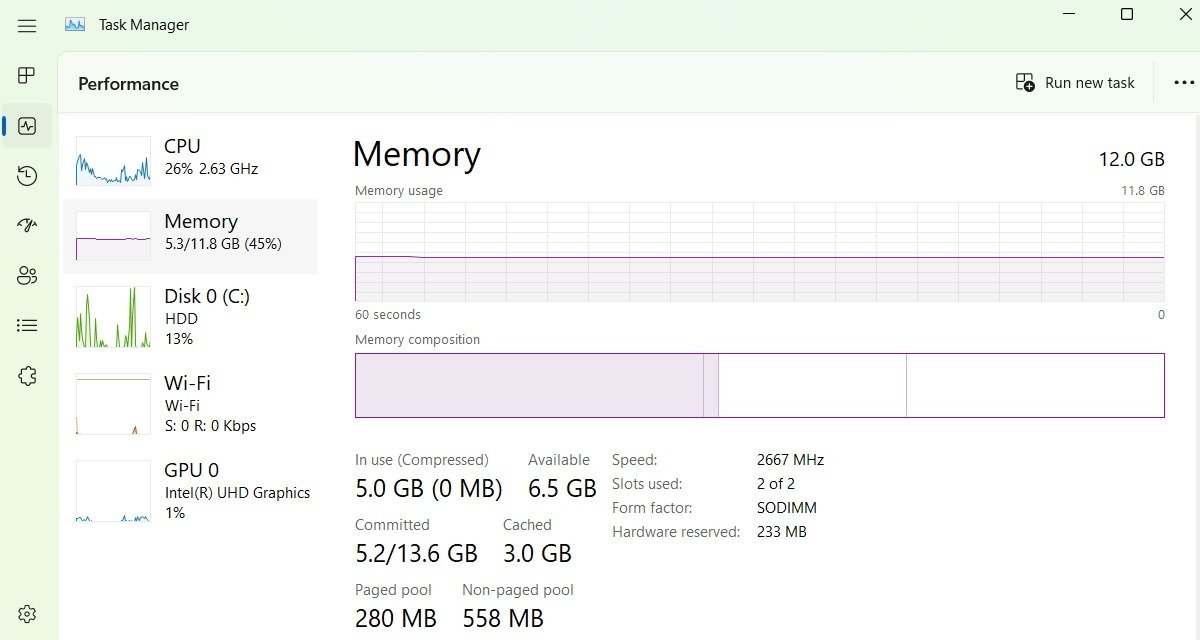Часто задаваемые вопросы
в Windows 10 и Windows 11) — это служба определения приоритетов и загрузки программ, существующая со времен Windows Vista. Он тихо сидит в фоновом режиме и оценивает приложения, которые вы используете чаще всего, и сколько оперативной памяти вы используете. Несмотря на то, что SysMain предназначен для ускорения работы вашего компьютера, он часто не нужен, и его можно безопасно отключить, чтобы исправить высокое использование памяти на вашем компьютере.Совет : около Процессы Windows могут выглядеть как вредоносное ПО . Убедитесь, что вы знаете, как проверить их легитимность.
Что такое Superfetch (SysMain) и для чего он используется?
Superfetch (SysMain) — это процесс узла службы Windows («svchost.exe»), основной целью которого является выделение оперативной памяти для часто используемых приложений и программ. На вашем компьютере с Windows есть только одно действие SysMain, которое вы можете увидеть на вкладке «Службы» диспетчера задач.
Contents
- 1 Что такое Superfetch (SysMain) и для чего он используется?
- 2 Почему Superfetch (SysMain) потребляет так много памяти?
- 3 Как просмотреть SysMain в диспетчере задач и проводнике
- 4 Как отключить Superfetch (SysMain)
- 5 Что произойдет, если я отключу Superfetch?
- 6 Сохраняет ли отключение SysMain память?
- 7 Часто задаваемые вопросы
Что такое Superfetch (SysMain) и для чего он используется?
диспетчера задач">Чтобы быстро запустить ваши любимые приложения, SysMain загружает их исполняемые файлы с помощью повторно используемых блоков кода, называемых динамически подключаемыми библиотеками (DLL).
Superfetch (SysMain) предназначен для ускорения ваших вычислений, поскольку он поддерживает и улучшает производительность системы с течением времени. Это также уменьшает общее время загрузки. Каждый раз, когда вы включаете компьютер, все необходимые приложения предварительно загружаются в неиспользуемую память компьютера.
Почему Superfetch (SysMain) потребляет так много памяти?
Поскольку целью Superfetch (SysMain) является определение приоритетности программ, которые вы часто используете, ее можно легко масштабировать до 100 % потребления памяти, особенно для вкладок браузера и программ Office, поскольку на самом деле она не знает, сколько памяти вам понадобится. необходимости, поэтому дополнительные кэшированные данные выделяются заранее.
Несмотря на то, что SuperFetch — полезная функция, она заставляет ваш компьютер работать интенсивнее в фоновом режиме, что приводит к более высокой загрузке оперативной памяти и процессора. С течением времени неиспользуемая память продолжает расти, и в конечном итоге вы бы заняли много дополнительного места. Обычно это касается систем Windows с очень малым объемом оперативной памяти (~ 4 ГБ и меньше).
Как просмотреть SysMain в диспетчере задач и проводнике
Поскольку SysMain основан на процессе узла службы Windows («svchost.exe»), узнать, как получить к нему доступ в диспетчере задач и просмотреть его позже в окне проводника, проще, чем вы думаете.
В диспетчере задач есть много других процессов, также называемых «svchost.exe», но они не имеют никакого отношения к SysMain. Вы не хотите случайно завершить неправильную задачу «svchost.exe». Следующие шаги помогут вам сосредоточиться только на основной службе SysMain.
- Откройте диспетчер задач Windows, используя Ctrl+ Shift+ Esc. Перейдите на вкладку «Услуги».
- Определите программу SysMain и щелкните ее правой кно
Почему Superfetch (SysMain) потребляет так много памяти?
iv>