Как включить живой текст
воляют постоянно делать что-то новое. Одной из таких технологий, которая вам понравится как пользователю Apple, является Live Text. С его помощью вы можете извлекать текст из изображения и взаимодействовать с ним, позволяя быстро и легко копировать, переводить, искать или делиться текстом.Что такое живой текст?
С помощью интеллект на устройстве вы можете использовать функцию Apple Live Text для вз
Contents
Что такое живой текст?
вы видите на фотографиях и видео.По мнению Apple, вы можете сделать несколько вещей:
- Копировать текст : скопируйте текст и вставьте его в другое приложение, например «Заметки» или «Сообщения».
- Выбрать все : выделить весь текст в рамке.
- Поиск : показ персонализированных веб-предложений.
- Перевести : перевести текст .
- Поиск в Интернете : поиск выделенного текста в Интернете.
- Поделиться : поделитесь текстом с помощью AirDrop, «Сообщений», «Почты» или других доступных опций.
Кроме того, вы можете звонить по телефонным номерам, отправлять электронные письма на адреса электронной почты или добавлять эти данные в свои контакты. Вы также можете посетить веб-сайт, просмотреть адрес на Картах, проверить статус рейса и отслеживать доставку.
Вы можете легко и практически без усилий выполнять множество действий с помощью Live Text, что делает его одной из самых полезных функций фото и видео на вашем устройстве Apple.
Требования к живому тексту
Чтобы использовать Live Text с фотографиями и видео на устройстве Apple, убедитесь, что у вас одна из следующих моделей устройства.
Поддержка iPhone
- iPhone SE 2-го поколения и новее
- iPhone XR, XS или XS Max
- iPhone 11, Pro, Pro Max или новее
Примечание. Также поддерживаются iPhone 12 mini и iPhone 13 mini. У вас должна быть установлена iOS 15 или более поздней версии для фотографий и iOS 16 или более поздней версии для видео.
Поддержка iPad
- iPad mini 5-го поколения или новее
- iPad 9-го поколения или новее
- iPad Air 3-го поколения или новее
- iPad Pro 11 дюймов всех поколений
- iPad Pro 12,9 дюйма, 3-го поколения или новее
Полезно знать : у вас должна быть установлена версия iPadOS не ниже 15.2 для фотографий и iPadOS 16 или более поздней версии для видео.
Поддержка Mac
На Mac вам потребуется как минимум macOS 12 Monterey для фотографий и macOS 13 Вентура или более поздняя версия для видео.
Совет : обязательно проверьте доступность функций для вашей страны или региона на сайтах поддержки Apple для iOS и macOS .
Как включить живой текстТребования к живому тексту
e Text, убедитесь, что эта настройка включена на вашем iPhone, iPad или Mac, выполнив следующие действия.Включить Live Text на iPhone и iPad
- Откройте приложение «Настройки» и нажмите «Общие».
- Выберите «Язык и регион».
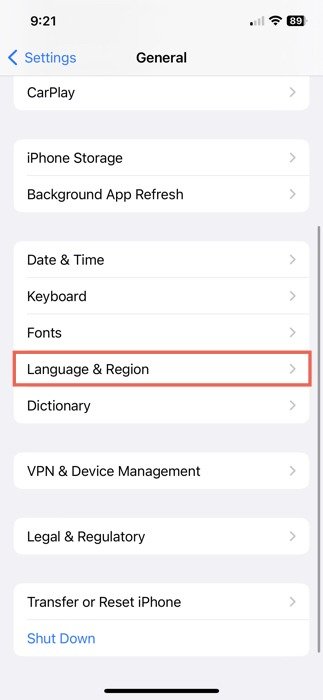
- Включите переключатель «Живой текст».
Включить Live Text на Mac
- Откройте настройки системы, используя значок в Dock или значок Apple в строке меню.
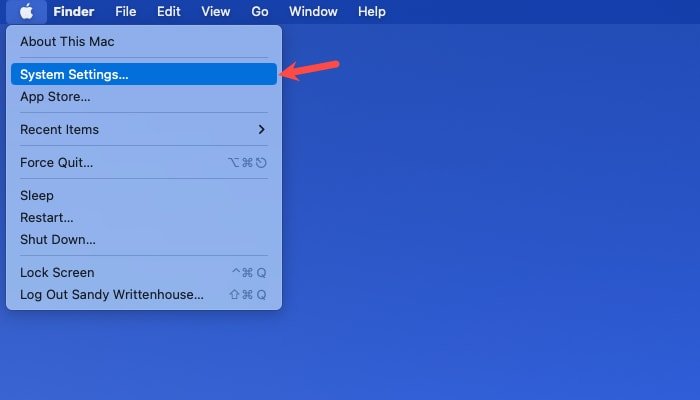
- Выберите «Общие», а затем «Язык и регион».
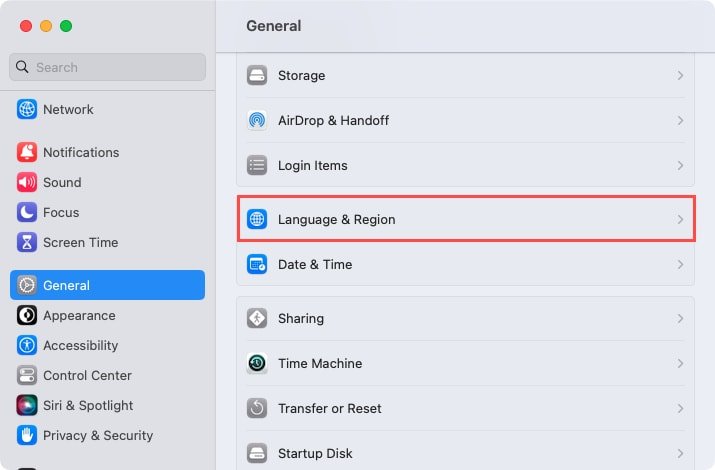 Поддержка Maci>Включите переключатель «Живой текст».
Поддержка Maci>Включите переключатель «Живой текст».
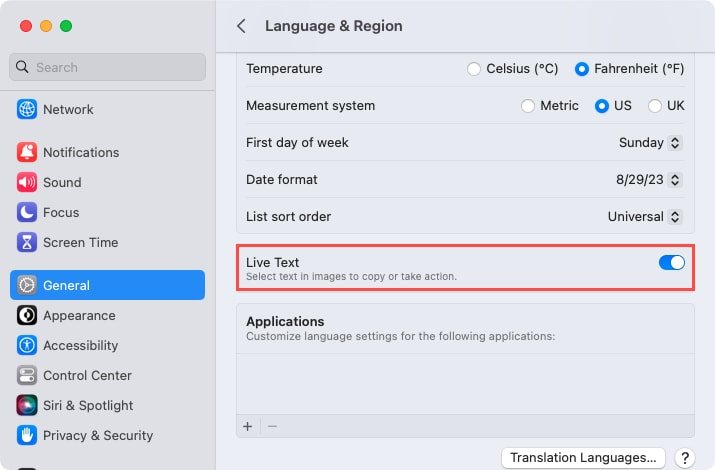
Полезно знать : вы можете использовать элементы управления доступом на Mac , чтобы работать с живым текстом, используя альтернативные методы аудио, визуального или моторного ввода.
Как использовать живой текст для фотографий на iPhone и iPad
На мобильном устройстве можно легко использовать Live Text, пока просмотр фотографий в приложении «Фото» . Вы также можете использовать его с приложением «Камера» или изображением, которое вы видите на веб-сайте в Safari. Главное — найти значок Live Text.
Использование живого текста в приложении «Фото»
Включить Live Text на iPhone и iPad
место для использования Live Text на iPhone или iPad. Возможно, вы сфотографировали рекламный щит, вывеску или брошюру. Откройте приложение «Фото», чтобы просмотреть изображение.- Выберите фотографию, чтобы она была полностью видна, и коснитесь значка Live Text в правом нижнем углу.
- Вы увидите значок, выделенный синим цветом, с несколькими быстрыми действиями на выбор, в зависимости от типа текста на фотографии. Например, вы можете увидеть всплывающее окно веб-сайта или номера телефона внизу. Вы также можете нажать «Еще», чтобы увидеть дополнительные предложения. Просто выберите элемент, чтобы взаимодействовать
Включить Live Text на Mac
или позвонить по номеру.
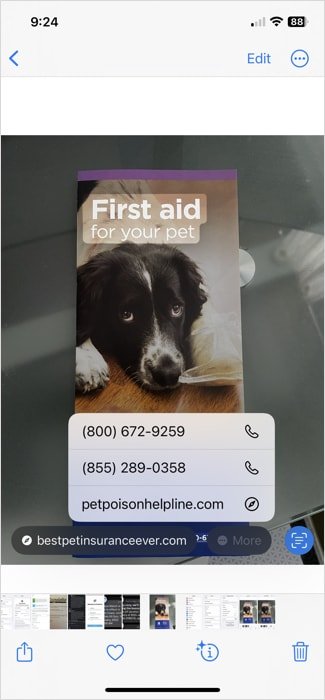
- Чтобы взаимодействовать с другим текстом, коснитесь его, а затем проведите по нему пальцем, используя точки захвата в начале и конце выделенной части.
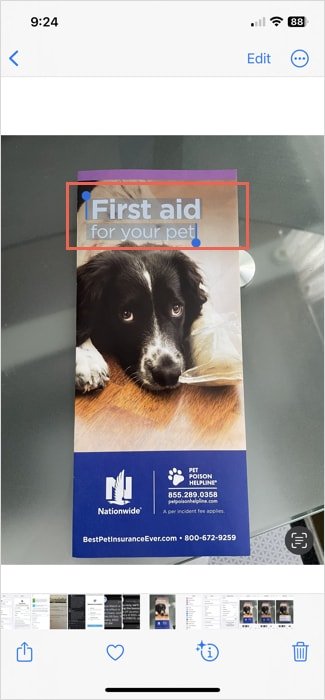
- Когда над текстом появляется панель инструментов, вы можете скопировать текст, выделить весь текст на изображении, найти текст в Интернете, перевести его или поделиться им. Используйте стрелки справа и слева от панели инструментов, чтобы просмотреть все доступные параметры.
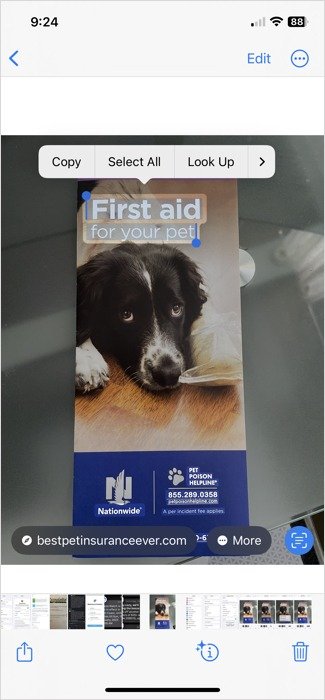
- После завершения работы с текстом коснитесь значка «Живой текст», чтобы отключить его и вернуться к исходному виду.
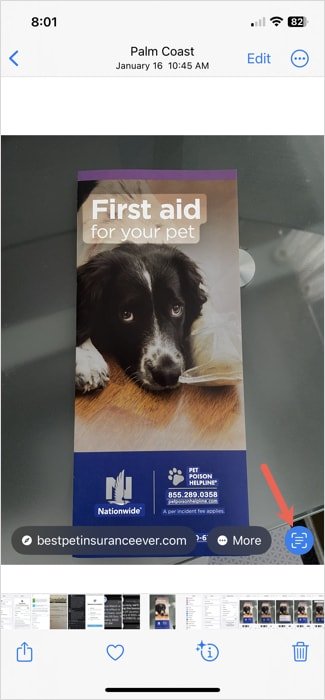
Совет. Как и Google Lens, Live Text от Apple поддерживает Как использовать живой текст для фотографий на iPhone и iPadратный поиск изображений . Вы можете использовать визуальный поиск для поиска в Интернете похожих изображений и извлечения ключевых фактов из Siri Knowledge.
Использование живого текста в приложении «Камера»
Для работы с живым текстом не обязательно делать снимок. Вы можете просто поместить то, что хотите запечатлеть, в рамку камеры и использовать оттуда живой текст.
- Откройте Приложение камеры и выберите объект в фокусе.
- Наведите устройство на объект, пока перекрестие в центре не окажется над текстом, затем коснитесь значка «Живой текст» в правом нижнем углу.
- Вы увидите всплывающий текст в центре экрана. Используйте быстрые действия внизу, просмотрите дополнительные действия, выбрав «Еще», или воспользуйтесь панелью инструментов над текстом, чтобы скопировать, найти, перевести или поделиться текстом.
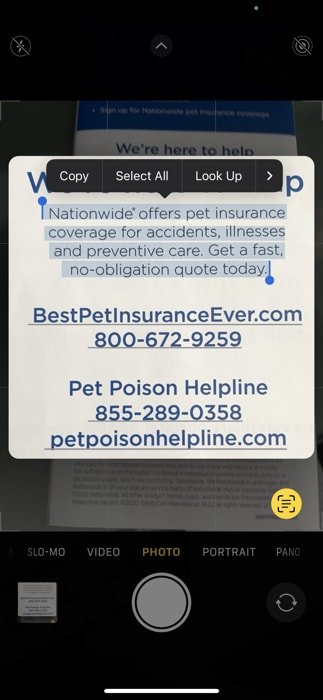
- По завершении коснитесь значка Live Text, чтобы отключить эту функцию для текущего просмотра и вернуться к камере.

Использование живого текста в Safari
Вы также можете использовать функцию «Живой текст», если вы просматриваете веб-страницу в Safari и хотите извлечь текст из изображения.
- Длительно нажмите на изображение и выберите «Показать текст» в контекстном меню.
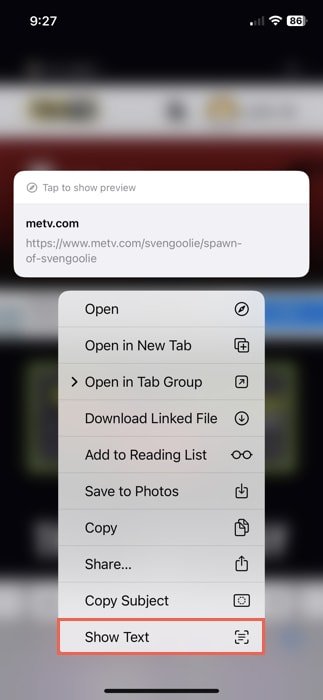
- Вы увидите выделенный значок «Живой текст» и любые быстрые действия, которые вы можете выполнить внизу, например «Копировать все».
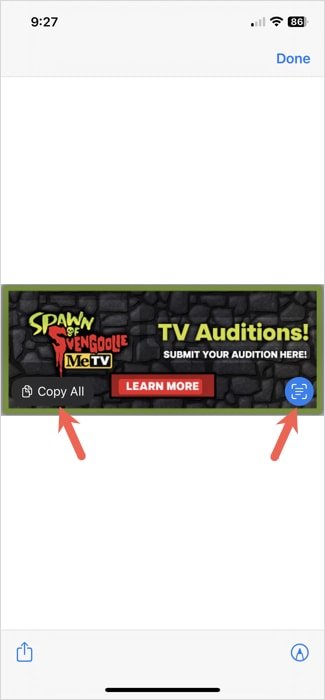
<ол старт="3">
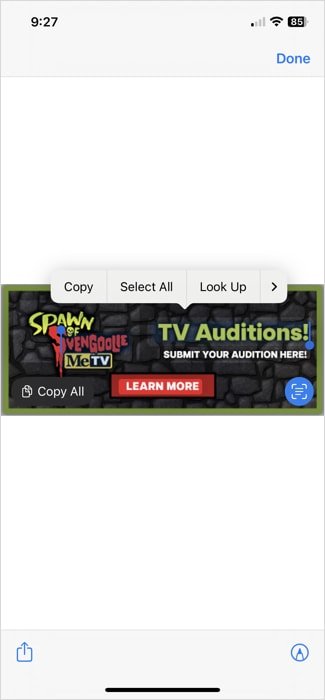
- После завершения нажмите «Готово» в правом верхнем углу, чтобы вернуться на веб-страницу.
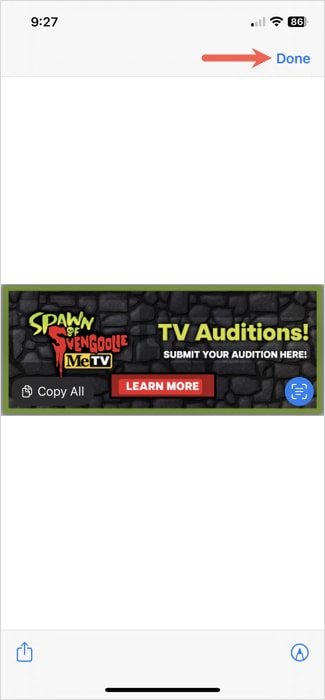
Как использовать динамический текст с фотографиями на Mac
У вас может быть синхронизированная фотография с вашего iPhone или iPad, снимок экрана с вашего Mac или изображение, которое кто-то отправил вам по электронной почте. Вы можете использовать Live Text для взаимодействия с текстом в «Фото» или «Просмотр» на Mac.
Использование живого текста в приложении «Фото»
Использование Live Text с изображением в приложении «Фото» аналогично тому, как вы это делаете на iPhone или iPad.
- Откройте «Фото», дважды щелкните изображение, чтобы отобразить его полностью, и выберите значок «Живой текст» в правом нижнем углу.
- Вы увидите различные части текста, выделенные на изображении. Вы можете выбрать быстрое действие или нажать «Еще», чтобы просмотреть дополнительные параметры, включая посещение веб-сайта, отправку адреса электронной почты или вызов номера телефона.
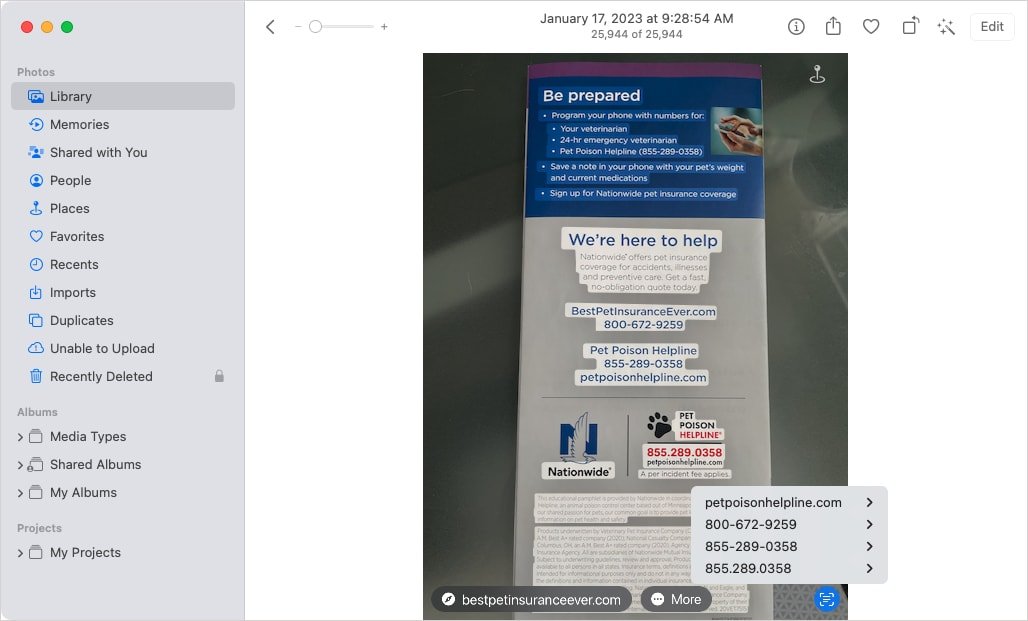
- Чтобы выделить определенный текст на изображении, перетащите курсор через него, пока он не будет выделен, затем щелкните право
Использование живого текста в приложении «Камера»
е, чтобы открыть контекстное меню параметров. Вы можете найти, перевести, найти, скопировать или поделиться выделенным текстом.
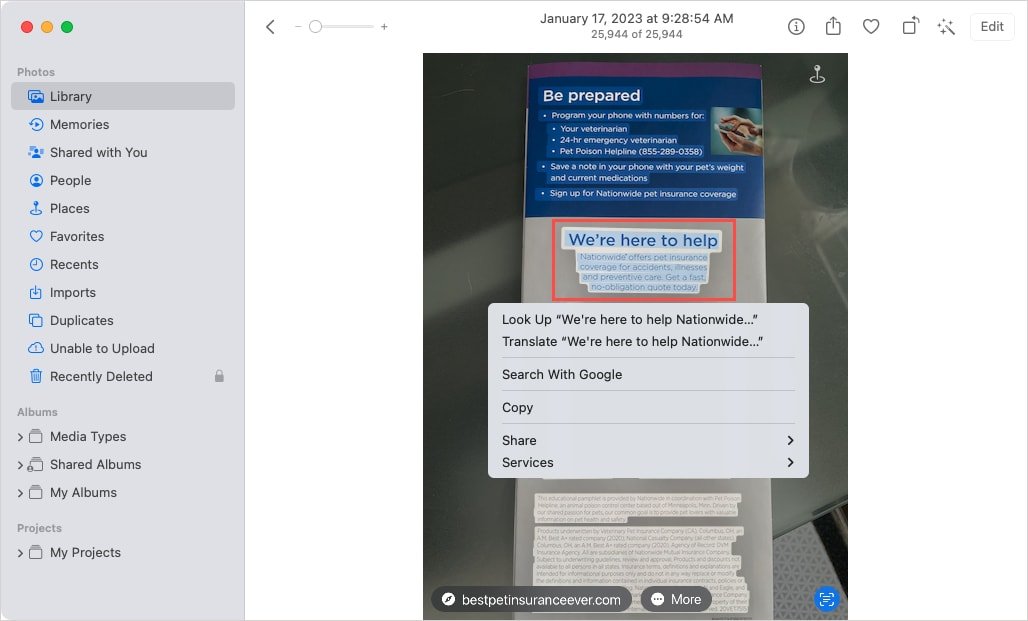
Совет : использование живого текста — это лишь один из многих способов усовершенствуйте свое контекстное меню в macOS. Существует ряд полезных сторонних приложений, которые позволят вам сделать еще больше.
Использование живого текста в приложении предварительного просмотра
Если у вас есть снимок экрана или похожее изображение, вы можете использовать функцию «Живой текст» в режиме предварительного просмотра.
- Откройте элемент в режиме предварительного просмотра, затем выберите нужный текст.
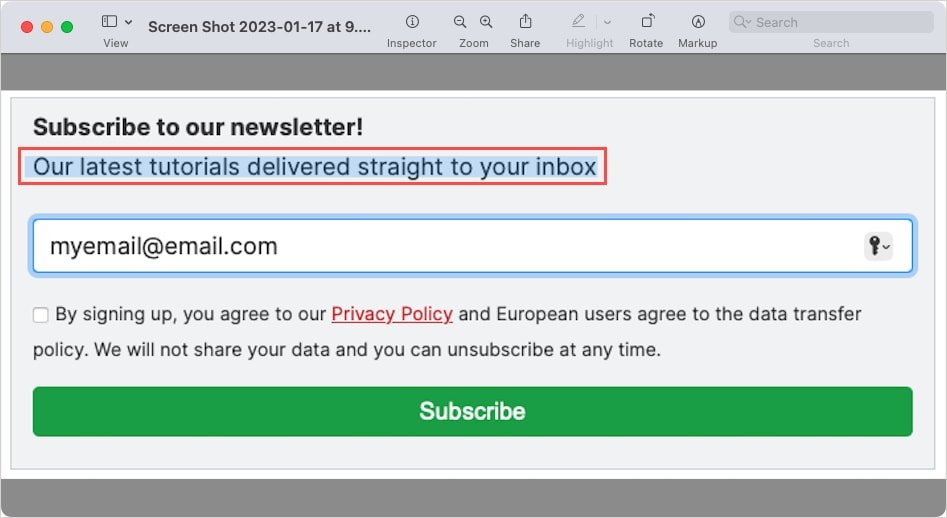
- Нажмите правой кнопкой мыши или удерживайте Controlи щелкните, чтобы просмотреть контекстное меню с опциями для поиска, перевода, копирования или публикации выделенного текста – тот же процесс, что и при использовании приложения «Фотографии».
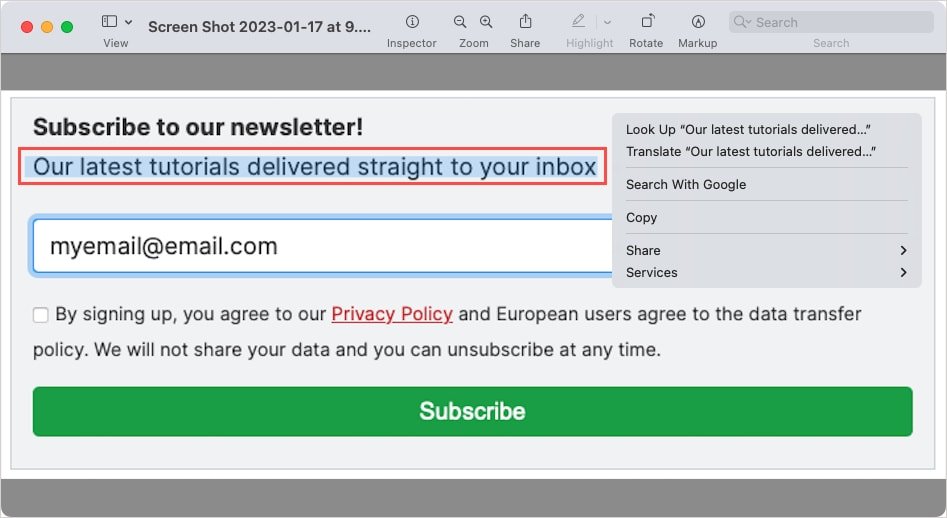
- Для некоторых типов текста, например веб-сайтов, адресов электронной почты, номеров телефонов и номеров отслеживания, при наведении курсора на элемент отображается стрелка раскрывающегося списка.
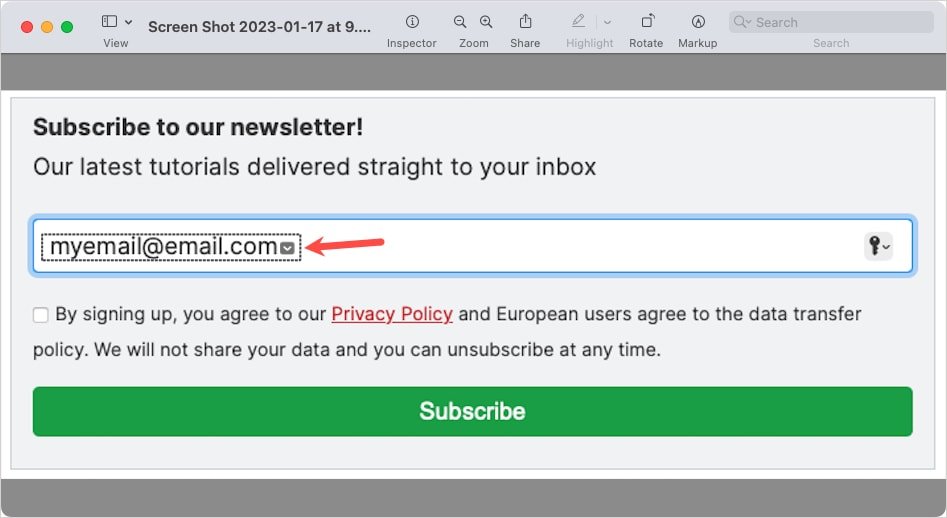
- Нажмите стрелку раскрывающегося списка, чтобы просмотреть такие действия, как добавление пользователя в контакты, начало звонка, отправка электронного письма или текстового сообщения.
Используйте Live Text для видео на iPhone, iPad и Mac
Использовать Live Text для видео на устройстве Apple примерно так же, как использовать его для фотографий. Когда вы приостанавливаете просматриваемое видео, используйте значок «Живой текст» для взаимодействия с текстом. В настоящее время вы можете использовать Live Text для видео в таких приложениях, как «Фото» и Safari. Надеемся, что позже эта функция станет доступна и в других приложениях.
- Воспроизведите видео и нажмите кнопку «Пауза», когда доберетесь до места, содержащего нужный текст. В правом нижнем углу появится значок живого текста.
- Выберите этот значок, чтобы увидеть выделенный весь текст в этом кадре видео. Выберите «Копировать все» или другое быстрое действие внизу.

- Кроме того, выделите конкретный текст одним из следующих способов:
- На iPhone и iPad проведите пальцем по тексту, используя точки захвата, затем нажмите и удерживайте его или выберите стрелку раскрывающегося списка.
- На Mac используйте курсор с точками захвата, чтобы выделить текст, затем щелкните правой кнопкой мыши, удерживайте Controlи щелкните или выберите стрелку раскрывающегося списка.
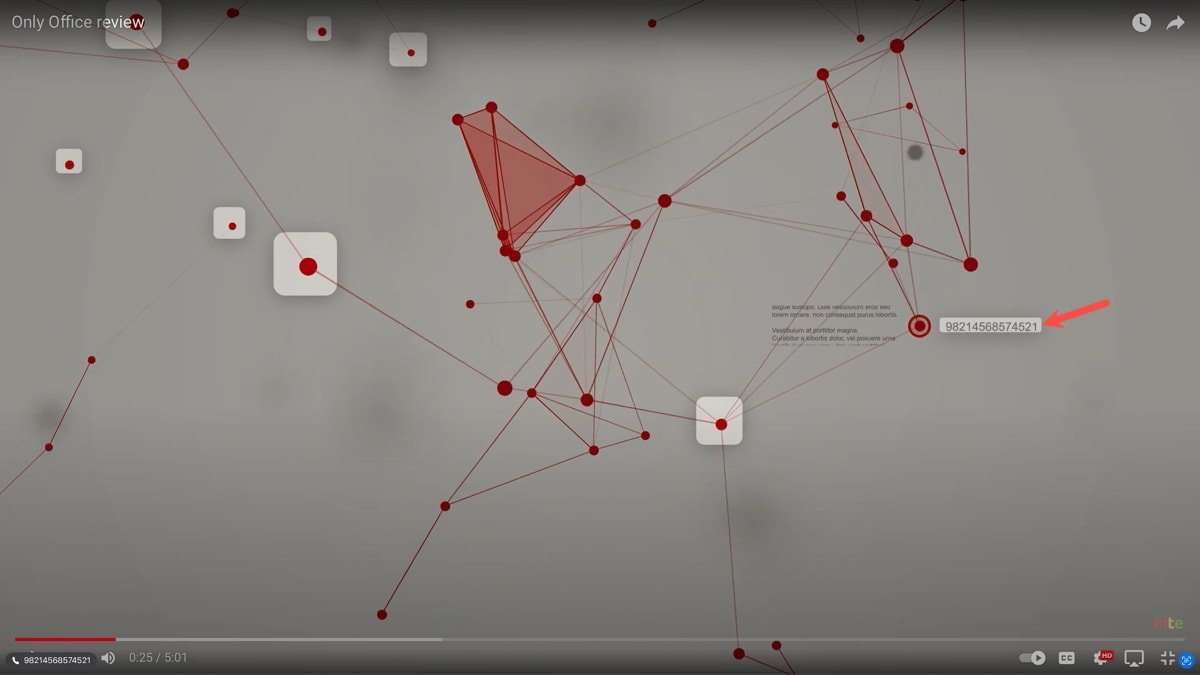
- Выберите одно из доступных действий для копирования, перевода, поиска, публикации или поиска текста в Интернете.
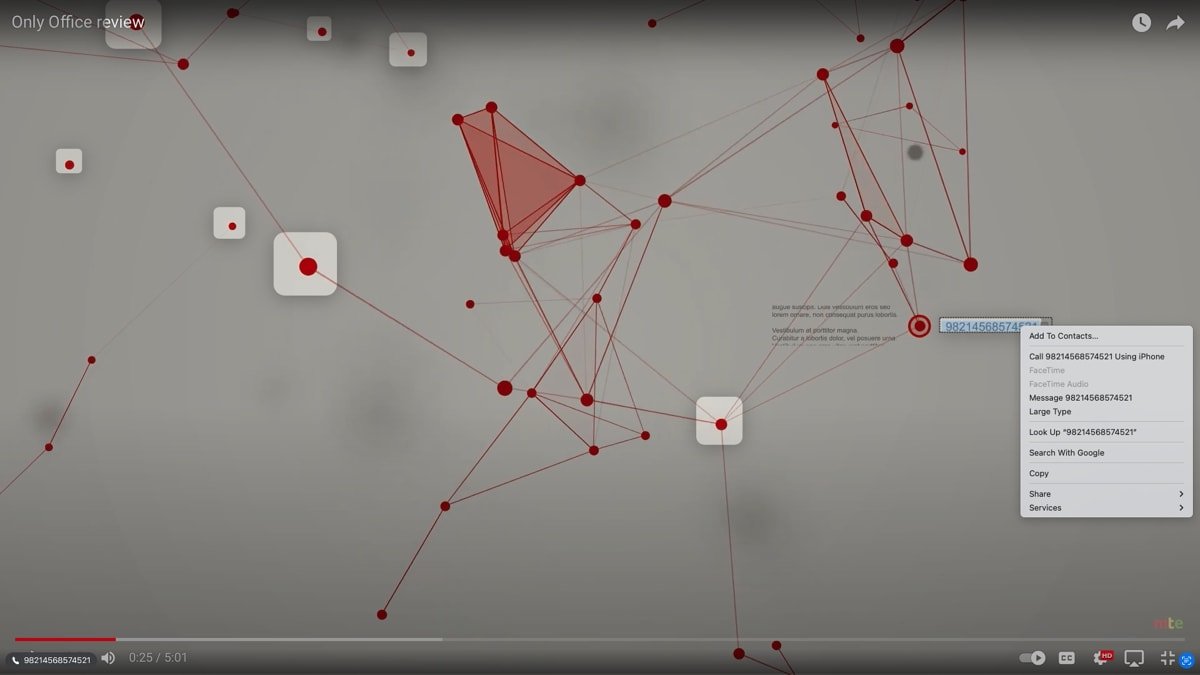 Как использовать динамический текст с фотографиями на Macдео в Safari на Mac, например на YouTube, переведите видео в полноэкранный режим, чтобы отобразился значок живого текста, и взаимодействуйте с текстом как показано выше. Обратите внимание: если у вас установил Safari на Linux , Live Text будет недоступен.
Как использовать динамический текст с фотографиями на Macдео в Safari на Mac, например на YouTube, переведите видео в полноэкранный режим, чтобы отобразился значок живого текста, и взаимодействуйте с текстом как показано выше. Обратите внимание: если у вас установил Safari на Linux , Live Text будет недоступен.
Подробнее читайте, как включить Live Captions на iPhone, iPad и Mac .
Часто задаваемые вопросы
Как отключить Live Text?
Чтобы отключить Live Text, вы можете выполнить действия, которые вы использовали для его включения, в обратном порядке. На iPhone и iPad перейдите в «Настройки» ->«Основные» ->«Язык и регион» и отключите переключатель «Живой текст». На Mac перейдите в «Настройки системы» ->«Основные» ->«Язык и регион» и отключите переключатель «Живой текст».
Есть ли подобная функция на Android?
Устройства Android предлагают Функция Google Объектива , который работает аналогично Live Text. Вы можете переводить текст, искать подробную информацию в Интернете, отслеживать посылки, добавлять людей в свои контакты и многое другое.
Как работает живой текст?
Короче, Live Text использует OCR, что означает оптическое распознавание символов. Эта технология преобразует изображения напечатанного, написанного или печатного текста в формат, понятный машинам.
Изображение предоставлено: Pixabay. Все скриншоты сделаны Sandy Writtenhouse.


