По умолчанию компьютеры Mac достаточно безопасны, но это не делает их неуязвимыми. Используйте эти советы, чтобы обеспечить максимальную безопасность вашего Mac.
Усиление безопасности на вашем Mac — это лишь один из более 10 способов улучшить работу с Mac с помощью macOS Ventura .
1. Включите FileVault
FileVault — это система шифрования всего диска. Он оборачивает все содержимое вашего диска слоем шифрования. Даже если у злоумышленников есть доступ к вашему физическому жесткому диску, они не смогут расшифровать
Contents
- 1 1. Включите FileVault
- 2 2. Выберите сложный пароль для входа
- 3 3. Используйте менеджер паролей
- 4 4. Используйте шифрование
- 5 5. Используйте функцию «Найти Mac» для удаленного удаления данных
- 6 6. Убедитесь, что брандмауэр включен, и включите скрытый режим
- 7 7. Отключите общий доступ до тех пор, пока он вам не понадобится
- 8 8. Защитите свою сетевую активность
- 9 9. Зашифруйте свои резервные копии
- 10 Часто задаваемые вопросы
1. Включите FileVault
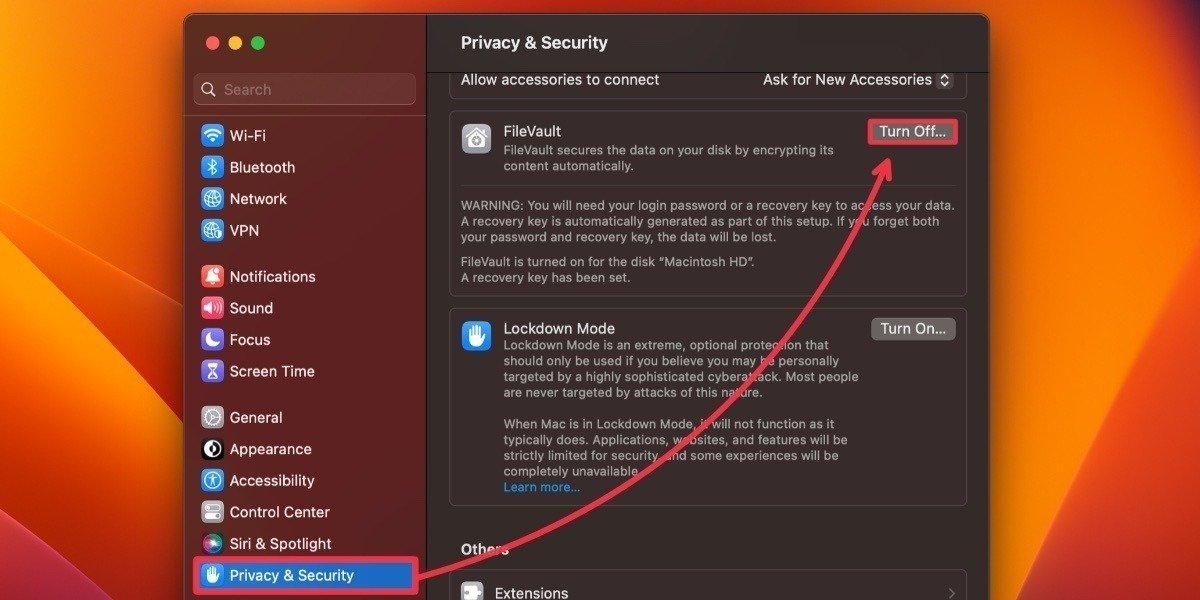
FileVault включен по умолчанию на всех новых компьютерах Mac. Но если у вас более старый Mac или вы использовали клон Time Machine для копирования файлов вашего Mac на новый компьютер, FileVault может быть не включен. Вы можете настроить это на панели «Конфиденциальность и безопасность» приложения «Системные настройки».
Совет. Вы используете более старую версию macOS? Эти советы одинаково эффективны независимо от того, какую версию macOS вы используете. Если вам не терпится получить последнюю версию macOS, изучите как установить бета-версию macOS на свой Mac .
2. Выберите сложный пароль для входа
Хотя этот совет наиболее важен для пользователей, путешествующих с ноутбуками, он полезен для всех. Использование FileVault не будет иметь значения, если ваш пароль — «пароль». Этот параметр также находится на панели «Пользователи и группы» в настройках системы. Просто нажмите кнопку «Изменить пароль…».
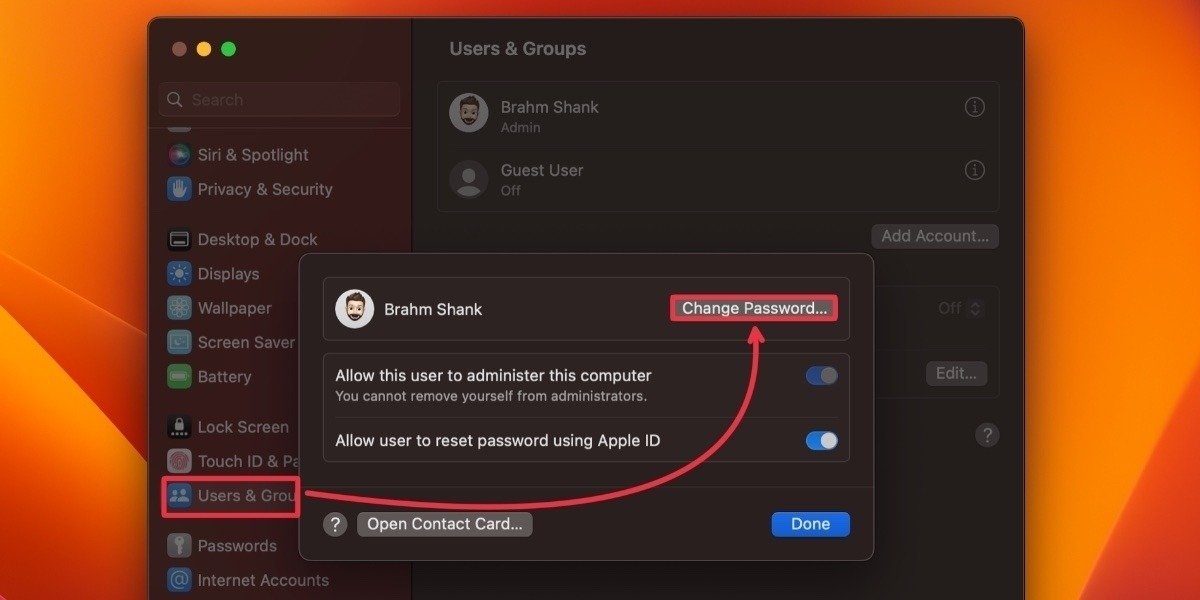
Конечно, этот пароль не принесет никакой пользы, если вы его не используете. Убедитесь, что ваш компьютер запрашивает пароль, как только он перейдет в режим сна. Эту опцию можно найти в меню «Экран блокировки» приложения «Системные настройки». Если вы используете настольный Mac, выработайте привычку переводить компьютер в спящий режим вручную, чтобы обеспечить его постоянную защиту.
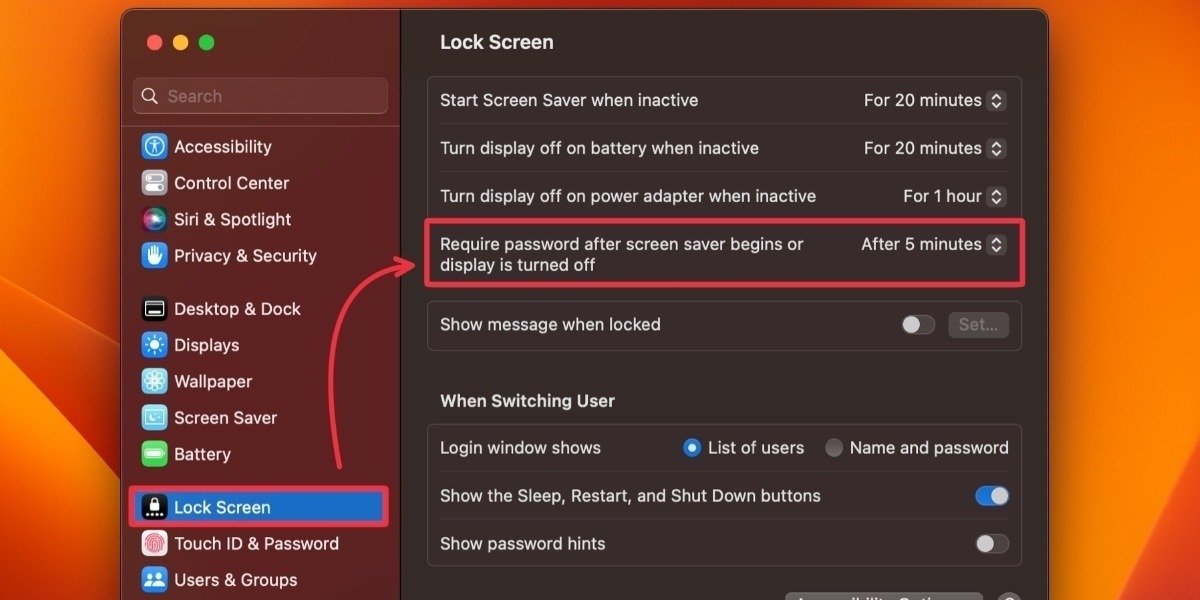
3. Используйте менеджер паролей
В настоящее время защита ваших личных данных не затрагивает жесткий диск вашего Mac. Вместо этого ваши данные хранятся в облаке, в учетных записях социальных сетей и в удаленных резервных копиях. Если эти данные не защищены сложным и уникальным паролем, эти данные уязвимы
2. Выберите сложный пароль для входа
ы можете скачать менеджер паролей, например Дашлейн или 1Пароль , чтобы сразу начать работу. Используйте инструменты генерации паролей, чтобы заменить повторяющиеся или простые пароли длинными и сложными. Кроме того, включите двухфакторную аутентификацию для всех учетных записей, которые ее поддерживают.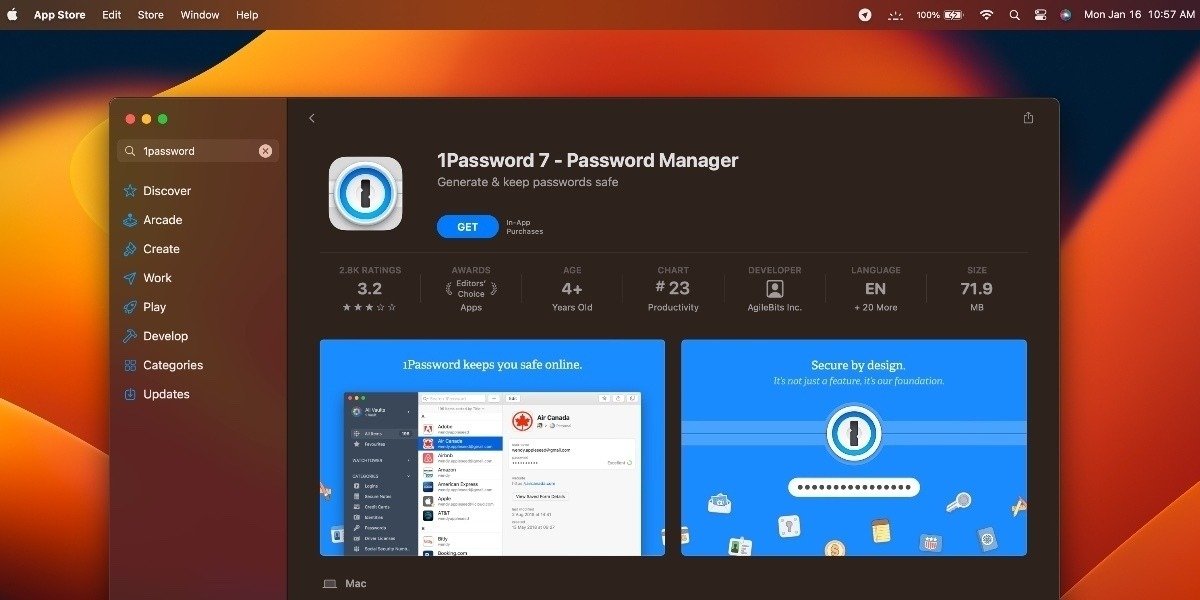
Если вам неудобно использовать сторонний менеджер паролей, вы всегда можете получить доступ к iCloud брелок через панель «Пароли» в приложении «Системные настройки» для управления безопасностью. Встроенный менеджер паролей Apple предлагает надежные инструменты безопасности, включая сквозное шифрование, обнаружение дубликатов, оповещения об утечке данных и ключи доступа. Ключи доступа позволяют проходить аутентификацию с помощью Face ID или Touch ID, устраняя необходимость запоминать пароли.
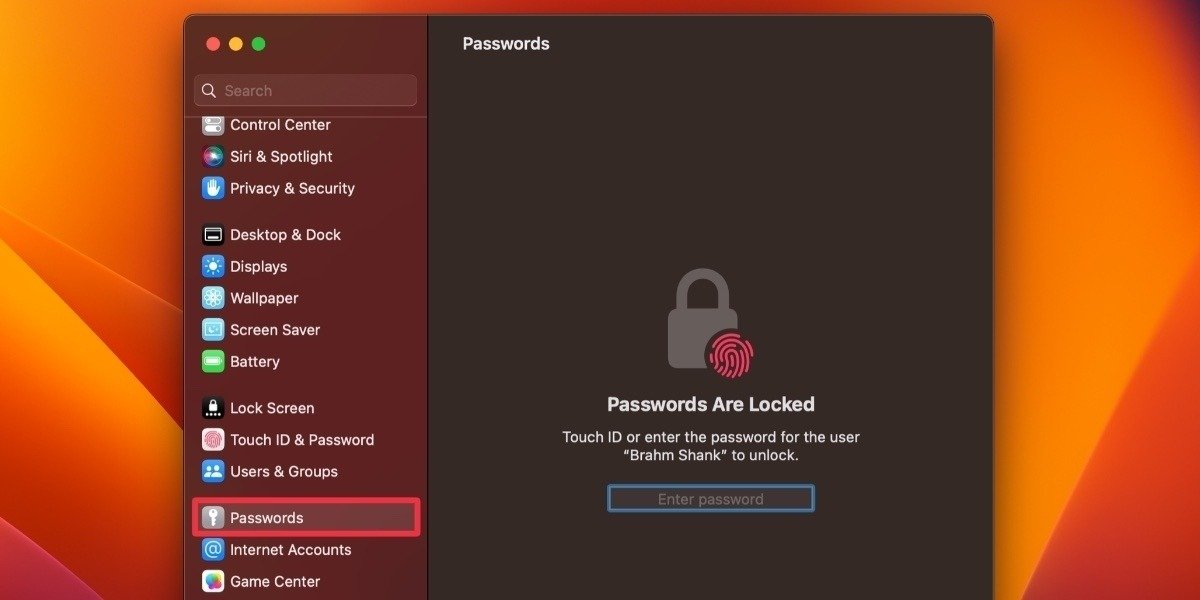
Полезно знать : беспокоитесь о межплатформенной совместимости ваше
3. Используйте менеджер паролей
бе может используйте «Связку ключей iCloud» в Windows .4. Используйте шифрование
Для особо конфиденциальных документов вам следует зашифровать их отдельно от схемы шифрования всего диска. 1Пароль предлагает возможность загружать до 1 ГБ файлов, которые защищены тем же методом, что и ваш пароль. Вы также можете использовать такие приложения, как Шифрование , чтобы легко зашифровать файлы перед их отправкой.
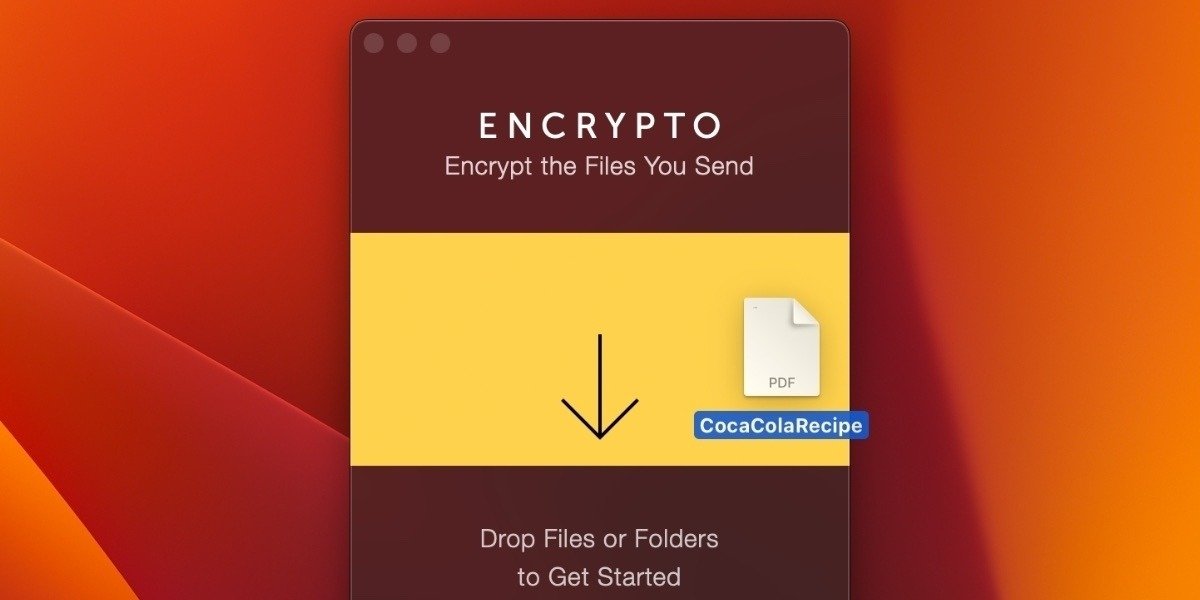
Совет. Вы можете настроить элементы управления быстрым доступом для своих любимых приложений и утилит, изучив как настроить строку меню в macOS .
5. Используйте функцию «Найти Mac» для удаленного удаления данных
Включите «Найти мой Mac» на панели «Apple ID ->iCloud» в настройках системы. При этом используется Wi-Fi-соединение вашего Mac для отслеживания его физического местоположения. Если устройство потеряно или украдено, вы можете узнать, где оно находится.
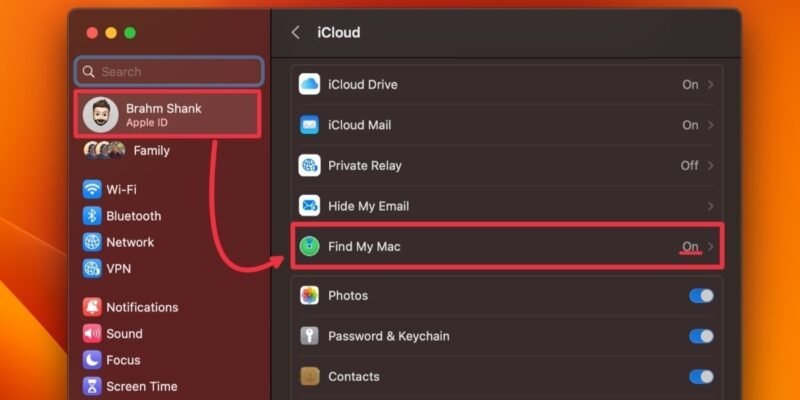
Это также позволит вам удаленно стереть данные с вашего Mac, если он попадет в чужие руки. Даже если вы не сможете восстановить устройство, вы можете быть уверены, что информация не попадет в чужие руки.
6. Убедитесь, что брандмауэр включен, и включите скрытый режим
По умолчанию программный брандмауэр вашего Mac должен быть включен. Но на тот случай, если вы его отключили, загляните на вкладку «Брандмауэр» на панели «Сеть». Вы также можете использовать сторонние брандмауэры, такие как Маленький снитч , которые обеспечивают более сложную защиту.
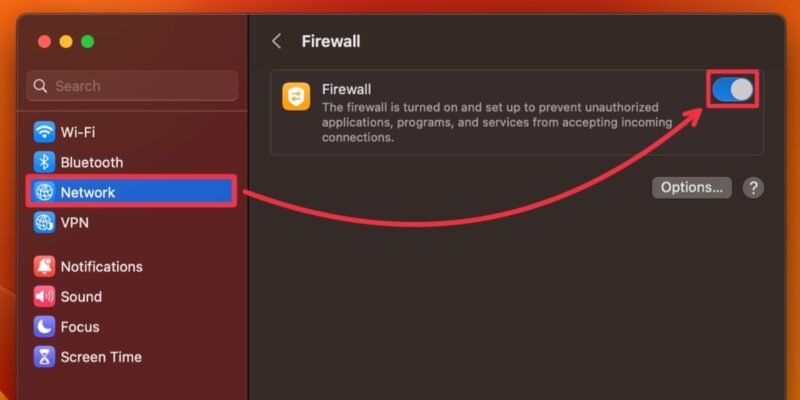
Вы можете включить дополнительную защиту, включив скрытый режим. Это хладнокровное имя предпочтения не позволяет вашему компьютеру реагировать на приложения, проверяющие сеть, такие как «ping». Найдите настройку под кнопкой «Параметры…» на панели «Брандмауэр», внизу. Чтобы подтвердить эту защиту, нажмите кнопку «ОК».
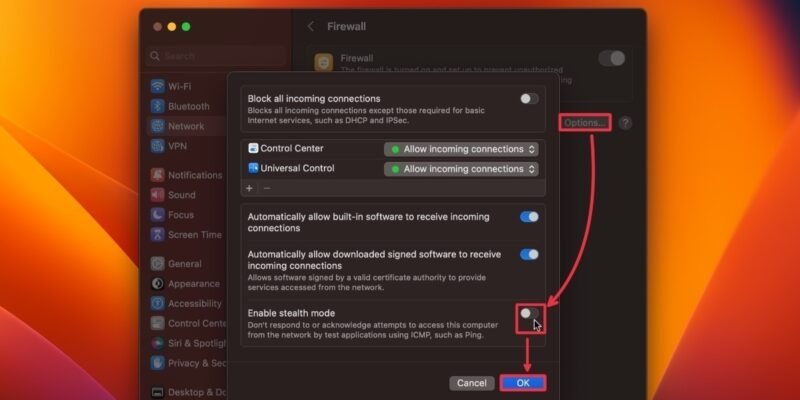
7. Отключите общий доступ до тех пор, пока он вам не понадобится
Если вы часто используете свой Mac в домашней сети, возможно, у вас включен общий доступ к файлам. Если вы когда-либо использовали свой компьютер в сети, которую вы не полно
4. Используйте шифрование
отключить ее.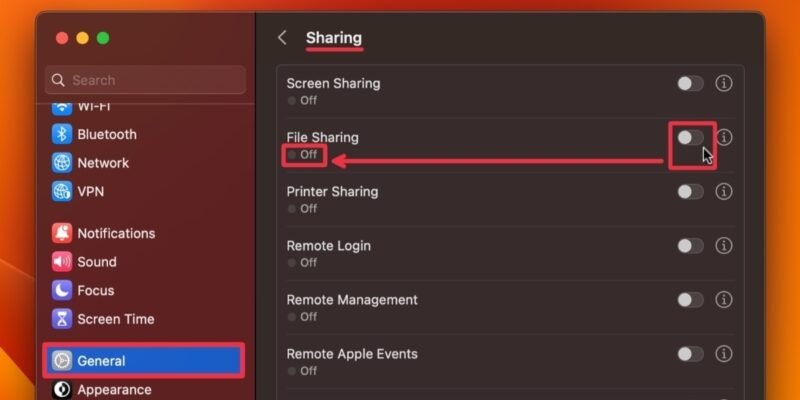
Лучше всего включать функцию «Общий доступ» только тогда, когда она вам нужна. Сюда входит общий доступ к файлам и общий доступ к принтерам. Лучше закрыть все потенциальные порты, когда вы находитесь в общедоступной сети, чем рисковать неожиданным вторжением.
8. Защитите свою сетевую активность
Ваш Mac — это не только его аппаратное обеспечение. Речь также идет о сетях, к которым подключается ваш Mac. Плохо защищенные маршрутизаторы часто могут быть вектором атаки.

Убедитесь, что вы используете самую последнюю версию прошивки для своего маршрутизатора и используете надежный и сложный пароль. Если вы сообщаете свой пароль кому-либо из гостей, смените пароль, как только они закончат.
Вы можете дополнительно защитить свою онлайн-активность с помощью VPN. Это зашифрует ваш сетевой трафик, предотвращая проверку посторонних глаз.
9. Зашифруйте свои резервные копии
У любого умного пользователя компьютера будет система резервного копирования. Но если ваши резервные копии не так безопасны, как ваш основной диск, они представляют собой уязвимость. Обязательно зашифруйте резервные копии Time Ma
5. Используйте функцию «Найти Mac» для удаленного удаления данных
"https://saintist.ru/wp-content/uploads/2024/05/mac-encrypt-backup-800x400-1.jpeg" alt="Шифрование резервной копии Mac">Кроме того, убедитесь, что вы зашифровали все другие имеющиеся у вас резервные копии, будь то клонированные диски или резервные копии через Интернет.
Часто задаваемые вопросы
Как узнать, что безопасность моего Mac скомпрометирована?
<див>
Если ваш Mac внезапно начинает страдать от система зависает или приложения перестают отвечать на запросы , возможно, в фоновом режиме работает вредоносная программа. Неожиданно высокая загрузка процессора на вашем Mac также может указывать на вирус. Если вы подозреваете, что ваш Mac заражен в


