2. Настройте реестр
приостановлено» — это ошибка, которая влияет на функцию поиска Windows. Это может быть связано с автоматической приостановкой индексирования поиска на некоторых компьютерах. Если вы не можете эффективно находить файлы и папки на своем компьютере, эта статья предоставит вам знания, необходимые для решения проблемы «индексирование приостановлено».Совет : видите Ошибка доступа к внешнему жесткому диску в Windows ? Мы покажем вам, как это исправить.
Общие решения
Индексирование поиска — это неотъемлемая часть Windows, которая упрощает идентификацию файлов в вашей системе. Если служба приостановлена или отключена, Windows Search будет работать намного медленнее, поскольку ему придется просматривать все ваши файлы в режиме реального времени, чтобы найти нужные ресурсы. В таких случаях в настройках Windows появится сообщение об ошибке «Индексирование врем
Contents
Общие решения
предупреждающее вас о том, что служба перестала работать.Причин сбоя в этой системной функции может быть множество, поэтому пользователям приходится экспериментировать с различными решениями, прежде чем они смогут окончательно решить проблему. Во-первых, давайте попробуем несколько более распространенных решений, которые также можно применить к ряду других ошибок Windows.
- Перезагрузите компьютер
- Запустите Сканирование SFC и DISM – можно исправить поврежденные системные файлы
Если эти предварительные исправления вам не помогли, перейдите к нашему списку более конкретных решений.
1. Включить индексирование поиска при низком заряде батареи
Функция индексирования Windows регулярно работает в фоновом режиме и отключается при низком заряде батареи устройства для экономии энергии. В этом случае вы можете настроить параметры системы, выполнив приведенный ниже шаг, чтобы индексирование Windows работало постоянно и избегало дальнейших проблем.
- Нажмите правой кнопкой мыши на меню «Пуск» и выберите «Настройки».
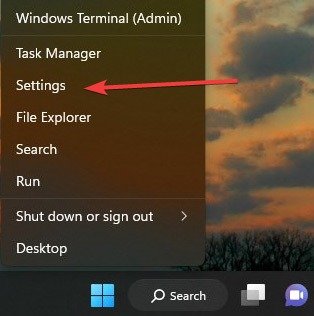
- Нажмите «Конфиденциальность и безопасность» и выберите «Поиск в Windows».
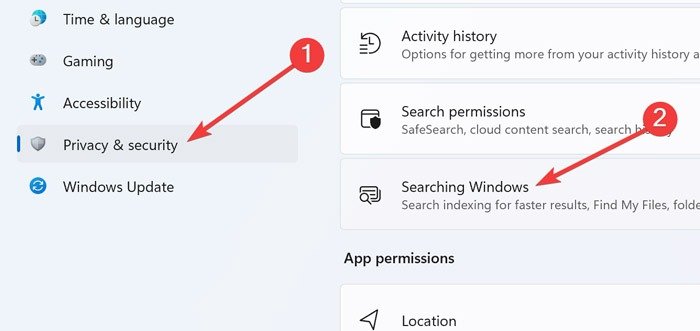
- Отключите переключатель рядом с пунктом «Соблюдать настройки электропитания при индексировании».
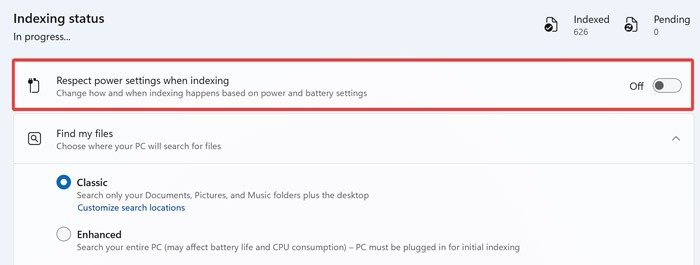
- Проверьте, работает ли функция поиска файлов должным образом.
- Нажмите клавиши Windows+ R, чтобы открыть «Выполнить».
- Введите
regeditи выберите «ОК».
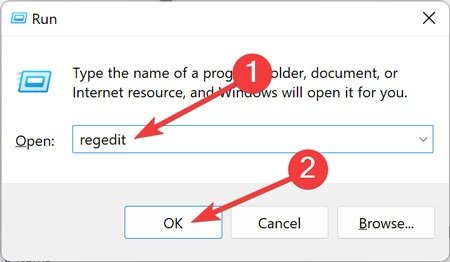
- Нажмите «Да», чтобы предоставить права администратора и продолжить.
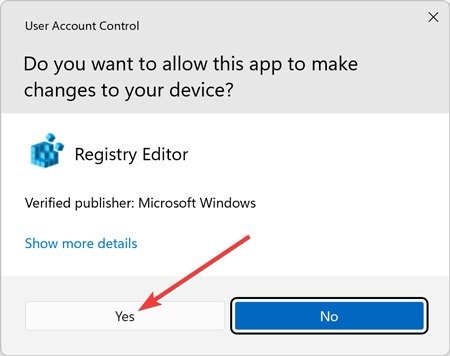
- Вставьте следующий адрес в панель навигации:
HKEY_LOCAL_MACHINE\SOFTWARE\Policies\Microsoft\Windows\
- Нажмите «Поиск Windows» слева, затем дважды щелкните «PreventIndexingOutlook» справа.
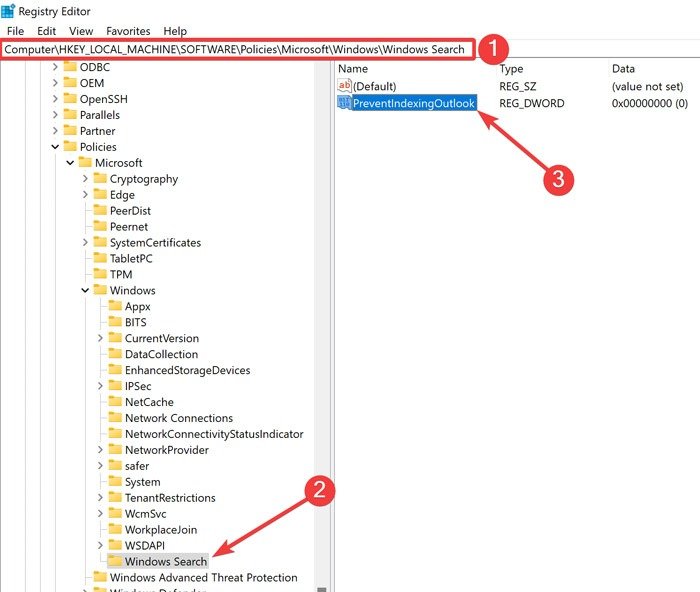
- Если у вас нет «Поиска Windows», вы можете создать его, щелкнув правой кнопкой мыши «Окна ->Редактировать ->Создать ->Ключ». Назовите его соответствующим образом, затем создайте значение «PreventIndexingOutlook», щелкнув правой кнопкой мыши пустое место в меню справа и выбрав «Создать ->Значение DWORD (32-разрядное)».
- После создания дважды щелкните его, чтобы установить для параметра «Базовое» значение «Шестнадцатеричный», а для параметра «Значение данных» установите «1», затем нажмите «ОК».
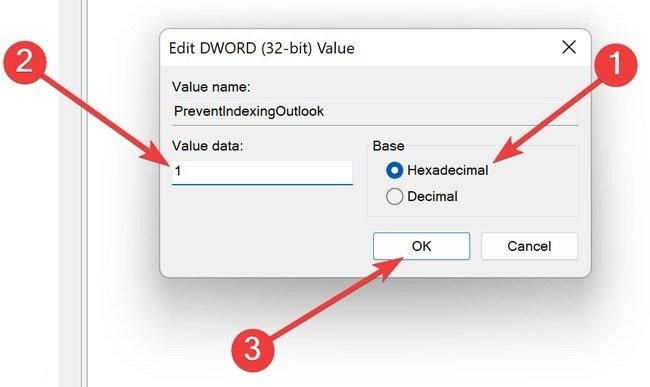
- Перезагрузите компьютер.
3. Перезапустите службу поиска
Неисправная служба поиска также может привести к аналогичным проблемам, в результате чего пользователи останутся без функции поиска файлов. Выполните следующие действия, чтобы перезапустить его.
- Нажмите клавиши Windows+ R, чтобы открыть «Выполнить».
- Введите
services.mscи выберите «ОК».
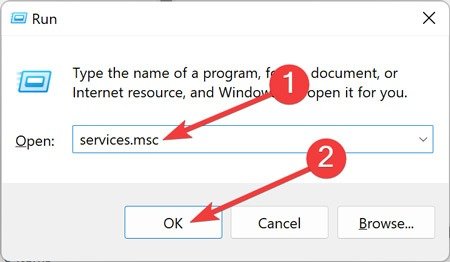
- Нажмите правой кнопкой мыши «Поиск Windows» и выберите «Свойства».
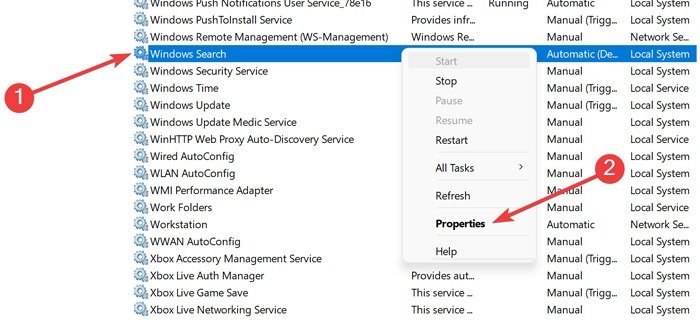
- На вкладке «Общие» выберите «Автоматически» в раскрывающемся списке «Тип запуска».
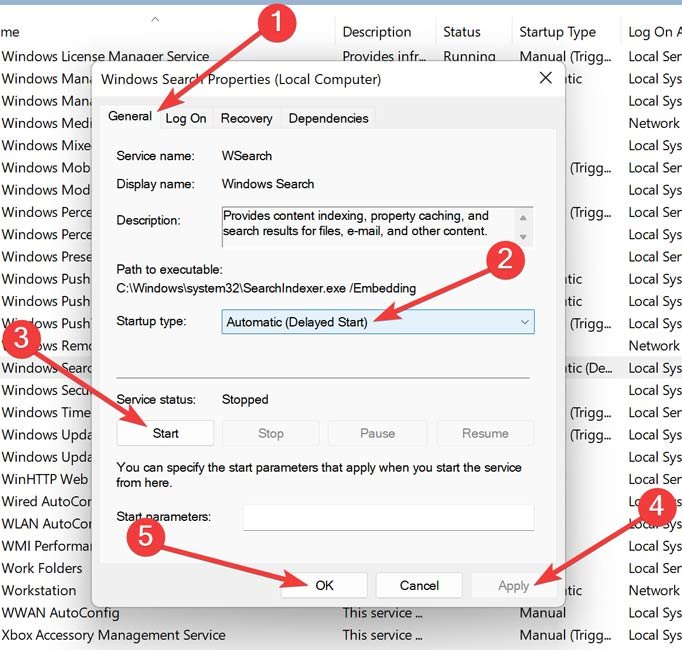
- Нажмите «Пуск» в разделе «Состояние службы», затем «Применить ->ОК».
Примечание. если служба уже запущена, отключите ее с помощью кнопки «Стоп» и снова включите, выполнив шаг 4.
4. Запустите средство устранения неполадок с поиском и индексированием
В Windows имеется специальное средство устранения неполадок с поиском и индексированием. Запустите его и посмотрите, поможет ли это.
- Нажмите меню «Пуск», введите «Устранение неполадок настроек» и нажмите Ввод.
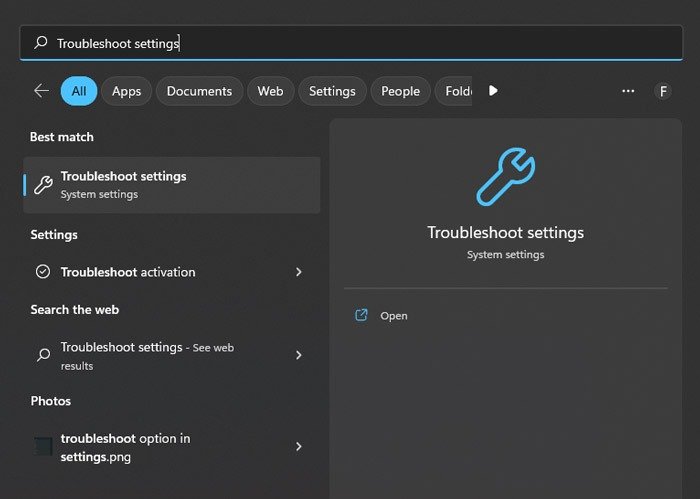
<старый тип="1" start="2">
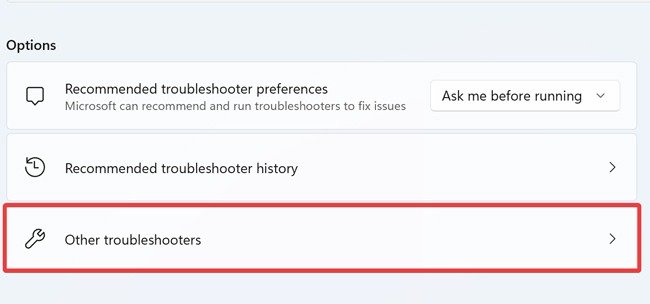
- Найдите и запустите «Поиск и индексирование».
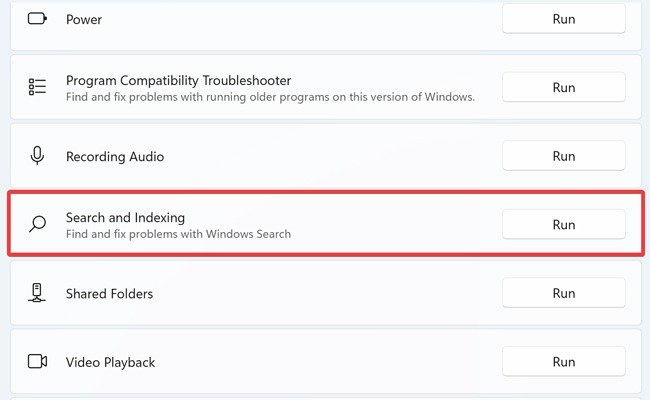
- Выберите проблемы, которые у вас возникли, и нажмите «Далее».
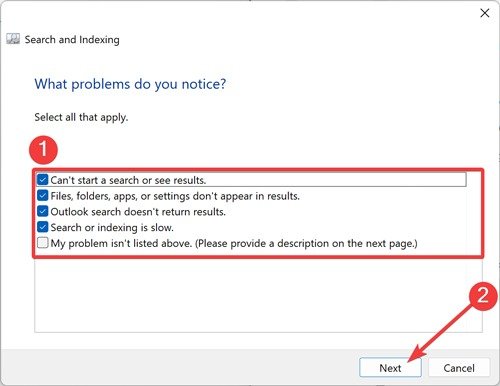
- При появлении запроса кратко опишите проблему и нажмите «Далее».
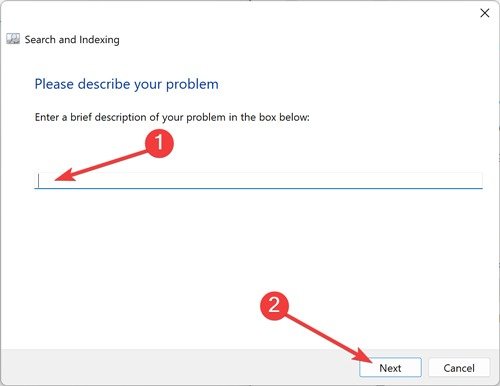
- Если Windows находит решение, она автоматически восстанавливает поврежденные настройки. Проверьте, правильно ли работает функция поиска файлов.
- В Windows 10 перейдите в «Настройки» ->«Обн
3. Перезапустите службу поиска
еполадок» и выберите «Дополнительные средства устранения неполадок», чтобы найти эту конкретную опцию.
5. Восстановить индекс поиска
Известно, что на устройствах под управлением Windows 11 с минимальными характеристиками возникают проблемы с индексацией. Это происходит из-за недостаточно памяти для обработки , который может вызвать ошибку, которую мы сейчас обсуждаем. В этом случае попробуйте перестроить поисковый индекс и посмотрите, поможет ли это.
- Нажмите меню «Пуск», введите «Панель управления» и нажмите Enter.
- Найдите «Параметры индексирования», используя строку поиска в правом верхнем углу окна.
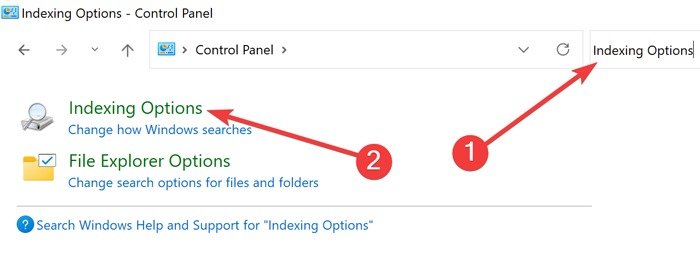
- Нажмите одну из папок и выберите «Дополнительно».
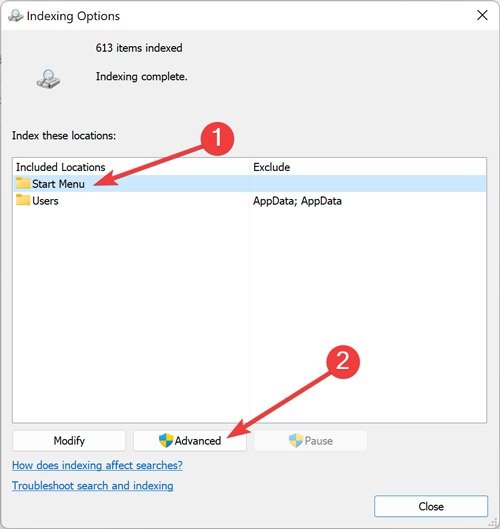
- Перейдите на вкладку «Настройки индекса» и выберите «Перестроить».
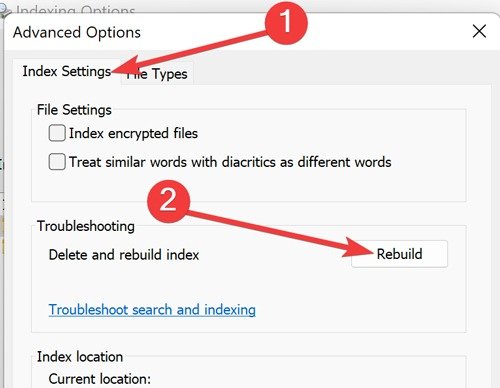
- Повторите шаг 4 для всех остальных папок.
Если ни одно из этих исправлений вам не помогло, вы также можете попробовать выполнить восстановление системы. Восстановление системы Windows сохраняет экзе
4. Запустите средство устранения неполадок с поиском и индексированием
что позволяет вам вернуться к версии до проявления проблемы.Полезно знать : не удовлетворен качеством звука на вашем ПК с Windows ? Вот как это улучшить.
Часто задаваемые вопросы
Как исправить высокую загрузку ЦП при индексировании Windows?
Если вы недавно перестроили индекс поиска или случайно удалили папку с данными индекса, в результате индексация поиска Windows может привести к высокой загрузке ЦП. Первое, что вам следует сделать в таком случае, это запустить полную проверку вашего компьютера на вирусы. Если это не устранит проблему, возможно, вам придется снова перезапустить службу поиска, запустить средство устранения неполадок поиска и индексирования, перестроить индекс или запустить сканирование SFC, среди прочего (как показано выше).
Если ваши проблемы продолжаются, у нас есть еще несколько советов, которые, мы надеемся, помогут вам уменьшить ваш Высокая загрузка процессора ПК .
Может ли индексирование Windows замедлить работу моего компьютера?
Даже если ваша система работает на твердотельном накопителе, отключение индексирования Windows может повысить скорость работы вашего устройства и снизить энергопотребление. Однако отключение этой функции увеличивает время, необходимое Windows и другим приложениям для возврата результатов поиска. Не следует отключать его, если индексирование Windows не вызывает серьезных проблем.
Почему индексирование всегда автоматически запускается на моем компьютере?
Windows постоянно отслеживает изменения, вносимые вами в файлы, и обновляет данные индексирования. Таким образом, Windows не придется просматривать все файлы каждый раз, когда вы что-то ищете, а служба всегда будет работать в фоновом режиме.
Изображение предоставлено: Pexels. Все скриншоты сделаны Фархадом Пашаи.


