6. Восстановить MBR
огает предотвратить доступ посторонних лиц к вашему компьютеру с Windows. Он появляется, как только ваш компьютер загружается, но иногда из-за системных ошибок или других проблем вы можете вообще не увидеть этот экран. В этом руководстве собраны некоторые общие и конкретные исправления, которые помогут вам решить проблему отсутствия экрана входа в систему в Windows.Совет. Если после обновления у вас возникли какие-либо проблемы на компьютере, вот как это сделать: решить последние проблемы с обновлением Windows .
Предварительные исправления, которые стоит попробовать
Прежде чем двигаться дальше, сначала попробуйте несколько простых исправлений, чтобы посмотреть, помогут ли они вам решить проблему.
- Перезагрузите компьютер.
- Нажмите Ctrl+ Alt+ Deleteи введите свои учетные данные для входа.
- Обновите драйверы.
-
Contents
- 1 Предварительные исправления, которые стоит попробовать
- 2 1. Выполнить восстановление при запуске
- 3 2. Отключить автозагрузку программ в безопасном режиме
- 4 3. Отключите быстрый запуск в безопасном режиме
- 5 4. Создайте новую учетную запись пользователя в безопасном режиме
- 6 5. Включить автоматический вход в безопасный режим
- 7 6. Восстановить MBR
- 8 7. Изменение настроек учетных записей пользователей
- 9 8. Восстановление системы или переустановка Windows
- 10 Часто задаваемые вопросы
Предварительные исправления, которые стоит попробовать
те свою операционную систему Windows до последней доступной версии.Если ни одно из исправлений не помогло, примените проверенные решения, перечисленные ниже.
1. Выполнить восстановление при запуске
Восстановление при запуске — лучший вариант решения проблем с запуском или входом в систему, поскольку он предназначен для диагностики и устранения этих проблем. Вам необходимо дважды перезагрузить компьютер, чтобы войти в среду восстановления Windows.
- Включите компьютер и, как только он загрузится, выключите его, удерживая кнопку питания. Повторите этот процесс дважды. При следующей загрузке компьютера вы должны увидеть экран с некоторыми опциями.
- Нажмите «Устранение неполадок ->Расширенное восстановление ->Восстановление при запуске».
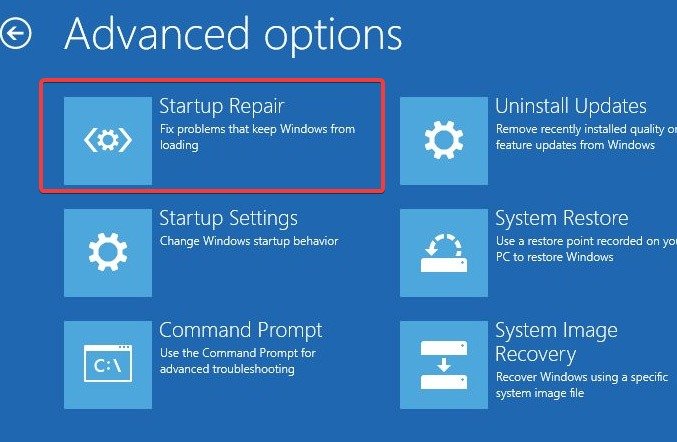
- Выберите учетную запись, затем введите пароль, чтобы продолжить.
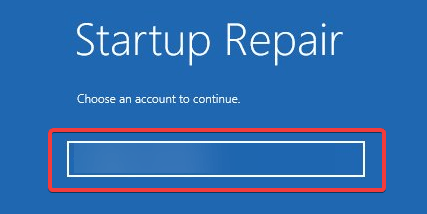
- Процесс восстановления начнется автоматически и устранит все проблемы при запуске.
2. Отключить автозагрузку программ в безопасном режиме
Программы запуска могут мешать правильному процессу загрузки Windows, поэтому их отключение может помочь вам решить проблему. Для этого вам не
1. Выполнить восстановление при запуске
м:- Войдите в среду восстановления Windows, как описано ранее.
- Перейдите к «Устранение неполадок ->Дополнительные параметры ->Параметры запуска», затем «Перезагрузить».
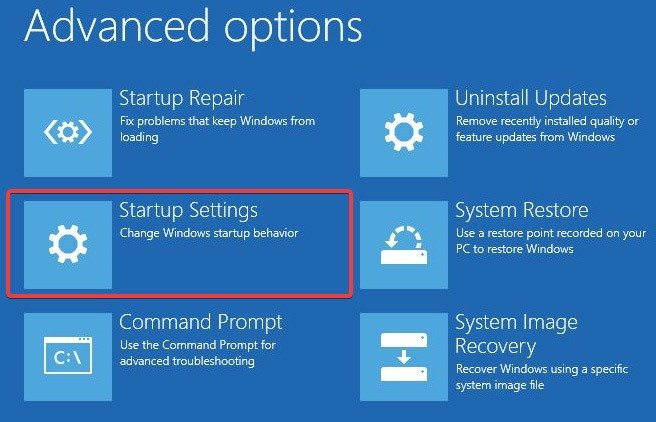
- Ваша система перезагрузится и отобразит список опций. Выберите вариант №5 из списка, чтобы войти в безопасный режим.
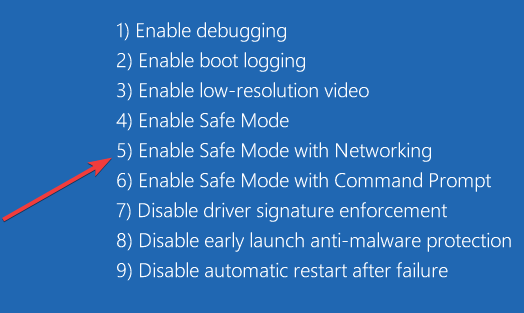
- Введите «Приложения при запуске», если вы используете Windows 11, или «Задачи при запуске» в Windows 10 в поле поиска и выберите лучшее соответствие.
- Откроется приложение «Настройки» со списком всех запускаемых программ. Вы можете отключить каждого, нажав переключатель рядом с его именем.
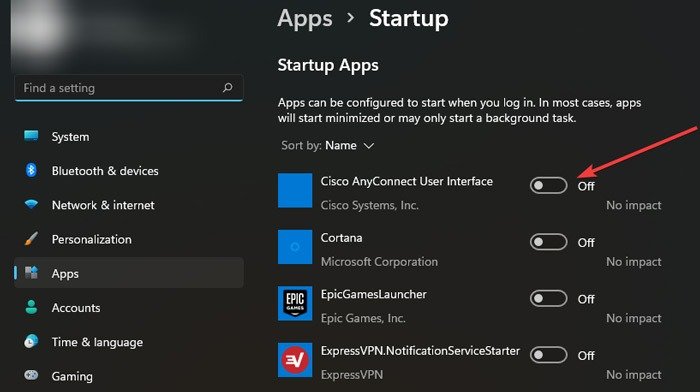
Полезно знать: измените свой подход войдите на свой компьютер с помощью Windows Hello .
3. Отключите быстрый запуск в безопасном режиме
- Загрузка в безопасном режиме, как показано ранее.
- Найдите «Панель управления» в поле поиска и выберите лучший результат.
- Перейдите в «Система и безопасность ->Параметры электропитания».
- Нажмите «Выберите назначение кнопок питания» слева.
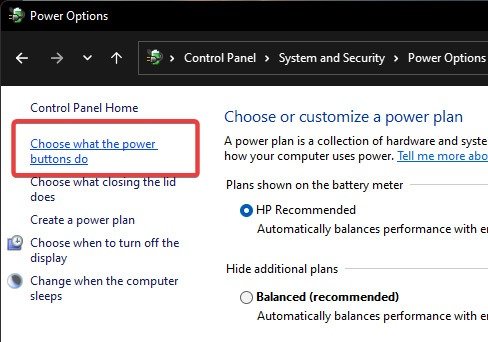
- Нажмите «Изменить настройки, которые в данный момент недоступны».
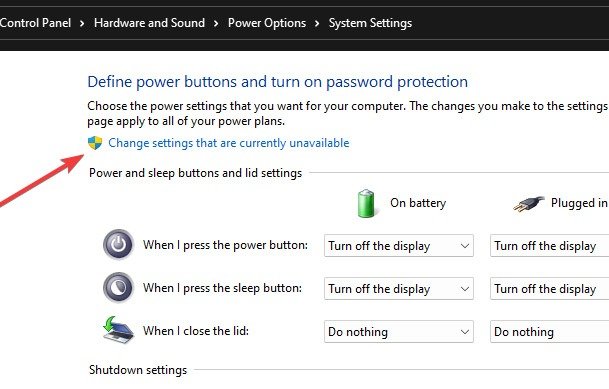
- Снимите флажок «Включить быстрый запуск (рекомендуется)».
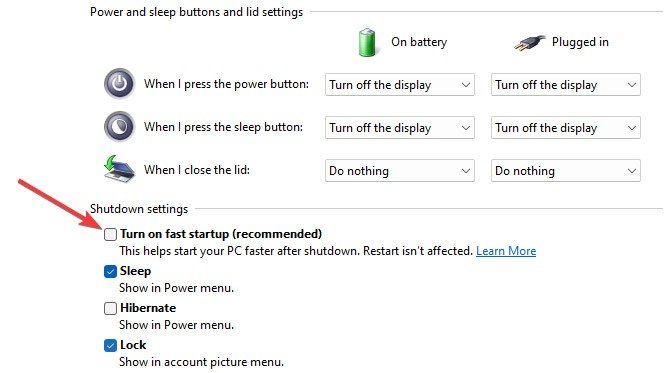
4. Создайте новую учетную запись пользователя в безопасном режиме
Когда вы создаете новую учетную запись в безопасном режиме на локальном компьютере, она запускается заново с настройками по умолчанию.
- На компьютере откройте «Настройки ->Учетные записи ->Семья и другие пользователи».
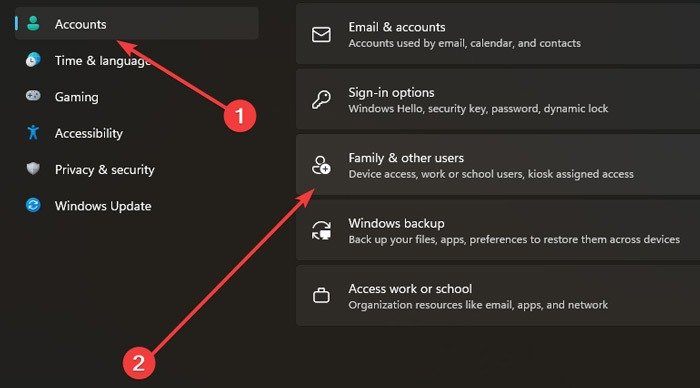
- Нажмите «Добавить аккаунт» в разделе «Другие пользователи».
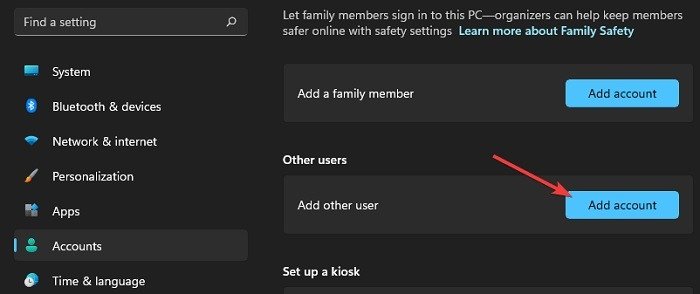
- Когда откроется окно регистрации учетной записи Microsoft, вы можете добавить учетную запись онлайн или выбрать «У меня нет данных для входа этого человека», чтобы сделать это в автономном режиме.
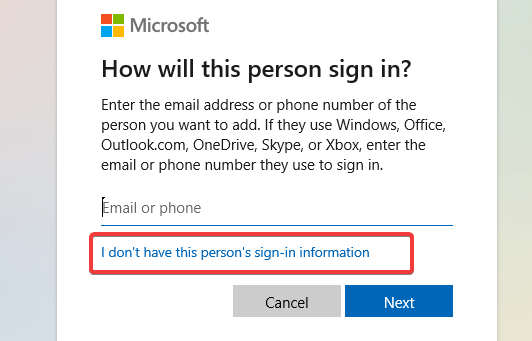
- Нажмите «Добавить пользователя без учетной записи Microsoft».
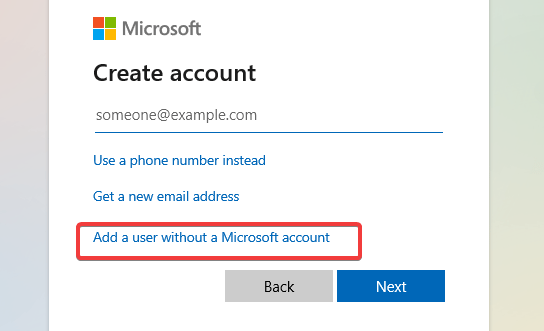
- Система попросит вас ввести информацию.
3. Отключите быстрый запуск в безопасном режиме
ие новой учетной записи на свой компьютер.
Совет : хотите измените свою учетную запись Windows или имя пользователя ? Мы покажем вам, как это сделать!
5. Включить автоматический вход в безопасный режим
Автоматический вход — это удобная функция, которая устраняет необходимость в экране входа в систему и позволяет получить доступ к компьютеру без ввода пароля.
Примечание. Раздел «Пользователи и группы» может быть недоступен в более ранних версиях Windows 10 Home Edition и Windows 11.
- Загрузка в безопасном режиме.
- Нажмите правой кнопкой мыши кнопку «Пуск» и выберите «Управление компьютером».
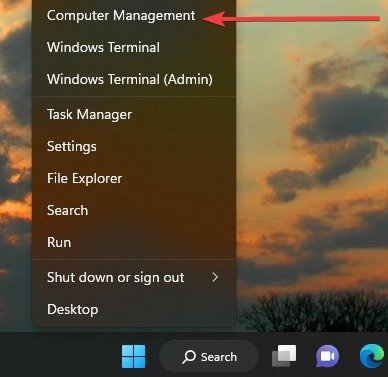
- Выберите вариант «Локальные пользователи и группы» слева и выберите «Пользователи».
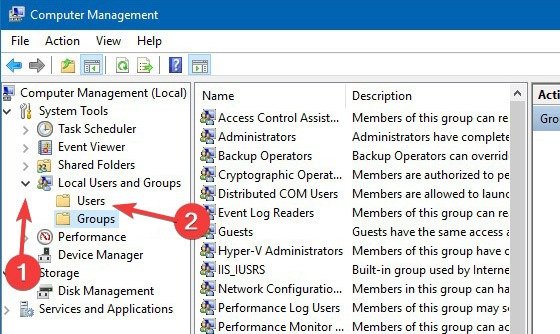
- Нажмите правой кнопкой мыши учетную запись, в которой вы хотите включить автоматический вход, и выберите «Установить пароль».
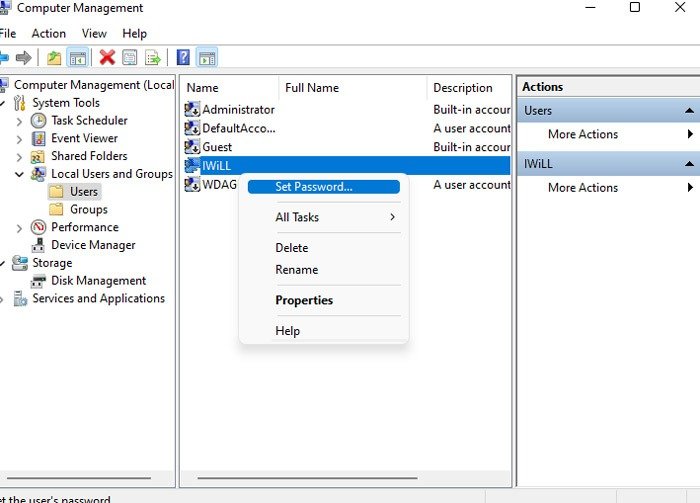
- Нажмите «Продолжить» в следующем окне и выберите «ОК», не вводя пароль.
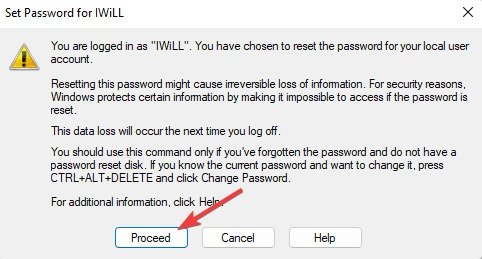 4. Создайте новую учетную запись пользователя в безопасном режимезагрузочная запись (MBR) — это информация, присутствующая в первом секторе любого жесткого диска. Он содержит данные о том, как и где расположена операционная система. Повреждение этих данных может вызвать различные проблемы, включая отсутствие экрана входа в систему. В этом случае жизнеспособным решением может быть восстановление MBR.
4. Создайте новую учетную запись пользователя в безопасном режимезагрузочная запись (MBR) — это информация, присутствующая в первом секторе любого жесткого диска. Он содержит данные о том, как и где расположена операционная система. Повреждение этих данных может вызвать различные проблемы, включая отсутствие экрана входа в систему. В этом случае жизнеспособным решением может быть восстановление MBR.
- Войдите в среду восстановления Windows еще раз.
- Нажмите «Устранение неполадок ->Дополнительные параметры ->Командная строка».
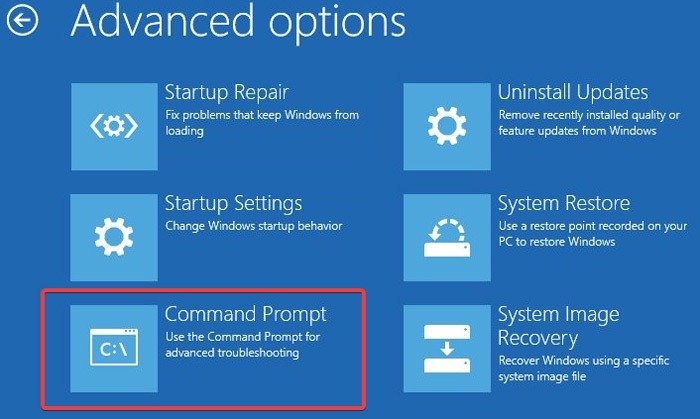
- Введите следующие команды по порядку и нажимайте Enterпосле каждой.
bootrec /fixmbr bootrec /fixboot bootrec /rebuildbcd
- Перезагрузите компьютер, чтобы проверить, сохраняется ли проблема.
7. Изменение настроек учетных записей пользователей
Если на вашем компьютере один пользователь, отключение определенного параметра в разделе «Учетные записи пользователей» полностью устранит необходимость в экране входа в систему, что может предотвратить возникновение проблемы в будущем.
- Нажмите одновременно клавиши Windows+ R, чтобы запустить приложение «Выполнить».
- Введите
netplwizи нажмите Enter.
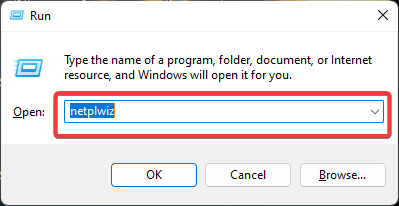
- В открывшемся окне снимите флажок «Пользователи должны ввести имя пользователя и пароль для использования этого компьютера».
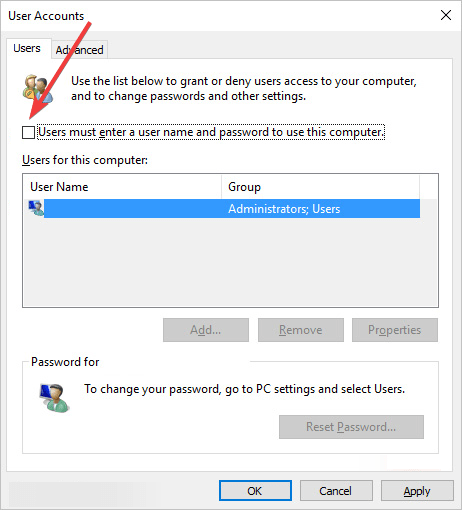
- Если вы не видите эту опцию, сначала необходимо отключить Windows Hello. Для этого щелкните правой кнопкой мыши меню «Пуск» и выберите «Настройки».
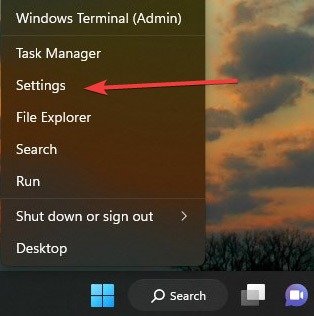
- Перейдите в «Аккаунты ->Параметры входа».
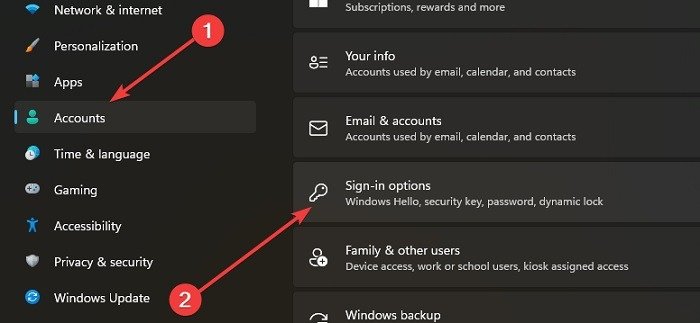
- Отключите переключатель «Для повышения безопасности разрешать вход в Windows Hello только для учетной записи Microsoft на этом устройстве».5. Включить автоматический вход в безопасный режимsaintist.ru/wp-content/uploads/2024/05/Login-2Disable-Improve-option.png" alt="Войти 2отключить опцию улучшения">
8. Восстановление системы или переустановка Windows
Если описанные выше шаги оказались неэффективными, вы можете попробовать выполнить Восстановление системы . В крайнем случае, вы можете вообще захотеть переустановить винду . Если вы выберете этот путь, обязательно создайте резервную копию своих данных на случай, если что-то неожиданно произойдет.
Совет. хочу попробовать Windows 11 , но не уверены, стоит ли покидать Windows 10? Вот как можно ощутить новый опыт, не избавляясь от старого.
Часто задаваемые вопросы
Почему мне следует выполнять некоторые исправления в безопасном режиме?
Безопасный режим запускает Windows с минимальным количеством драйверов и отключает автоматический запуск ненужных служб и программ. Это может определить источник проблемы или помешать вашему компьютеру инициировать процессы, вызывающие проблему.
Как открыть среду восстановления Windows, не перезагружая компьютер несколько раз?
Перейдите в «Настройки ->Обновление и безопасность» в Windows 10 или «Настройки ->Система ->Восстановление», чтобы найти варианты восстановления. Там вы должны увидеть опцию «Расширенный запуск», и, нажав кнопку «Перезагрузить сейчас», ваш компьютер войдет в среду восстановления Windows после однократной перезагрузки.
Изображение предоставлено: Pexels. Все скриншоты сделаны Фархадом Пашаи.


