3. Настройки графического процессора
ожет показаться неактуальным, пока он вам действительно не понадобится. К счастью, изменить ориентацию дисплея в соответствии с вашим конкретным вариантом использования довольно просто. Давайте узнаем, как повернуть экран в Windows.Совет : сделайте свой Интерфейс Windows уникальным с помощью этих приложений.
Почему вам нужно повернуть экран в Windows?
Если вы никогда не поворачивали экран в Windows, сделать это в первый раз может показаться немного сложным. Как оказалось, существует несколько преобладающих сценариев, в которых поворот экрана оказывается не только полезным, но
Contents
Почему вам нужно повернуть экран в Windows?

Для использования поворота экрана в Windows не обязательно иметь несколько мониторов или устройств с сенсорным экраном. Если ваш монитор поддерживает функцию поворота, вы можете повернуть его на 90 градусов и использовать экран вертикально. Ниже вы узнаете, как включить эту функцию.
1. Настройки Windows
Один из самых простых способов активировать поворот экрана для вашего дисплея — это зайти в настройки Windows.
- Нажмите правой кнопкой мыши в любом месте рабочего стола и выберите «Настройки дисплея» в контекстном меню.
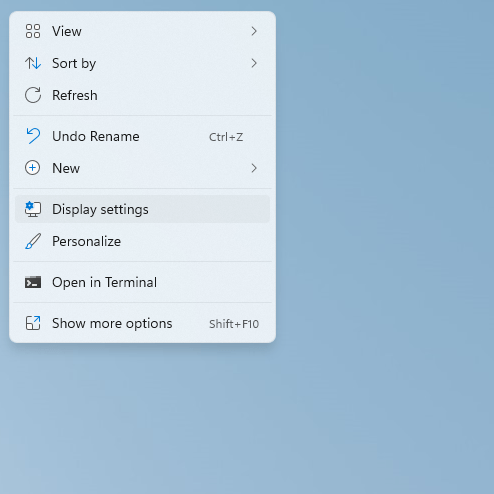
- Прокрутите страницу справа, пока не дойдете до раздела «Масштаб и макет». Выберите «Портрет» в раскрывающемся меню рядом с «Ориентация экрана». Альтернативно вы можете выбрать «Портрет (перевернутый)» или «Пейзаж (перевернутый)».
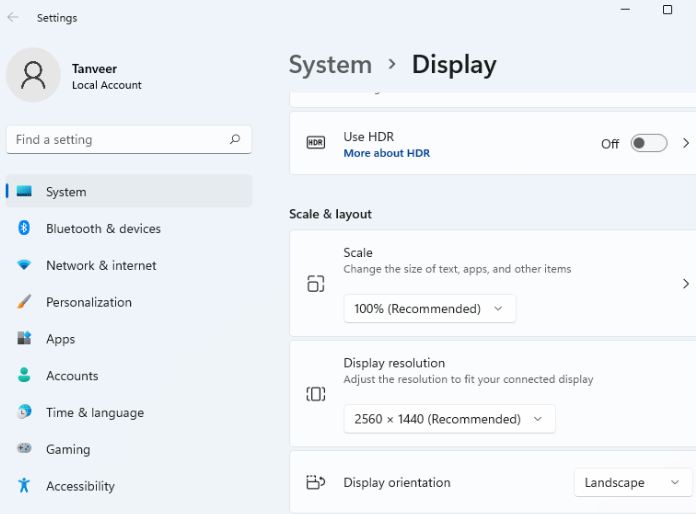
- Появится диалоговое окно с просьбой подтвердить изменение или вернуться к предыдущим настройкам. Нажмите «Сохранить изменения», чтобы сохранить новую ориентацию экрана. Обратите внимание: если вы не выберете какой-либо параметр до истечения таймера, ваш экран автоматически вернется к предыдущей ориентации.
Полезно знать : оптимизируйте свой рабочий про1. Настройки Windows
х сочетаний клавиш .
2. Сочетания клавиш
С помощью приложения Intel Graphics Command Center вы можете воспользоваться сочетаниями клавиш и легко изменить ориентацию экрана. В системах Intel приложение может быть уже предустановлено как часть пакетов драйверов. Если нет, вы всегда можете скачать и установить его. Эти сочетания клавиш или горячие клавиши будут работать как на системах Intel, так и на системах сторонних производителей. Вам необходимо один раз включить горячие клавиши в приложении, чтобы и дальше использовать ярлыки для быстрого поворота экрана.
Примечание. Некоторые другие функции приложения будут недоступны для систем сторонних производителей.
- Установите «Intel Graphics Command Center» из Microsoft Store и запустите его.
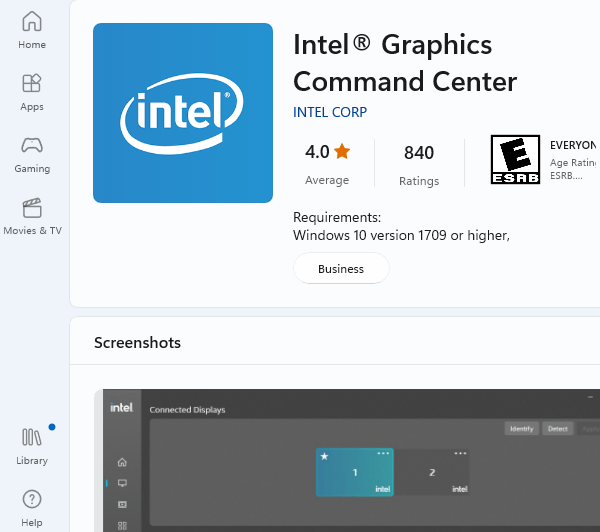
- На вкладке «Система» слева включите параметр «Включить системные горячие клавиши».
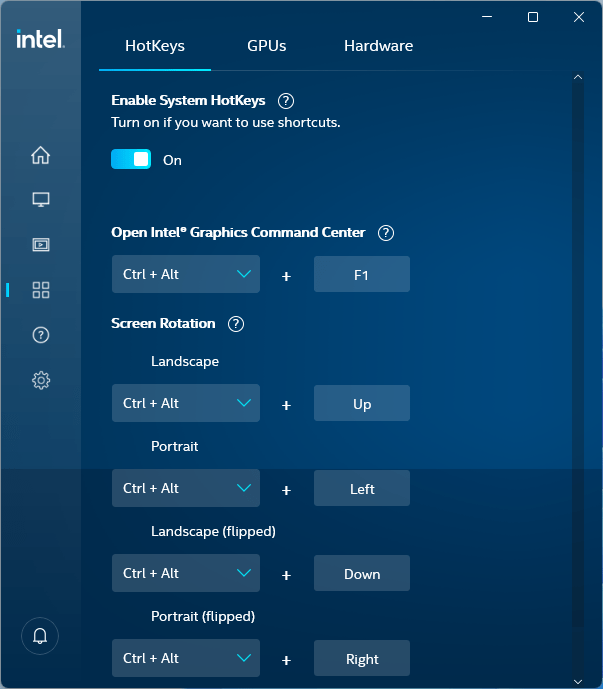
- Приложение требует, чтобы вы включили параметр «Автоматически сохранять мои перезапускаемые приложения и перезапускать их при повторном входе в систему» через «Учетные записи ->Параметры входа». Он автоматически запустит всплывающее окно, которое приведет вас прямо на нужную страницу настроек.
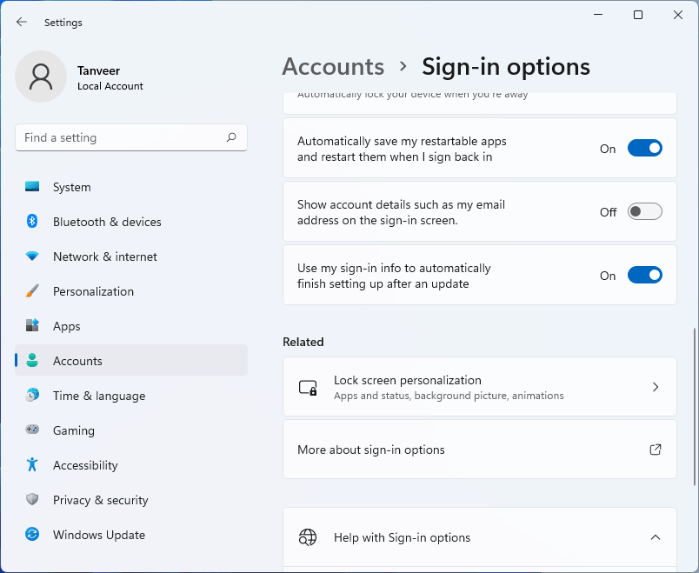
- Закройте страницу настроек и окно Центра управления графикой Intel. Чтобы повернуть экран, теперь вы можете использовать одну из различных комбинаций клавиш. Например, чтобы повернуть экран вправо на 90 градусов, нажмите Ctrl+ Alt+ →. Если вы хотите повернуть его влево на 90 градусов, попробуйте Ctrl+ Alt+ ←2. Сочетания клавишйки графического процессора
Другой метод поворота экрана использует специальное программное обеспечение вашей видеокарты. Те, у кого есть компьютер с графикой Intel, могут использовать Центр управления графикой Intel, как показано в предыдущем методе. Те, у кого есть карта NVIDIA или графика AMD , имеют доступ к панели управления NVIDIA и настройкам AMD Radeon соответственно. Для целей этого руководства мы используем опцию NVIDIA.
- Запустите панель управления NVIDIA.
- Перейдите к пункту «Поворот дисплея» в разделе «Дисплей» слева.
- Выберите предпочитаемую ориентацию экрана слева.
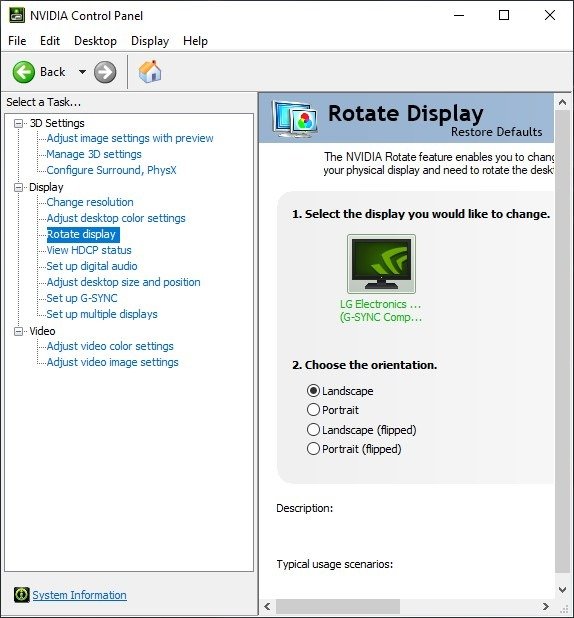
- Нажмите «Применить», чтобы сохранить изменения.
4. Отключить блокировку вращения на планшетах и ноутбуках
На планшетах Windows и ноутбуках «2-в-1» поворот устройства должен автоматически поворачивать экран. Если эта функция не работает, возможно, вам придется проверить, включена ли «Блокировка вращения» в настройках.
Нажмите правой кнопкой мыши на рабочем столе и выберите «Настройки дисплея». Рядом с «Ориентацией экрана» в разделе «Масштаб и макет» вы увидите «Блокировка вращения», если вы используете планшет или устройство 2-в-1.
Отключите функцию «Блокировка поворота», если она включена для поворота вашего устройства, и ваш экран будет поворачиваться соответствующим образом.
Совет : видите код ошибки 43 в Windows ? Это признак того, что ваш графический процессор может работать со сбоями. Вот как это исправить.
Часто задаваемые вопросы
Почему экран моего компьютера перевернут?
Установка обновлений Windows или внесение изменений в реестр иногда может привести к переворачиванию экрана. Вы можете попробовать включить «Блокировку поворота» в настройках дисплея на планшете или устройстве «2-в-1», чтобы экран не поворачивался автоматически. На других устройствах используйте один из вышеперечисленных методов, чтобы вернуть экран в обычный альбомный режим.
Почему мой экран не вращается?
На планшетах Windows или устройствах «2-в-1» убедитесь, что «Блокировка вращения» отключена в «Настройках дисплея». Если вы пытаетесь использовать сочетания клавиш на настольных компьютерах и других ноутбуках, сначала установите Intel Graphics Command Center из Microsoft Store, а затем включите горячие клавиши в приложении.
Как изменить расположение панели задач?
В Windows 11 у вас есть возможность изменить положение панели задач в левой части экрана. Щелкните правой кнопкой мыши панель задач, выберите «Настройки панели задач», перейдите к «Поведение панели задач» и выберите «Слева» в раскрывающемся списке рядом с «Выравнивание панели задач».
В Windows 10 предоставлено больше возможностей для выравнивания панели задач по экрану. Вы можете щелкнуть правой кнопкой мыши панель задач, выбрать «Настройки панели задач» и выбрать «Слева», «Справа», «Сверху» или «Снизу» в раскрывающемся списке рядом с «Расположение панели задач на экране». Если вам нужны дополнительные возможности панели задач, ознакомьтесь с разделом эти советы по настройке панели задач Windows 11 .
Изображение предоставлено: Unsplash . Все скриншоты сделаны Танвиром Сингхом.
4. Отключить блокировку вращения на планшетах и ноутбуках
Часто задаваемые вопросы
Почему экран моего компьютера перевернут?
Почему мой экран не вращается?
Как изменить расположение панели задач?


