Обычно мы не ожидаем никаких проблем после двойного щелчка по файлу установщика или удаления приложения с помощью щелчка правой кнопкой мыши. Но иногда на нашем экране может появиться всплывающее сообщение об ошибке: «Ошибка записи временного файла. Убедитесь, что ваша временная папка действительна». Если вам не удалось избавиться от надоедливого сообщения, один из следующих способов решит проблему в Windows 10 и Windows 11.
Совет. Хотите убедиться, что установочный файл не содержит вредоносного ПО? Воспользуйтесь одной из этих надежных ссылок на веб-сайт скачайте все официальное программное обеспечение Windows .
Что такое ошибка NSIS «Убедитесь, что ваша временная папка действительна»?
Ошибки NSIS (Nullsoft Scriptable Install System) — это особые типы ошибок, которые влияют на установщики Windows и указывают на то, что их файлы.EXE повреждены из-за изменений программного обеспечения, неполной загрузки или проникновения вирусов во время установки. К наиболее частым ошибкам NSIS относятся ошибка, которую мы обсуждаем в этой статье, и «Ошибка запуска установщика».
Папка Windows Temp играет важную роль при установке или удалении
Contents
- 1 Что такое ошибка NSIS «Убедитесь, что ваша временная папка действительна»?
- 2 1. Удалить временные файлы в Windows
- 3 2. Загрузите программу заново и запустите новый установщик
- 4 3. Запустите установку из созданной ZIP-папки
- 5 4. Настройте разрешения для папок Windows, чтобы отключить доступ только для чтения
- 6 5. Проверьте наличие проблем с памятью с помощью диагностики памяти Windows
- 7 6. Чистая перезагрузка устройства Windows
- 8 7. Выполните сброс настроек облака
- 9 Часто задаваемые вопросы
Что такое ошибка NSIS «Убедитесь, что ваша временная папка действительна»?
ванные данные. Если папка Temp настроена неправильно или есть какие-либо проблемы с памятью или вредоносным ПО, у пользователя не будет разрешений на чтение/запись файлов.EXE. Это означает, что они не могут изменить его для завершения установки или удаления.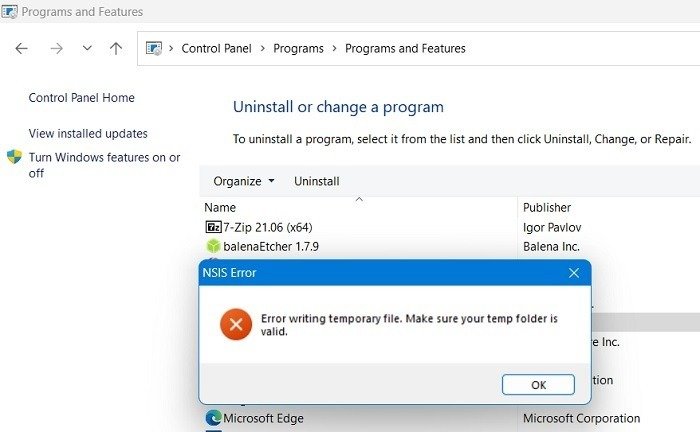
В этих условиях всякий раз, когда вы дважды щелкаете установочный файл.EXE или щелкните правой кнопкой мыши, чтобы удалить его на панели управления, появляется всплывающее сообщение с сообщением об ошибке NSIS: «Ошибка записи временного файла. Убедитесь, что ваша папка Temp действительна».
Даже если вы не столкнулись с проблемами установки, раздражающее сообщение может появиться после перезагрузки компьютера и будет обновляться на экране каждые несколько минут. Оно не исчезает автоматически.
Чтобы решить эту проблему, вам необходимо восстановить право собственности на папку Temp и путь к ней одним из следующих способов.
1. Удалить временные файлы в Windows
Всегда полезно удалять временные файлы и кэшированные данные в папке Temp. Они занимают много места на диске, и некоторые из этих файлов могут вызывать конфликты с программным обеспечением установки.
- Откройте путь к папке Temp с помощью команды Windows «Выполнить»: Win+ R, затем введите
%temp%.
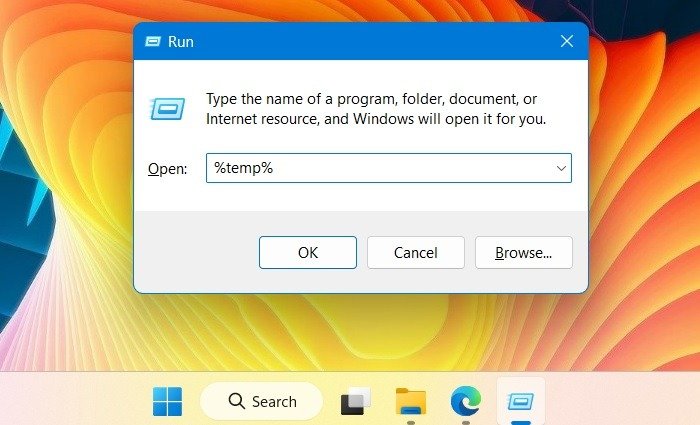
- Откроется новое окно проводника в Windows, в котором будут видны все временные файлы.
- Выберите все содержимое папки Temp с помощью Ctrl+ Aи нажмите кнопку Удалить.
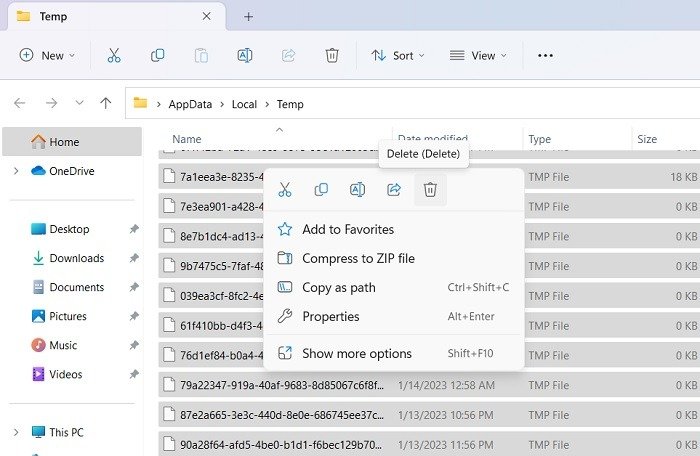
- Не все временные файлы удаляются с первой попытки. Вам нужно будет продолжать нажимать кнопку «Попробовать еще раз», пока все они не будут удалены.
- Как только ничего не останется, обновите окно Temp и попробуйте установить/удалить приложение.
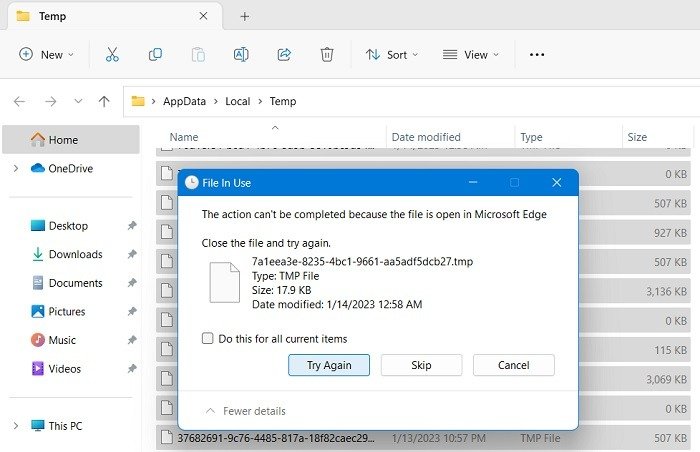
Совет. Помимо папки Temp, существует множество другие способы очистки кэша в Windows , таких как «Очистка диска», «Кэш DNS», «Настройка контроля памяти» и многое другое.
2. Загрузите программу заново и запустите новый установщик
Ошибка «Убедитесь, что ваша временная папка действительна» может возникнуть, если в программе установки имеется вредоносное ПО. В таком случае рекомендуется подождать некоторое время и загрузить программное обеспечение еще раз. Скорее всего, разработчики выпустили последнюю версию программного обеспечения и позаботились о нерешенных проблемах.
Если вы установили старую версию, новая версия просто перезапишет
1. Удалить временные файлы в Windows
позже.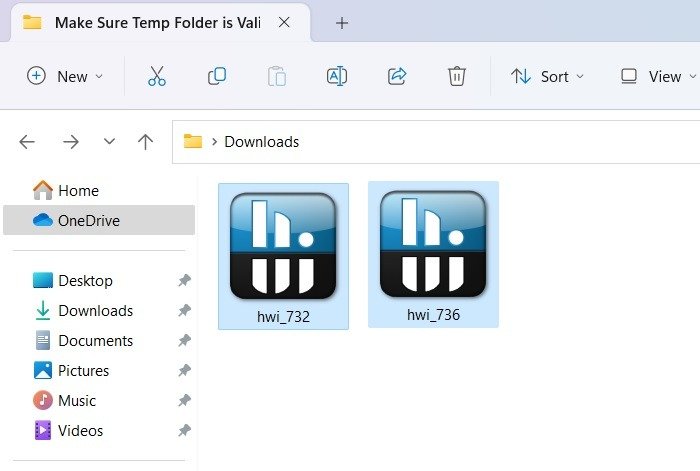
3. Запустите установку из созданной ZIP-папки
Вот изящный обходной путь, который мгновенно запустит установщик. Хотя ZIP-файлы могут быть повреждены в процессе загрузки, архивирование загруженного установочного файла.EXE на самом деле безопаснее. Он перезаписывает всю установочную информацию внутри заархивированной папки, а не на целевом диске. Когда вы запускаете установщик в сжатой папке, он полностью обходит ошибку.
- Перейдите в папку, в которой находится файл установщика.
- В Windows 11 щелкните правой кнопкой мыши, чтобы выбрать параметр «Сжать в ZIP-файл». Пользователям Windows 10 может быть предложено выбрать программное обеспечение для сжатия, например WinRAR или WinZip.
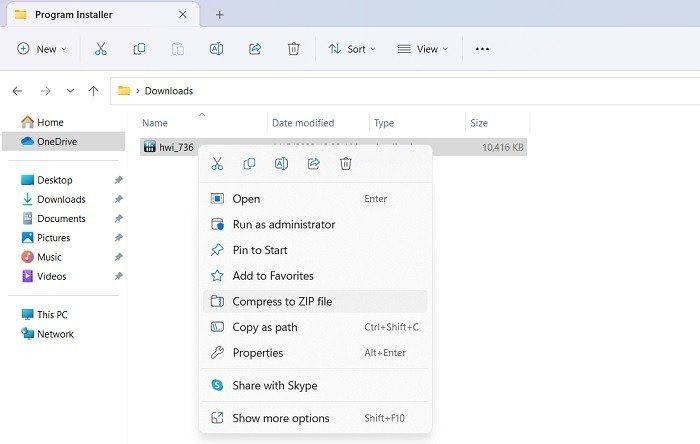
- Создается заархивированная папка, содержащая все установочные файлы и зависимости.
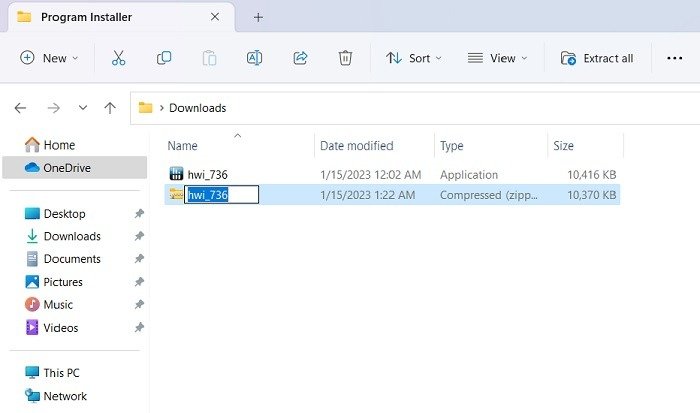
- Перейдите к заархивированной папке в Windows 11 и щелкните правой кнопкой мыши, чтобы выбрать «Открыть». Установщик запустится из сжатой папки. Windows 10 запускает его из окна программного обеспечения сжатой папки.
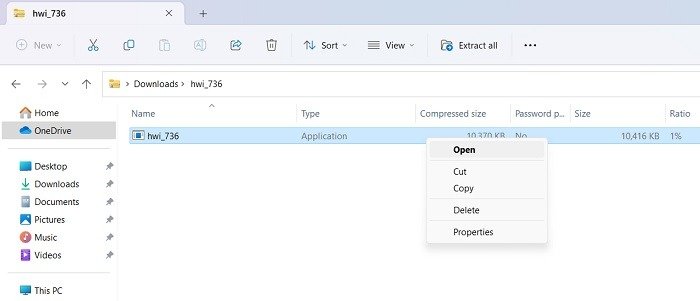
Знаете ли вы, что вы можете легко открывать файлы ZIP и RAR использовать Google Диск? Это хороший вариант для лучшего сжатия и проверки на наличие вредоносного ПО с использованием серверов Google.
4. Настройте разрешения для папок Windows, чтобы отключить доступ только для чтения
Этот метод следует применять только в том случае, если вы не можете найти папку Temp по назначенному пути, прослеженному с помощью 2. Загрузите программу заново и запустите новый установщикa> . Это не позволит вам внести какие-либо изменения в папку Temp, что создаст проблемы при установке или удалении программного обеспечения. Решением является отключение доступа «Только для чтения».
- Откройте «Свойства системы» с помощью команды Windows «Выполнить», набрав
sysdm.cplи нажав Enter.
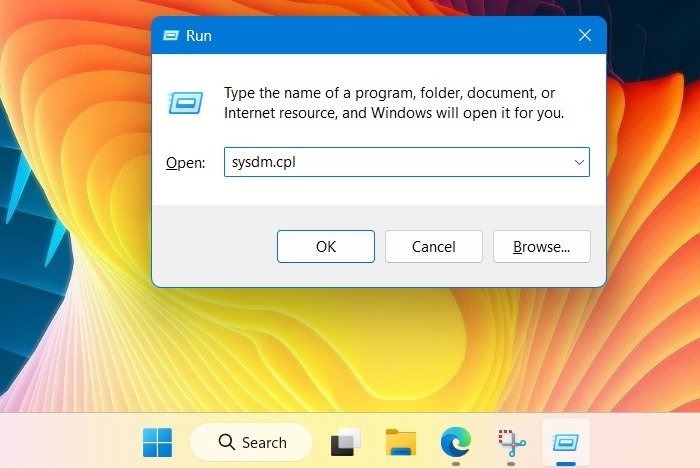
- Перейдите на вкладку «Дополнительно» и откройте «Переменные среды» в разделе «Запуск и восстановление».
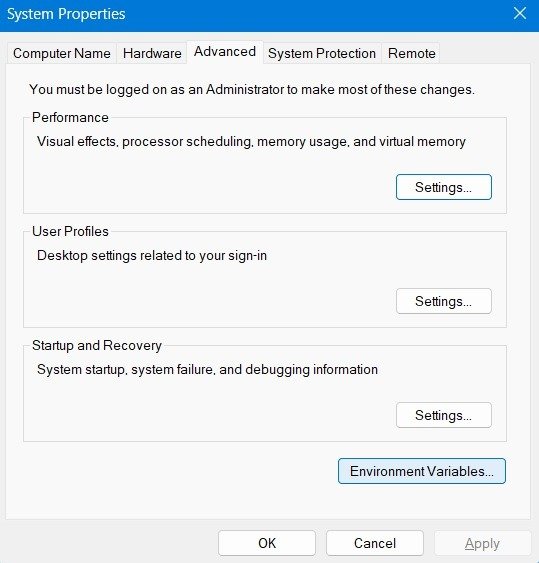
- Проверьте путь к переменным «Temp» и «Tmp» и запишите их куда-нибудь.
 3. Запустите установку из созданной ZIP-папкиi>Перейдите к папке Temp в окне проводника. Если вы не можете найти его здесь, это означает, что у вас нет разрешения на доступ к папке Temp.
3. Запустите установку из созданной ZIP-папкиi>Перейдите к папке Temp в окне проводника. Если вы не можете найти его здесь, это означает, что у вас нет разрешения на доступ к папке Temp.
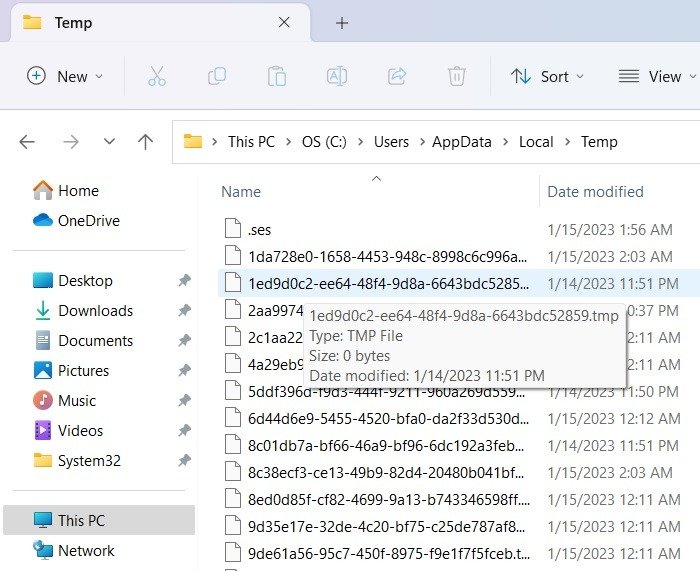
- Чтобы устранить проблему, сначала найдите папку Temp, используя
%temp%в команде Windows «Выполнить». - Вернитесь в окно переменных среды и отредактируйте Temp в разделе «Пользовательские переменные», чтобы указать правильный путь к временной папке. Не редактируйте «Системные переменные», поскольку по умолчанию они будут указывать на «C:\Windows\Temp».
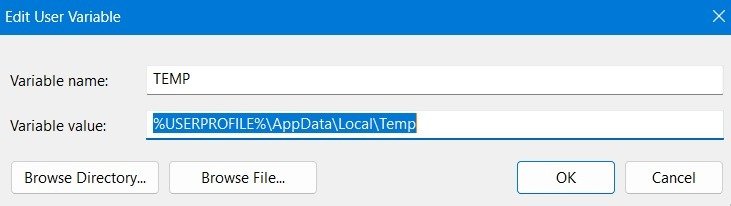
<ол старт="7">
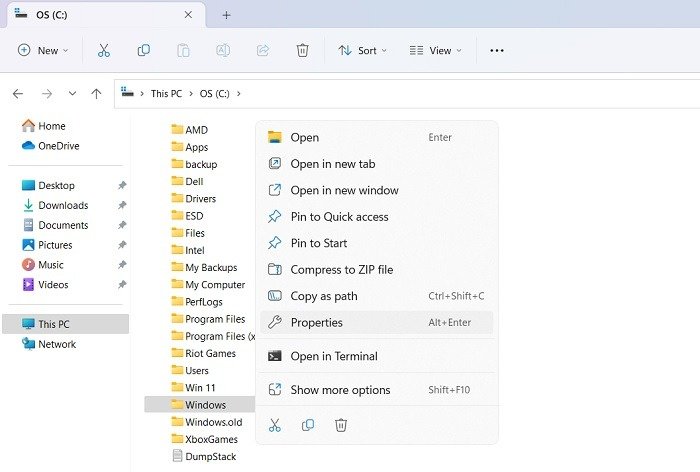
- Перейдите на вкладку «Общие». Атрибут «Только для чтения» включен по умолчанию. Отключите его и примените изменения.
- Повторите то же самое для других папок в Windows, таких как «System32» и «Temp».
- Перезагрузите компьютер и наблюдайте за изменениями.
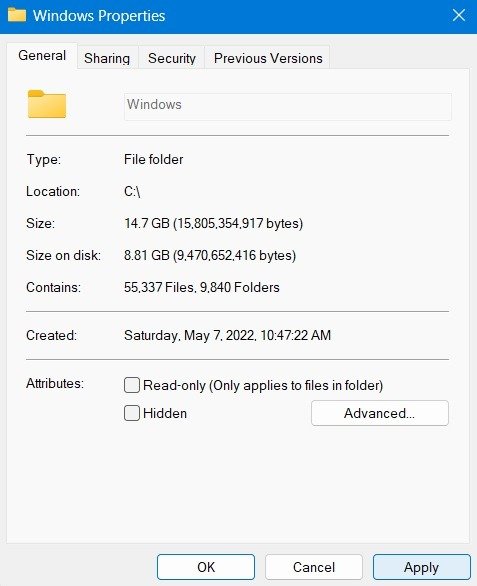
Полезно знать : иногда доступ к соответствующим папкам Windows может быть затруднен. Например, вам придется попробовать различные способы управлять папкой WindowsApps .
5. Проверьте наличие проблем с памятью с помощью диагностики памяти Windows
Если проблемы с папкой Temp вызваны проблемами с памятью, их можно решить с помощью инструмент администрирования под названием Windows Memory Diagnostic . Это универсальное решение проблем с установкой, таких как случайные зависания, синий экран ошибок и сбои приложений.
- Вы можете открыть его из панели поиска Windows, выполнив поиск по памяти или воспользовавшись командой «Выполнить» и набрав
mdsched.exe.
- Приложение доступно в списке административных утилит Windows.
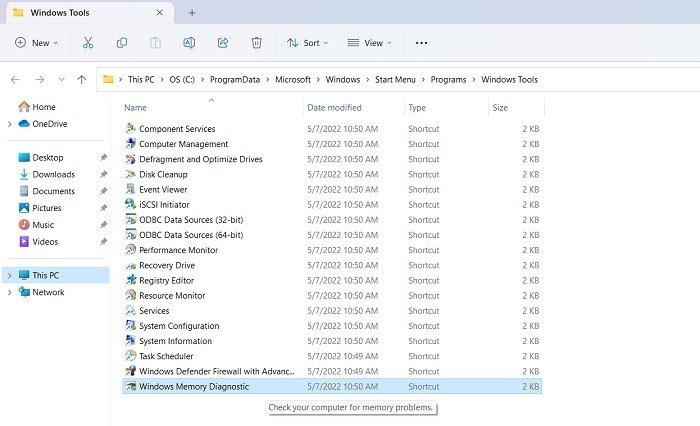
- Вам будет предложено перезагрузить компьютер, и вы можете сделать это сразу или запланировать диагностику памяти для следующей перезагрузки.
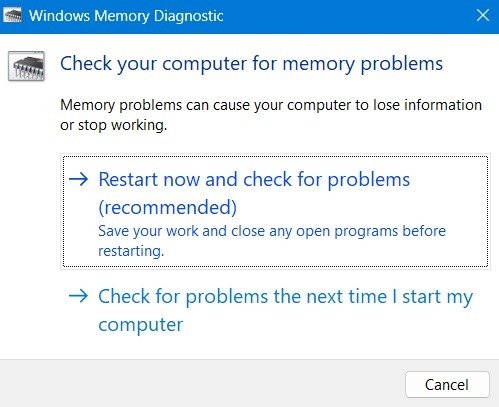
- После завершения теста памяти компьютер перезагрузится и будет создан файл журнала, который укажет источник любых ошибок памяти.
6. Чистая перезагрузка устройства Windows
Чистая перезагрузка перезапускает ваше устройство Windows с минимальным набором драйверов и программ запуска. Это помогает очистить любые фоновые программы, которые мешают обычным процессам Windows. Это очень поможет устранить любые ошибки в пути к временной папке.
- С помощью команды Windows «Выполнить» откройте утилиту настройки системы, введя
msconfig.
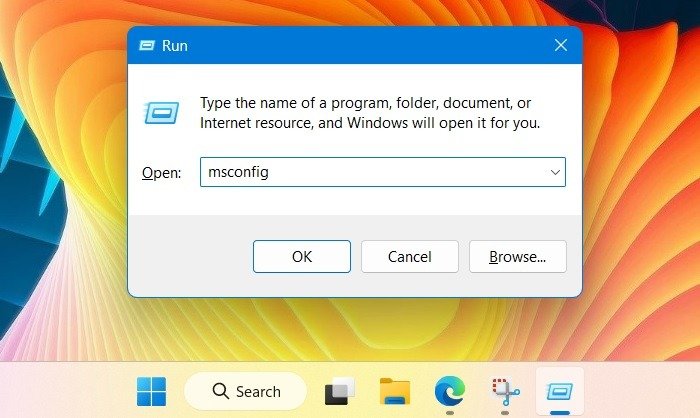
- Перейдите на вкладку «Службы», как показано здесь, и установите флажок «Скрыть все службы Microsoft».
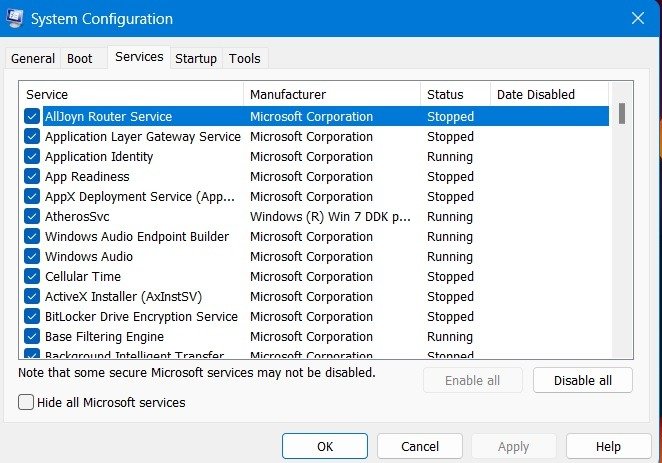
- После того как основные службы Microsoft будут удалены из изображения, вы можете выбрать «Отключить все» или просто отметить несколько программ, чтобы отключить их.
- Перезапустите Windows, чтобы применить изменения. Ваш компьютер вернется после того, как будут удалены прошлые источники системной ошибки.
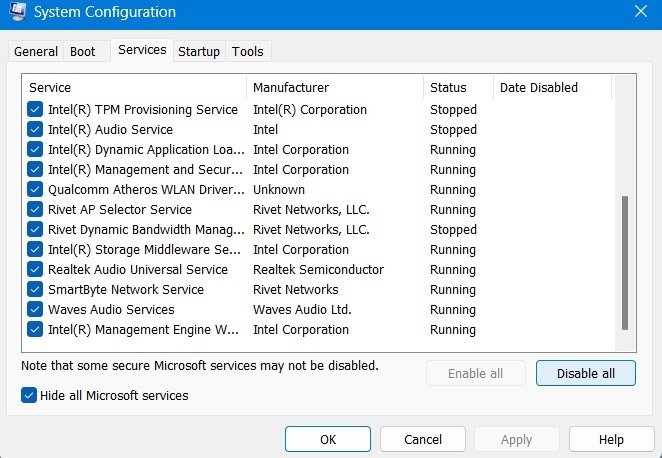
7. Выполните сброс настроек облака
Обычно Восстановление системы работает лучше всего , чтобы разрешить доступ к папке Windows Temp. Но если у вас возникли какие-либо проблемы с удалением, настоятельно рекомендуется не выполнять восстановление системы, поскольку это может привести к множественным ошибкам сбоя, которые продолжают возникать в бесконечном цикле.
Сброс через облако — лучший способ. Это безопасно и загружает последнюю версию Windows.
- Перейдите к параметрам восстановления Windows в разделе «Настройки ->Система ->Восстановление».
- Нажмите кнопку «Перезагрузить компьютер», после чего откроется новое всплывающее окно.
- Если вы не можете получить доступ к экрану рабочего стола вашего ПК, потому что ваш компьютер не завершает процесс перезагрузки, вы также можете получить доступ к опции «Перезагрузить компьютер» в безопасном режиме Windows.
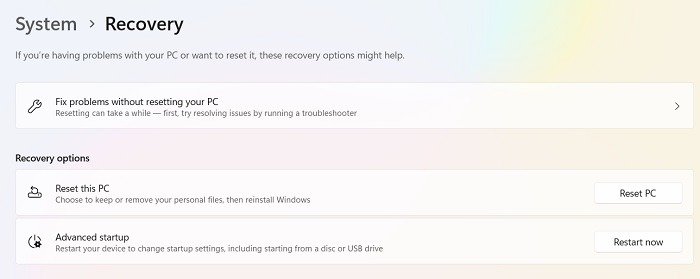
- Безопасный режим можно запустить с помощью загрузочных ключей Windows во время запуска. Они могут различаться от ПК к ПК, но включают клавиши F2, F6, F12или Del. (Точные данные можно найти на сайте производителя ноутбука/ПК.)
- Выберите «Сохранить мои файлы», чтобы удалить все приложения и настройки, но сохранить все свои личные файлы.
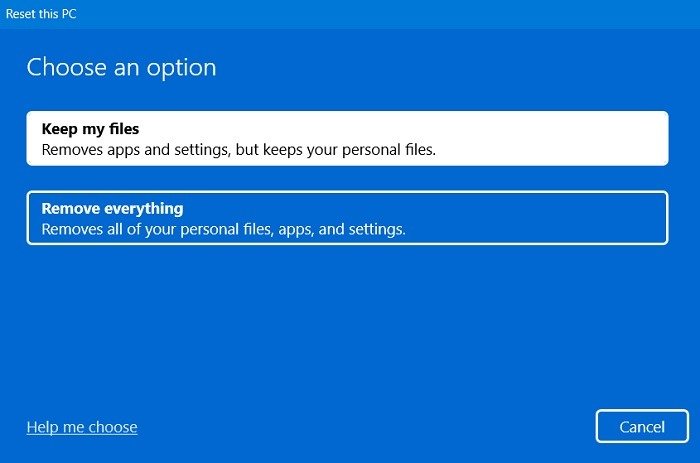
- Когда вас спросят, как вы хотите переустановить Windows, выберите вместо этого вариант загрузки из облака или локальную переустановку.
- Держите устройство постоянно подключенным к Интернету.
- Следуйте остальным инструкциям на экране, чтобы перезагрузить устройство Windows. Это потребует перезапуска.
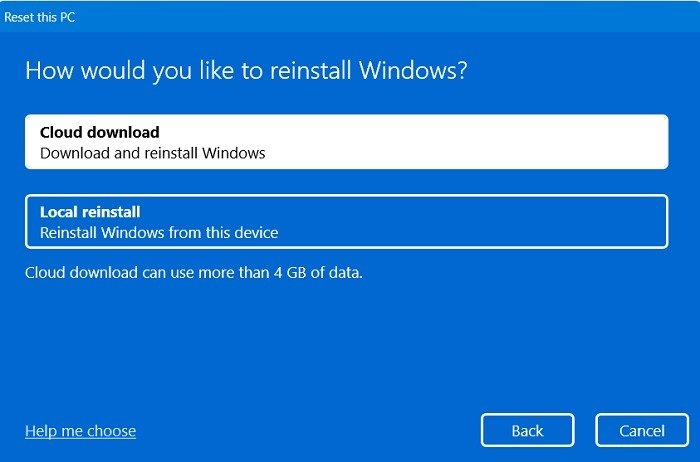
Весь процесс занимает несколько часов, а возможно, и день, но по завершении вы получите совершенно новую операционную систему Windows.
Совет. Вас беспокоит, что произойдет, если Windows не запустится? 5. Проверьте наличие проблем с памятью с помощью диагностики памяти Windows>
Все ошибки NSIS можно найти в файле установщика на вашем ПК с Windows. Чтобы предотвратить ошибки NSIS, рекомендуется запустить все файлы установщика через проверку Фильтр SmartScreen и проверку безопасности Windows. «Ошибка записи временного файла» в Windows означает, что недостаточно места для записи чего-либо (добавления или удаления информации) из папок Temp или Tmp. В зависимости от источника ошибки это также может означать, что у вас нет разрешения на запись чего-либо в папку Temp. Файлы Tmp являются неотъемлемой частью вашего ПК с Windows, но их легко удалить. Вы можете удалить их, отключив их во время запуска. Для этого вам нужно управлять папкой автозагрузки Windows . Изображение предоставлено: Pexels. Все скриншоты Саяка Борала.Часто задаваемые вопросы
Как предотвратить ошибки NSIS?
Что означает «Ошибка записи временного файла»?
Файлы Tmp продолжают запускаться при запуске Windows. Как я могу это исправить?
6. Чистая перезагрузка устройства Windows
7. Выполните сброс настроек облака
Часто задаваемые вопросы
Как предотвратить ошибки NSIS?
Что означает «Ошибка записи временного файла»?
Файлы Tmp продолжают запускаться при запуске Windows. Как я могу это исправить?


