Многие пользователи сообщают об ошибке «Состояние безопасной загрузки не поддерживается» при попытке обновить свои компьютеры до Windows 11. В этом сообщении предлагается ряд исправлений, предназначенных для устранения этой ошибки из вашей системы.
Совет. Только что создали загрузочный USB-накопитель ? Вот как проверить, работает ли это в Windows.
Почему вы получаете ошибку
Безопасная загрузка — это функция безопасности, которая предотвращает установку ненадежных программ во время процесса загрузки. Благодаря этому инструмент предотвращает попадание вредоносных программ и других вредоносных программ на ваш компьютер во время ег
Contents
Почему вы получаете ошибку
еменных компьютеров поставляются с включенной по умолчанию безопасной загрузкой. Но если вы отключили его по какой-либо причине, вы, вероятно, получите сообщение «Неподдерживаемая ошибка состояния безопасной загрузки» при обновлении вашего компьютера с Windows 10 до 11.Помимо отключения безопасной загрузки, вот еще несколько причин, которые могут быть причиной этой ошибки:
- Устаревший режим BIOS
- Отсутствие поддержки доверенных программных модулей (TPM) или отключенный TPM.
1. Проверьте поддержку TPM
TPM – это технология, предназначенная для повышения безопасности вашего компьютера на аппаратном уровне. При обновлении компьютера до Windows 11 на вашем компьютере должен работать TPM 2.0.
- Нажмите Windows+ R, чтобы открыть окно «Выполнить».
- Введите
tpm.mscв строке поиска и нажмите «ОК», чтобы открыть окно «Надежный платформенный модуль».
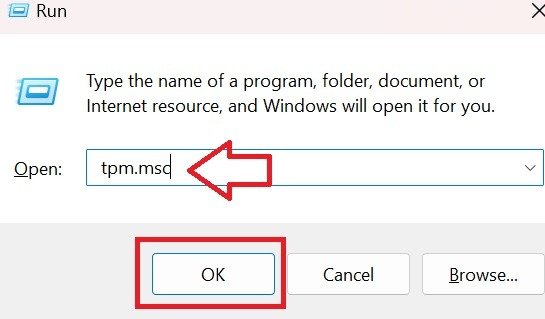
- Щелкните правой кнопкой мыши «Действие» и выберите «Подготовить TPM», если параметр не размыт.
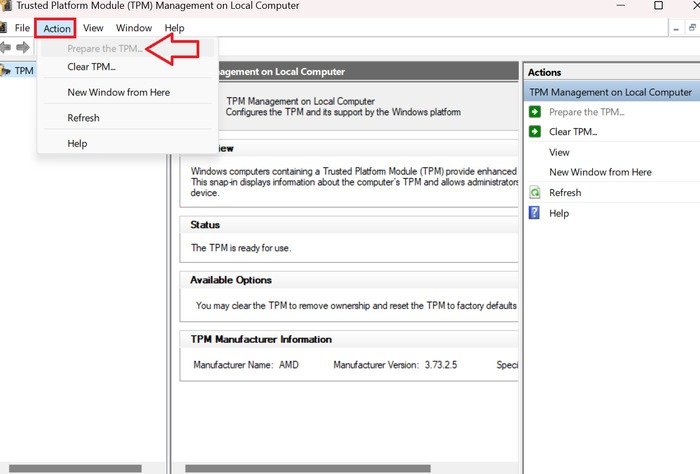
- Перезагрузите компьютер и проверьте, исчезла ли ошибка.
2. Проверьте свой BIOS
Если в BIOS отключена безопасная загрузка, вы получите ошибку, описанную в этой статье. Вот как вы можете его включить.
Примечание. В зависимости от модели вашего компьютера действия по включению безопасной загрузки могут различаться. Вам следует проконсуль
1. Проверьте поддержку TPM
К, чтобы узнать, как это сделать. Для целей этого руководства мы используем ноутбук HP Pavilion.- Нажмите Windows+ R, чтобы открыть «Выполнить».
- Введите
msinfo32в строке поиска, чтобы перейти к окну «Информация о системе».
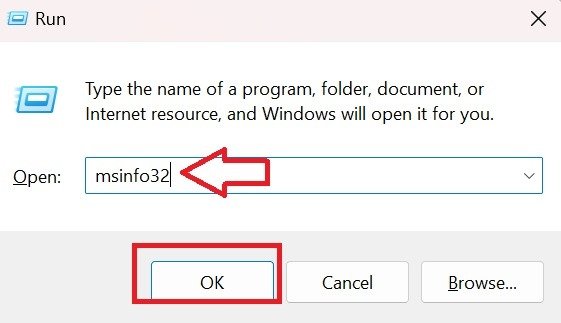
<ол старт="3">
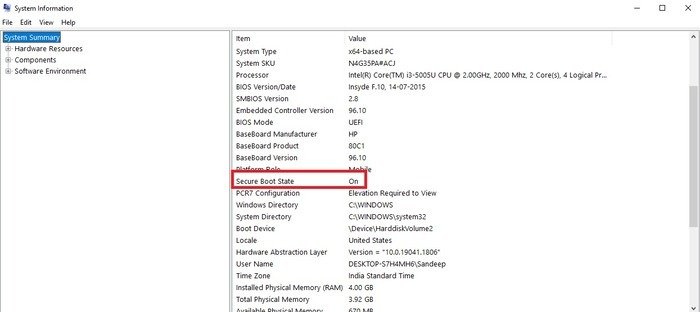
- Нажмите Windows+ I, чтобы открыть меню «Настройки». Прокрутите вниз и нажмите «Обновление и безопасность».
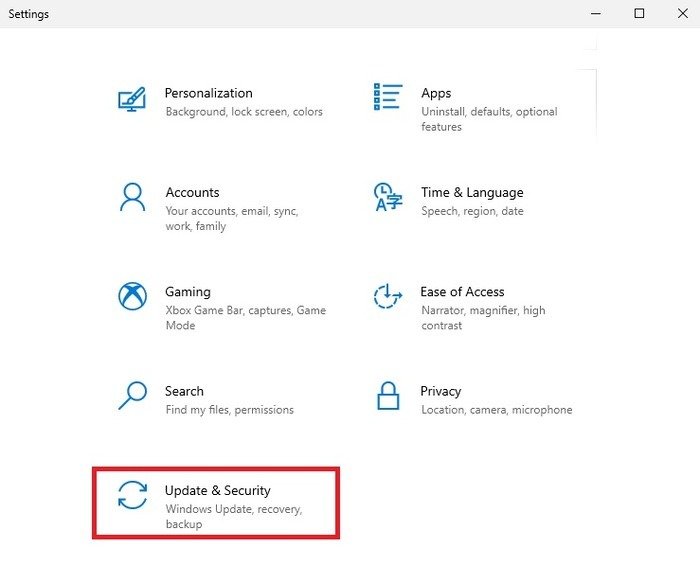
- На левой боковой панели нажмите «Восстановление». Найдите «Расширенный запуск» на правой боковой панели. Нажмите кнопку «Перезагрузить сейчас».
- Выберите «Устранение неполадок».
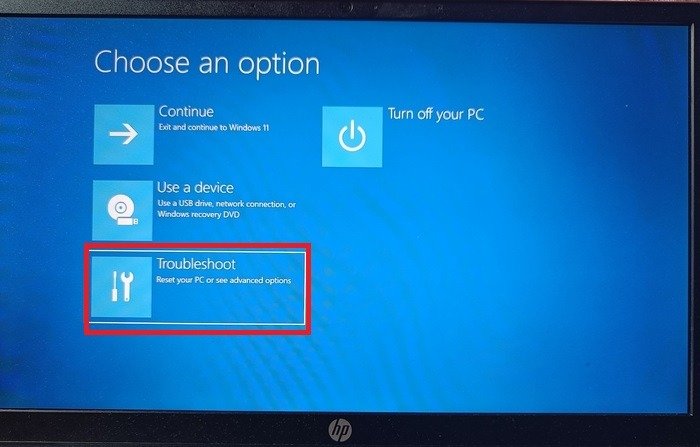
- Нажмите «Дополнительные параметры». На экране вашего ПК откроется несколько опций.
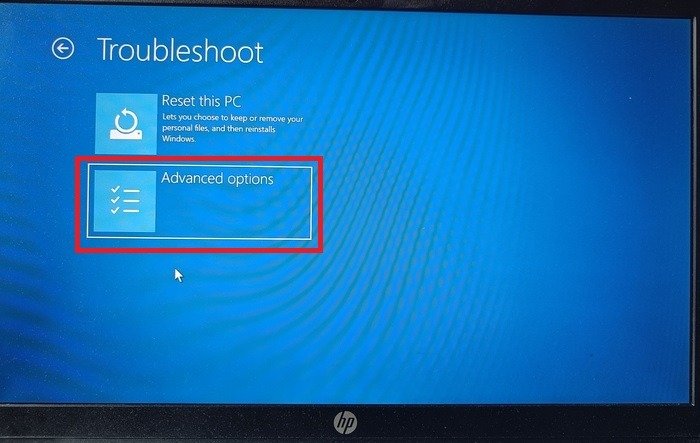
- Нажмите «Настройки прошивки UEFI». Затем нажмите «Перезапустить».
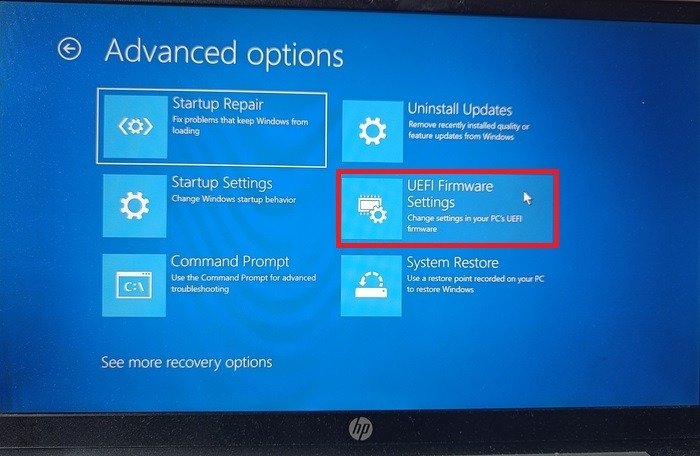
- Нажмите клавишу F10, чтобы открыть «Настройка BIOS».
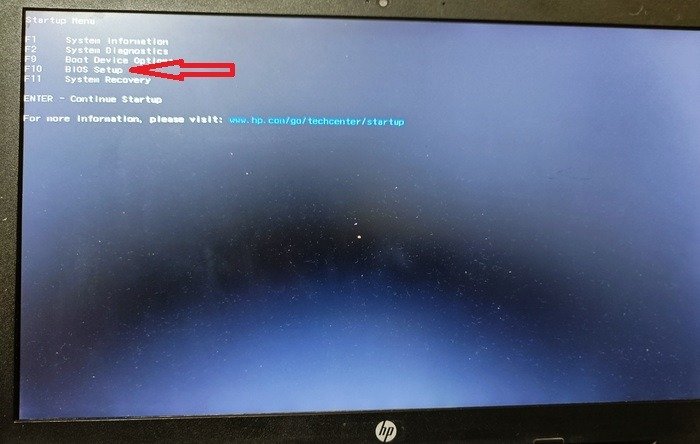
- Нажмите вверху вкладку «Конфигурация системы», затем «Параметры загрузки».
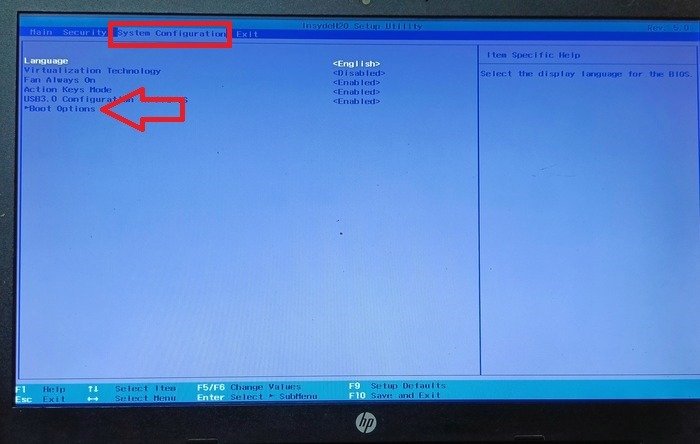
- Найдите «Безопасную загрузку» и включите ее. Нажмите F10, чтобы сохранить изменения и выйти.
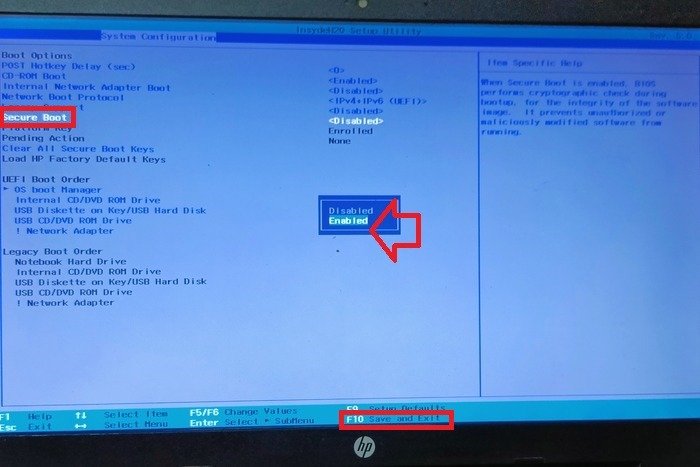
- Перезагрузите компьютер. Ошибка «Безопасная загрузка не поддерживается» должна быть исправлена.
Совет. Вы обновились до Windows 11, но все еще испытываете ностальгию? Вот как можно сделайте вашу ОС более похожей на Windows 10 .
3. Убедитесь, что ваш режим BIOS — UEFI
У вашего компьютера есть два варианта загрузки: один — Legacy, а другой — UEFI. Вам нужно будет переключиться на новый стандарт UEFI, если вы хотите, чтобы безопасная загрузка работала.
- Снова перейдите в меню «Конфигурация системы» на своем компьютере, как показано в предыдущем разделе.
- Найдите «Поддержка устаревших версий» и отключите ее.
- Сохраните настройки и выйдите.
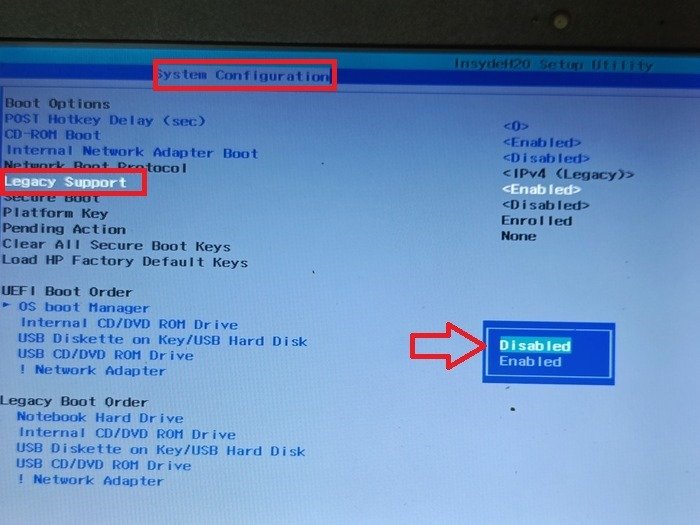
- Перезагрузите компьютер и попробуйте обновить его. Убедитесь, что ошибка больше не отображается.
4. Изменить стиль раздела на GPT
Переключение в режим UEFI в BIOS решает только половину проблемы. Режим UEFI поддерживает таблицу разделов GUID (GPT), но если на вашем компьютере ранее использовался устаревший режим, для него был установлен стиль раздела «Основная загрузочная запись» (MBR). Его необходимо преобразовать в GPT.
- Нажмите Windows+ Xи выберите «Управление дисками».
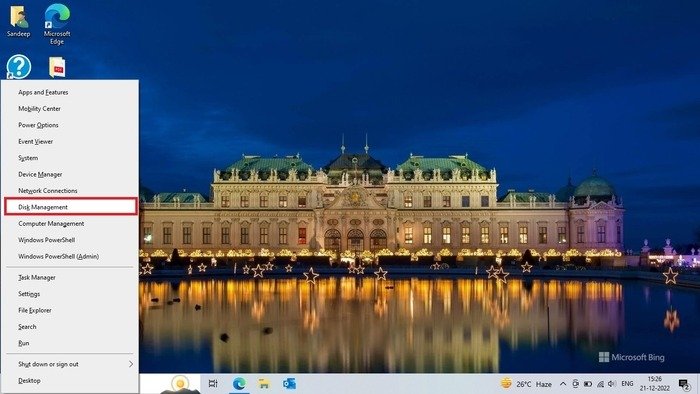
- Нажмите правой кнопкой мыши на жестком диске и выберите «Свойства» в контекстном меню.
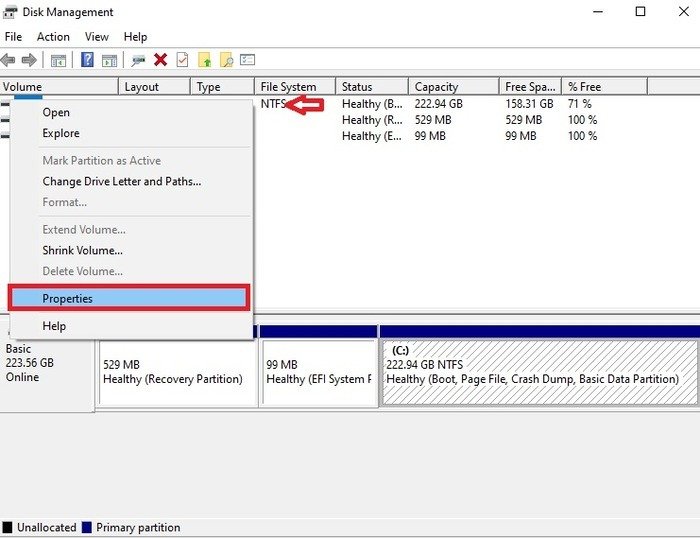
- Выберите вкладку «Оборудование» и нажмите «Свойства».
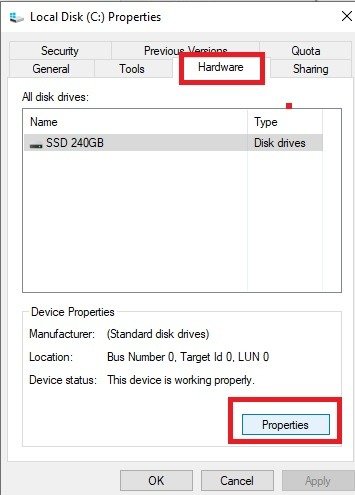
- Выберите вкладку «Тома» и установите флажок «Заполнить», чтобы просмотреть стиль вашего раздела.
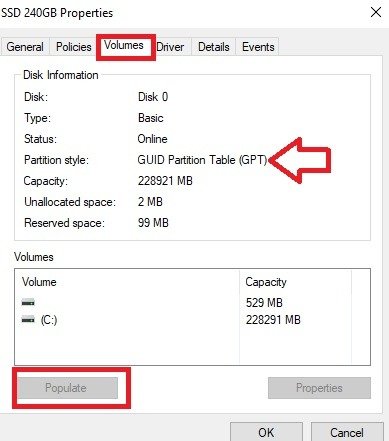
- Если ваш стиль раздела — MBR, узнайте, как преобразовать MBR в GPT и изменить устаревший BIOS на UEFI .
5. Чистая установка Windows 11
Если описанные выше действия не помогли устранить ошибку, выполнить чистую установку Windows на вашем компьютере. Сделав это, вы, скорее всего, избежите ошибки.
Чистая загрузка начинается с минимального количества программ и драйверов. Итак, если вы выполните чистую установку Windows 11, в вашей системе ничего не останется от установки Windows 10. Все ваши данные будут удалены, поэтому примите во внимание резервное копирование ваших данных , прежде чем продолжить.
Как обойти требование безопасной загрузки
При обновлении до Windows 11 можно обойти требование безопасной загрузки. Вот как.
- Нажмите W
3. Убедитесь, что ваш режим BIOS — UEFI
нить». - Введите
regeditи нажмите «ОК», чтобы открыть «Редактор реестра».
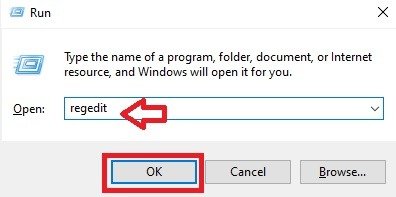
- Вставьте следующее в адресную строку «Редактора реестра» и нажмите Enter.
Computer\HKEY_LOCAL_MACHINE\SYSTEM\Setup
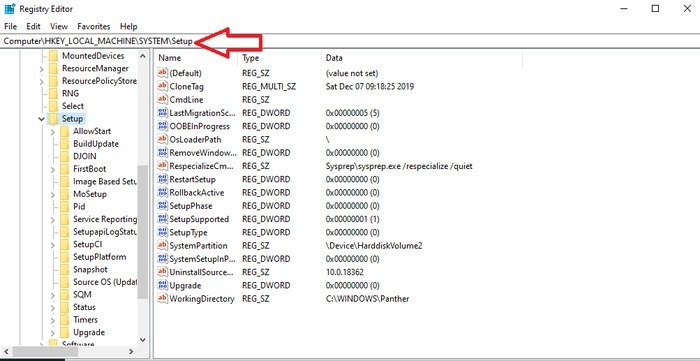
- Нажмите правой кнопкой мыши «Настройка» на левой боковой панели и выберите «Новый ->Ключ», чтобы создать новый ключ.
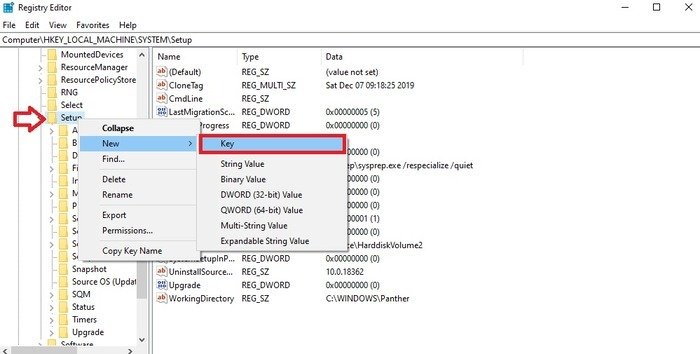
- Переименуйте вновь созданный ключ в «LabConfig».
- Теперь щелкните правой кнопкой мыши «LabConfig» и выберите «Создать → Значение DWORD (32-разрядное)».
- Назовите вновь созданный ключ «BypassSecureBootCheck». Дважды щелкните по нему, чтобы изменить «Значение данных» с «0» на «1».
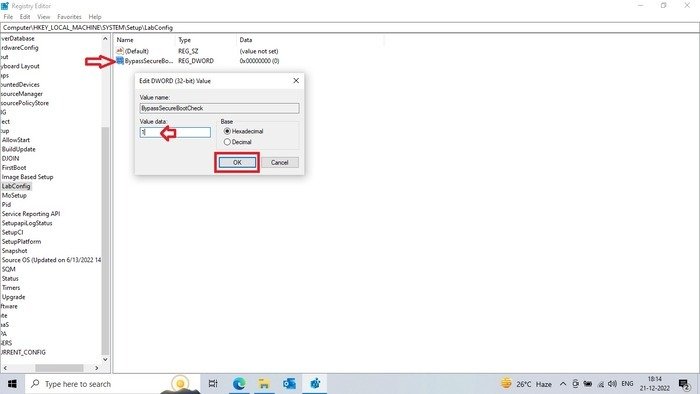
Полезно знать. Будьте в курсе как безопасно обойти требование TPM 2.0 в Windows 11 .
Часто задаваемые вопросы
Как отключить безопасную загрузку на моем компьютере?
Да, вы можете отключить безопасную загрузку на своем компьютере. Но отключать безопасную загрузку не рекомендуется, поскольку она защищает ваш компьютер от вредоносных программ во время загрузки компьютера. Если вам необходимо отключить безопасную загрузку, зайдите в BIOS вашего компьютера и отключите безопасную загрузку на вкладке «Безопасность» меню «Параметры загрузки». Процесс отключения или включения безопасной загрузки может различаться в зависимости от производителя вашего компьютера.
Безопасная загрузка и надежная загрузка — одно и то же?
Нет, безопасная загрузка и надежная загрузка — это не одно и то же. Безопасная загрузка позволяет вашему компьютеру загружать только доверенные загрузчики операционной системы при загрузке компьютера, а надежная загрузка обеспечивает целостность каждого компонента процесса запуска. И безопасная загрузка, и надежная загрузка вместе помогают вашему компьютеру загружаться безопасно и безопасно.
Что произойдет, если я установлю Windows 11 без безопасной загрузки?
Вы можете установить Windows 11 без безопасной загрузки, но это может привести к нестабильной работе вашего компьютера. И это может поставить под угрозу безопасность вашего компьютера. Кроме того, вы можете не получать обновления от Microsoft. Безопасная загрузка официально требуется для установки Windows 11 на ПК.
Удалит ли Secure Boot мои файлы?
Нет, безопасная загрузка не удалит ваши файлы. Безопасна
5. Чистая установка Windows 11
ательных программ только при загрузке компьютера. Этот процесс не влияет на файлы, сохраненные на вашем компьютере.Изображение предоставлено: Геральт через Pixabay. Все скриншоты сделаны Сандипом Бабу


