Ошибка «Неопознанная сеть» без доступа к Интернету в Windows 10 и 11 часто возникает, когда пользователь пытается подключиться к Интернету, но не может установить соединение. Ошибка обычно указывает на проблему с компьютером пользователя, подключением к Интернету или самой сетью. Причина будет зависеть от того, какие сетевые службы затронуты, и от тип сети, к которой пользователь пытается получить доступ . В этой статье приведены многочисленные инструкции по устранению этой проблемы без проблем.
Быстрые исправления, которые стоит попробовать
Вот несколько общих исправлений, которые следует применить, прежде чем переходить к более сложным:
- Убедитесь, что маршрутизатор и все кабели подключены правильно
-
Contents
- 1 Быстрые исправления, которые стоит попробовать
- 2 1. Отключите брандмауэр
- 3 2. Измените DNS-сервер
- 4 3. Обновите свой IP-адрес и очистите кэш DNS
- 5 4. Обновите драйверы сетевой карты
- 6 5. Применить статический IP-адрес
- 7 6. Используйте внешний сетевой адаптер
- 8 7. Перезапустите стек TCP/IP
- 9 8. Удалите или отключите адаптеры виртуальной сети
- 10 9. Используйте опцию диагностики в своей сети
- 11 Часто задаваемые вопросы
Быстрые исправления, которые стоит попробовать
режим полетаХотя приведенные выше исправления работают в большинстве случаев, иногда проблема остается, и поэтому требуются более сложные настройки. Если решения, описанные в предыдущих параграфах, не помогли, следуйте инструкциям ниже.
1. Отключите брандмауэр
Возможно, неправильно настроенный брандмауэр Windows является причиной появления ошибки «Неопознанная сеть». Попробуйте отключить его, чтобы посмотреть, что произойдет.
- Нажмите меню «Пуск», введите «Панель управления» и нажмите Enter.
- Из следующего списка выберите «Система и безопасность».
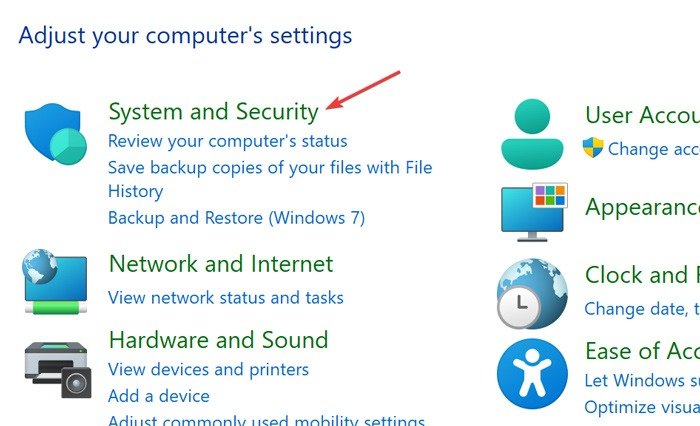
- Откройте параметр «Брандмауэр Защитника Windows».
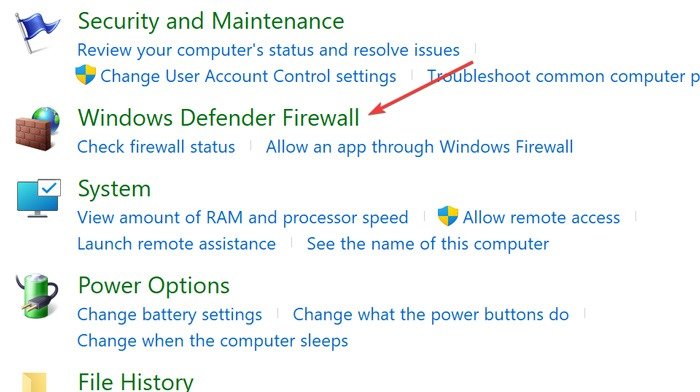
- Выберите «Включить или отключить брандмауэр Защитника Windows».
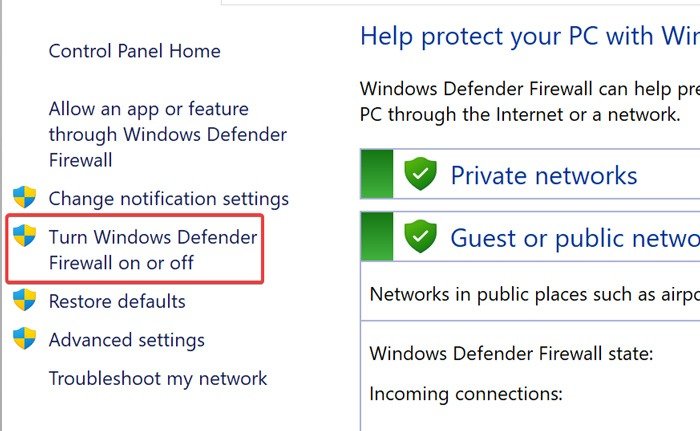
- Отключите Защитник Windows как для частных, так и для общедоступных сетей.
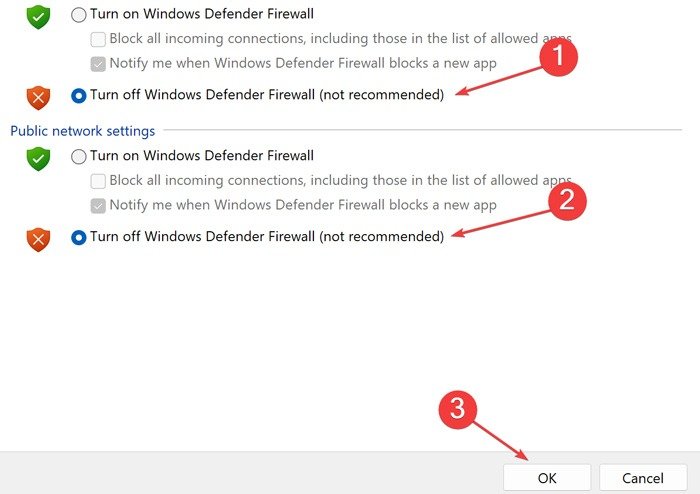
2. Измените DNS-сервер
О
1. Отключите брандмауэр
быть еще одной причиной появления этой ошибки в Windows. Вот как можно изменить настройки DNS:- Нажмите правой кнопкой мыши меню «Пуск» и откройте «Сетевые подключения».
- Выберите «Расширенные настройки сети».
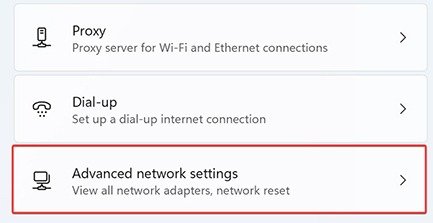
- Затем выберите «Дополнительные параметры сетевого адаптера».
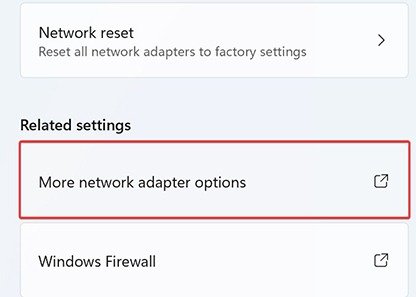
- На следующей странице щелкните правой кнопкой мыши свое сетевое подключение и выберите «Свойства».
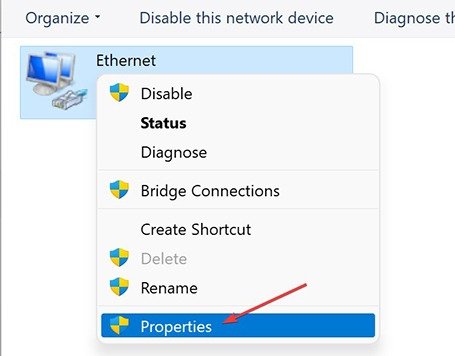
- Дважды щелкните «Протокол Интернета версии 4», чтобы открыть его.
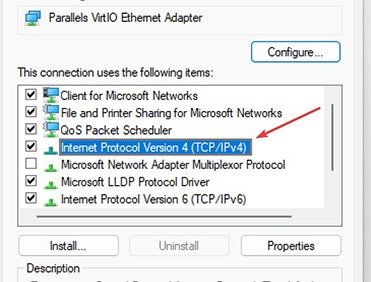
- Выберите «Использовать следующие адреса DNS-серверов» и введите эти значения соответственно, чтобы использовать общедоступный DNS Google:
- Предпочитаемый DNS-сервер: 8.8.8.8
- Альтернативный DNS-сервер: 8.8.4.4
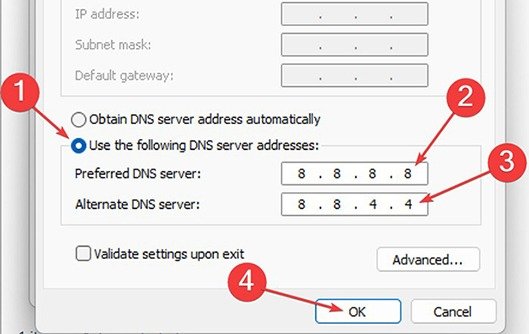
Полезно знать. Узнайте о лучшие провайде2. Измените DNS-сервер
ыми можно пользоваться бесплатно.
3. Обновите свой IP-адрес и очистите кэш DNS
Очистка кэша DNS также необходима, поскольку она помогает обеспечить на вашем компьютере самую актуальную информацию об именах веб-сайтов и IP-адресах. Когда вы заходите на веб-сайт, ваш компьютер сохраняет информацию о DNS, чтобы можно было быстро подключиться к нему в будущем. Эту сохраненную информацию может потребоваться обновить, чтобы избежать проблем при доступе к веб-сайтам.
- Нажмите правой кнопкой мыши на меню «Пуск» и выберите «Терминал Windows (Администратор)».
- Введите следующие команды в Power Shell и нажмите Enter.
ipconfig /release ipconfig /renew
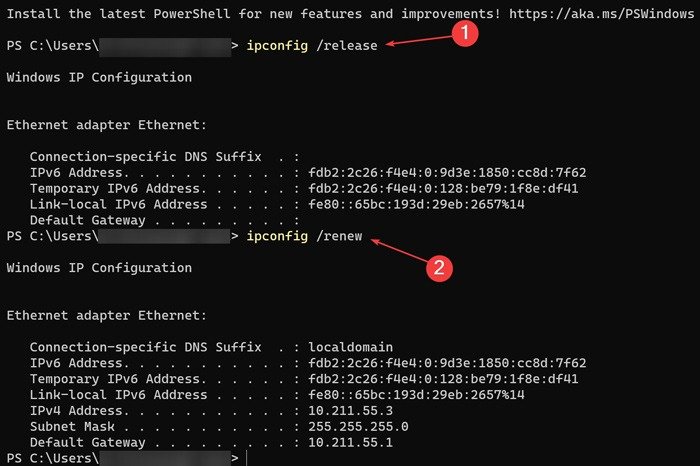
ipconfig /flushdns ipconfig /registerdns
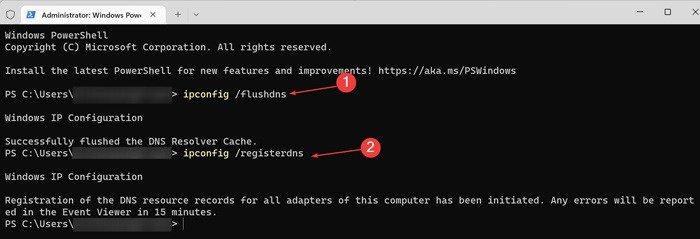
- Проверьте свою сеть, все ли в порядке.
4. Обновите драйверы сетевой карты
Обновление драйверов гарантирует, что вы воспользуетесь новейшими функциями и обновлениями безопасности, чтобы максимально эффективно использовать сетевую карту и другие компоненты, подключенные к ней.
- Нажмите меню «Пуск», введите «Диспетчер устройств» и нажмите Enter.
- Откройте «Сетевые адаптеры», щелкните правой кнопкой мыши сетевую карту и выберите «Обновить драйвер».
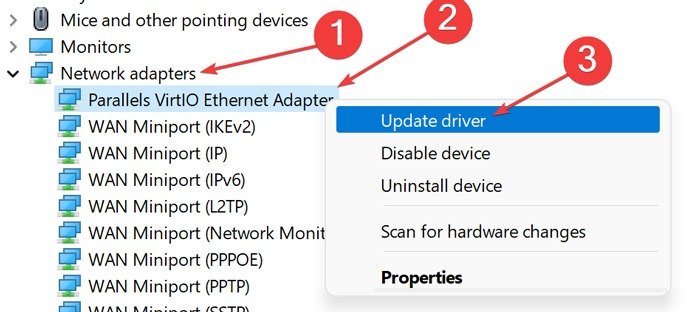
- Нажмите «Автоматический поиск обновленного программного обеспечения драйвера», чтобы обновить драйвер непосредственно из официальной библиотеки Microsoft.
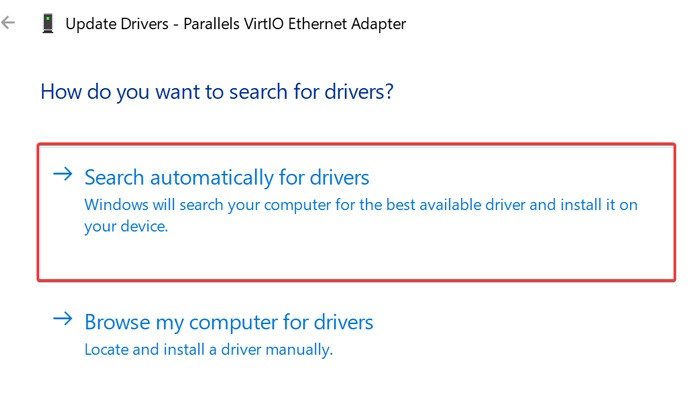
- Перезагрузите устройство после обновления драйвера. После загрузки ОС проверьте, исчезли ли проблемы.
5. Применить статический IP-адрес
Статический IP-адрес более безопасен, чем динамический, поскольку он не назначается случайным образом и хакерам сложнее его идентифицировать. Еще одним преимуществом статического IP-адреса является решение некоторых проблем с сетью. Вот как применить статический IP-адрес в Windows:
- Еще раз откройте протокол Интернета версии 4, как мы уже показывали вам ранее в разделе 2.
- 3. Обновите свой IP-адрес и очистите кэш DNSP-адрес» и введите «IP-адрес» и «Маску подсети» в соответствии с данными вашей сети.
- Если вы не знаете свой IP-адрес и маску подсети, просто откройте «Терминал Windows (Администратор)» и введите следующую команду, чтобы получить сведения о вашей сети.
ipconfig /all
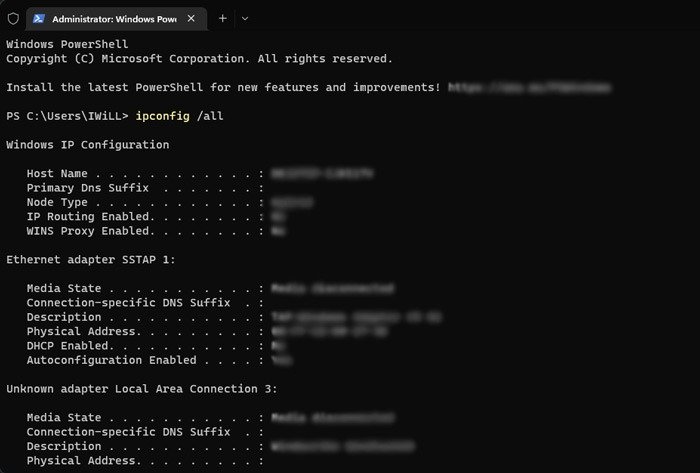
Совет. Вот как можно просмотреть сведения о сетевом адаптере в Windows .
6. Используйте внешний сетевой адаптер
Внешний сетевой адаптер может обеспечить повышенную пропускную способность и надежность компьютера или другого устройства, не имеющего подключения к внутренней сети.
Кроме того, он обходит любые возможные проблемы, с которыми может столкнуться ваш внутренний сетевой адаптер, что делает его отличным способом исправить ошибку «Неопознанная сеть» в Windows.
Если вы не уверены, какой из них выбрать, мы рекомендуем UGREEN Адаптер USB-Ethernet .
7. Перезапустите стек TCP/IP
Перезапуск стека TCP/IP может освободить память и процессор, что позволит вашему устройству стать более эффективным. Вот как перезапустить стек TCP/IP в Windows:
- Нажмите правой кнопкой мыши н
4. Обновите драйверы сетевой карты
(Администратор)». - Введите следующие команды и нажмите Enter.
netsh int ip reset
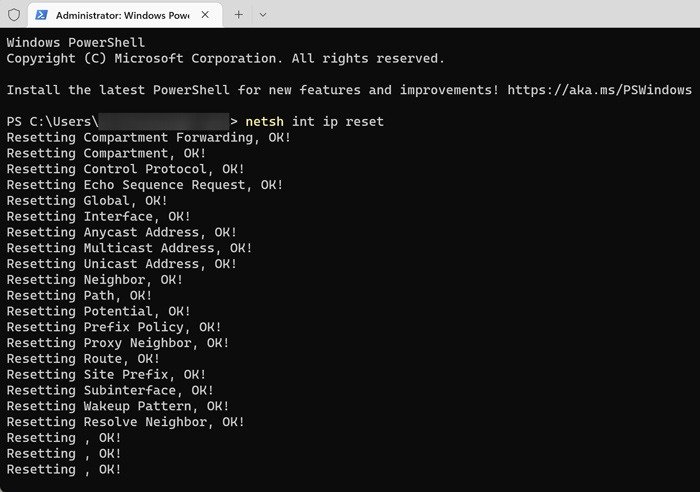
netsh int ip reset resettcpip.txt
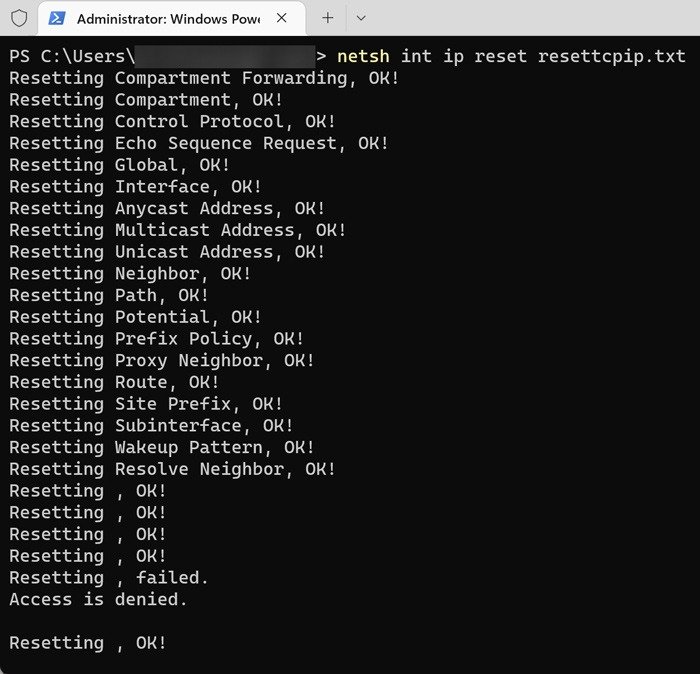
netsh int ipv4 reset
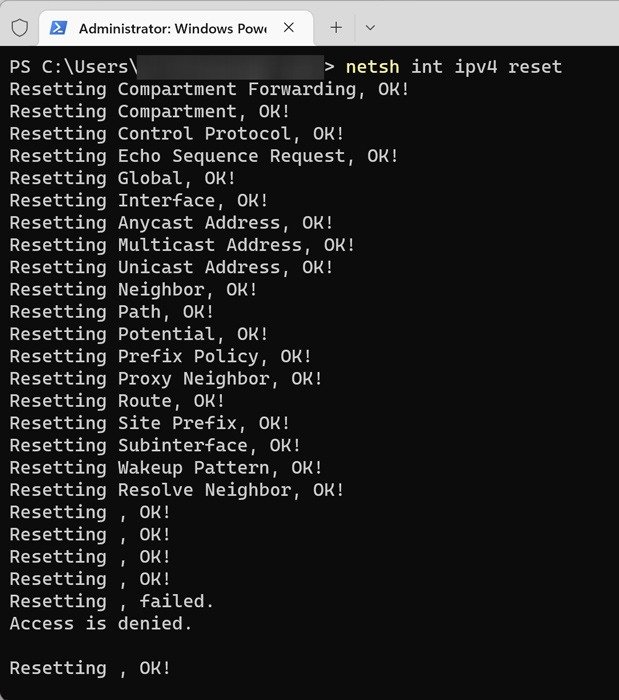
- Перезагрузите компьютер и проверьте, все ли работает как надо.
8. Удалите или отключите адаптеры виртуальной сети
Адаптеры виртуальной сети могут привести к различным ошибкам «Неопознанной сети» в Windows, и их удаление/отключение может решить проблемы. Вот как:
- Откройте «Сетевые подключения» и перейдите в «Дополнительные настройки сети ->Дополнительные параметры сетевого адаптера», как показано выше.
- Нажмите правой кнопкой мыши нужное сетевое подключение и выберите «Отключить».
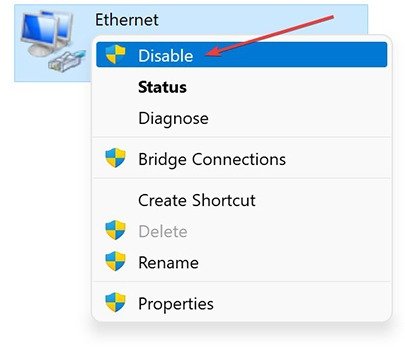
9. Используйте опцию диагностики в своей сети
Пользователи могут воспользоваться функцией «Диагностика», чтобы выявить проблемы, связанные с сетью, просмотреть подробные отчеты о ее производительности и получить полезные советы по устранению любых связанных с ними проблем.
<5. Применить статический IP-адрес
ые подключения» и перейдите в «Дополнительные настройки сети ->Дополнительные параметры сетевого адаптера», как показано выше.- Нажмите правой кнопкой мыши на активный сетевой адаптер и выберите «Диагностика».
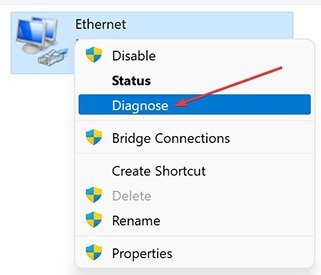
Полезно знать: Перед лицом Вместо этого ошибка ERR_CONNECTION_TIMED_OUT ? Мы покажем вам, как это устранить.
Часто задаваемые вопросы
Что делать, если ошибка «Неопознанная сеть» не устранена?
Если ни одна из инструкций, представленных в этой статье, не помогла вам избавиться от ошибки, возможно, пришло время обратиться в службу поддержки Microsoft за дополнительной помощью или отвезти компьютер в ремонтную мастерскую, чтобы его проверил технический специалист.
Как удалить неиспользуемые сети?
Если вы хотите удалить неиспользуемую сеть, щелкните правой кнопкой мыши меню «Пуск» и выберите «Диспетчер устройств». Найдите «Сетевые адаптеры», затем щелкните правой кнопкой мыши неиспользуемую сеть и выберите «Удалить устройство». Повторите этот процесс для остальных неиспользуемых сетей.
Как мне сделать мою сеть частной?
Всегда полезно настроить конфиденциальность сети на ваших устройствах, когда вы подключены к сети. Это сообщит вашему устройству, что сеть безопасна и надежна. Напротив, при подключении к общед
6. Используйте внешний сетевой адаптер
«Общедоступная», чтобы гарантировать, что ваше устройство будет предупреждено о потенциальных киберугрозах. Щелкните правой кнопкой мыши меню «Пуск» и откройте «Сетевые подключения». Выберите «Свойства» на следующей странице, затем нажмите «Частный» в разделе «Тип сетевого профиля».Изображение предоставлено Яном Крукау через Pexels. Все скриншоты сделаны Фархадом Пашаи.


