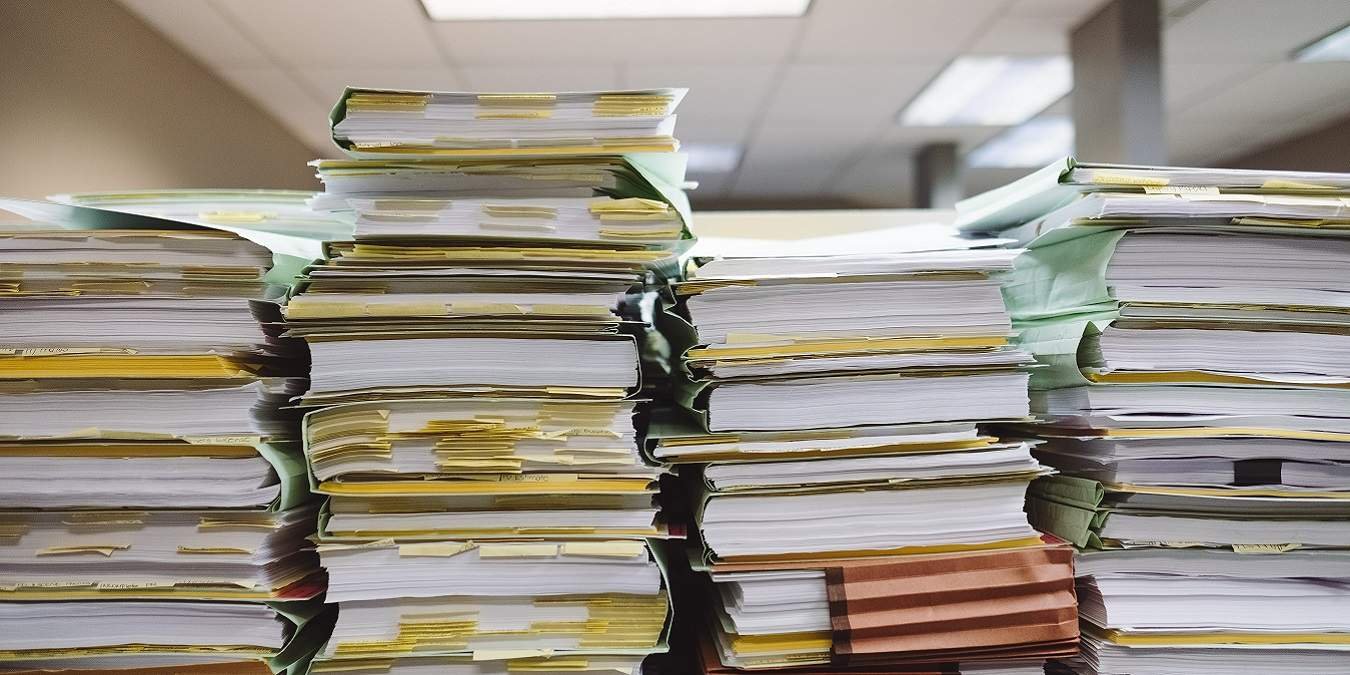7Молния
droid не всегда позволяют открывать все типы файлов, которые вы загружаете или получаете по электронной почте. То же самое относится и к сжатию файла или группы файлов. В зависимости от того, что это за файл, это может доставлять большие неудобства. Некоторые файловые менеджеры позволяют сжимать или распаковывать zip-файлы, но что произойдет, если вам нужно открыть файл RAR или 7z? ZArchiver позволяет сжимать и извлекать файлы на Android, даже если ваш файловый менеджер этого не делает.Совет. Нужен файловый менеджер получше, чем стандартный? Посмотрите некоторые из лучших приложений файлового менеджера для вашего телефона Android .
Сжатие файла на Android
Процесс создания сжатой папки на самом деле довольно прост. Установите и откройте ZАрхиватор , затем следуйте инструкциям ниже.
Создать архив
- Предоставьте ZArchiver доступ для управления всеми файлами. Это необходимо для сжатия файлов на вашем устройстве.
Contents
Сжатие файла на Android
ss.jpg" alt="Как сжать и извлечь файлы на Android с помощью Zarchiver Access">- Перейдите к папке, для которой вы хотите создать архив или сжатую версию. По умолчанию отображаются родительские папки. Прежде чем создавать архив, вам нужно будет перейти к подпапкам.
- Нажмите меню в правом верхнем углу окна, в котором перечислены все настройки для создания сжатых папок в Android. Вы также можете нажать зеленый значок «+» в правом нижнем углу и выбрать опцию «Архив».
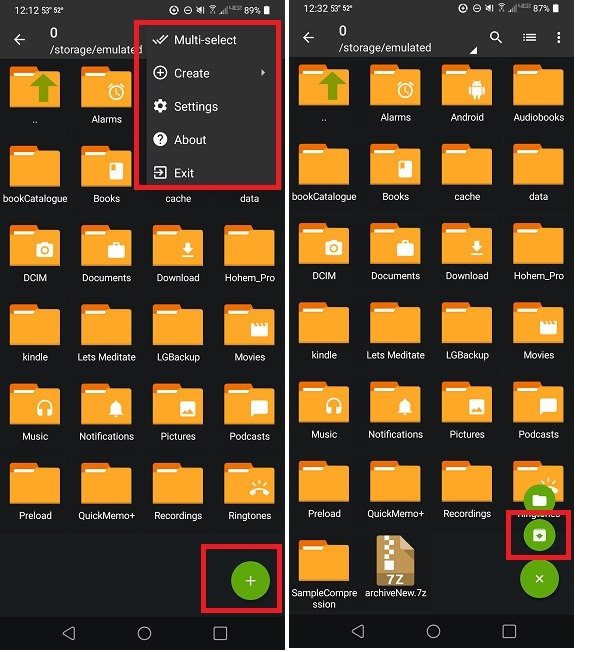
- Нажмите «Создать», чтобы выбрать, создавать ли новую папку или архив.
- Далее у вас будет возможность выбрать формат сжатия. Чтобы создать новый сжатый архив, выберите «Архив». Если вы хотите создать новую папку для последующего сжатия, выберите «Новая папка» и перейдите к разделу «Сжатие новой папки» ниже.
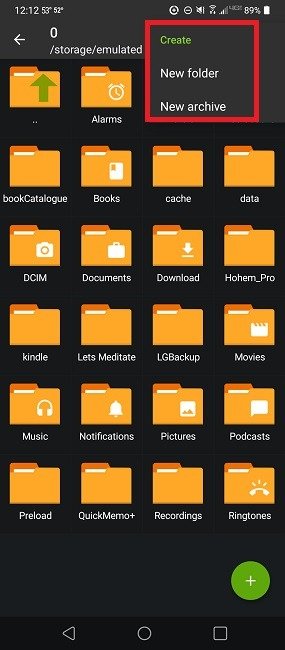
- Выберите настройки. Как и во многих настольных приложениях, вы можете выбрать настройки архива: добавить пароль, выбрать уровень сжатия или разделить архив на несколько томов.
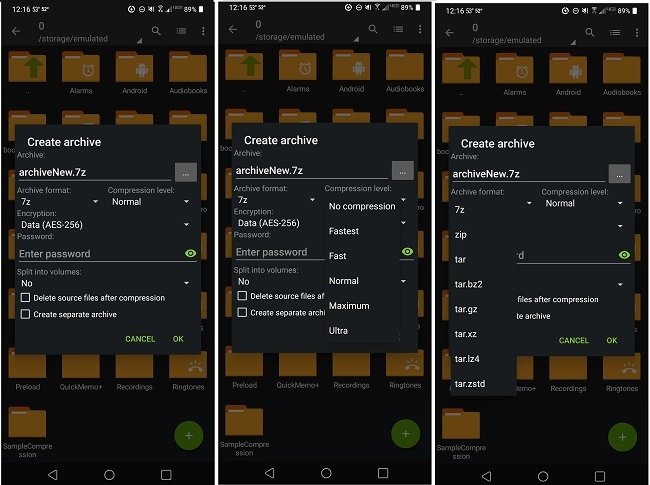
- Добавить файлы будет проще, если вы заранее находитесь в правильной папке или подпапке. Вы можете создать новую папку и при необходимости переместить туда все файлы. Коснитесь файлов, чтобы выделить их, и коснитесь зеленой галочки внизу, чтобы добавить их в архив.
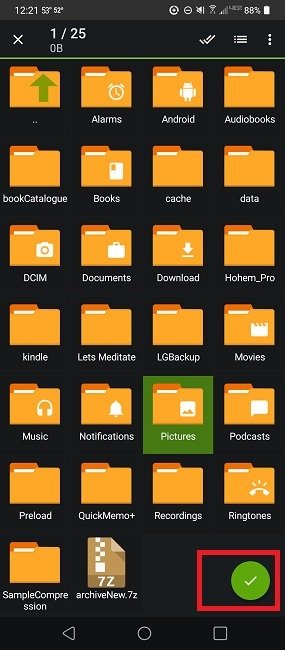
- Подождите, пока архив сожмет ваши файлы. Уровень сжатия зависит от выбранного вами типа сжатия и типа файлов, которые вы сжимаете.
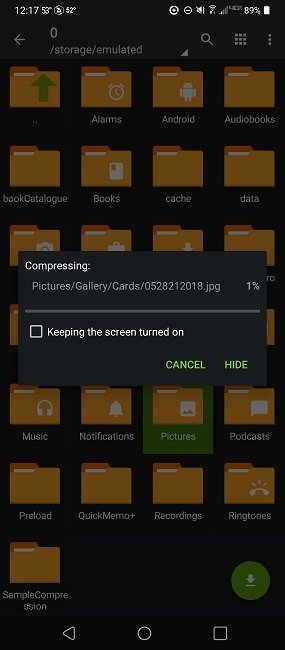
Полезно знать : ZArchiver также работает с сжатые файлы, которые вы перенесли со своего настольного компьютера .
Сжатие новой папки
Если вы создаете новую папку из меню «Создать», вам необходимо переместить или скопировать файлы, которые вы хотите сжать. Выполните действия, перечисленные ниже:
- Перейдите к файлам, которые хотите сжать. Это также могут быть целые папки.
- Длительно нажмите на папку или файл и выберите «Вырезать» или «Копировать». Если вы выберете «Вырезать», файл будет удален из исходного местоположения.
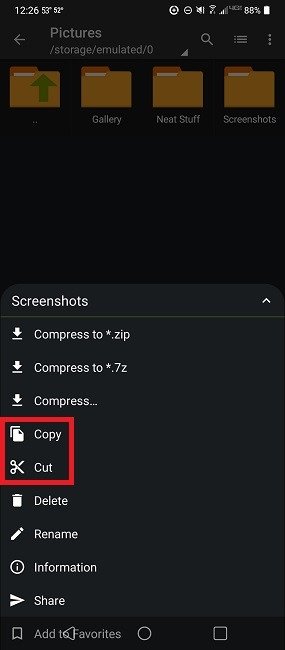
- Перейдите к новой папке и откройте ее, затем коснитесь зеленого значка буфера обмена в правом нижнем углу. Повторите этот процесс, чтобы добавить больше файлов и папок.
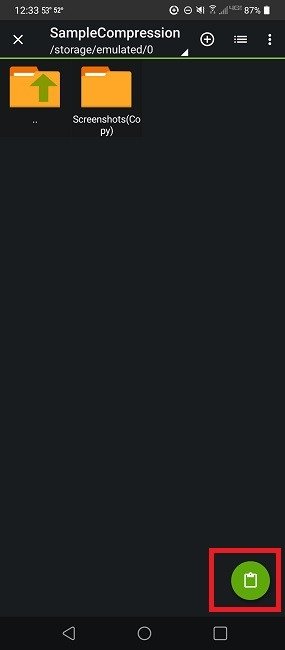
- Выйдите из новой папки, как только добавите все нужные файлы.
- Длительно коснитесь папки и выберите «Сжать в *.zip», «Сжать в *.7z» или «Сжать». Последний вариант предоставляет вам те же параметры настройки сжатия, что и при создании архива в приведенном выше разделе. Таким же способом можно сжать любую существующую папку.
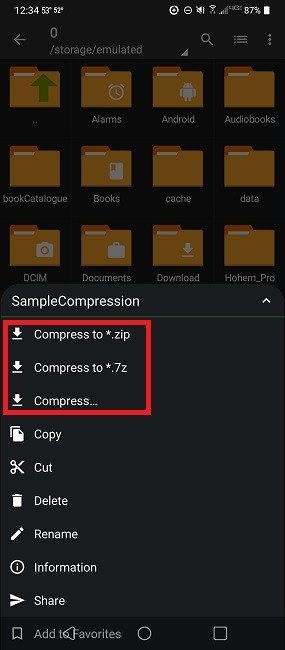
Извлечение файлов на Android
Процесс распаковки так же прост, если вы хотите извлечь файлы на Android. Если файл отправлен вам по электронной почте или иным образом загружен на ваше устройство Android, у вас есть несколько различных вариантов. Первый вариант — просмотреть содержимое сжатого архива.
- Откройте ZArchiver и используйте файловый менеджер, чтобы найти архив.
- Нажмите на архив, чтобы увидеть несколько вариантов, одним из которых будет «Просмотр». Вы увидите папки и файлы в сжатом архиве.
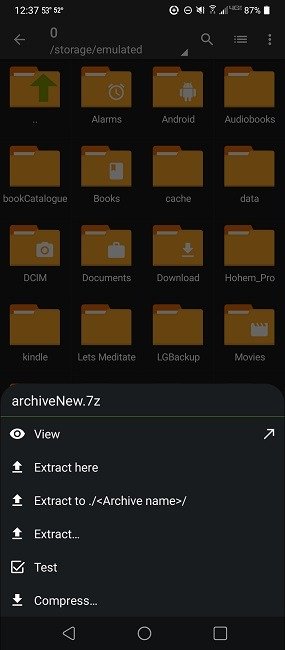
- Нажмите на файл и выберите «Извлечь», затем выберите нужное место и нажмите зеленую кнопку извлечения в правом нижнем углу.
Сжатие новой папки
ерейдя к нему, используя опцию «Просмотр».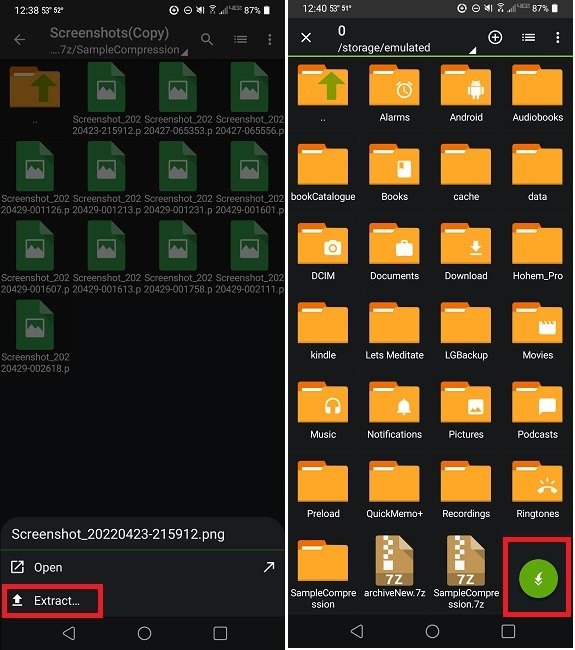
- Если вы хотите извлечь все файлы из архива, есть и другие варианты. Вы можете выбрать «Извлечь сюда», при этом содержимое будет удалено в основную папку. Вы можете выбрать «Извлечь в./<имя архива>/», чтобы создать новую папку и извлечь в нее все файлы. Наконец, вы можете выбрать «Извлечь» и выбрать место.
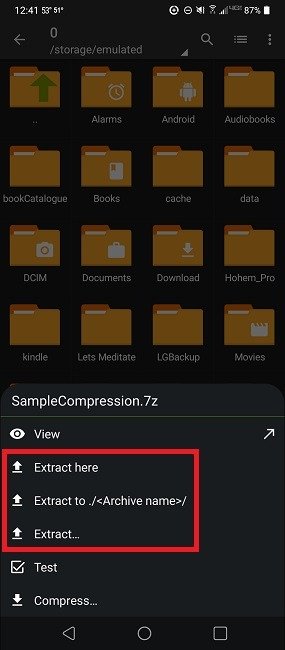
- Нажмите зеленую кнопку извлечения в правом нижнем углу после выбора нужного места.
Совет. Не можете вспомнить, где сохранили файлы? Узнайте как найти загруженные файлы на телефоне Android .
Поддерживаемые типы файлов
Это список, показывающий все совместимые типы файлов, которые вы можете сжимать, просматривать и распаковывать. Если вы заметили, на Android есть много не совсем доступных файлов.
- Создать архив: 7z (7zip), zip, bzip2 (bz2), gzip (gz), XZ, lz4, tar, zst (zstd)
- Распаковка типов архивов: 7z (7zip), zip, rar, rar5, bzip2, gzip, XZ, iso, tar, arj, cab, lzh, lha, lzma, xar, tgz, tbz, Z, deb, rpm, zipx, mtz, chm, dmg, cpio, cramfs, img (fat, ntfs, ubf), wim, ecm, lzip, zst (zstd), egg, alz
- Просмотр содержимого: 7z (7zip), zip, rar, rar5, bzip2, gzip, XZ, iso, tar, arj, cab, lzh, lha, lzma, xar, tgz, tbz, Z, deb, rpm, zipx, mtz, chm, dmg, cpio, cramfs, img (fat, ntfs, ubf), wim, ecm, lzip, zst (zstd), egg, alz
Есть ли другие варианты?
Хотя ZArchiver — одно из лучших приложений для извлечения файлов на Android, это далеко не единственный вариант. Он популярен главным образом из-за широкого спектра поддерживаемых форматов файлов.
Некоторые файловые менеджеры позволяют извлекать сжатые фа
Извлечение файлов на Android
ает извлечение ZIP-файлов. Однако большинство файловых менеджеров поддерживают только извлечение, а не сжатие. Некоторые приложения не поддерживают видеоконтент. Используйте это руководство для сжатия видеоконтента на Android. Для видео большего размера: вместо этого используйте это руководство .Но если вы ищете что-то другое или нужный вам тип файла не поддерживается, попробуйте одно из следующих действий:
RAR
РАР создает файлы RAR и ZIP. Он может извлекать файлы RAR, 7z, ZIP, ARJ, TAR, ISO, BZ2, GZ и XZ. Есть даже функция восстановления поврежденных файлов RAR и ZIP. Создавайте зашифрованные и защищенные паролем файлы для более безопасной передачи файлов.
- Выберите папку(и) из списка.
- Нажмите кнопку «Архив» вверху.
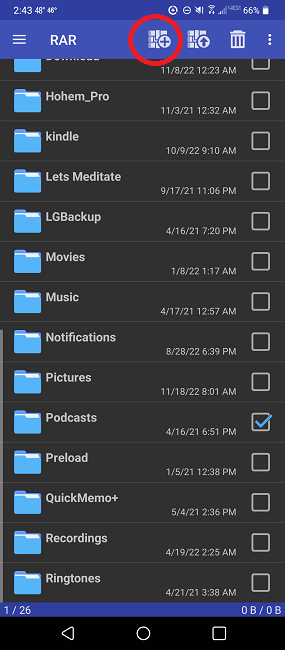
- Выберите параметры сжатия. Нажмите «Дополнительно», чтобы просмотреть дополнительные параметры.
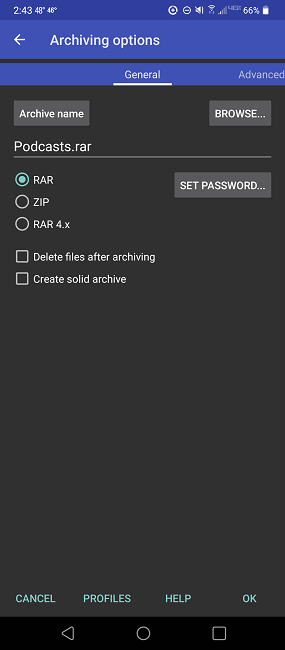
Ваш сжатый файл находится в том же домашнем каталоге, что и исходная папка, если вы не выберете другое местоположение.
- Если вы хотите извлечь файлы, выберите сжатый файл из списка.
- Нажмите кнопку «Извлечь» вверху.
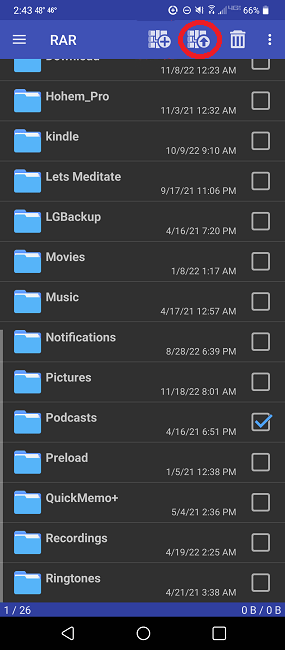
- Выберите настройки и нажмите «ОК».
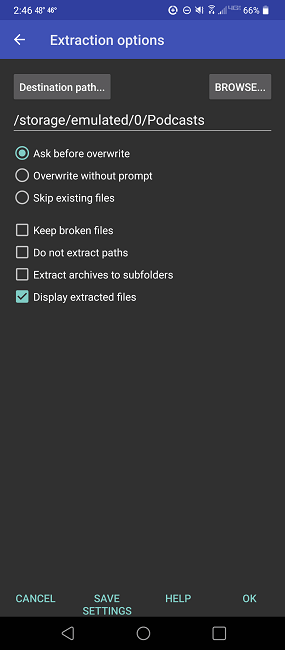
Архиватор B1
Архиватор B1 работает с большим количеством форматов файлов (37 форматов для извлечения / 2 для сжатия), чем RAR, и предлагает множество дополнительных функций, таких как многочастное извлечение, нелатинские символы в именах файлов., защиту паролем, управление файлами и даже скрытие файлов при сканировании носителя.
- Чтобы сжать файлы, нажмите и удерживайте кнопку «Сжать» или нажмите кнопку «Создать архив» вверху. Если вы выберете второй метод, вам нужно будет выбрать файлы и папки.
 Поддерживаемые типы файловы на Android B1 Compress">
Поддерживаемые типы файловы на Android B1 Compress">- Выберите, следует ли сжимать в формат B1 или ZIP, а также имя файла.
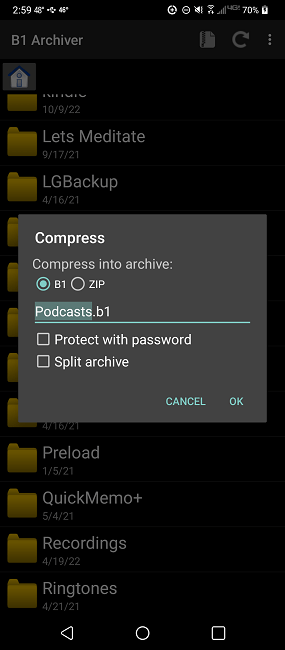
Ваш файл хранится в том же каталоге, что и исходный файл(ы).
- Чтобы извлечь файлы, нажмите и удерживайте файл и выберите «Извлечь».
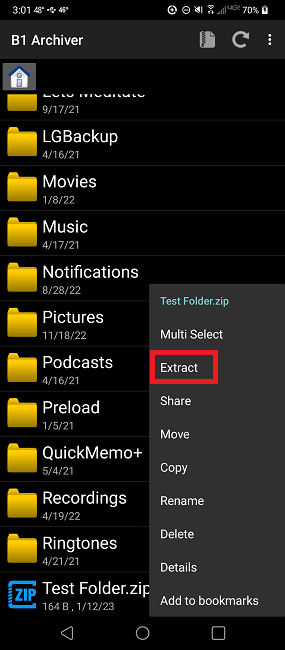
- Выберите, куда извлечь файл, и все готово.
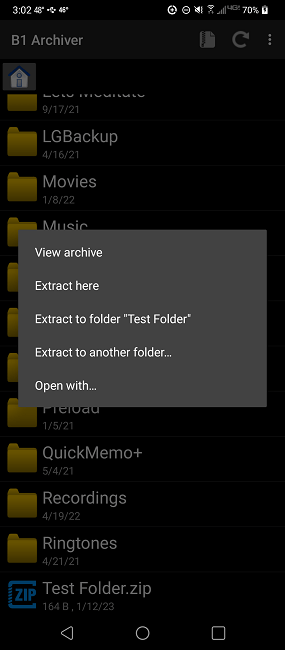
7Есть ли другие варианты?
play.google.com/store/apps/details?id=org.joa.zipperplus7" target="_blank" rel="noopener" title="7Молния">7Молния не поддерживает столько файлов, сколько ZArchiver, но его легко использовать. Вы можете сжимать в ZIP, 7z и JAR. Вы также можете извлечь ZIP, EGG, TAR, TAR.GZ, ALZ, TAR.BZ2, RAR, JAR, BZ2, LZH и 7Z. Также включено базовое управление файлами и разделенный ZIP-архив.
- Чтобы сжать файлы, нажмите и удерживайте папку. Вы можете выбрать несколько файлов. Выберите «Создать ZIP».
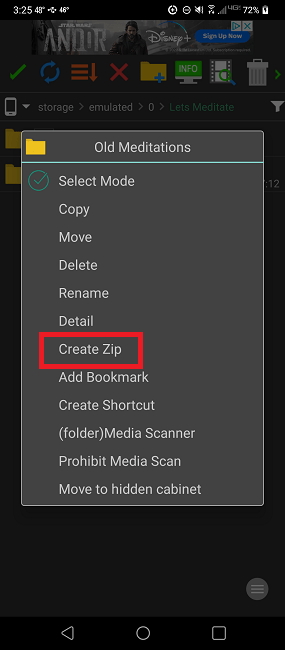
- Выберите варианты. Используйте раскрывающийся список в правом верхнем углу, чтобы выбрать ZIP, 7Z и JAR.
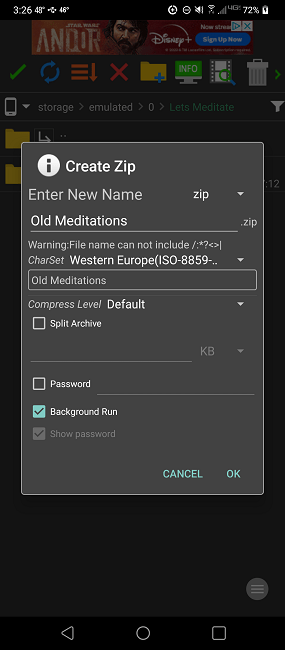
- Нажмите «ОК», чтобы сжать.
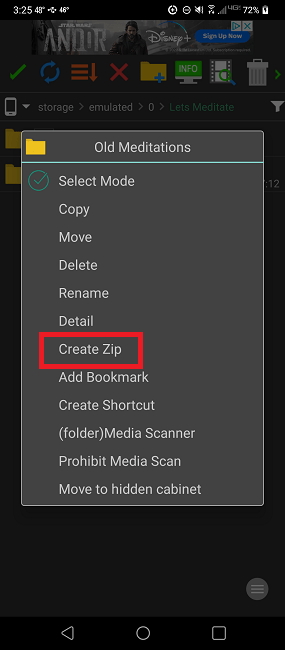
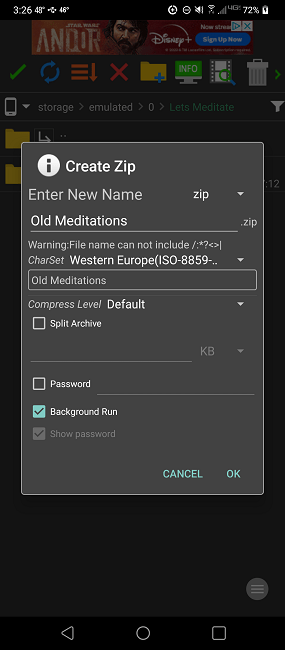
По умолчанию ваш файл хранится в том же домашнем каталоге.
- Чтобы извлечь файлы, нажмите и удерживайте файл, который хотите извлечь, и выберите «Извлечь Zip». Этот параметр будет меняться в зависимости от формата файла.
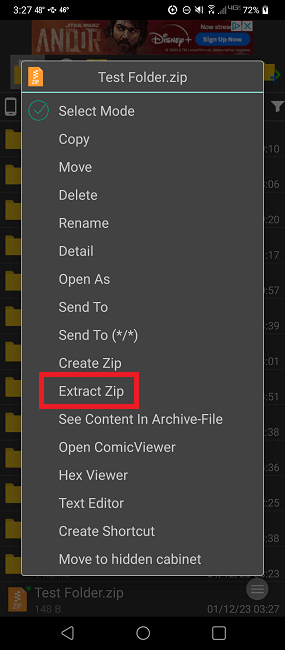
- Выберите параметры и
RAR
».
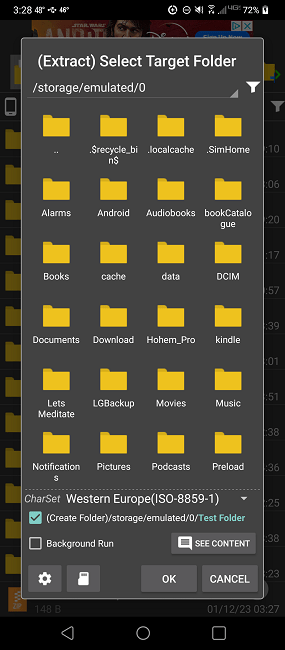
Часто задаваемые вопросы
Есть ли разница между созданием архива и сжатием существующей папки/файла?
Не совсем. Оба позволяют сжимать файлы/папки с использованием выбранных вами настроек. Основное отличие состоит в том, что если вы долго нажмете на существующую папку, вы сможете сжать только эту конкретную папку.
С помощью опции «Создать ->Новый архив» вы можете выбрать несколько папок для сжатия в один архив. Например, если у вас есть дюжина папок в каталоге и вы хотите сжать пять из этих папок в один архив, у вас будет возможность выбрать несколько папок.
Короче говоря, создание нового архива дает вам больше гибкости в выборе того, что вы можете добавить. Однако все папки/файлы должны находиться в одном каталоге. В процессе выбора вы можете переходить к подпапкам.
Почему файлы удаляются при создании сжатого файла?
Существует флажок для автоматического удаления исходных файлов после сжатия. По умолчанию это не должно быть отмечено. Когда вы создаете новый архив или выбираете опцию «Сжать», убедитесь, что флажок «Удалить исходные файлы после сжатия» не установлен.
Вы также можете отключить это глобально, выполнив следующие действия:
- Откройте меню в правом верхнем углу.
- Выберите «Настройки».
- Выберите «Общие».
- Отключите параметр «Удалить после сжатия».
Почему мои сжатые файлы/папки не уменьшаются?
Вариант сжатия по умолчанию — «Нормальный». Процент сжатия файлов сильно зависит от типа файла. Документы и книги сжимают гораздо больше, чем видео, фотографии и музыку.
Если вам нужен более высокий уровень сжатия, выберите «Максимальный» или «Ультра».
Почему мой ZIP-файл не распаковывается?
Иногда при попытке извлечь ZIP-файлы на Android возникает ошибка. Обычно это означает, что
Архиватор B1
ужен неправильно или процесс завершился неправильно.Попробуйте повторно загрузить ZIP-файл, если это возможно. Вы также можете попробовать удалить и переустановить ZArchiver или любое другое приложение по вашему выбору.
Если ZIP-файл находится в системной папке, ZArchiver может не иметь доступа к нему на Android 10 и более поздних версиях. В этом случае переместите ZIP-файл за пределы системных папок Android.
Изображение предоставлено: Уэсли Тинги через Unsplash