Вы можете настроить автоматическую переадресацию в своей учетной записи Gmail, чтобы пересылать все ваши электронные письма, или фильтровать определенные типы электронных писем, которые будут пересылаться. Настроив автоматическую переадресацию, вы можете распределять полученные электронные письма по разным учетным записям электронной почты, к которым у вас есть доступ.
Совет. У вас несколько учетных записей электронной почты? Узнайте, как достичь управляйте ими всеми с помощью одной учетной записи Gmail .
Как включить автоматическую переадресацию в Gmail
Вы можете включить автоматическую переадресацию в веб-версии Gmail, выполнив следующие действия:
- Откройте веб-браузер и перейдите в Gmail.
- В правом верхнем углу страницы Gmail нажмите на значок шестеренки.
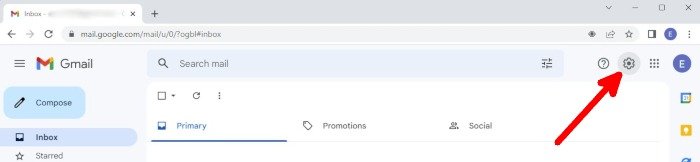
- Нажмите «Просм
Contents
Как включить автоматическую переадресацию в Gmail
c" src="https://saintist.ru/wp-content/uploads/2024/05/gmail-web-settings.jpg" alt="Веб-настройки Gmail">
- На странице настроек перейдите в раздел «Пересылка и POP/IMAP».
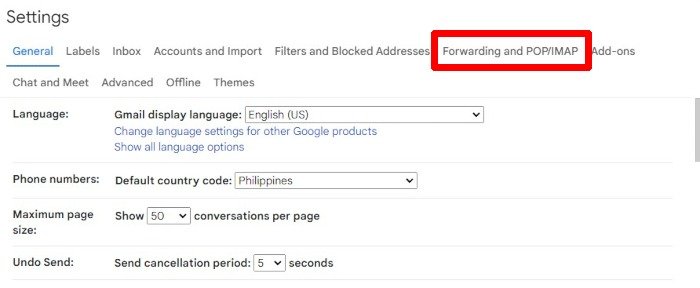
- В разделе «Переадресация» нажмите «Добавить адрес для пересылки».
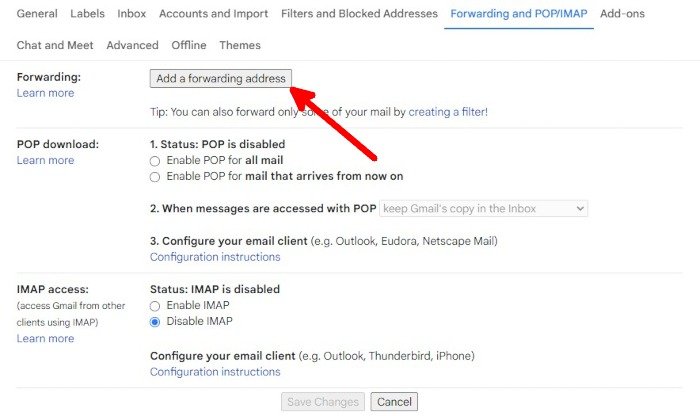
- Введите адрес электронной почты, который вы будете использовать в качестве адреса для пересылки.
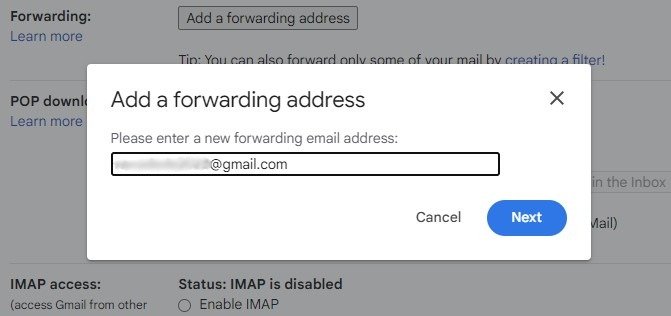
- Когда откроется всплывающее окно браузера, подтвердите введенный адрес электронной почты и нажмите «Продолжить».
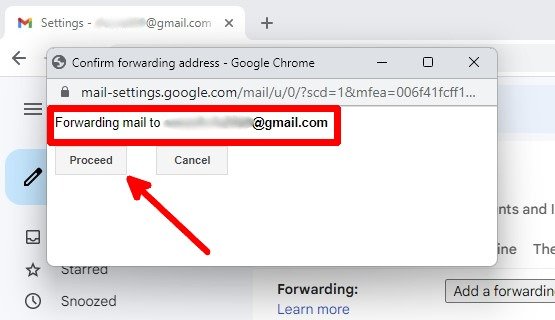
- Вернувшись на страницу Gmail, вы получите уведомление о том, что на введенный вами адрес электронной почты будет отправлен код. Нажмите «ОК».
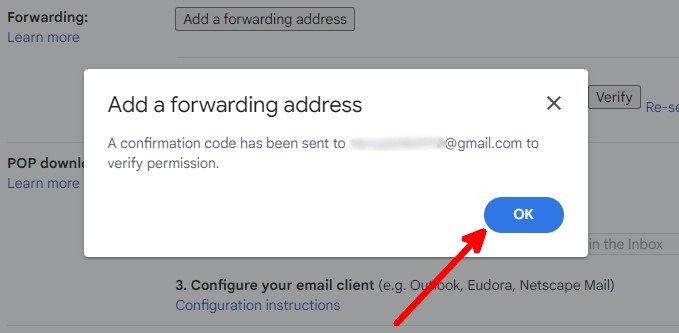
- Перейдите в папку «Входящие» вашего адреса электронной почты для переадресации и найдите письмо от Google с темой «(#xxxxxxxxx) Подтверждение пересылки Gmail — получение почты от [email protected]». Скопируйте код из письма. Вы найдете его в теме и теле письма.
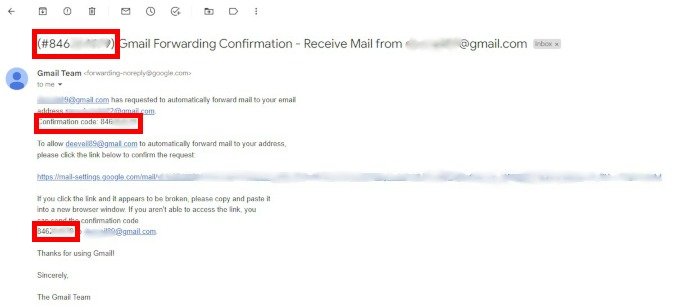
- Вернитесь в свою основную учетную запись Gmail, откуда придет электронное письмо.
- В разделе «Пересылка и POP/IMAP» в разделе «Пересылка» вставьте код подтверждения из электронного письма, которое вы открыли на шаге 9, и нажмите «Подтвердить».
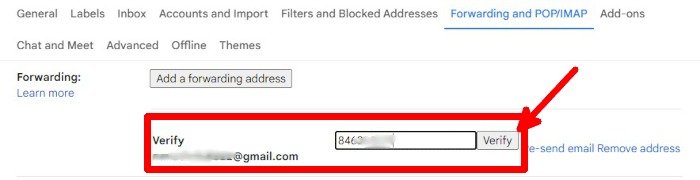
- В левом нижнем углу страницы настроек вы получите уведомление о том, что вы подтвердили адрес пересылки.
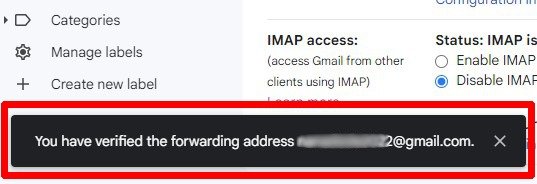
- Вернитесь в раздел «Пересылка и POP/IMAP» и нажмите кнопку «Переслать копию входящей почты», выберите адрес пересылки и выберите, хотите ли вы сохранить, пометить как прочитанное, заархивировать или удалить. пересылаемые электронные письма.

- После настройки параметров переадресации обязательно нажмите «Сохранить изменения» внизу страницы настроек.
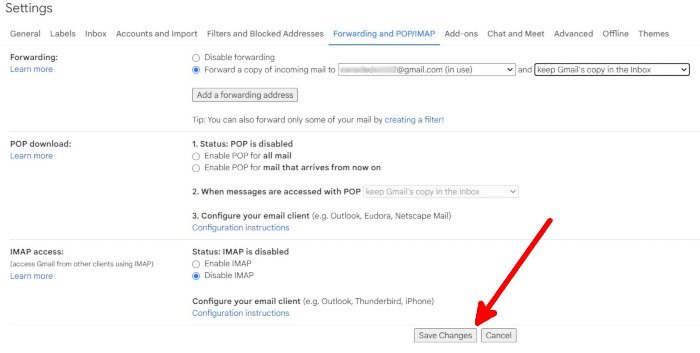
- Когда автоматическая переадресация включена, в вашей учетной записи Gmail вы увидите баннер с сообщением о том, что вы пересылаете электронную почту на определенный адрес электронной почты. Оно будет отображаться в течение 7 дней.
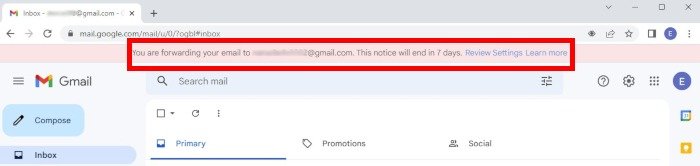
Полезно знать. Хотите прекратить использование всех сервисов Google? Вот как можно достичь удалить свою учетную запись Gmail навсегда .
Как отключить автоматическую переадресацию в Gmail
Вот пошаговая инструкция по отключению автоматической переадресации в вашей учетной записи Gmail:
- Откройте веб-браузер и перейдите в Gmail.
- В правом верхнем углу страницы Gmail нажмите значок шестеренки.
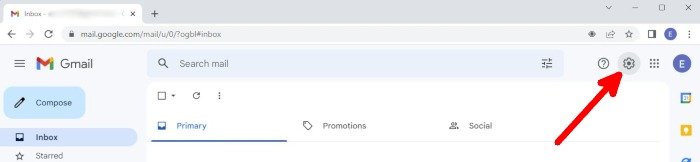
- Нажмите «Просмотреть все настройки».
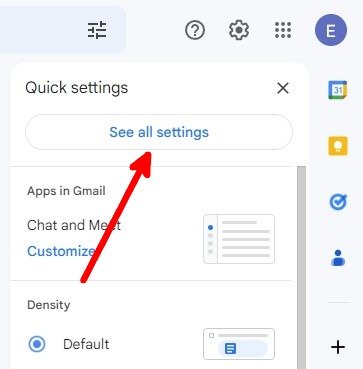
- На странице настроек перейдите в раздел «Пересылка и POP/IMAP».
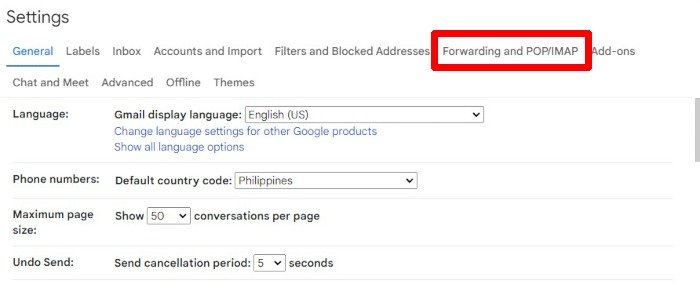
- В разделе «Переадресация» нажмите кнопку «Отключить переадресацию».
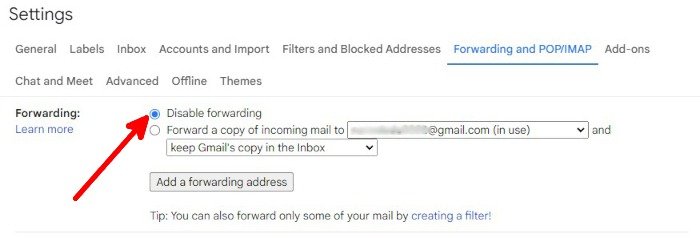
- Прокрутите страницу настроек вниз до конца и нажмите «Сохранить изменения».
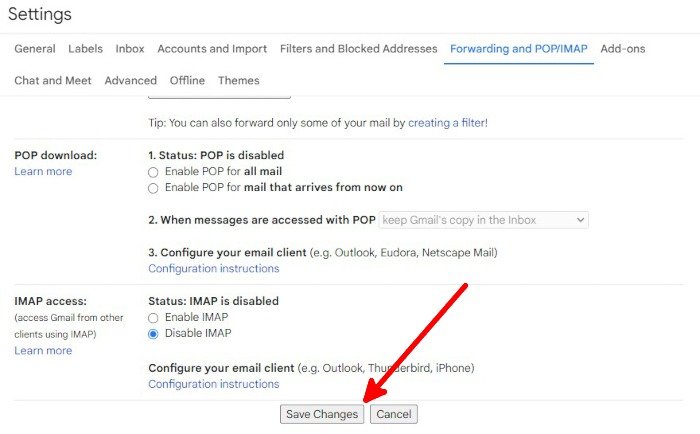
Совет. Вы собираетесь на перерыв? Обязательно нажмите настроить автоответчик в своей учетной записи Gmail , чтобы люди знали, что вы не сможете сразу отвечать на их электронные письма.
Как создать фильтры автоматической пересылки в Gmail
Gmail позволяет вам выбрать, хотите ли вы пересылать все входящие электронные письма или только те, которые соответствуют установленному вами фильтру. Вот как можно создать фильтры автоматической переадресации:
- Откройте веб-браузер и перейдите в Gmail.
- В правом верхнем углу страницы Gmail нажмите значок шестеренки.
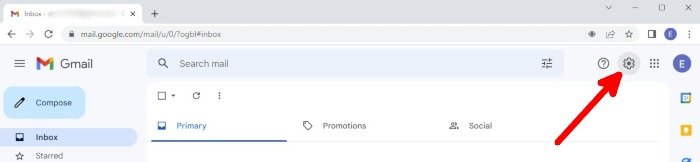
- Нажмите «Просмотреть все настройки».
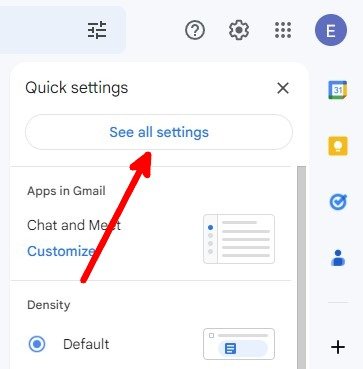
- На странице настроек перейдите в раздел «Пересылка и POP/IMAP».
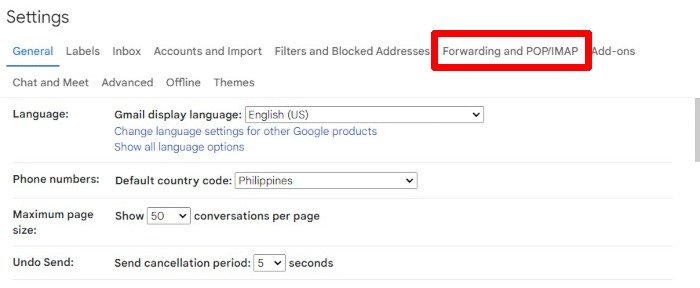
- В разделе «Пересылка» нажмите гиперссылку «создать фильтр».
Как отключить автоматическую переадресацию в Gmail
ploads/2024/05/gmail-web-settings-forwarding-create-a-filter.jpg" alt="Веб-настройки Gmail Пересылка Создать фильтр">- Добавить фильтры. Вы можете фильтровать сообщения по отправителю, получателю, теме, ключевым словам и другим критериям. Закончив добавление фильтров, нажмите «Создать фильтр».
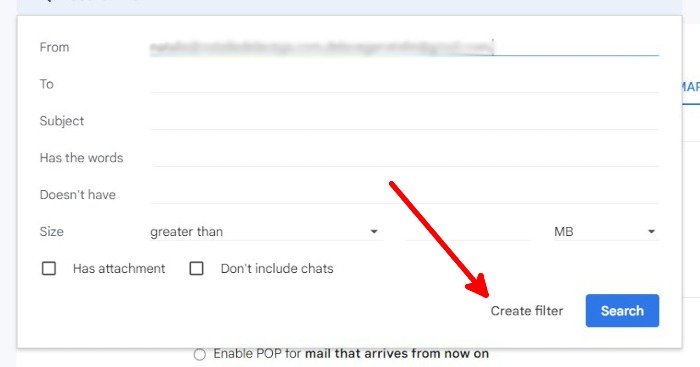
- На следующем экране установите флажки для действий, которые Gmail должен выполнять с отфильтрованными электронными письмами. После выбора действий нажмите «Создать фильтр».
Важное примечание. Чтобы переслать отфильтрованные электронные письма на адрес пересылки, установите флажок «Переслать на» и выберите электронное письмо или добавьте новое.
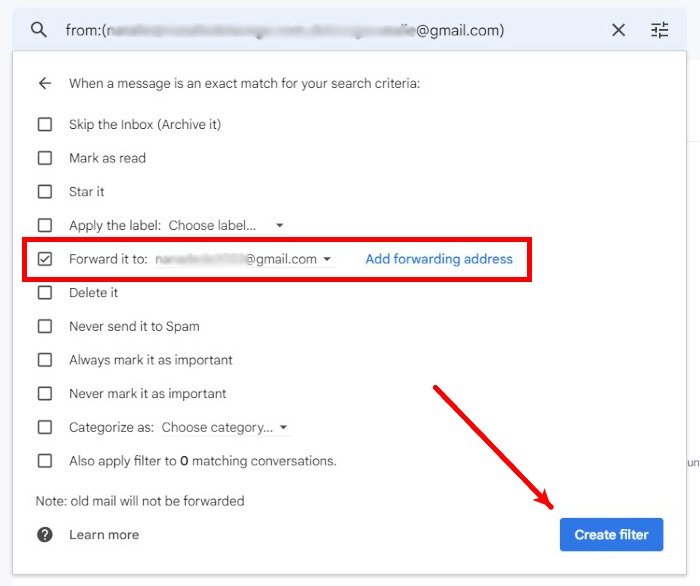
- Если вы хотите проверить, успешно ли вы создали фильтр, вернитесь на страницу «Настройки», затем перейдите в раздел «Фильтры и заблокированные адреса». В этом разделе вы также можете редактировать, удалять, экспортировать и импортировать фильтры.
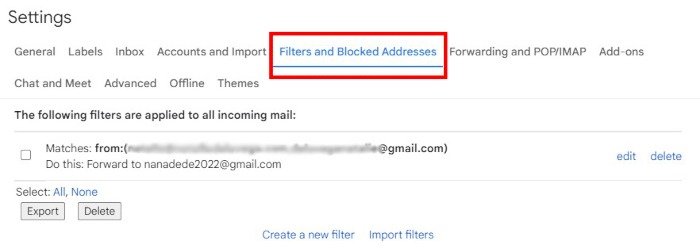
Совет. Очень важно обеспечить безопасность Gmail и другой информации Google. Вот настройки, на которые следует обратить внимание, чтобы обеспечить безопасность вашей учетной записи Google .
Часто задаваемые вопросы
Сколько адресов электронной почты я могу установить в качестве адресов пересылки?
Вы можете установить не более 20 фильтров, то есть пересылать сообщения можно только на 20 адресов электронной почты. Даже если вы используете один и тот же адрес пересылки в нескольких фильтрах, все они считаются отдельными фильтрами.
Итак, если у вас есть пять фильтров переадресац
Как создать фильтры автоматической пересылки в Gmail
в, которые вы можете использовать для того же или других адресов пересылки.Могу ли я пересылать электронные письма на адреса, не принадлежащие Gmail?
Да. Вы можете пересылать электронные письма в Outlook, ProtonMail и другим поставщикам электронной почты. Если вы можете получить код подтверждения для каждого адреса электронной почты, вы можете пересылать на него электронные письма, даже если это не Gmail.
Могу ли я пересылать электронные письма на адреса электронной почты, которые не зарегистрированы под моим именем?
Да. Если вы хотите пересылать электронные письма на адрес электронной почты, которым вы не владеете, попросите владельца предоставить вам код подтверждения, который он получит, когда вы добавите его адрес электронной почты.
Изображение предоставлено: StartupStockPhotos через Pixabay. Все скриншоты Натали Дела Вега.


