5. Изменение количества строк приложений на главном экране
ески каждый его аспект. Если вы задавались вопросом, как сделать главный экран вашего телефона Samsung Galaxy более привлекательным, мы поможем вам в этом.Совет. Хотите вместо этого получить настроить экран блокировки Android ? Мы покажем вам, как это сделать.
1. Установить собственные обои
В телефонах Samsung Galaxy имеется множество обоев, которые можно установить на экран блокировки или главный экран. Но вы также можете использовать Contents
1. Установить собственные обои
ть любое собственное изображение">установить любое собственное изображение из своей галереи в качестве обоев на телефоне, как показано в следующих шагах:- Перейдите в «Настройки ->Обои и стиль ->Просмотреть мои обои».
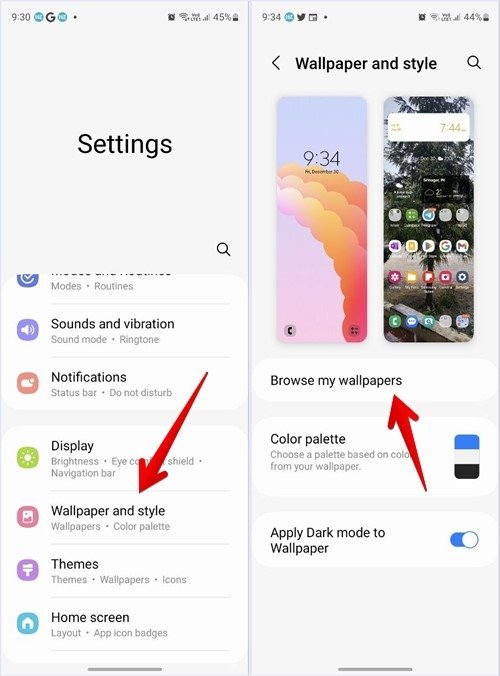
- Выберите «Галерея» и выберите изображение, которое хотите установить в качестве обоев. Нажмите «Готово».
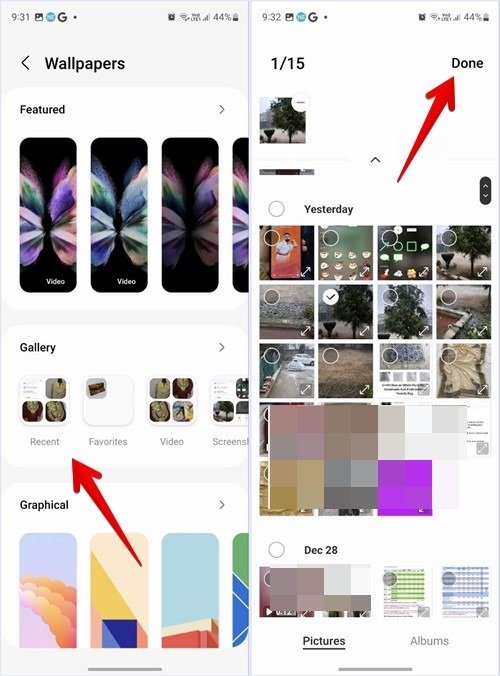
- Вас спросят, хотите ли вы использовать одни и те же обои для экрана блокировки и главного экрана или разные обои. Снимите флажок «Экран блокировки», если вы хотите применить обои только к главному экрану. Затем нажмите кнопку «Предварительный просмотр».
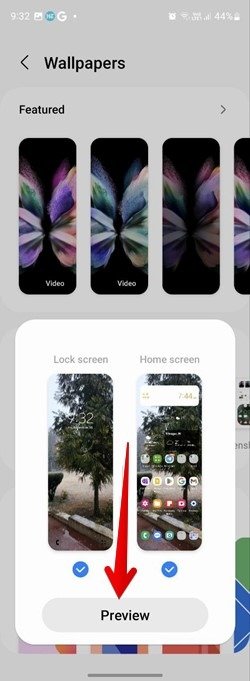
- Используйте жест увеличения и уменьшения масштаба обоев. Наконец, нажмите «Готово».
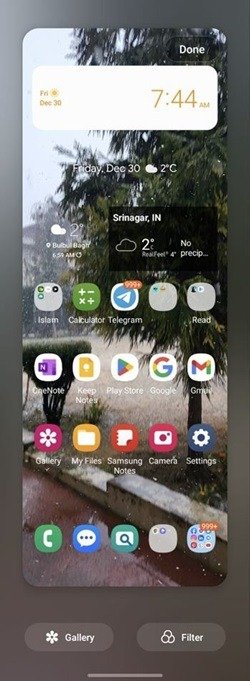
Совет для профессионалов. Вы также можете установить собственные обои на свой телефон Samsung Galaxy из галереи. Откройте нужную фотографию в приложении Samsung Gallery и коснитесь трехточечного значка. Выберите «Установить как обои».
2. Добавить фильтр к обоям
Если вы хотите использовать собственную фотографию в качестве обоев вашего телефона, вы можете настроить ее, добавив к ней фильтр, чтобы она соответствовала эстетике вашего главного экрана.
- Выберите предпочитаемые обои, как мы показывали ранее.
- Снимите флажок «Экран блокировки» и нажмите «Просмотр».
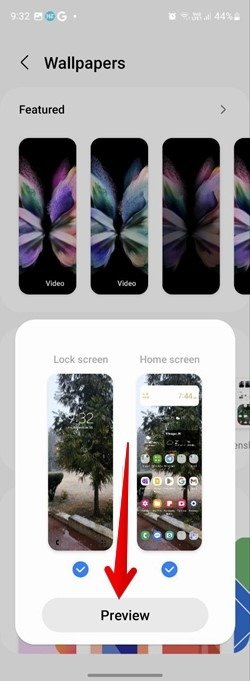
- На экране предварительного просмотра нажмите кнопку «Фильтр» и примените нужный фильтр из списка внизу.
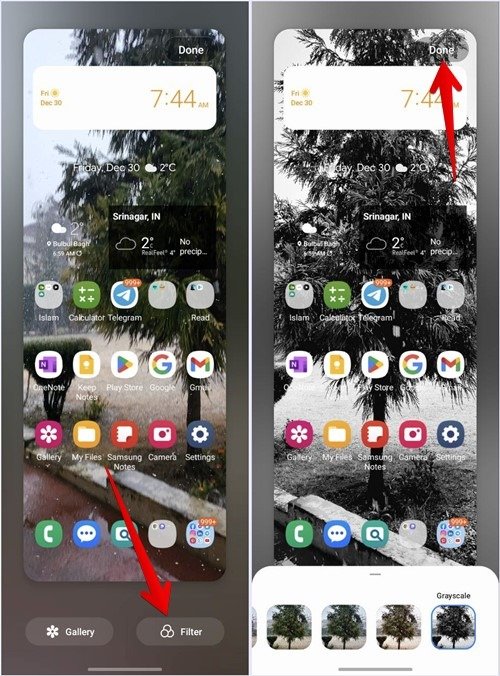
- Нажмите «Готово», чтобы добавить фильтр на обои.
Полезно знать : нужны новые обои каждый день? Взгляните на эти приложения для Android с автоматической сменой обоев .
3. Сопоставьте цвет значков приложений с обоями
Значки стандартных приложений Samsung, таких как «Телефон», «Сообщения», «Заметки» и т. д., могут использовать цветовую палитру, основанную на цветах обоев главного экрана. Таким образом, весь ваш телефон, включая быстрые настройки и другие области, будет иметь одинаковую цветовую палитру.
- Перейдите в «Настройки ->Обои и стиль ->Цветовая палитра».
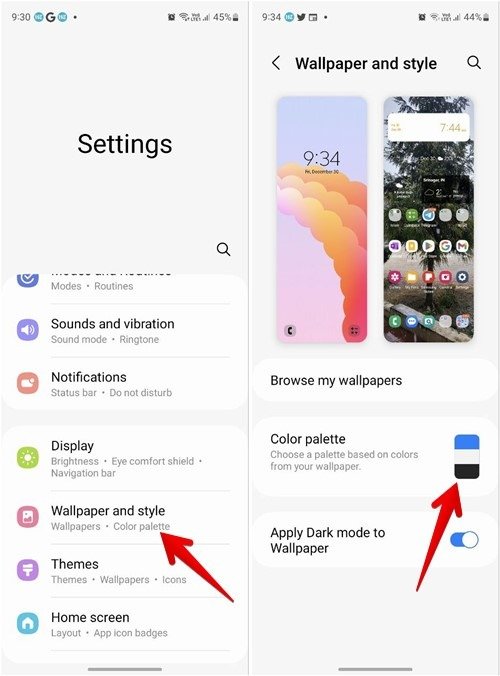
- Включите
2. Добавить фильтр к обоям
овая палитра» и выберите цветовую схему в разделе
«Цвета обоев» или «Основные цвета». Проведите пальцем влево, чтобы увидеть больше цветовых палитр.
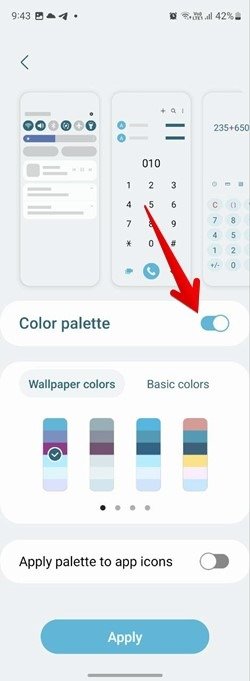
- Включите переключатель рядом с «Применить палитру к цветным значкам» и, наконец, нажмите кнопку «Применить».
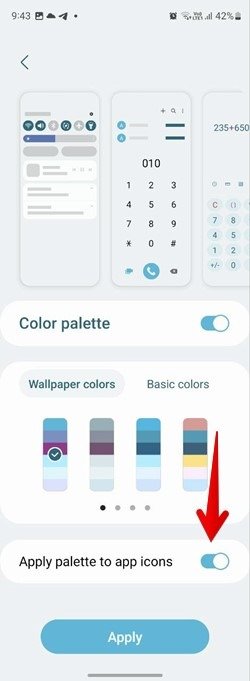
- Вот как выглядит наш телефон Samsung после применения цветовой палитры к значкам приложений:
4. Отключить ящик приложений
Вместо панели приложений вы можете отображать все установленные приложения на главном экране вашего телефона. Для этого вам придется отключить панель приложений или экран приложений.
- Перейдите в «Настройки ->Главный экран ->Макет главного экрана».
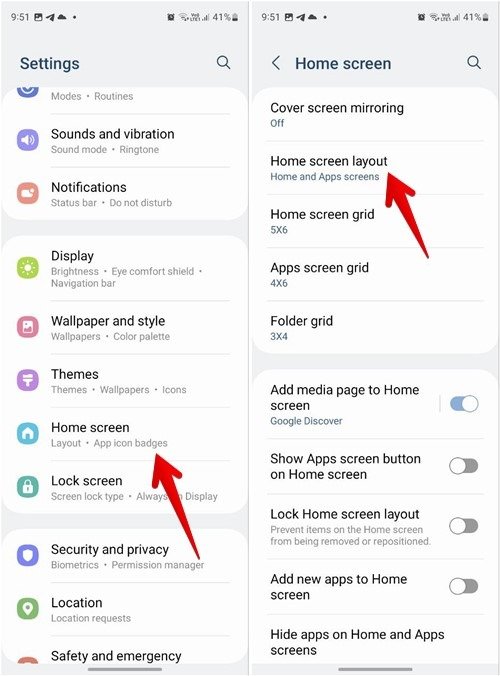
- Выберите «Только главный экран» и нажмите кнопку «Применить».
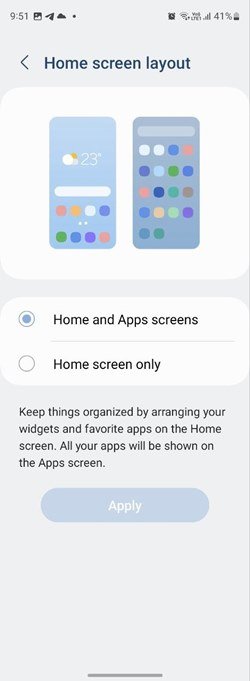
5. Изменение количества строк приложений на гл3. Сопоставьте цвет значков приложений с обоями
a href="https://saintist.ru/2022/09/30/izmenit-razmer-znachka-prilozheniya-android/" title="изменить размер значков приложений">изменить размер значков приложений или чтобы на главном экране отображалось больше приложений, Samsung позволяет сделать и то, и другое.
- Чтобы изменить количество значков приложений, отображаемых на каждой странице главного экрана, выберите «Настройки ->Главный экран ->Сетка главного экрана».
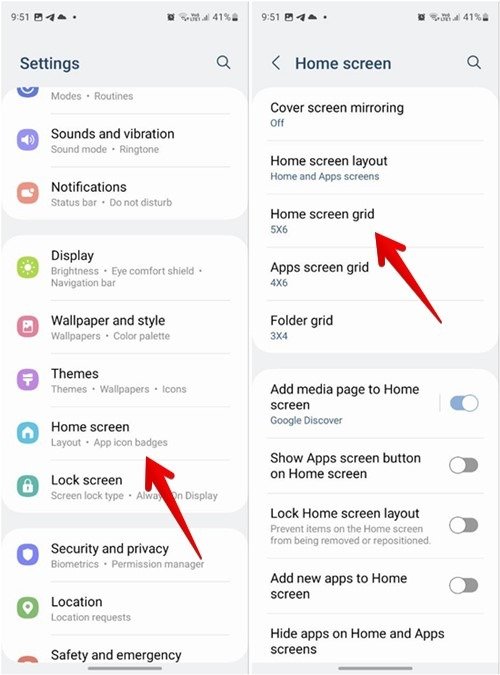
- Выберите размер сетки (количество столбцов x количество строк) из вариантов внизу и нажмите «Готово».
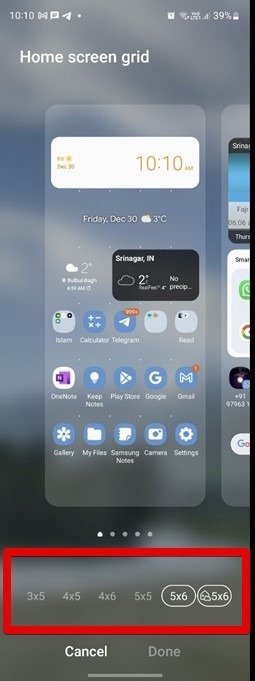
6. Изменение количества значков приложений в папке
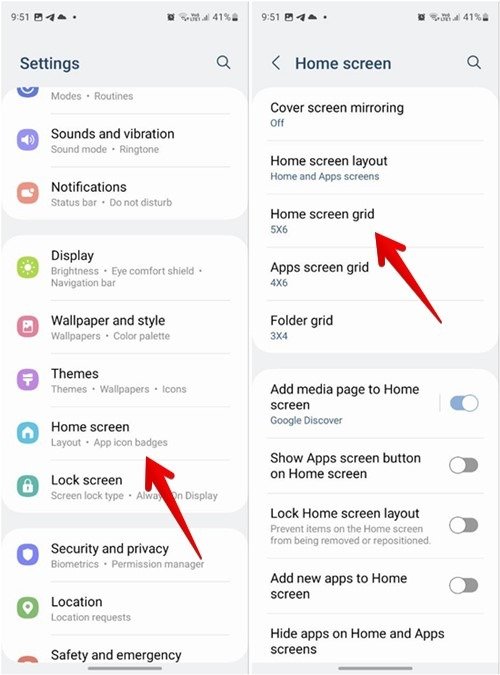
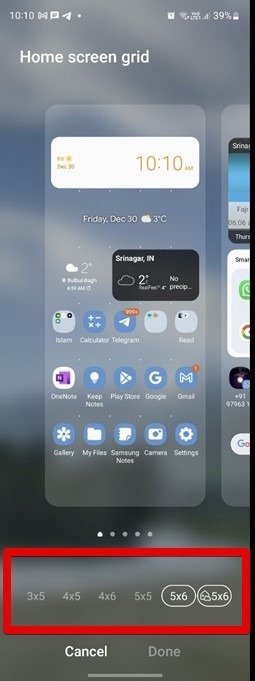
Samsung также позволяет настроить количество строк и столбцов в папке приложения.
Перейдите в «Настройки ->Главный экран ->Сетка папок» и выберите нужный размер. Имейте в виду, что этот параметр изменит размер сетки папок как на главном экране, так и на панели приложений.
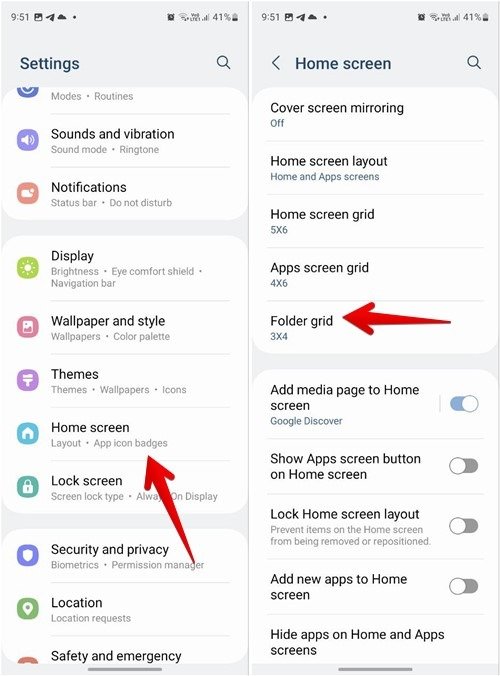
Совет для профессионалов: если вас не устраивают эти параметры размера сетки папок, установите приложение Хороший замок из Galaxy Store и перейдите в «Главная вверх ->Папка». ->Сетка папок». Выберите предпочтительный размер сетки.
7. Показывать Google Discover на главном экране
Если вам нравится использовать Google Discover Feed на своем телефоне, вы также можете добавить его на свой телефон Samsung без использования стороннего приложения.
- Перейдите в «Настройки ->Главный экран».
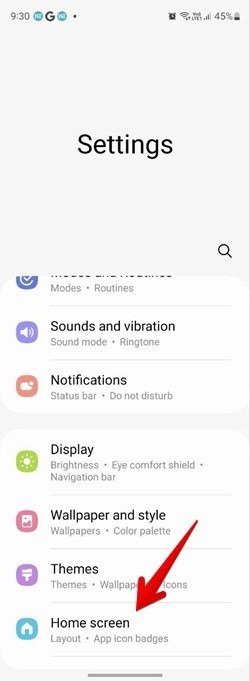
- Нажмите «Добавить медиа-страницу на главный экран».
- Включите его на следующем экране и выберите «Google Discover».
Полезно знать : проведите пальцем до крайней левой страницы главного экрана Samsung, и вы увидите см. ленту Google Discover .
8. Добавьте больше приложений в Dock
Док – это область внизу главного экрана. По умолчанию Samsung позволяет добавлять в док только четыре приложения. Но вы можете добавить еще одно приложение или папку в док-станцию, если отключите значок панели приложений.
- Перейдите в «Настройки ->Главный экран».
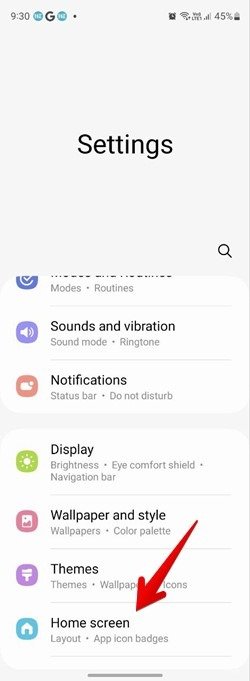
- Отключите переключатель рядом с пунктом «Показывать кнопку приложений на главном экране».
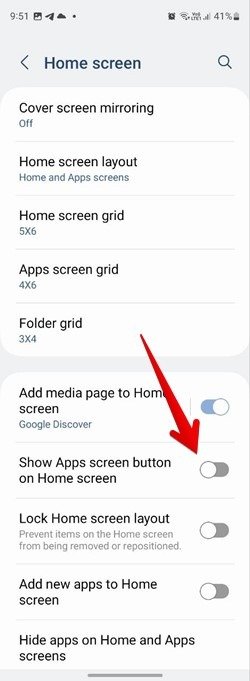
- Теперь перейдите на главный экран и перетащите любое приложение или папку на док.
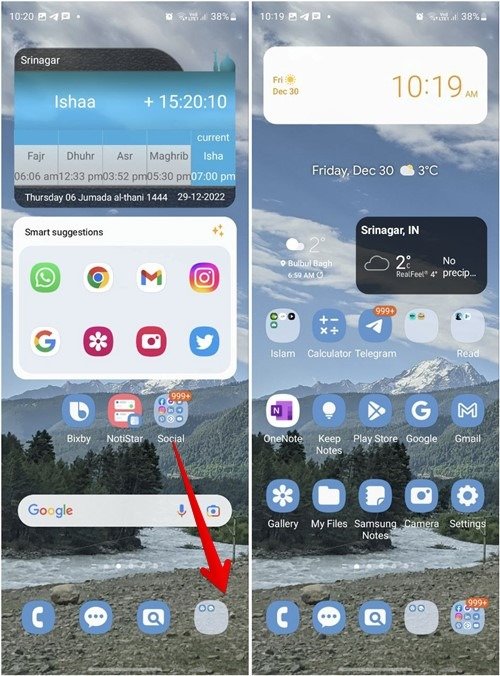
9. Добавить больше страниц главного экрана
Ваш телефон Samsung автоматически создаст новые страницы для размещения большего количества приложений. Но вы также можете вручную добавить дополнительные страницы главного экрана.
- Для этого нажмите и удерживайте любое пустое место на главном экране.
- Пролистывайте доступные страницы, пока не увидите пустую страницу с кнопкой «+».
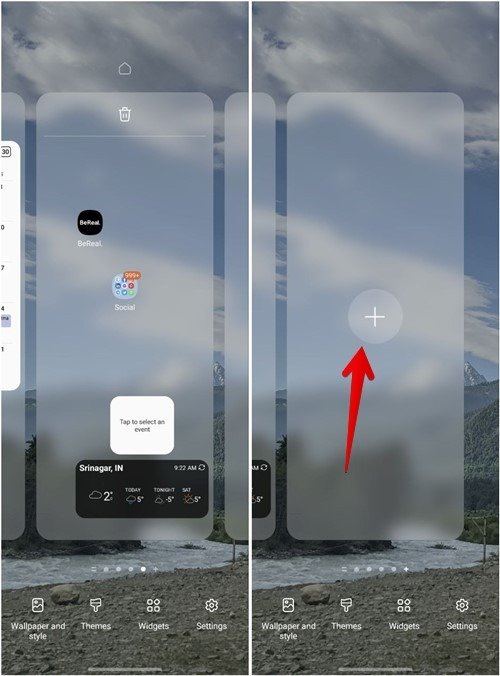
- Нажмите на него, чтобы создать новую страницу.
- Затем нажмите в любом месте, чтобы добавить страницу.
Совет. узнайте, как использовать установить другие обои на каждой странице главного экрана.
10. Удаление главной страницы
6. Изменение количества значков приложений в папке
ите и удерживайте любое пустое место на главном экране.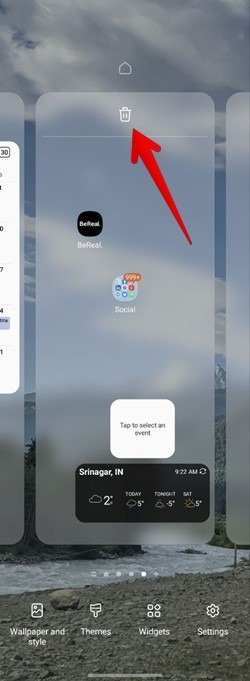
Примечание. При удалении страницы значки приложений будут удалены только с главного экрана, а не навсегда.
11. Установить новый главный главный экран
Если вы настроили определенную страницу главного экрана по своему вкусу, вы можете установить ее в качестве основной страницы главного экрана вместо страницы по умолчанию.
- Чтобы изменить главную страницу главного экрана, нажмите и удерживайте любое место главного экрана. Отобразятся доступные страницы.
- Нажмите значок «Главная» в верхней части страницы, которую вы хотите сделать главной.
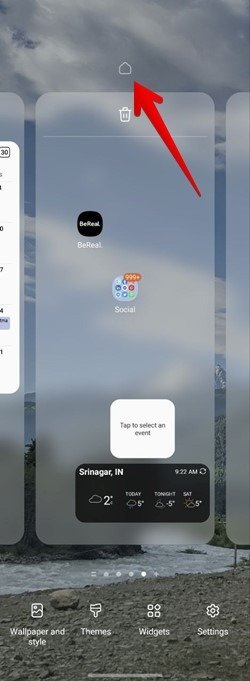
12. Изменение порядка страниц на главном экране
Страницы главного экрана будут отображаться в том порядке, в котором они были созданы на вашем телефоне Sam
7. Показывать Google Discover на главном экране
усмотрению.Для этого коснитесь и удерживайте пустое место на главном экране. Когда страницы отобразятся, удерживайте и перетащите главный экран, который вы хотите переместить, в новое положение.
13. Изменение размера виджетов
Вы не удивитесь, если мы скажем, что вы можете добавлять виджеты на страницы главного экрана. Их также можно изменить.
- Добавьте нужный виджет на главный экран.
- Длительно нажимайте на виджет, пока не увидите рамку вокруг виджета.
- Перетащите виджет, используя один из круглых символов на границе, чтобы изменить его размер.
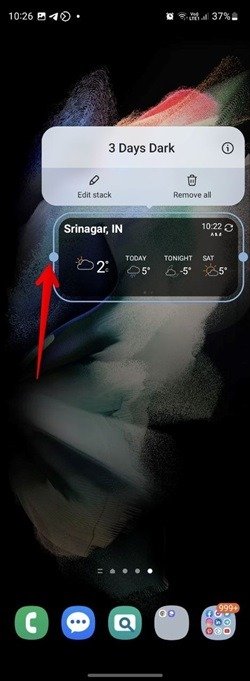
14. Стек виджетов
Если вам нравится иметь виджеты на главном экране, но вас беспокоит огромный объем места, которое они занимают, в Samsung One UI 5 есть решение для вас в виде стеков виджетов. Как следует из названия, стек виджетов может содержать несколько виджетов вместо одного виджета.
- Чтобы создать набор виджетов, сначала добавьте один виджет на главный экран. Для этого нажмите и удерживайте главный экран и выберите «Виджеты».
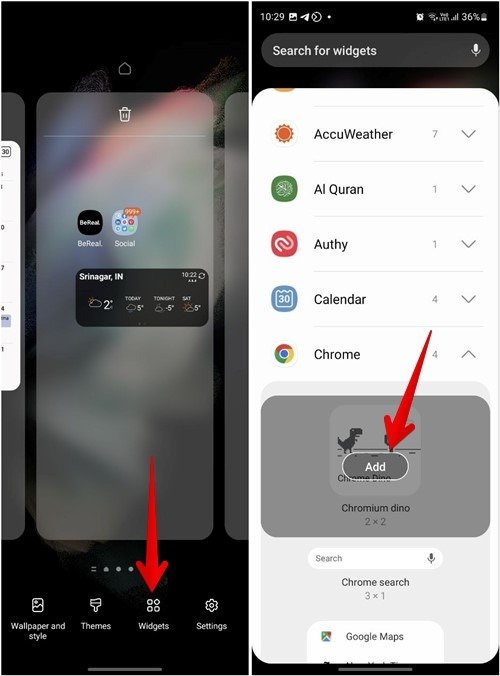 8. Добавьте больше приложений в Dockжный виджет, нажав кнопку «Добавить» на виджете.
8. Добавьте больше приложений в Dockжный виджет, нажав кнопку «Добавить» на виджете.
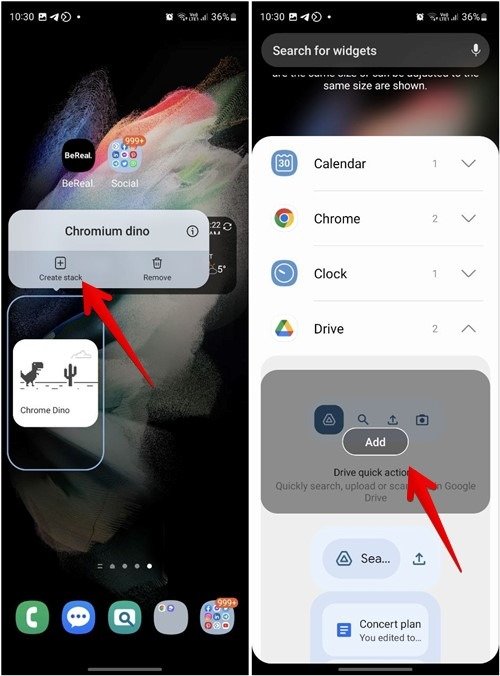
- Выберите другой виджет, который вы хотите добавить в стек, и нажмите кнопку «Добавить». Аналогично добавьте больше виджетов.
- После того как вы создали набор виджетов, вам нужно провести по нему вправо или влево, чтобы переключаться между виджетами.
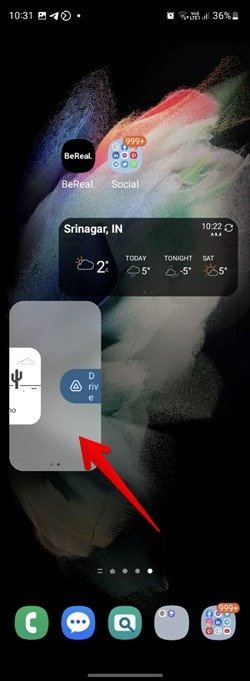
Совет. Нажмите и удерживайте стопку виджетов и выберите «Редактировать», чтобы удалить любой виджет из стопки.
15. Изменение стиля значков приложений
Еще одна настройка главного экрана, которую вы можете выполнить на своем телефоне Samsung Galaxy, — это изменение стиля значка значка приложения. Вы можете выбрать стиль цифр или точек.
- Перейдите в «Настройки ->Главный экран».
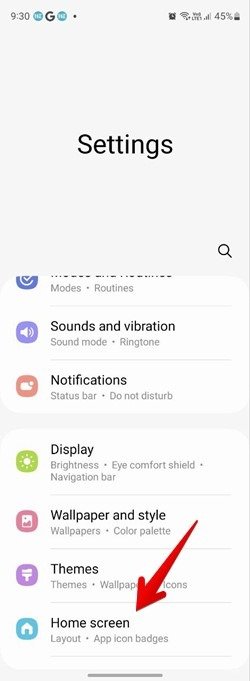
- Нажмите «Значки приложений». Выберите предпочтительный стиль значка. 9. Добавить больше страниц главного экранаru/wp-content/uploads/2024/05/Samsung-App-Icon-badges-style.jpg" alt="Стиль значков значков приложений Samsung">
Совет. Хотите сделать снимок экрана смартфона? Вот как можно получить длинный скриншот на любом устройстве Android .
16. Применить тему к главному экрану
Что такое настройка, если вы не можете применять темы? К счастью, телефоны Samsung Galaxy позволяют настраивать весь телефон, включая главный экран, с помощью тем.
- Перейдите в «Настройки ->Темы». Найдите тему, которую вы хотите использовать.
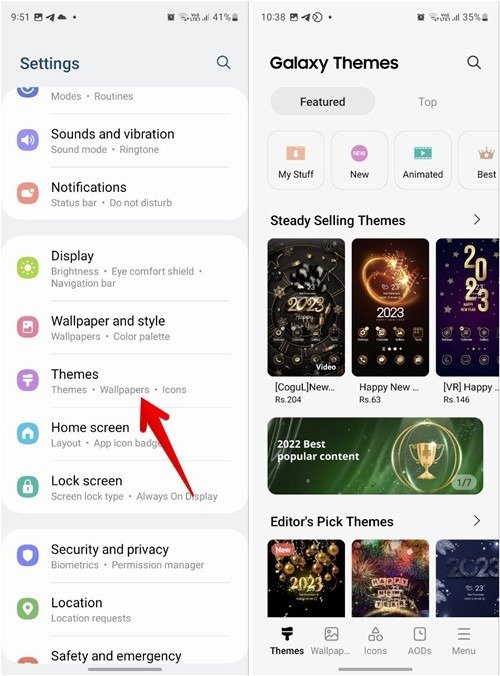
- Нажмите на него и нажмите кнопки «Загрузить ->Применить».
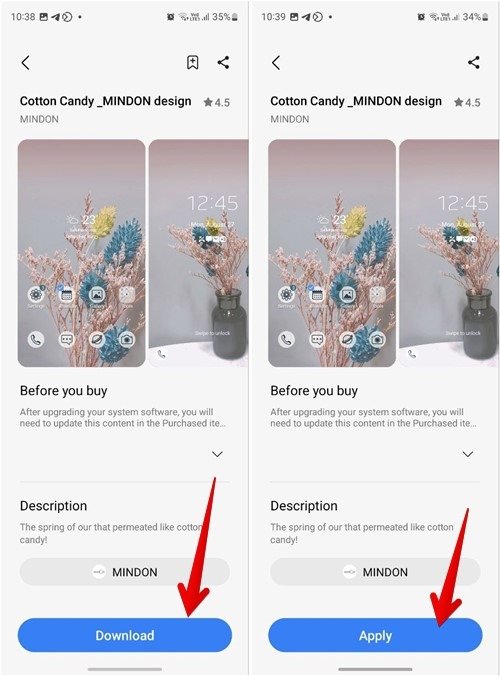
17. Открытие папок во всплывающем окне
Папки, созданные вами на главном экране, обычно отображаются в полноэкранном режиме на телефоне Samsung Galaxy. Но вы можете изменить его, чтобы он открывался во всплывающем окне с помощью приложения Good Lock.
- Установите и откройте 10. Удаление главной страницыdroid.goodlock?langCd=en" target="_blank" rel="noopener" title="Приложение Good Lock">Приложение Good Lock на своем телефоне Samsung Galaxy.
- Нажмите на модуль «HomeUp», чтобы загрузить его. После завершения процесса нажмите на него еще раз, чтобы открыть.
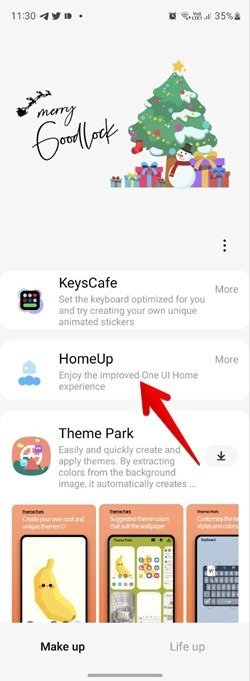
- Перейдите в «Папка» и включите переключатель рядом с «Всплывающая папка».
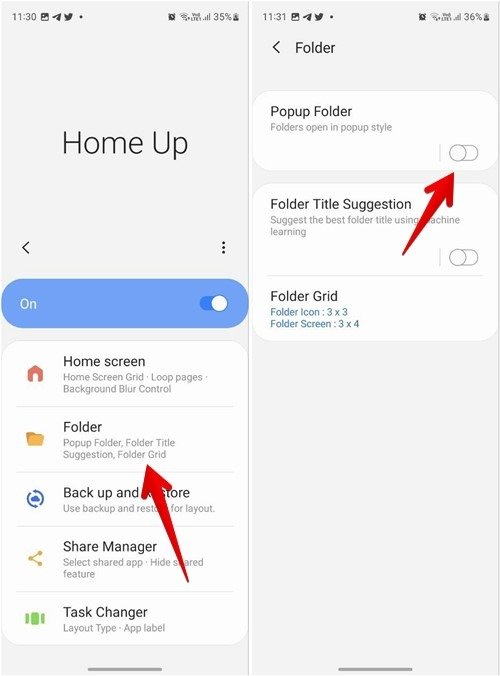
- Нажмите на текст «Всплывающая папка» и настройте цвет шрифта, цвет фона и прозрачность всплывающего окна.
18. Скрыть метку значка приложения
Вы считаете, что ярлыки приложений на главном экране вашего телефона Samsung отвлекают внимание? Ну, вы можете отключить их с помощью приложения Good Lock.
- Откройте приложение Good Lock на своем телефоне.
- Перейдите в модуль «На главную» и нажмите «Главный экран».
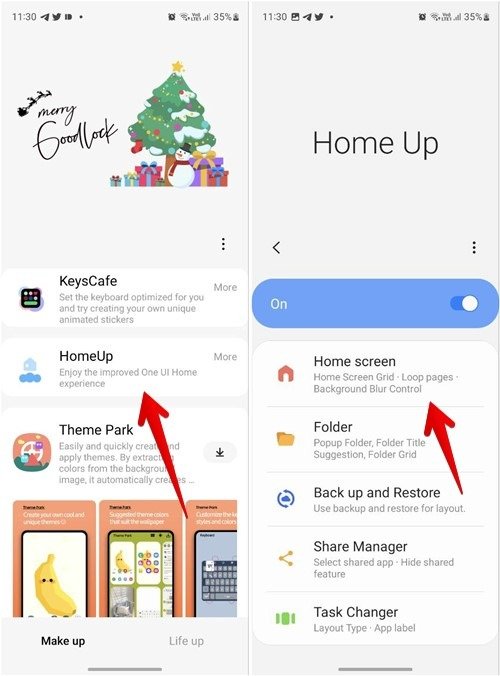
- Прокрутите вниз и выключите переключатель рядом с надписью «Скрыть ярлык значка приложения».
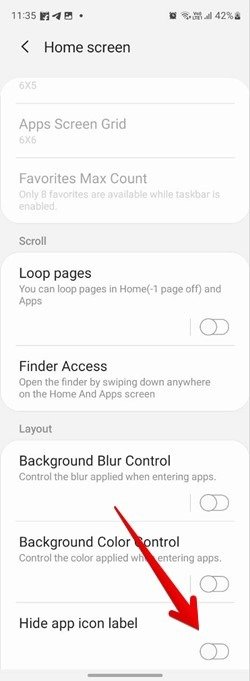
Совет для профессионал12. Изменение порядка страниц на главном экране
2022/03/21/ustanovit-sobstvennye-znachki-prilozheniy-dlya-android/" title="устанавливать собственные значки для приложений Android.">устанавливать собственные значки для приложений Android.
19. Изменить макет экрана последних приложений
Не нравится, как приложения отображаются на экране «Последние приложения» на главном экране? Модуль Home Up приложения Good Lock позволяет изменить стиль макета устройства смены задач.
- В приложении Good Lock на телефоне выберите «Главная вверх ->Смена задач».
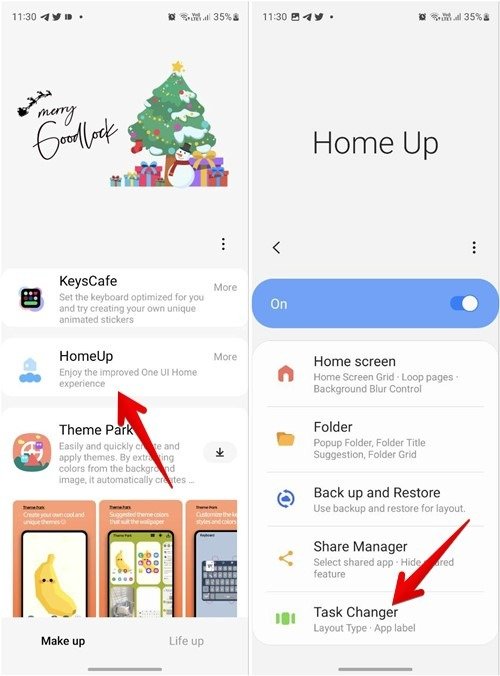 <
<13. Изменение размера виджетов
лючатель вверху и выберите предпочтительный стиль макета: список, сетка, стопка, вертикальный список или тонкий список.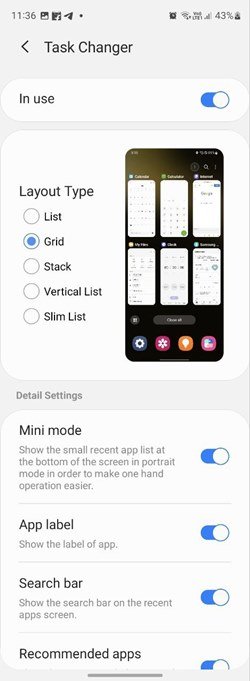
20. Заблокировать макет главного экрана
После того как вы настроили главный экран, вы можете заблокировать его, чтобы любое случайное касание не привело к удалению или изменению положения какого-либо приложения или виджета.
- Перейдите в «Настройки ->Главный экран».
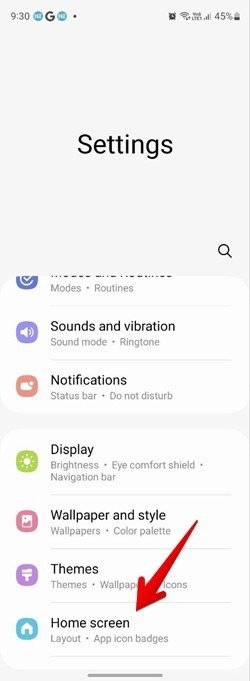
- Включите переключатель ря
14. Стек виджетов
ать макет главного экрана».
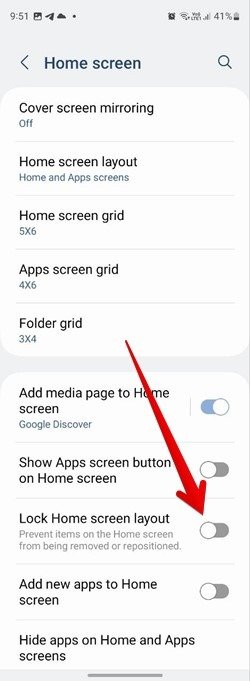
Если вам все еще нужно применить к своему устройству еще больше настроек, вы можете сделайте свой телефон Samsung похожим на iPhone или Гугл Пиксель.
Все скриншоты Мехвиша Муштака


