1. Попробуйте инструмент проверки ошибок
и на внешних устройствах хранения данных, но что произойдет, если вы столкнетесь с ошибкой «Доступ к внешнему жесткому диску запрещен» в Windows при попытке получить доступ к вашему? Несколько вариантов этой ошибки включают «Местоположение недоступно, Доступ запрещен» или «Местоположение или диск недоступны». Все они указывают на проблему с вашим компьютером или жестким диском. В этом руководстве вы узнаете причины и решения.Совет : заметили, что ваш компьютер с жестким диском работает медленно? Попробуйте дефрагментация жесткого диска Windows .
Что вызывает отказ в доступе из-за ошибки жесткого диска в Windows?
Трудно определить точную ошибку, вызывающую эту проблему, из-за широкого спектра причин, вызывающих ее. Некоторые из наиболее частых причин появления этого сообщения об ошибке перечислены ниже:
- Повреждён кабель внешнего жесткого диска.
- Поврежденная файловая система
- Доступ к внешне
Contents
- 1 Что вызывает отказ в доступе из-за ошибки жесткого диска в Windows?
- 2 1. Попробуйте инструмент проверки ошибок
- 3 2. Предоставьте разрешение на доступ к внешнему жесткому диску
- 4 3. Измените букву диска
- 5 4. Проверьте Дисковую утилиту
- 6 5. Отформатируйте внешний жесткий диск
- 7 6. Используйте другой компьютер и проверьте кабель
- 8 Часто задаваемые вопросы
Что вызывает отказ в доступе из-за ошибки жесткого диска в Windows?
ошибокВ Windows имеется функция проверки ошибок, которая позволяет точно определить причину проблем с внешним диском.
- Нажмите меню «Пуск» и выберите приложение «Проводник».
- Нажмите «Этот компьютер».
- Нажмите правой кнопкой мыши на внешнем жестком диске и выберите «Свойства».
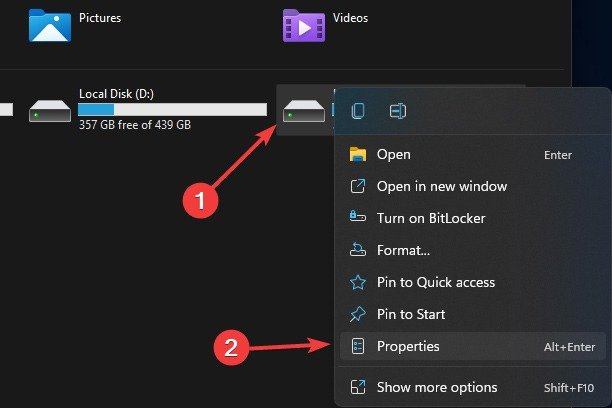
- Перейдите на вкладку «Инструменты» и нажмите кнопку «Проверить» в разделе «Проверка ошибок».
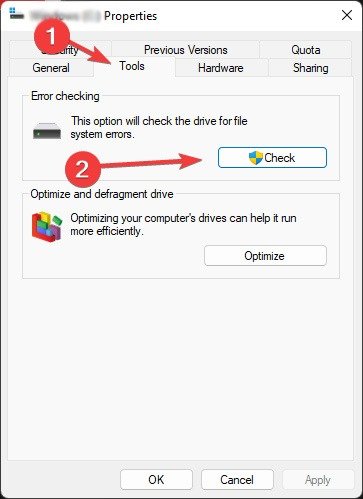
- Выберите «Восстановить диск».
Совет : нужно создать загрузочную флешку ? Вы можете легко это сделать с помощью Rufus.
2. Предоставьте разрешение на доступ к внешнему жесткому диску
Иногда строгие защитные политики Windows могут препятствовать доступу к внешним жестким дискам, но это можно просто исправить, изменив настройки разрешений, как показано ниже.
- Откройте проводник и нажмите «Этот компьютер».
- Откройте свойства внешнего жесткого диска.
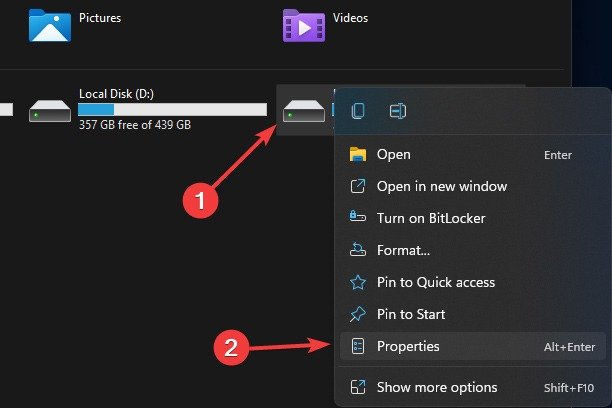
- Перейдите на вкладку «Безопасность» и нажмите «Изменить».
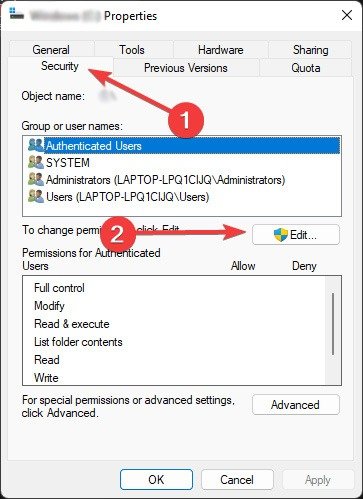
- Найдите имя своего профиля в разделе «Имена групп или пользователей» и нажмите на него.
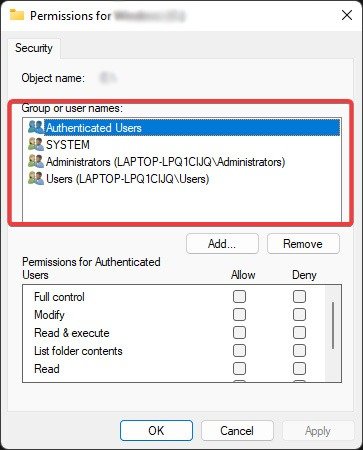
<ол старт="5">
- Убедитесь, что вы отметили все поля столбца «Разрешить», включая «Полный доступ», затем нажмите «Применить».
- Нажмите «ОК», чтобы получить полный доступ к внешнему жесткому диску.
- Введите «Управление дисками» в поиске Windows и выберите параметры «Создание и форматирование разделов жесткого диска».
- Найдите недоступный внешний жесткий диск и щелкните его правой кнопкой мыши. Среди вариантов выберите «Изменить букву диска и путь».
- Нажмите кнопку «Изменить» в следующем окне.
- Нажмите «ОК» после выбора новой буквы диска.
- Нажмите правой кнопкой мыши на меню «Пуск» и выберите «Терминал Windows (Администратор)».
- Введите следующую команду и нажмите Enter. Обязательно замените букву «g» буквой вашего внешнего жесткого диска.
- Инструмент просканирует, устранит проблемы и сообщит вам, если обнаружит более серьезную проблему, с которой не сможет справиться.
- Откройте «Управление дисками», как показано ранее.
- Щелкните правой кнопкой мыши внешний диск и выберите опцию «Форматировать». В запросе подтверждения выберите «Да».
- Выберите «Выполнить быстрое форматирование» и нажмите «ОК ->Да».
- Подключайте жесткий диск напрямую к USB-портам материнской платы и избегайте использования каких-либо разветвителей или док-станций.
- Замените USB-шнур, затем снова подключите диск.
- Подключите внешний жесткий диск к другому компьютеру и проверьте, запрещен ли
4. Проверьте Дисковую утилиту
те всегда берегите свои кабели .
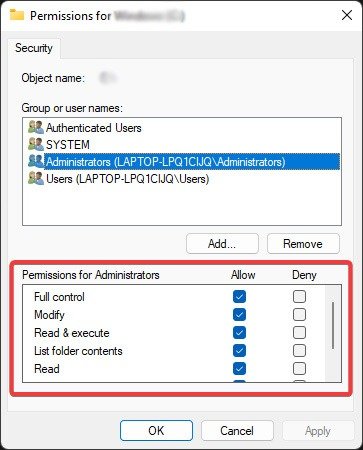
3. Измените букву диска
Буквы дисков автоматически присваиваются внешним устройствам хранения данных. Когда путь устройства меняется, оно становится недоступным.
2. Предоставьте разрешение на доступ к внешнему жесткому диску
фикацию.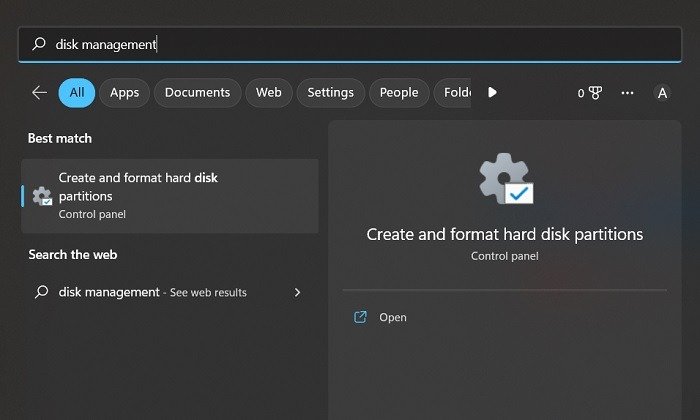
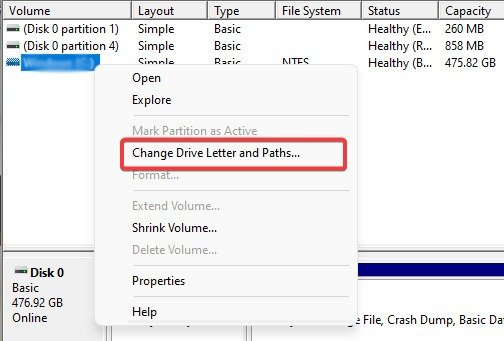
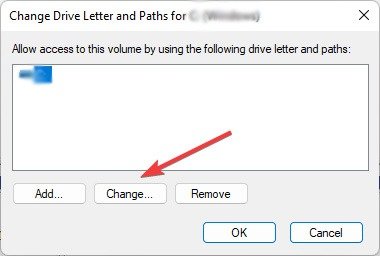
4. Проверьте Дисковую утилиту
Если вы не уверены, являются ли проблемы с файловой системой причиной недоступности внешнего жесткого диска в Windows, запустите утилиту проверки диска.
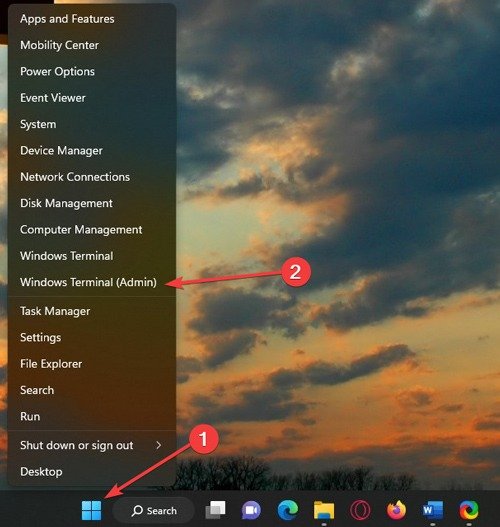
chkdsk g: /f
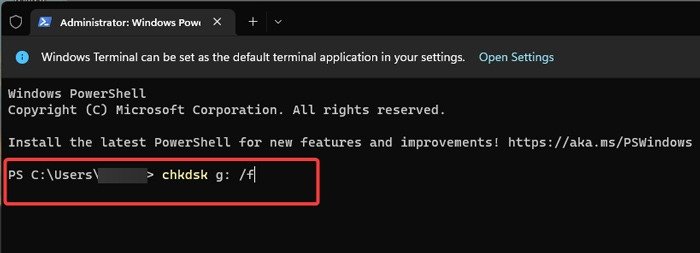
Совет : оптимизируйте свой компьютер до 3. Измените букву дискабесполезных драйверов в Windows">удаление старых и бесполезных драйверов в Windows .
5. Отформатируйте внешний жесткий диск
Простое форматирование внешнего жесткого диска – один из лучших способов устранить ошибку, связанную с отказом в доступе. Это приведет к удалению всех ваших данных. Однако вы можете легко восстановить данные, если отформатируете диск с помощью быстрого форматирования и отсканируете его с помощью приложения для восстановления данных.
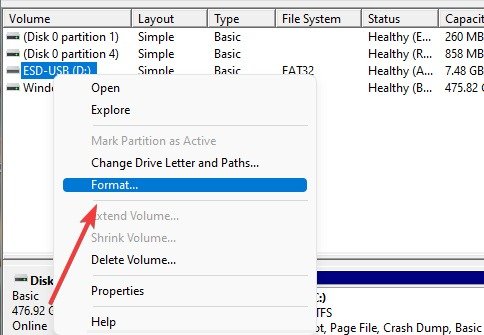
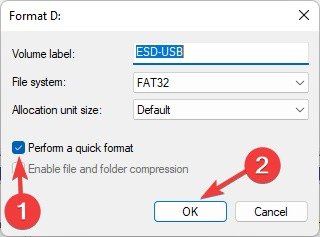
6. Используйте другой компьютер и проверьте кабель
Если вы не можете получить доступ к внешнему жесткому диску, часто виноват сломанный USB-порт или плохо подключенные кабели. Чтобы определить, так ли это и решить проблему, попробуйте следующее:

Если ваш жесткий диск безнадежен? Получите новый внешний диск для всех ваших потребностей в резервном копировании и хранении данных.
Часто задаваемые вопросы
Как я могу проверить статистику состояния моего жесткого диска?
Утилита Check Disk Utility — лучший способ проверить состояние вашего жесткого диска. Кроме того, он устранит любые проблемы на вашем жестком диске, в конечном итоге решая проблемы недоступности. Чтобы узнать, как развернуть эту утилиту, ознакомьтесь с решением № 4. Еще есть другие способы проверить здоровье жесткого диска в Windows . Обратите внимание, что эти методы предназначены для внутренних жестких дисков.
Могу ли я подключить внешний жесткий диск к Mac?
Конечно, вы можете подключить внешний жесткий диск к Mac с помощью кабелей Thunderbolt, USB или USB-C.
Следует ли мне приобрести SSD, чтобы избежать проблемы «Доступ к внешнему жесткому диску запрещен»?
Твердотельные накопители обычно используются в качестве внутренних устройств хранения данных, но вы также можете использовать портативные твердотельные накопители снаружи. Эти устройства хранения вызывают меньше проблем, чем жесткие диски, поэтому вы все равно можете столкнуться с проблемами с твердотельными нак
5. Отформатируйте внешний жесткий диск
же, поскольку механизм чтения и записи данных совершенно другой.Изображение предоставлено: Pexels. Все скриншоты сделаны Фархадом Пашаи.


