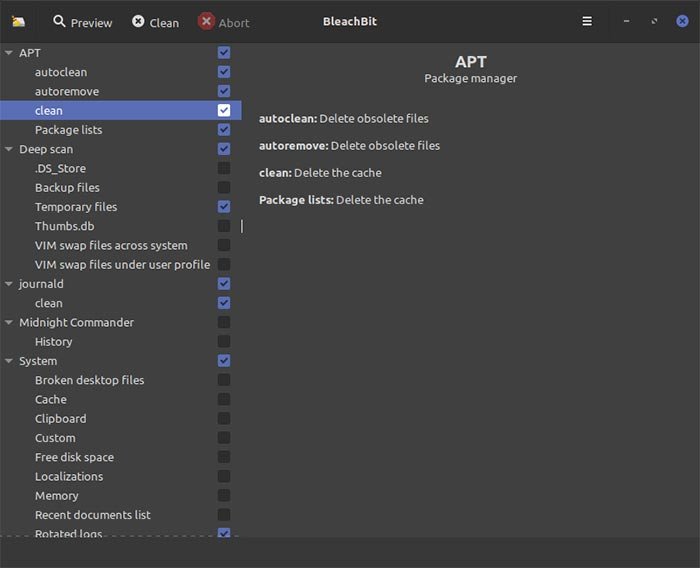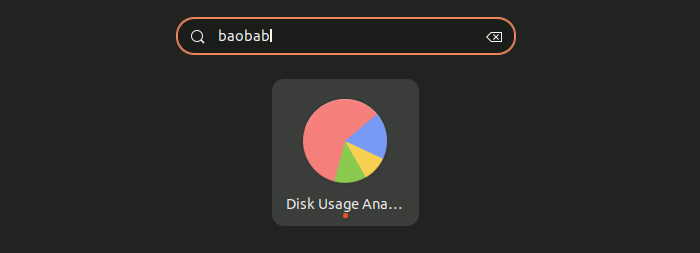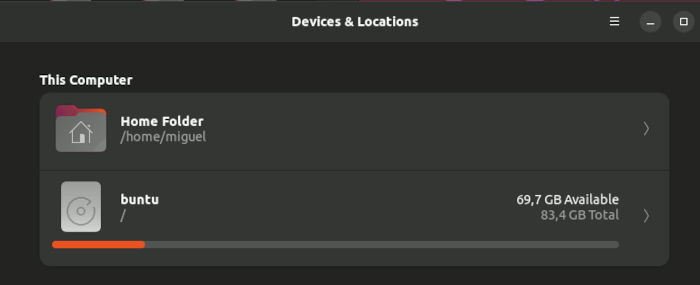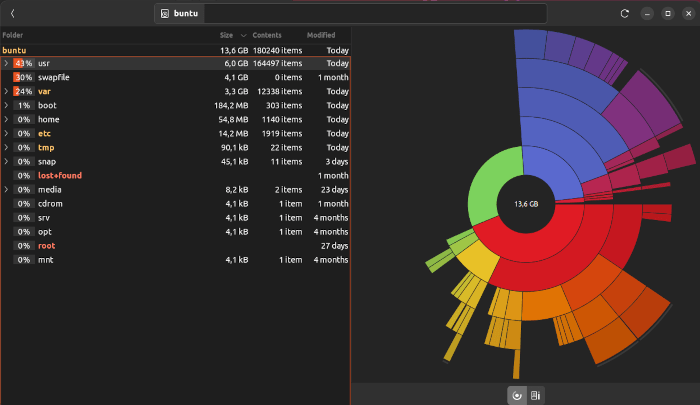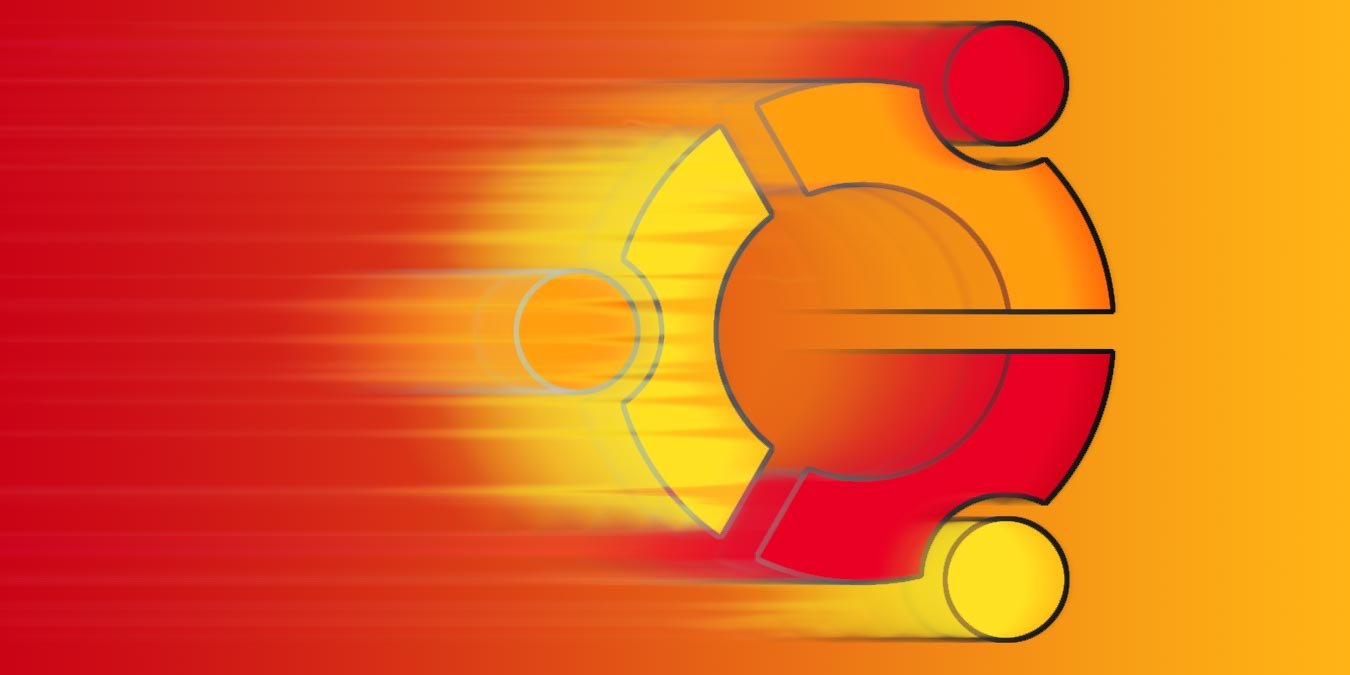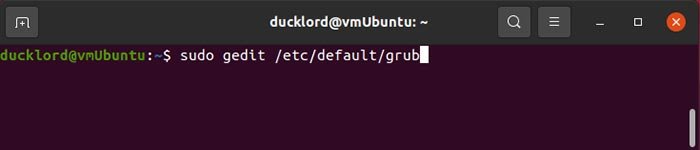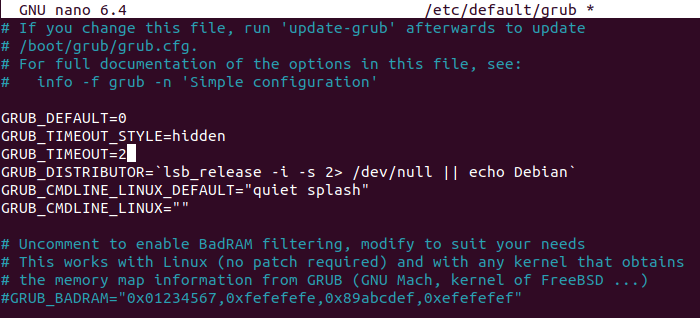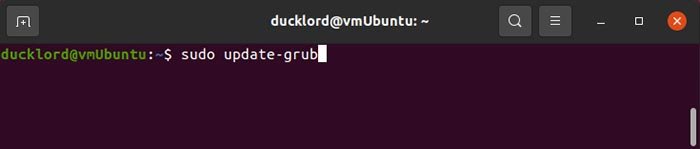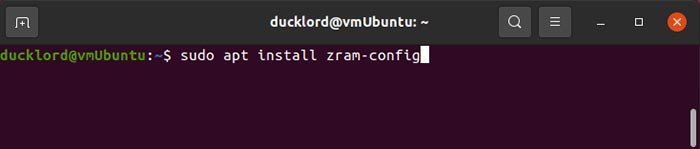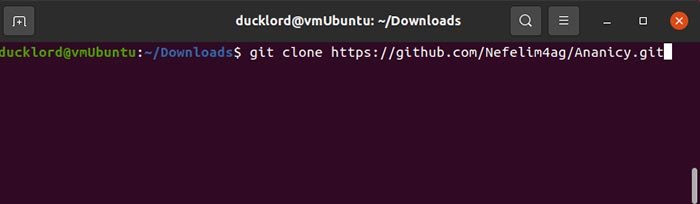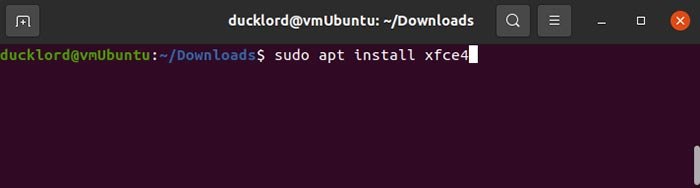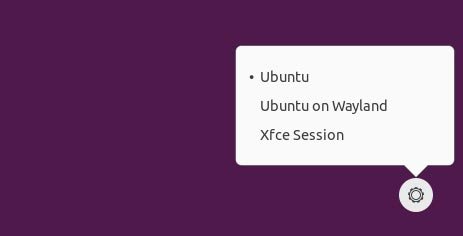7 способов ускорить Ubuntu
1. Очистите неиспользуемые временные файлы и файлы журналов с помощью BleachBit или вашего терминала
ания">убирать ворс, оставшийся после ежедневного использования . Это могут быть ваши временные файлы или файлы журналов, которые могут занимать много места. Когда место для хранения заполняется, система начинает работать медленно.
Вы можете решить эту проблему с помощью BleachBit.
- Установите BleachBit с:
sudo apt install bleachbit
- Запустите BleachBit из меню приложений.
- Выберите типы файлов, которые вы хотите очистить. Мы предлагаем все в разделе Apt, Journald и пункт «Временные файлы» в разделе «Глубокое сканирование».
- Нажмите «Очистить» в левом верхнем углу.
Использование терминала
Хотя BleachBit может быть полезен для очистки вашей системы, вы, возможно, не захотите устанавливать в нее дополнительное программное обеспечение.
В вашей системе Ubuntu уже есть все инструменты для самоочистки, но без BleachBit вам придется помнить, как делать эти вещи самостоятельно через терминал.
- Удалите папки кэша и миниатюр, используемые приложениями пользовательского уровня, такими как браузер и среда рабочего стола:
rm -rf ~/.cache
rm -rf ~/.thumbs
Хотя вы удаляете папки, которые используют ваши приложения, это не причинит какого-либо серьезного ущерба. Некоторые действия, которые вы делаете регулярно, поначалу могут выполняться медленно, поскольку создается новый кэш, а затем все будет гладко!
- Удалите временные файлы, хранящиеся вашим менеджером пакетов APT:
sudo apt autoclean && sudo apt clean && sudo apt autoremove
APT иногда сохраняет старые версии установленного вами программного обеспечения. Если у вас много приложений, ваши обновления иногда могут значите
Использование терминала
очистки старых версий. Эта последовательность команд в значительной степени съедает это пространство.
Полезно знать : мы покажем вам, как изменить разрешение экрана в Ubuntu .
2. Используйте Baobab для определения использования хранилища
В Ubuntu предустановлен превосходный инструмент анализа, который поможет вам определить, где ваше хранилище используется чаще всего.
Перейдите в меню «Приложения» и найдите «Баобаб» или «Диск». Откройте приложение «Анализатор использования диска».
После того, как вы выбрали диск из списка, Baobab просканирует его, а затем выдаст график того, что занимает его место.
Наведя указатель мыши на круговую диаграмму, вы увидите визуальный индикатор того, какую папку вы на самом деле просматриваете. В моем случае, поскольку это довольно новая установка Ubuntu, наибольший объем места занимают системные библиотеки.
Если вы обнаружите, что много места занимает именно домашняя папка, посмотрите, что можно очистить с помощью этого инструмента. Выпадающая панель поможет вам легко ориентироваться в проблемных местах и наглядно видеть, сколько места они занимают.
Как правило, если у вас недостаточно опыта, не трогайте на системном диске ничего, кроме домашней папки. Вы можете легче избежать этого, ограничив baobab сканированием вашей домашней папки, выбрав ее в начале.
3. Ускорьте время загрузки, уменьшив время ожидания GRUB
GRUB — это загрузчик, предустановленный в большинстве дистрибутивов Linux, позволяющий системе загружать то, что ей необходимо для пробуждения. Редактирование его конфигурации изменит способ запуска вашей системы. Например, вы можете сократить время отображения экрана загрузки GRUB. Если у вас появляется заставка, которая позволяет вам выбрать вариант загрузки в течение заданного количества секунд, прежде чем перейти к загрузке по умолчанию, выполните следующие действия, чтобы сократить время ожидания ответа от вас:
- Начните с редактирования конфигурации Grub:
2. Используйте Baobab для определения использования хранилищаpan>/default/grub
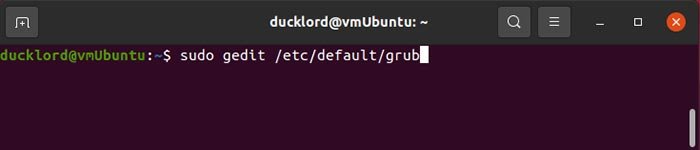
- Найдите строку
GRUB_TIMEOUT=X, где X — это время, в течение которого GRUB в данный момент ожидает вашего выбора.
- Измените это значение примерно на две секунды — достаточно, чтобы сделать выбор, но при этом достаточно короткое, чтобы не раздражать.
- Сохраните изменения и выйдите из редактора. Обновите GRUB:
Ваши изменения вступят в силу при следующей перезагрузке. Эти инструкции действительны только в том случае, если вы получаете экран загрузки GRUB, который позволяет вам выбрать операционную систему или ядро для загрузки. Если вы загрузитесь прямо в Ubuntu с момента остановки заставки, вы не заметите изменений.
Совет. Если вы испортили Grub и не можете загрузить компьютер, следуйте этому руководству для способы восстановления Grub .
4. Удалите ненужный материал из автозапуска
Когда вы загружаете Ubuntu, она запускает все ваши запускаемые приложения примерно в то же время, когда рабочий стол начинает загружать графический интерфейс. В это время вы можете заметить несколько проблем с производительностью вашей системы вскоре после запуска, которые сохраняются некоторое время, а затем, возможно, исчезнут.
Чтобы максимально свести к минимуму эту проблему, необходимо либо удалить несколько запускаемых приложений, либо добавить задержку , чтобы они не конкурировали за системные ресурсы в момент попытки пробуждения.
- Перейдите в меню приложения и найдите «Настройки запускаемых приложений». Когда запись появится, запустите ее.
- Посмотрите список программного обеспечения, которое автоматически загружается при входе на
3. Ускорьте время загрузки, уменьшив время ожидания GRUB
saintist.ru/wp-content/uploads/2024/05/Speed-Up-Ubuntu-startup-apps.jpg" alt="Ускорьте запуск приложений Ubuntu">
- Удалите те, которые вам не нужны, выделив их и нажав кнопку «Удалить» справа.
5. Увеличьте скорость с помощью zRam
zRam создает сжатое пространство подкачки в вашей оперативной памяти. Когда ваша оперативная память начнет заполняться, zRAM начнет сжимать часть своего содержимого без необходимости использования места подкачки на ваших устройствах хранения данных.
Это важно по двум причинам:
- Каждое устройство хранения данных (даже чрезвычайно быстрый твердотельный накопитель NVME) на потребительском рынке работает медленнее, чем оперативная память, независимо от того, какие огромные цифры выдает маркетинговая команда. Шина RAM специально разработана для перемещения огромных объемов данных так быстро, как позволяет тактовая частота контроллера, а устройства хранения оптимизированы для хранения!
- Наличие раздела или файла подкачки на вашем SSD, в который постоянно записывается информация, увеличит скорость его деградации. zRAM может буквально продлить срок службы вашего устройства хранения данных, избегая замены.
К счастью, сегодня использовать zRAM проще, чем когда-либо. Он поддерживается в большинстве современных ядер, и вам нужно всего лишь установить скрипт, включенный в репозитории по умолчанию, чтобы автоматически настроить его в соответствии со спецификациями вашего ПК. Для этого выполните следующие действия:
- Откройте терминал и установите скрипт конфигурации zRAM:
sudo apt install zram-config
- Перезагрузите компьютер, и zRAM запустится автоматически.
Если вы хотите узнать больше о zRAM и о том, как ее настроить, посетите это подробное руководство по zRAM .
6. Расставьте приоритеты для своих приложений с помощью Ananicy
Ananicy – это демон автоматической настройки, который запускается автоматически при запуске и присваивает активному программному обеспечению и службам определенный уровень « любезность ». В Linux вежливость является аналогом приоритета процесса в Windows. Чем менее «хорошим» может быть приложение, тем больший приоритет оно получит.
Установив качество приложений в вашей системе на уровни, которые соответствуют вашимприоритетам как пользователя, вы можете в конечном итоге почувствовать большую отзывчивость приложений, которые вы используете, при этом очень мало меняя свою систему в ядре. уровень. Например, если вы транслируете фильм во время выполнения обновления, установка более высокого уровня качества для программы обновления будет отдавать приоритет фильму, который вы смотрите, и при этом фоновые элементы не будут мешать вашему просмотру.
Ananicy помогает ускорить вашу систему, используя набор предопределенных правил, которые устана
4. Удалите ненужный материал из автозапуска
е более бесперебойную работу пользователя. Теоретически, с конфигурацией по умолчанию, Ubuntu будет более отзывчивой, просто установив ее.
Прежде чем мы начнем, убедитесь, что make, schedtoolи gitустановлены в вашей системе:
sudo apt install git make schedtool
Для установки Ananicy следуйте инструкциям ниже:
- Откройте терминал и клонируйте приложение со страницы GitHub:
git clone https://github.com/Nefelim4ag/Ananicy.git
- Перейти в только что созданный каталог:
- Упакуйте приложение для Ubuntu с помощью:
- Установите упакованную версию Ananicy с помощью:
sudo dpkg -i ./ananicy-*.deb
Приложение будет активно после следующей перезагрузки.
Если вы хотите выйти за рамки правил Ananicy по умолчанию и настроить собственные приоритеты для своих приложений, ознакомьтесь с разделом наше подробное руководство по Ананиси здесь.
5. Увеличьте скорость с помощью zRam
2>
Gnome — это здорово, но может быть и довольно ресурсоёмкий . Хотя вы можете оптимизировать его, чтобы использовать меньше ресурсов, он никогда не сможет стать таким же быстрым, как более легкая среда, такая как XFCE . Однако прелесть Linux в том, что вы не привязаны к Gnome. Вы можете установить и использовать любую среду рабочего стола в Ubuntu.
Установить XFCE в Ubuntu так же просто, как ввести в терминале следующую команду:
При этом будет установлена «базовая» версия XFCE. Если вы хотите вместо этого превратить его в Xubuntu, используйте команду:
sudo apt install xubuntu-desktop
При следующем входе в систему вы сможете переключаться между различными средами рабочего стола.
Часто задаваемые вопросы
Зачем придерживаться Ubuntu, если есть более быстрые дистрибутивы?
Ubuntu предлагает полноценные возможности настольного компьютера с самым большим сообществом поддержки. Сочетание удобства использования и универсальности, которым он может похвастаться, делает его (и его различные производные) платформой первого выбора для людей, впервые использующих Linux.
Есть ли недостатки у использования zRAM?
Если у вас достаточно приличный процессор, который хотя бы немного недозагружен в повседневной деятельности, zRAM — отличный выбор, позволяющий свести к минимуму зависимость вашей системы от пространства подкачки.
Если ваш процессор с трудом справляется с более тяжелыми задачами, которые вы делаете в течение дня, вы можете заметить, что zRAM на самом деле немного замедляет вашу работу, поскольку вам все равно придется запускать алгоритм сжатия для выделения и освобождения памяти из этого конкретного пространства в вашем компьютере. системная память.
В подобных случаях вам, вероятно, лучше просто купить больше оперативной памяти или приобрести более мощный процессор. Первое в большинстве случаев более осуществимо, чем второе.
Сколько сред рабочего стола я могу запустить?
Многие среды рабочего стола имеют собственный набор предустановленных приложений. XFCE, как показано в этой статье, имеет целую собственную экосистему с отдельным менеджером настроек. Среды рабочего стола, такие как KDE Plasma, даже имеют собственные менеджеры программного обеспечения и используют совершенно другие графические библиотеки, ч
6. Расставьте приоритеты для своих приложений с помощью Ananicy
стола в одном дистрибутиве, вы должны иметь в виду, что одно из них может конфликтовать с другим, особенно когда речь идет о таких вещах, как настройки внешнего вида.
Чтобы получить максимальное удовольствие от работы, всегда удобнее запускать одну или две среды рабочего стола, а не хранить весь их репозиторий. В случае с этой статьей я бы рекомендовал сохранить среду Ubuntu по умолчанию (которая, вероятно, будет работать нормально, если что-то пойдет не так в другом месте) и добавить еще одну.
Часто задаваемые вопросы
Зачем придерживаться Ubuntu, если есть более быстрые дистрибутивы?
Есть ли недостатки у использования zRAM?
Сколько сред рабочего стола я могу запустить?