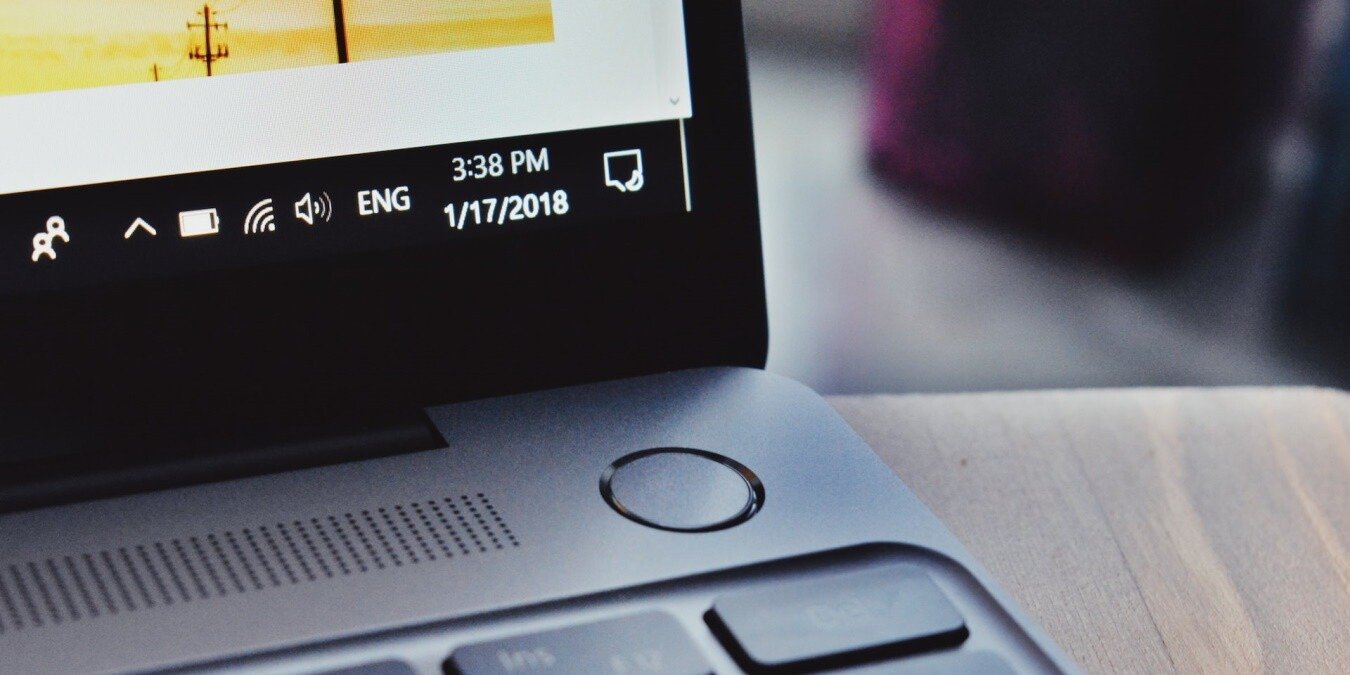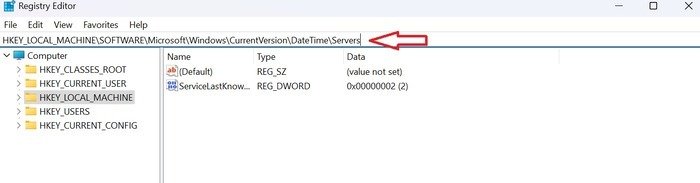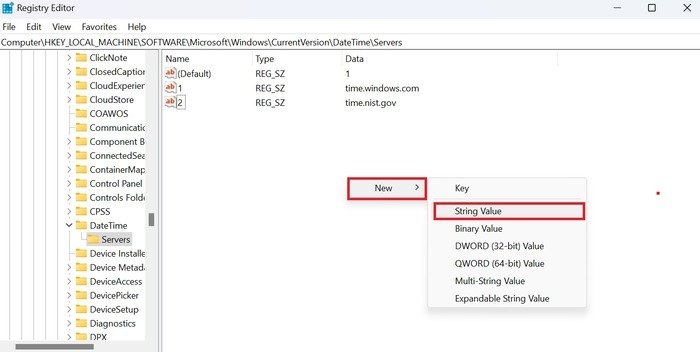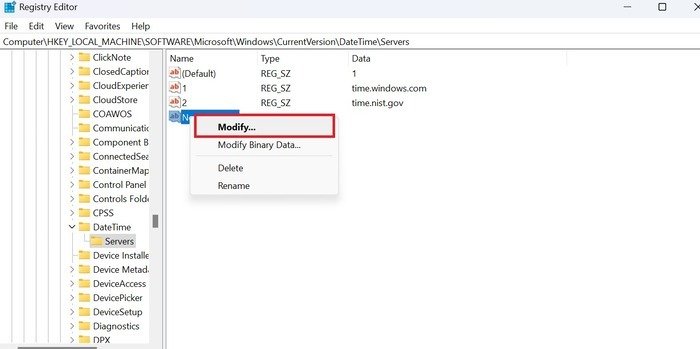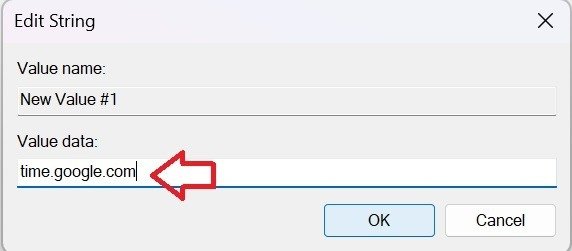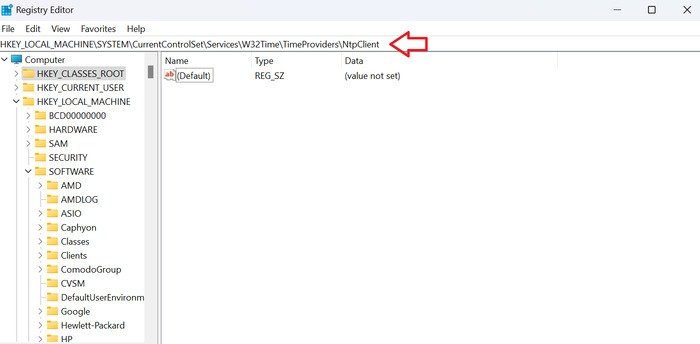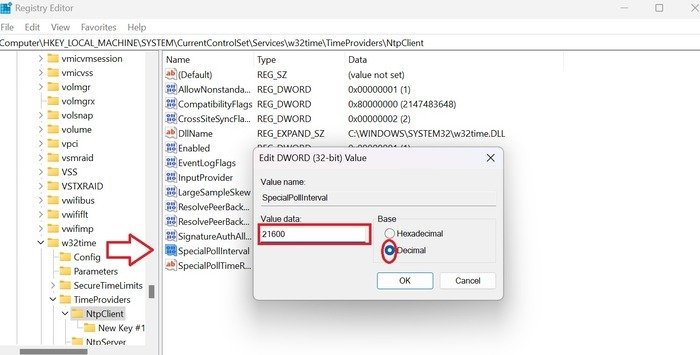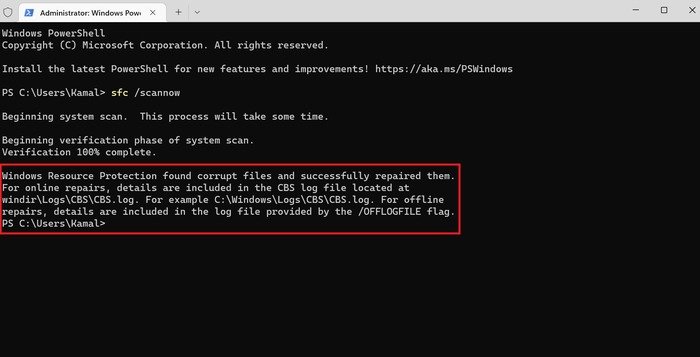Может ли разряженная батарея CMOS стать причиной неправильного времени на ПК?
рвером времени, чтобы всегда показывать вам правильный час дня. Если вашему компьютеру не удается синхронизировать время, вы получите сообщение: «Произошла ошибка во время синхронизации Windows с сервером времени». В этом руководстве показано, как устранить проблему сбоя синхронизации времени Windows на вашем компьютере.Совет. Вам не нравится встроенный пакет безопасности Windows? Вот как вы можете навсегда отключить Защитник Windows .
1. Включить автоматическую установку времени
Если вы столкнулись с проблемой сбоя синхронизации времени, первое, что вам следует сделать, это проверить, включена ли на вашем компьютере опция «Установить время автоматически» или нет.
- Нажмите Windows+ I, чтобы открыть меню настроек на вашем компьютере.
- Нажмите вкладку «Время и язык» на левой боковой панели
Contents
- 1 1. Включить автоматическую установку времени
- 2 2. Проверьте службу времени Windows
- 3 3. Включите функцию синхронизации времени
- 4 4. Используйте командную строку для принудительной синхронизации времени
- 5 5. Обновить настройки времени в Интернете
- 6 6. Выберите другой сервер времени
- 7 7. Добавить больше серверов времени
- 8 8. Чтобы устранить проблему, используйте редактор реестра
- 9 9. Запустить SFC-сканирование
- 10 Часто задаваемые вопросы
1. Включить автоматическую установку времени
saintist.ru/wp-content/uploads/2024/05/Untitled-3.jpg" alt="Fix-Time-Sync-Failed-Issue-Time-An-Language">
- Нажмите раздел «Дата и время» на правой боковой панели.
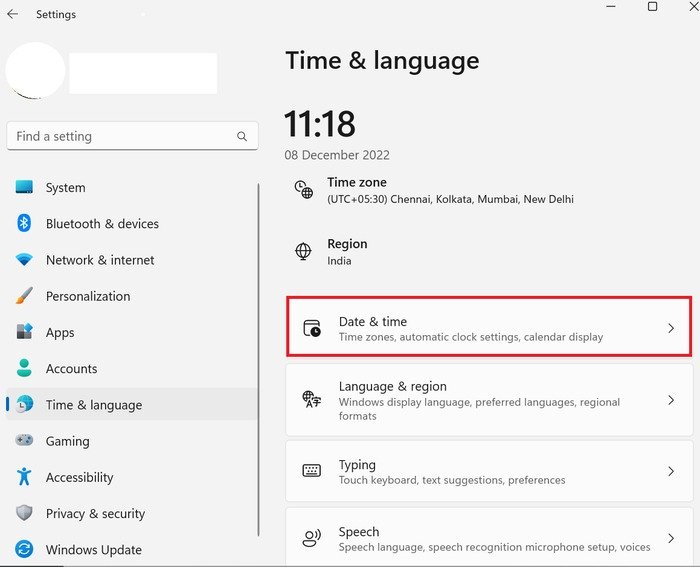
- Включите параметр «Установить время автоматически» на правой боковой панели.
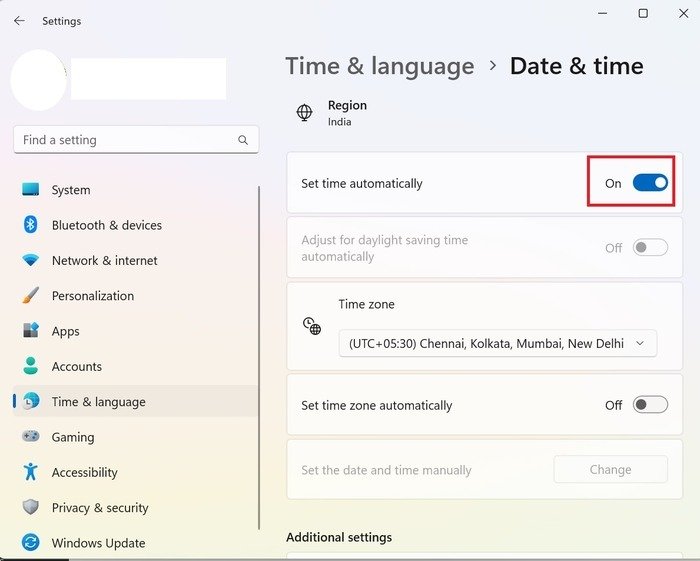
- На правой боковой панели убедитесь, что в раскрывающемся списке «Часовой пояс» выбран правильный часовой пояс. Кроме того, вы можете включить параметр «Установить часовой пояс автоматически».
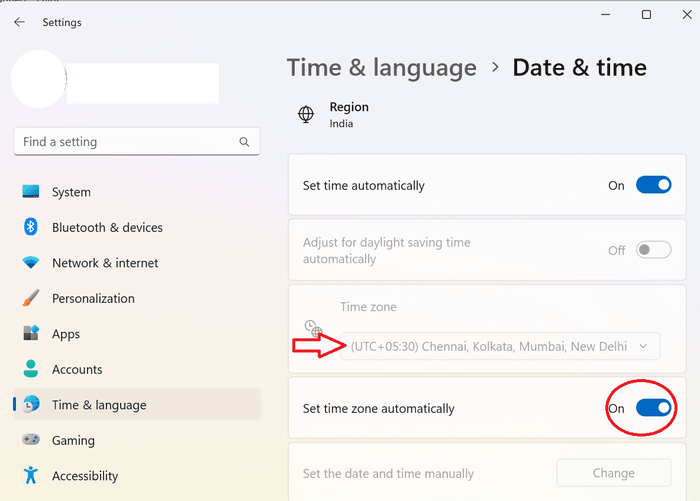
2. Проверьте службу времени Windows
Настройка службы времени Windows на автоматический режим часто решает проблему. Для этого выполните следующие действия.
- Нажмите Windows+ R, чтобы открыть «Выполнить», и введите
services.mscв поле поиска, чтобы открыть окно «Службы».
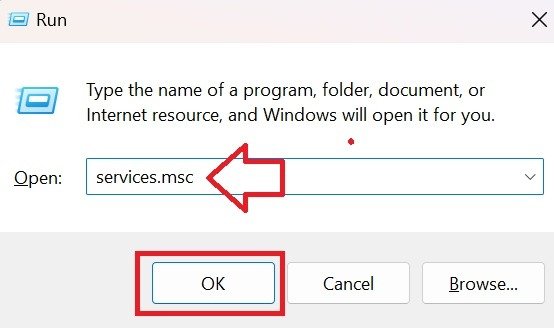
- Найдите службу «Время Windows» на правой боковой панели и дважды щелкните ее, чтобы открыть окно «Свойства».
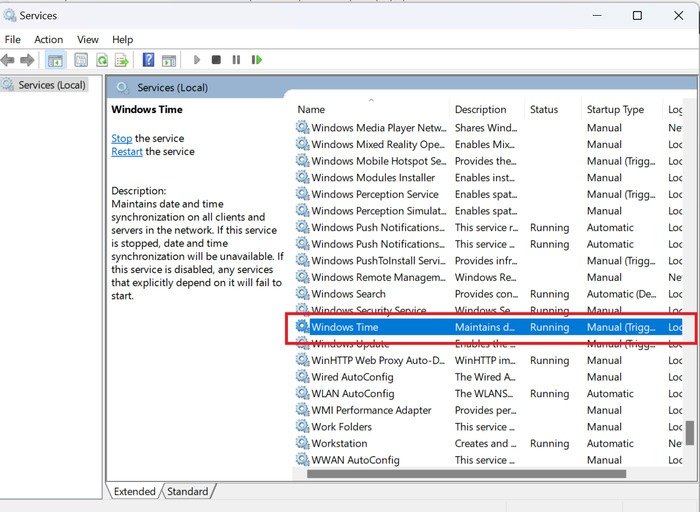
<старый старт="3">
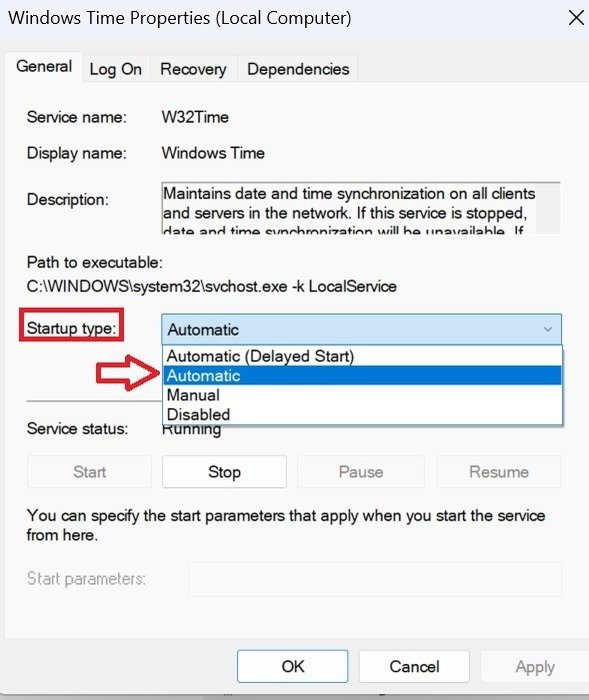
- Проверьте «Состояние служб», чтобы убедиться, что они работают. Если это не так, нажмите кнопку «Пуск», затем «Применить ->ОК».
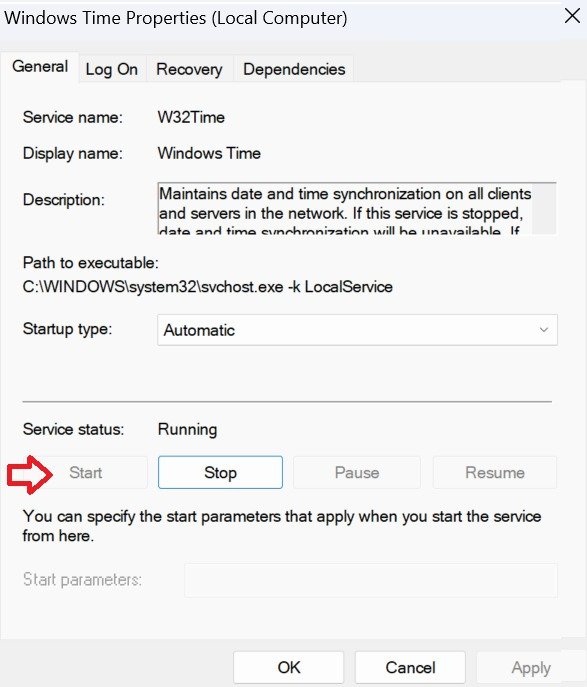
Совет. Хотите проверить прогноз на завтра? Посмотрите 2. Проверьте службу времени Windowsndows">лучшие погодные приложения для Windows .
3. Включите функцию синхронизации времени
- Нажмите Window+ R, чтобы открыть «Выполнить», и вставьте
taskschd.mscв поле поиска. Нажмите кнопку «ОК», чтобы открыть «Планировщик заданий».
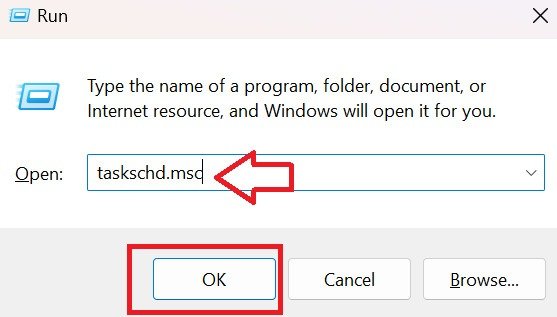
- Дважды щелкните «Библиотека планировщика задач», чтобы развернуть ее, затем перейдите в «Microsoft → Windows».
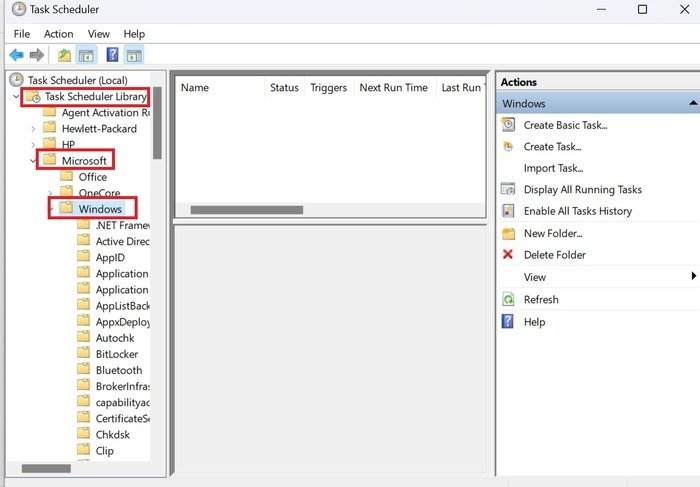
- Дважды щелкните папку «Синхронизация времени» на левой боковой панели.
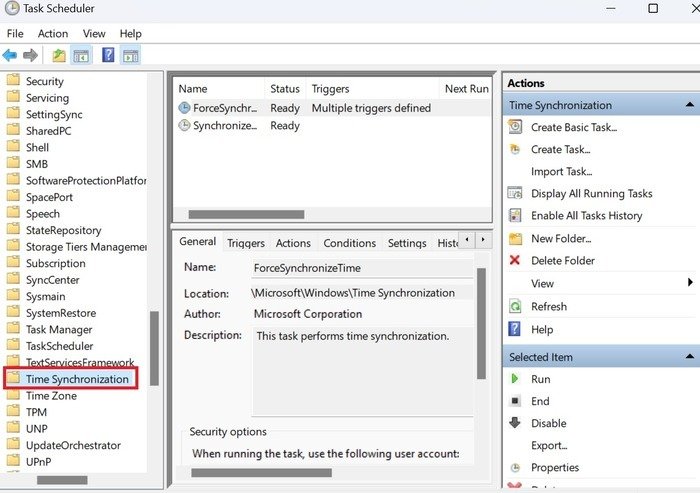
- Нажмите правой кнопкой мыши «SynchronizeTime», затем нажмите «Включить».
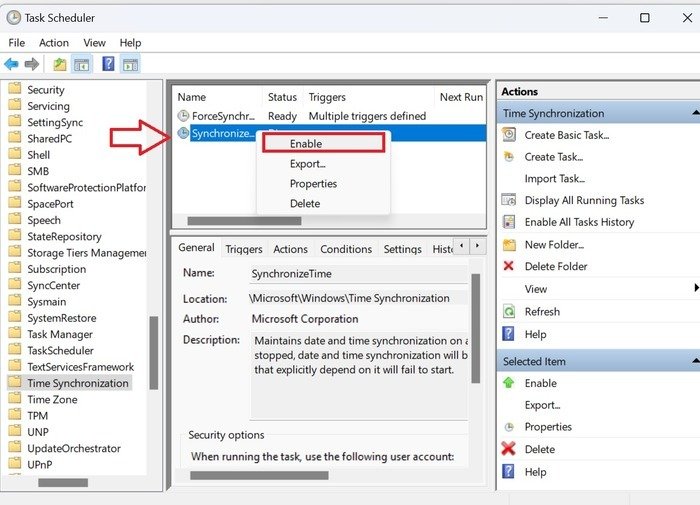
- Закройте «Планировщик задач» и перезагрузите компьютер. Проверьте, решена ли проблема с ошибкой синхронизации времени.
4. Используйте командную строку для принудительной синхронизации времени
Если проблема не устранена, используйте командную строку, чтобы перерегистрировать службу времени, а затем повторно синхронизируйте время.
- Нажмите Windows+ Xи запустите «Терминал (Администратор)».
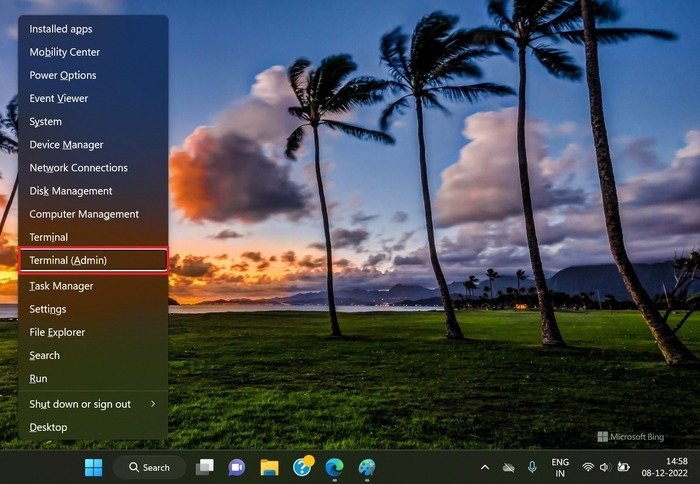
- Выполните следующие команды по порядку.
net stop w32time w32tm /unregister w32tm /register net start w32time w32tm /resync
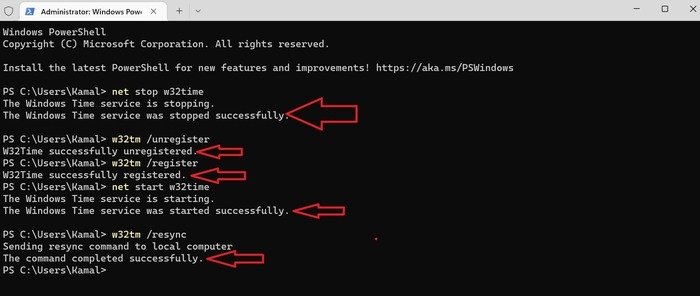 3. Включите функцию синхронизации времениws PowerShell и посмотрите, исчезла ли проблема с ошибкой синхронизации времени.
3. Включите функцию синхронизации времениws PowerShell и посмотрите, исчезла ли проблема с ошибкой синхронизации времени.
Полезно знать : скройте эти раздражающие обновления Windows с помощью PowerShell .
5. Обновить настройки времени в Интернете
Вы также можете попробовать обновить параметры времени в Интернете на своем компьютере.
- Откройте окно «Выполнить» на своем компьютере.
- Введите «панель управления» в поле поиска и нажмите кнопку «ОК», чтобы открыть панель управления.
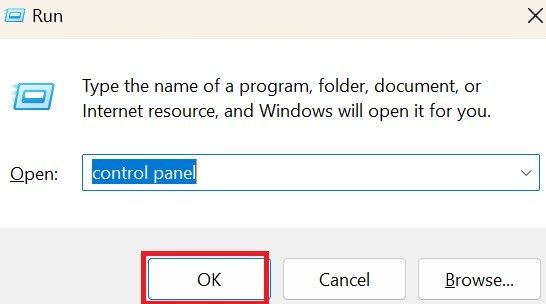
- Выберите «Часы и регион».

- Нажмите «Установить время и дату», чтобы открыть окно «Дата и время».
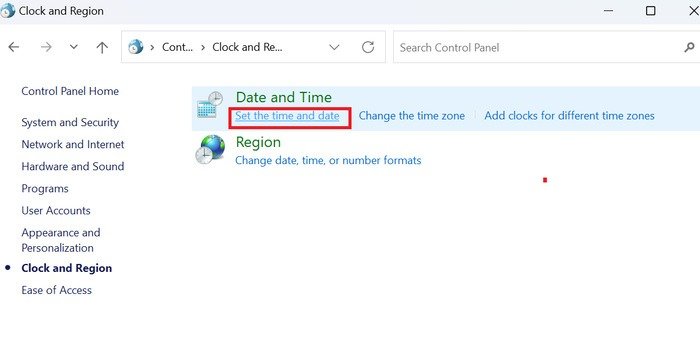
- В разделе «Время в Интернете» нажмите кнопку «Изменить настройки». Откроется окно «Настройки времени в Интернете».
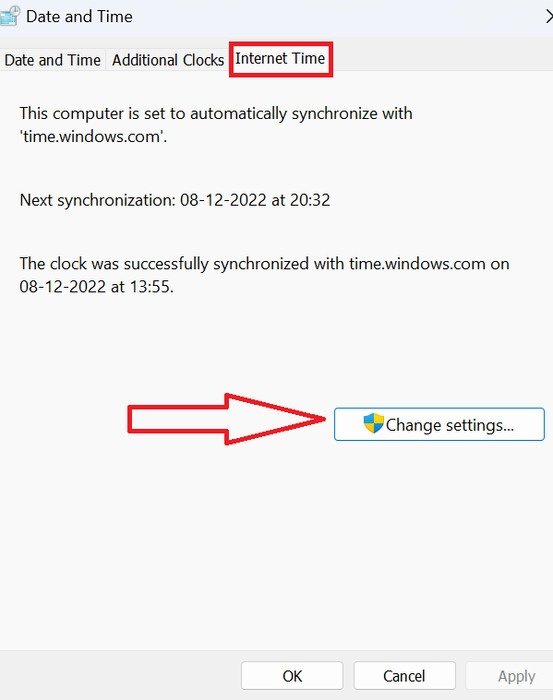
- Установите флажок «Синхронизировать с сервером времени в Интернете» и нажмите кнопку «Обновить сейчас». Вы получите соо
4. Используйте командную строку для принудительной синхронизации времени
mg decoding="async" src="https://saintist.ru/wp-content/uploads/2024/05/Update-Internet-Time-Settings-2.jpg" alt="Обновить настройки времени в Интернете 2">
6. Выберите другой сервер времени
Time.windows.com — это сервер времени по умолчанию на вашем ПК с Windows, но иногда выбор другого сервера времени может решить проблемы синхронизации.
- Откройте окно «Настройки времени в Интернете», как показано выше.
- Выберите «time.nist.gov» в раскрывающемся списке рядом с пунктом «Сервер». Нажмите «Обновить сейчас». Ваши часы будут синхронизированы с новым сервером. Нажмите «ОК».
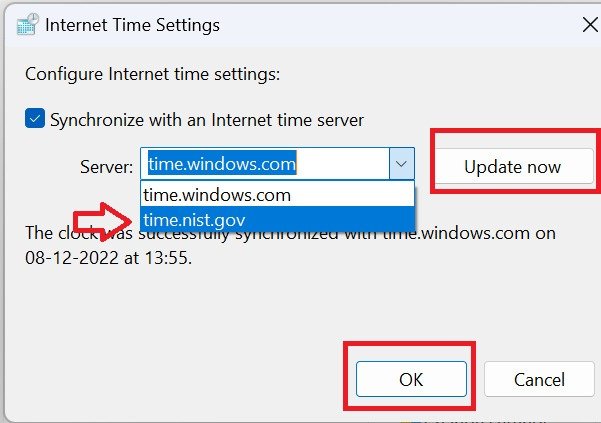
Совет. Замечали ли вы, что ваш компьютер стал тормозить? Возможно, вам нужно очистить реестр Windows .
7. Добавить больше серверов времени
Если вам пока ничего не помогло, вы можете попробовать добавить новый сервер времени и посмотреть, поможет ли это.
- Откройте «Выполнить» и введите
regeditв поле поиска, затем нажмите кнопку «ОК», чтобы открыть редактор реестра.
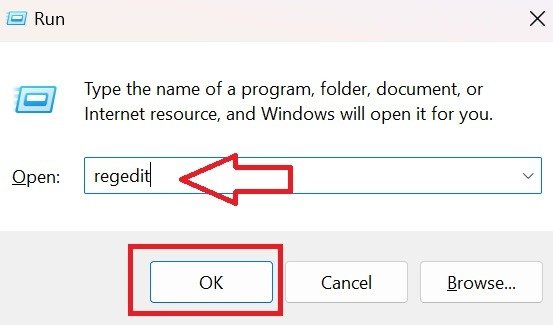
- Вставьте следующую строку в адресную строку «Редактора реестра» и нажмите Enter.<
5. Обновить настройки времени в Интернете
Microsoft\Windows\CurrentVersion\DateTime\Servers