Гифки могут быть интересным способом поделиться своими эмоциями и мыслями с другими в Интернете. И хотя большинство социальных приложений имеют собственную библиотеку GIF, знаете ли вы, что можно создать свою собственную? Для этого вам даже не нужно устанавливать приложение. В этом уроке мы покажем, как можно быстро создать GIF-файл на компьютере или мобильном устройстве, не добавляя в свою линейку еще одно приложение.
Совет. Если вы предпочитаете работать со стикерами, научитесь добавлять и использовать стикеры в WhatsApp .
1. ГИПФИ
GIPHY – это веб-сайт, предлагающий бесплатный доступ к большой коллекции GIF-файлов. Вы можете легко поделиться ими, просто скопировав ссылку, но если вы не можете найти на сайте понравившуюся гифку, вы всегда можете создать свою собственную. Вы можете получить доступ к GIPHY в своем браузере, независимо от того, используете ли вы ПК или мобильное устройство.
1. ГИПФИ
title="ГИПФИ">ГИПФИ в браузере.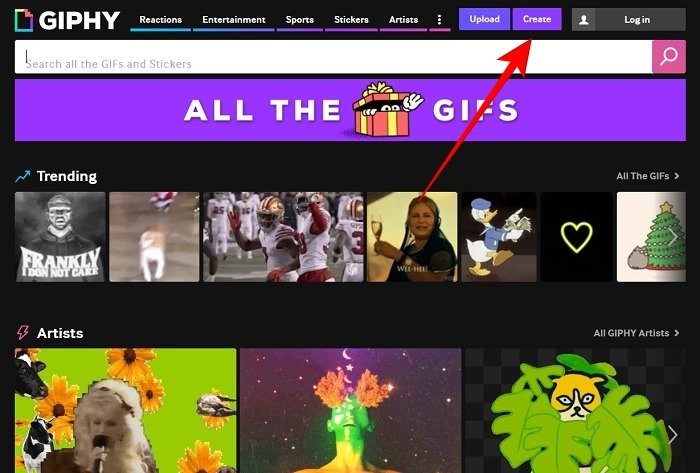
Примечание. Вам необходимо создать учетную запись на GIPHY, если вы хотите создать GIF-файл, но вам не нужна учетная запись просто для того, чтобы делиться GIF-файлами с платформы.
- Нажмите кнопку «Выбрать файлы» под опцией GIF. Для создания GIF можно загружать различные типы изображений и видеофайлов, включая JPG, PNG и MP4.
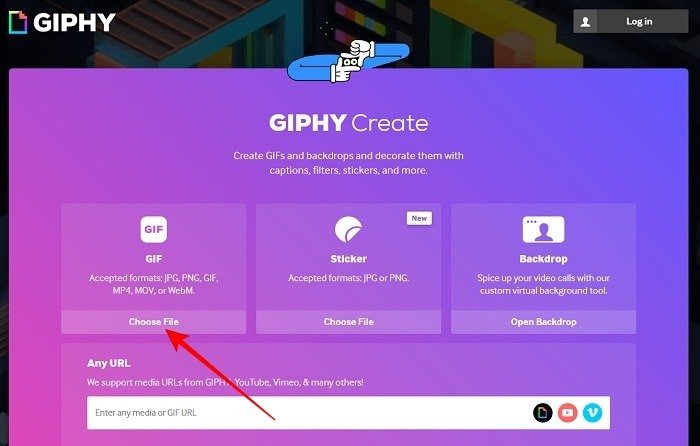
- Если вы хотите создать GIF-файл из изображений, загрузите первое из них, чтобы открыть экран редактирования.
- Нажмите «Добавить больше изображений» под изображением.
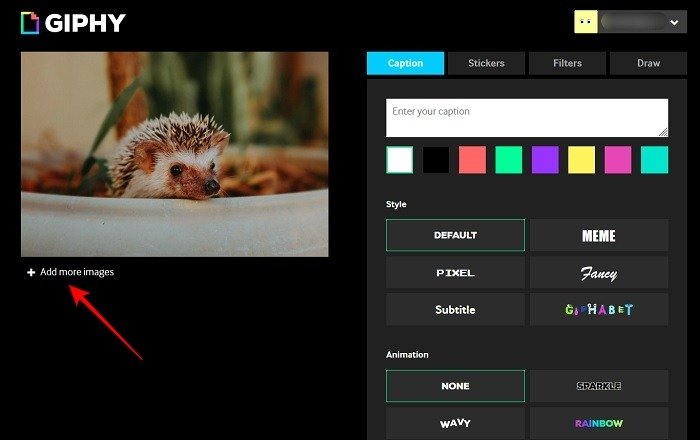
- Выберите продолжительность воспроизведения каждого изображения, перетащив ползунок в правой части экрана.
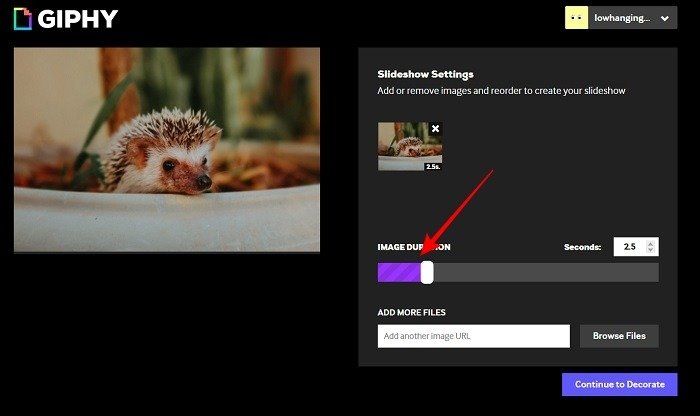
- Нажмите кнопку «Обзор файлов», чтобы добавить остальные.
- Как только вы добавите все изображения, вы увидите предварительный просмотр вашего GIF-файла. Если вас все устраивает, нажмите «Продолжить украшение», чтобы добавить дополнительные настройки к своему творению.
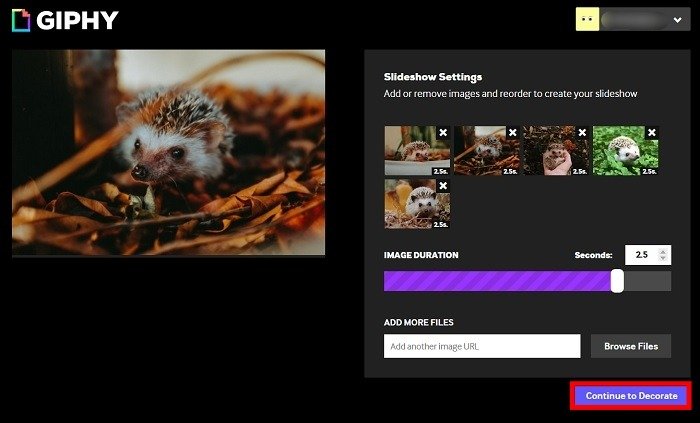
- На экране редактирования вы можете добавить подпись и наклейки, а также применить фильтр. Если вы чувствуете себя еще более креативно, используйте начать рисовать в формате GIF. Переключайтесь между этими опциями, нажимая кнопки в правом верхнем углу. Эти дополнения будут применены ко всему GIF.
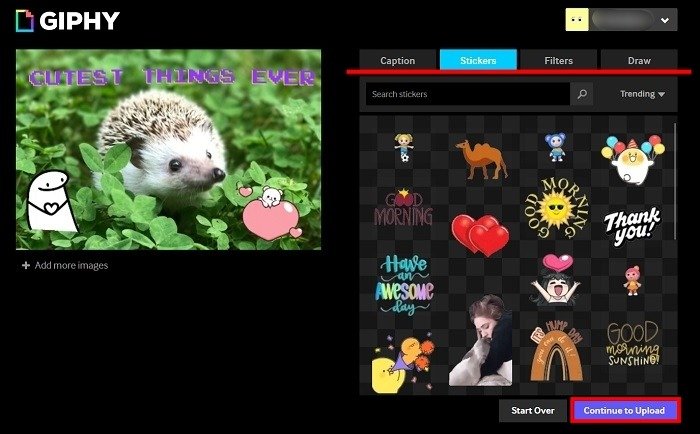
- Как только все будет выглядеть хорошо, нажмите кнопку «Продолжить загрузку».
- При желании добавьте источник изображений и несколько тегов для GIF. Вы также можете выбрать, будет ли ваш GIF общедоступным или частным. Если вам не хочется делиться своим творением с другими, его можно просто сохранить в своей учетной записи.
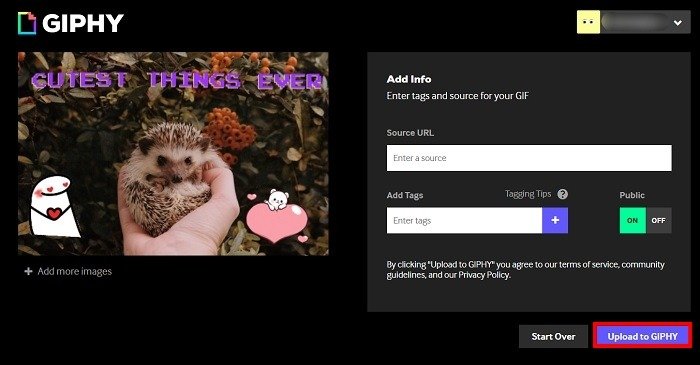
- Нажмите «Загрузить в GIPHY», чтобы создать GIF.
- Загрузив GIF-файл, вы можете легко поделиться им с другими или встроить его в свой блог.
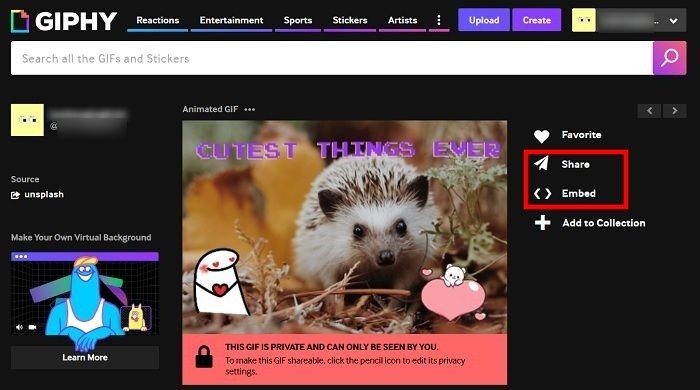
- Если вы загрузили видео, вам нужно будет выполнить все шаги, описанные выше, плюс еще один: вам нужно будет выбрать конкретную часть видео, которую вы хотите превратить в GIF. Когда закончите, нажмите «Продолжить украшение».
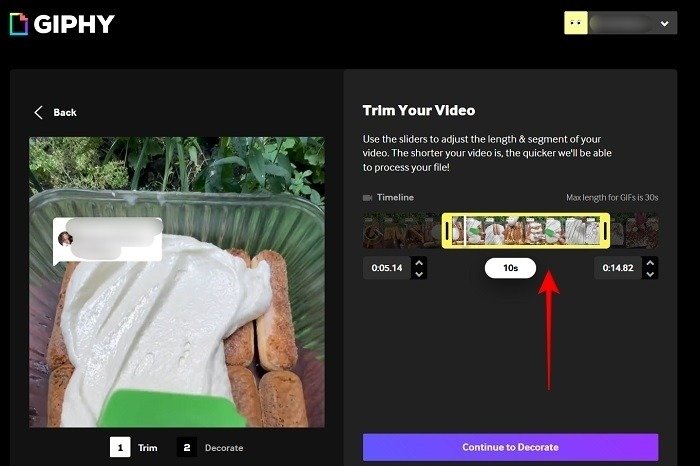
GIPHY также доступен в виде мобильного приложения ( Андроид | iOS ), поэтому, если у вас достаточно свободного места для другого приложения, вы можете его загрузить. Он поставляется с несколькими дополнительными опциями, такими как фильтры камеры , а также возможностью делать снимки или снимать видео прямо из приложения.
2. Имгур
Imgur – известный сайт мемов, на котором также есть инструмент для создания GIF. В отличие от предыдущего варианта, для создания GIF-файла на Imgur можно использовать только видео. Получите доступ к инструменту через браузер на компьютере или мобильном устройстве.
- Откройте Имгур в браузере.
- Нажмите кнопку «Новое сообщение» вверху.
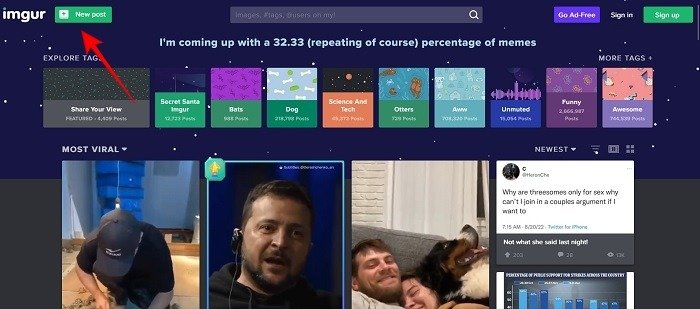
- Выберите параметр «Видео в GIF» в правой части экрана.
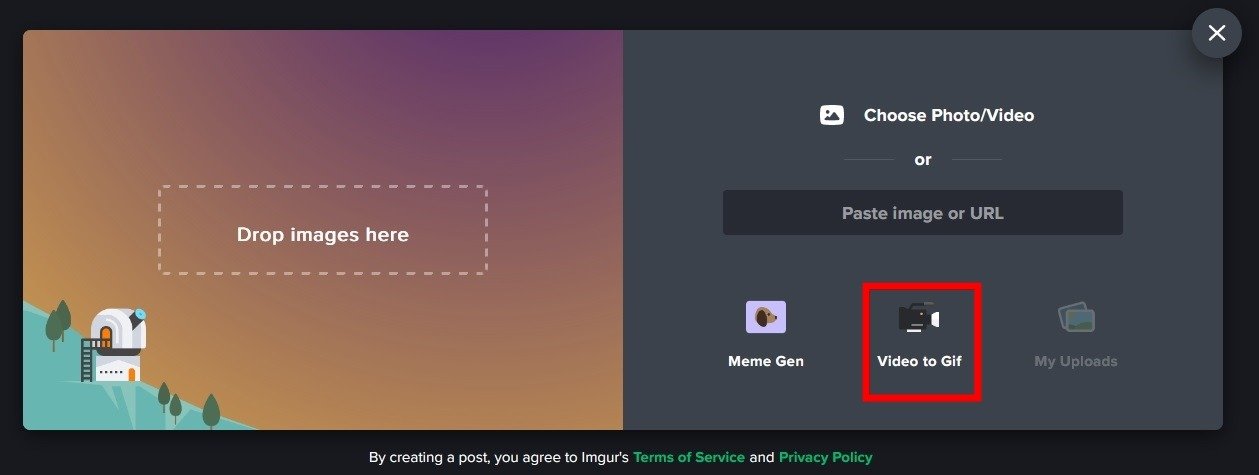
- Вставьте ссылку на видео. К сожалению, загрузка личных видео прямо с вашего компьютера невозможна. Однако вы можете загрузить видео на свой личный канал YouTube и использовать ссылку на Imgur.
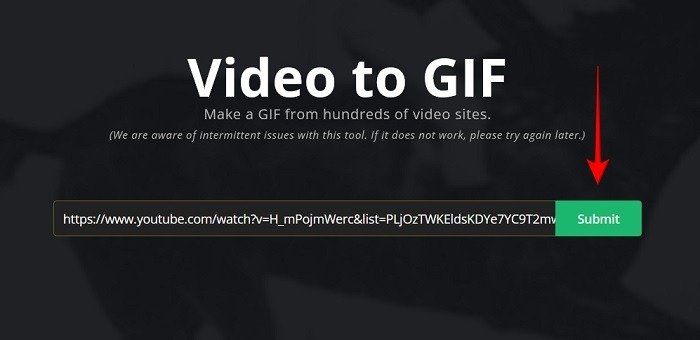
- На следующем экране выберите часть видео, которую вы хотите преобразовать в GIF. Используйте ручки, чтобы выбрать конкретную часть.
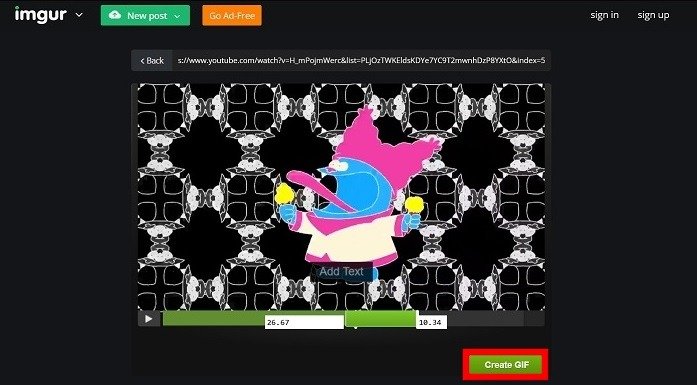
- Нажмите «Создать GIF».
- Вы можете легко поделиться созданным GIF-файлом, нажав кнопку «Поделиться».
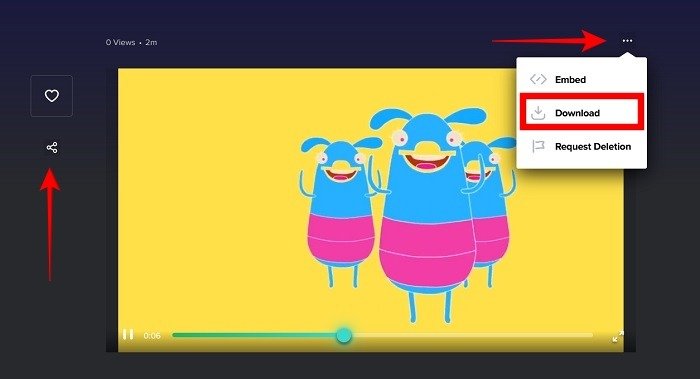
- Если вы хотите загрузить GIF-файл на хранение, нажмите на три точки в правом верхнем углу и выберите «Загрузить».
- Бесплатная альтернатива Imgur — Конвертер видео Adobe Express в GIF . Вам нужно будет зарегистрироваться с учетной записью.
Полезно знать : научитесь создавать и добавьте собственный смайлик на свой сервер Discord для большего разнообразия.
3. Приложение «Камера и галерея» для Android
Если вы предпочитаете создавать GIF-файлы на своем устройстве Android, не загружая приложение, вы можете это сделать на моделях Google и Samsung. Эти два метода подробно описаны ниже.
Приложение «Галерея»
- Перейдите в приложение «Галерея» на телефоне Samsung.
- Нажмите и удерживайте изображение, которое хотите превратить в GIF.
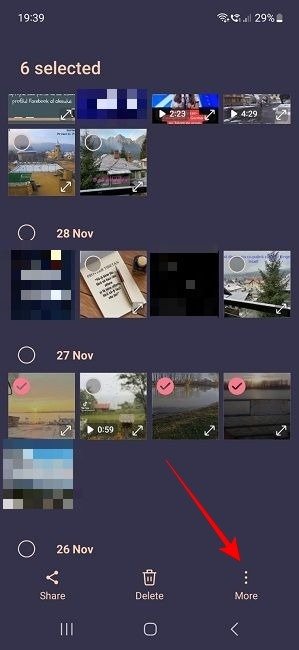 2. Имгур
2. Имгур- Нажмите кнопку «Еще» внизу.
- Выберите «Создать».
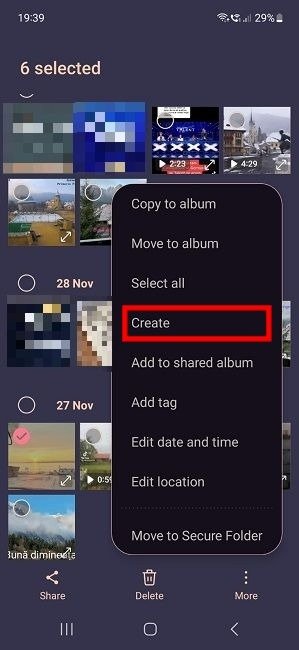
- Выберите «Создать ->GIF» из вариантов внизу.
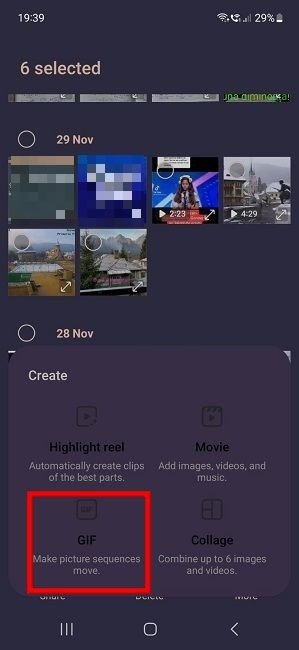
- Просмотрите и отредактируйте созданный GIF. Вы можете обрезать его или добавить различные улучшения, например, добавить наклейки или нарисовать на нем.
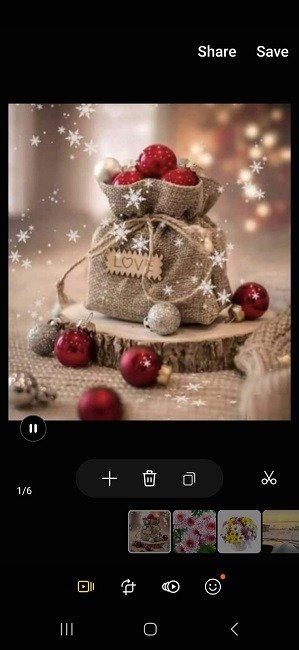
- Нажмите «Сохранить», чтобы сохранить свое творение в приложении «Галерея».
Приложение «Камера»
- Откройте приложение «Камера» на телефоне Samsung.
- Нажмите значок «Настройки» в верхнем левом углу.
- Прокрутите вниз, пока не найдете параметр «Проведите кнопкой спуска затвора до», и нажмите на него.
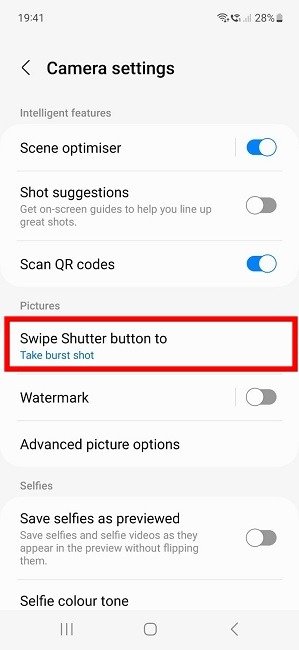
- Нажмите «Создать GIF».
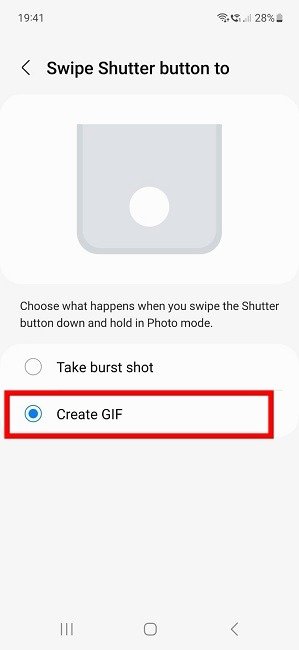
- Вернитесь в приложение «Камера». Чтобы создать GIF-файл, проведите вниз по кнопке спуска затвора. Отпустите его, когда захотите, чтобы GIF закончился. Он будет автоматически сохранен на вашем Android.
- По умолчанию для кнопки «Пролистнуть затвор» установлено значение «Серийная съемка». Оказывается, ваш телефон Samsung может конвертировать фотографии серии в GIF. Перейдите в приложение «Галерея», чтобы найти фотографии серийной съемки.
- Нажмите на три точки внизу и выберите «GIF» в появившемся меню.
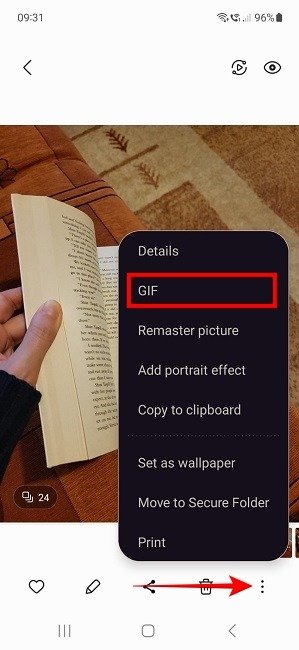
- Если вы сделали движущуюся фотографию на своем Samsung, вы также можете превратить ее в GIF.
Примечание. Функцию «Движение» необходимо включить в приложении «Камера».
<ол старт="9">
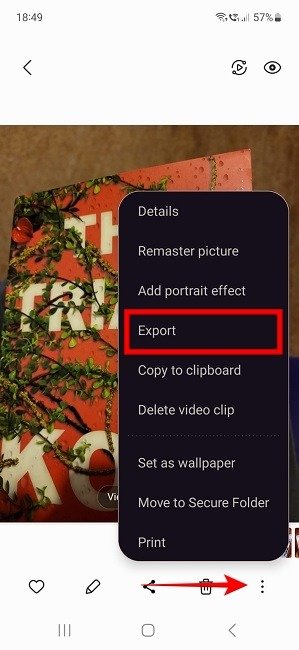
- Выберите «Экспорт» из появившихся вариантов.
- Нажмите «GIF».
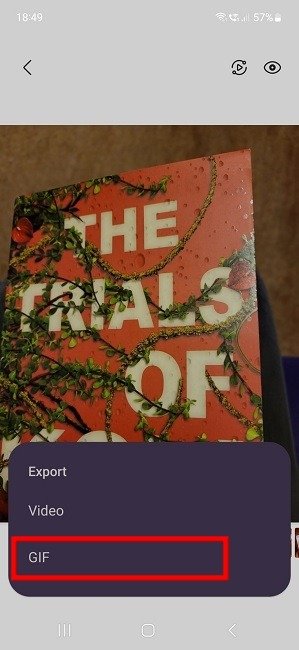
- На устройствах Pixel также есть возможность делать движущиеся фотографии, удерживая кнопку спуска затвора, если у вас включена опция «Лучший снимок».
- Чтобы превратить такую фотографию в GIF-файл, откройте ее на своем устройстве и нажмите три точки в правом верхнем углу.
- Он откроется в Google Фото, который предустановлен на устройствах Pixel. Под
3. Приложение «Камера и галерея» для Android
право, пока не найдете опцию «Экспорт».
- Выберите «GIF» из вариантов.
4. Эффект отказов и ярлыки на iPhone
Также существует множество вариантов для пользователей iPhone, которые хотят создать GIF-файл без установки дополнительного приложения. Вы можете превратить фотографии, живые фотографии и видео в GIF-файлы, следуя методам, описанным ниже.
Эффект отскока/зацикливания
- Откройте приложение «Фото» на iPhone.
- Найдите живое изображение (то есть изображение, на котором запечатлено небольшое движение) и откройте его.
- В левом верхнем углу нажмите «Live», чтобы открыть список опций.
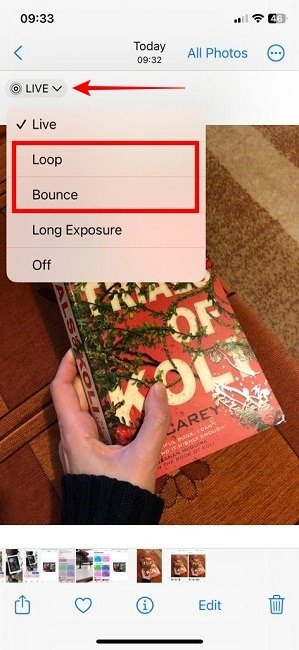
- Выберите «Bounce» или «Loop», чтобы превратить изображение в GIF.
- Ваше творение будет автоматически сохранено в приложении «Фото». Если вы хотите сохранить его в определенной папке, нажмите три точки в правом верхнем углу и выберите «Добавить в альбом».
- Если вы захотите найти GIF-файл позже, его можно найти на вкладке «Анимация» в приложении «Фото».
Приложение «Ярлыки»
Если на вашем iPhone нет приложения «Ярлыки», вам необходимо загрузить его из App Store.
- Откройте приложение «Быстрые команды» на своем iPhone.
- Нажмите на ярлык «Создать GIF» (который устанавливается вместе с приложением).
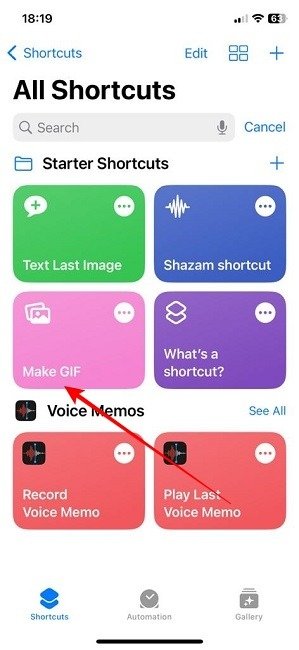
- Загрузите живое изображение или виде
Приложение «Камера»
> - Нажмите «Готово», чтобы завершить процесс.
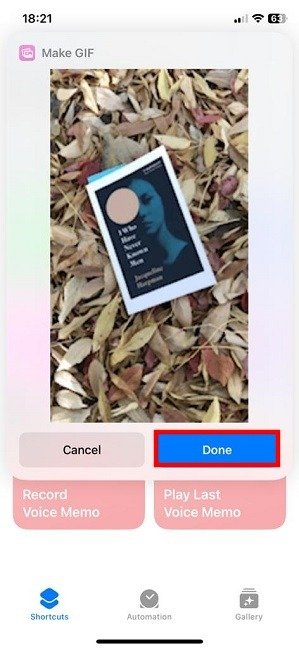
- Вы найдете GIF-файл в разделе «Анимированные» в разделе «Альбомы» приложения «Фото».
- Кроме того, вы можете получить Ярлык видео в GIF и конвертировать свои видео в GIF-файлы.
- Вы также можете конвертировать Пакетная съемка фотографий в GIF . Вам просто нужно установить соответствующий ярлык.
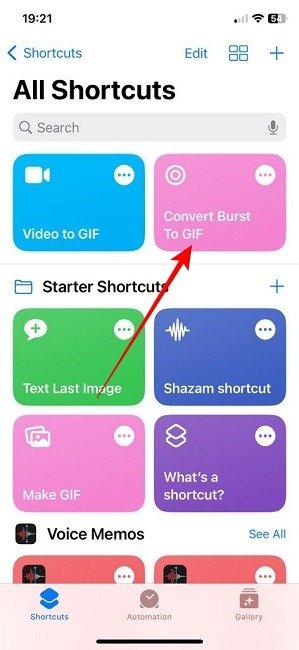
- Как только у вас появится ярлык, нажмите на него и выберите нужную серийную фотографию.
- Ярлык преобразует его. Нажмите «Готово», чтобы завершить процесс.
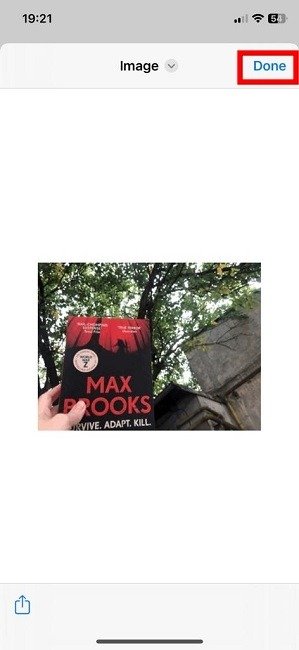
- Ярлык спросит, что вы хотите с ним сделать: немедленно поделиться им или сохранить в своей галерее.
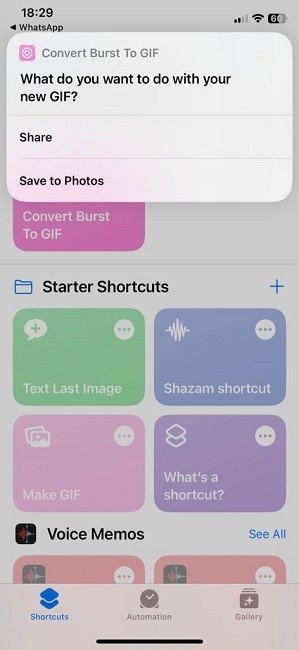
Совет : часто пользуетесь Snapchat? Вот как можно создавать свои собственные наклейки с помощью приложения.
Часто задаваемые вопросы
Какие сторонние инструменты лучше всего подходят для создания GIF-файлов?
Если описанные здесь методы не дали ожидаемых результатов, вы всегда можете обратиться к сторонним приложениям. Однако сначала вам может потребоваться очистить место на вашем устройстве. Некоторые достойные приложения для создания GIF, которые вы можете попробовать (кроме GIPHY, упомянутого выше):
- Создатель и редактор GIF ( Андроид )
Могу ли я конвертировать свои GIF-файлы обратно в видео, если я удалил исходный материал?
Да. Для этого в Интернете есть различные конвертеры и приложения. Например, в Canva есть специальный инструмент, позволяющий быстро преобразовать GIF в MP4 . Если вы создали GIF-файл из изображений, которые затем удалили, к сожалению, у вас нет возможности разделить их с помощью онлайн-инструмента. Однако вы можете сделать скриншоты отдельных изображений, а затем обрезать их.
Почему качество моего GIF-файла плохое?
Некоторые из созданных вами GIF-файлов могут выглядеть пиксельными и менее красочными, чем исходное видео, поскольку этот формат файлов существует с 1987 года и использует только 256 цветов. GIF-файлы создавались как небольшие файлы, которые лучше всего подходят для коротких клипов с похожими кадрами.
Все скриншоты Александры Аричи


