Высокая загрузка ЦП может привести к ряду проблем на компьютерах Mac. Если ничего не трогать, вы можете столкнуться с сбоями приложений, частым нестабильным интерфейсом с вращающимся пляжным мячом, перегревом, сокращением времени автономной работы и, что еще хуже, с паникой ядра. В этом руководстве показаны шаги по выявлению процессов, использующих чрезмерную нагрузку на процессор, и способы их устранения.
Совет. Если вы работаете на более старом Mac, узнайте, как это сделать купите новые детали и обновите его, чтобы он стал как новый .
Определение процессов, потребляющих слишком много ресурсов ЦП
В общем, пользователь Mac должен знать различные типы процессов и все тонкости использования Activity Monitor . Чтобы отобразить процессы, потребляющие наибольший % ЦП:
- Запустите Монитор активности и перейдите на вкладку ЦП.
- Наж
Contents
- 1 Определение процессов, потребляющих слишком много ресурсов ЦП
- 2 Управление приложениями, чрезмерно потребляющими ресурсы ЦП на Mac
- 3 Исправить высокую загрузку процессора задачей ядра
- 4 Уменьшить загрузку процессора WindowServer
- 5 Сокращение использования процессора Bird Process
- 6 Ограничить загрузку ЦП при индексировании Spotlight
- 7 Часто задаваемые вопросы
Определение процессов, потребляющих слишком много ресурсов ЦП
li>
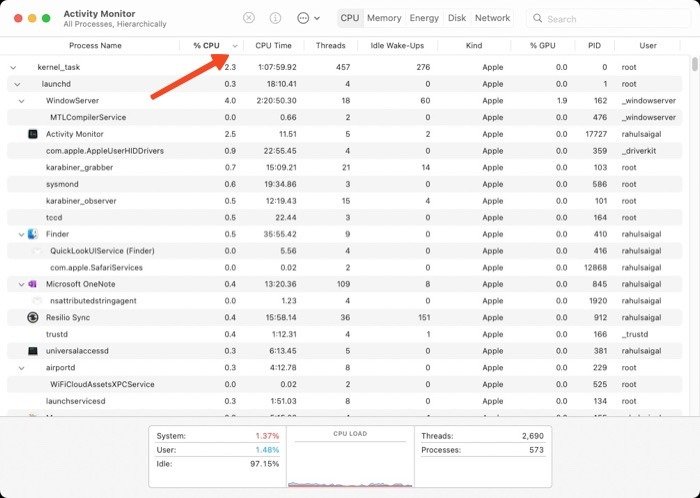
- Выберите «Окно → История процессора».
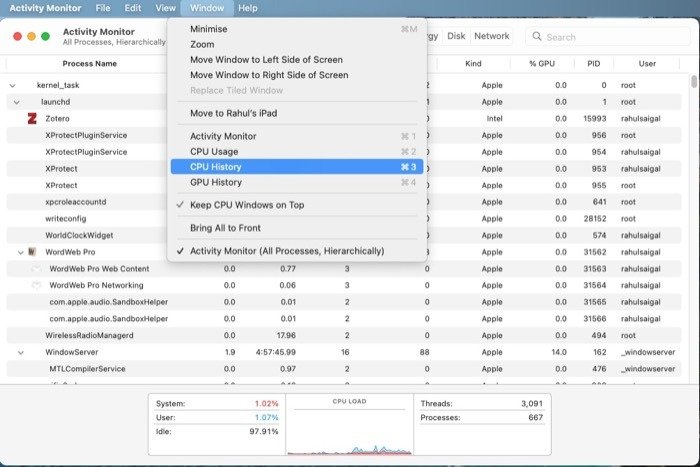
- Откройте новое окно «История ЦП», в котором отображается загрузка пользователя и системы в каждом ядре с течением времени.
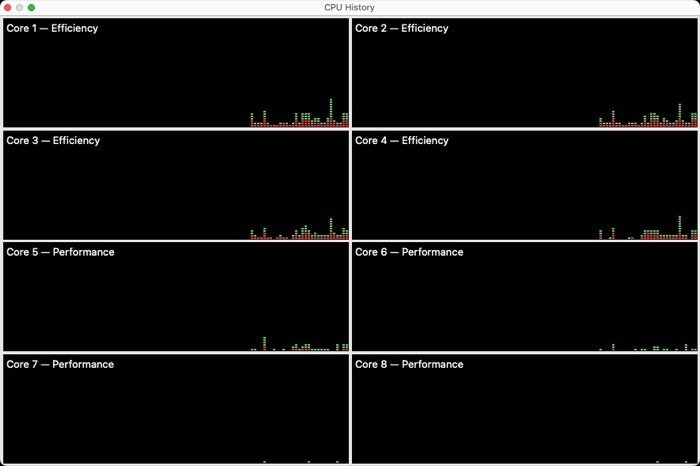
- Вы также должны отметить, является ли данный процесс приложением или принадлежит системе. Процессы приложений имеют значок рядом с их именем и привязаны к вашей учетной записи пользователя, в данном случае «rahulsaigal».
<ол старт="6">
На вкладке «ЦП» отображаются некоторые важные показатели.
- %CPU — это процент от общей мощности процессора, потребляемый процессом, например мощность процессора.
- Время процессора — это время, в течение которого процесс был активен с момента последнего запуска.
- Пробуждение в режиме ожидания — это количество раз, когда процесс выходил из спящего режима.
Для компьютеров Apple Silicon Mac вы поймете, как ведут себя ядра Icestorm (или Efficient) и Firestorm (или Performance). Большинство системных процессов (индексирование Spotlight, резервное копирование Time Machine) используют ядра E. Приложения и связанные с ними пользовательские процессы выполняются на ядрах E или P с предпочтением ядрам P.
Полезный совет: интересно, приложение оптимизировано для вашего Apple Silicon Mac ? Мы покажем вам, как это проверить.
Управление приложениями, чрезмерно потребляющими ресурсы ЦП на Mac
Когда приложение слишком сильно потребляет ресурсы ЦП, оно может зависнуть или перестать отвечать на действия пользователя. Ваш лучший вариант — принудительно бросить это дело. Нажмите Cmd+ Option+ Esc, чтобы открыть диалоговое окно «Принудительное завершение».
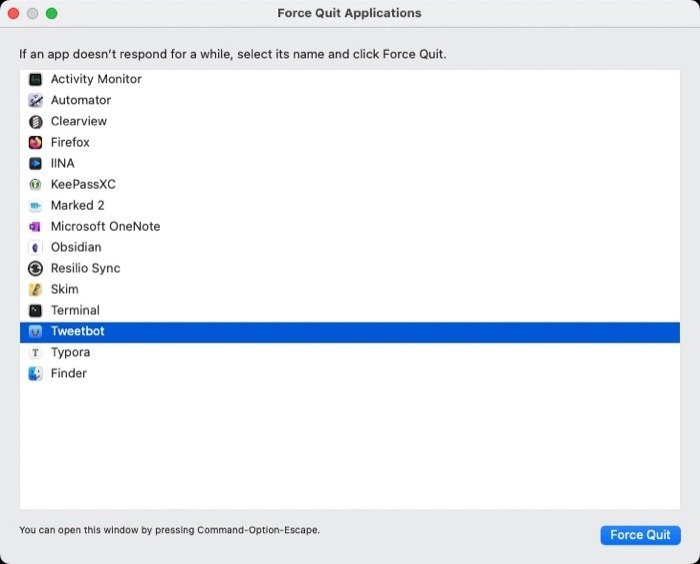
Замороженное приложение отображается красным цветом с меткой «Не отвечает». Выберите это приложение и нажмите «Принудительно выйти». Если вы имеете дело с приложением, которое не реагирует на метод принудительного выхода или монитор активности не открывается, обратитесь к нашему руководству на использование терминала для принудительного закрытия приложения .
Веб-браузер основан на многопроцессной архитектуре. Он включает в себя все логические функции в отдельных процессах: основной процесс (браузер), процесс графического процессора и выделенный процесс для каждой вкладки и расширения.
Чтобы убедиться в этом на практике, нажмите Shift+ Esc, чтобы открыть диспетчер задач Chrome и проверить использование ЦП и памяти.
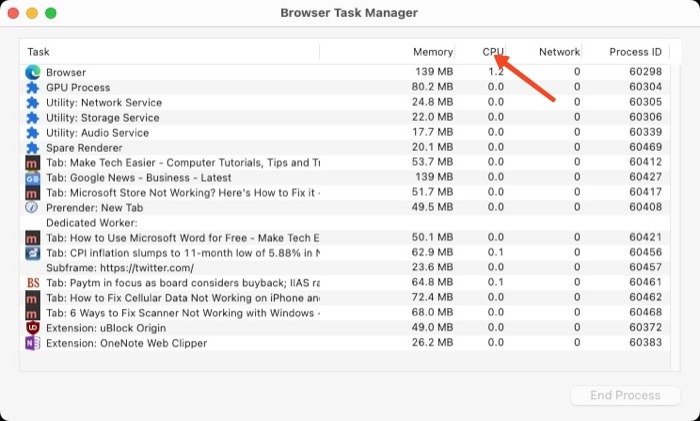
По своей природе браузер будет использовать слишком много ресурсов ЦП, если вы откроете слишком много вкладок, на которых отображаются фотографии и видео с высоким разрешением. Как только вы закроете вкладку или удалите неиспользуемые расширения, загрузка ЦП снизится.
Исправить высокую загрузку процессора задачей ядра
Ядро загружает основную основу macOS и необходимые драйверы. «kernel_task» — это процесс, который отображает важные показатели ядра. Его основная цель — регулировать температуру процессора, делая процессор менее доступным для процессов.
Другими словами, если ваш процессор перегревается, ядро активируется для охлаждения вашего Mac. Но в ответ нагрузка на процессор «kernel_task» резко возрастает. Высокая загрузка ЦП может указывать на заблокирован
Управление приложениями, чрезмерно потребляющими ресурсы ЦП на Mac
сторонние расширения ядра и несовместимое оборудование/периферийные устройства.На компьютерах Intel Mac вы можете:
- Выполните сброс SMC (контроллера управления системой). Он устраняет множество проблем на вашем Mac, включая Проблемы с Wi-Fi и обрыв соединения и проблемы с трекпадом .
- Удалите стороннее расширение ядра. Чтобы просмотреть установленное расширение ядра, запустите «Информация о системе» («Об этом Mac» ->«Отчет о системе») и перейдите к «Программное обеспечение ->Имя расширения». Нажмите столбец «Получено из», чтобы увидеть загруженный кекст вверху.
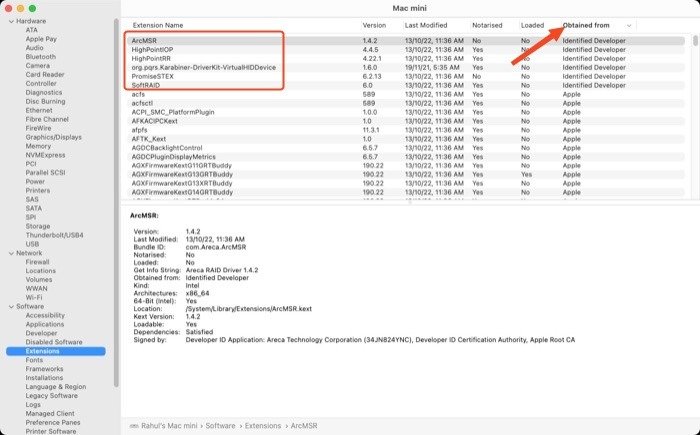
Процесс «kernel_task» эффективно работает на компьютерах Apple Silicon Mac благодаря архитектурным изменениям (система на кристалле) в сочетании с усилением защиты ядра и расширенным управлением ядрами (разные ядра работают с разной частотой).
SMC отсутствует, и нет необходимости сбрасывать NVRAM вручную. Выключение и перезагрузка Mac может решить большинство ваших проблем. Однако определенные рабочие процессы или факторы все равно могут вызвать панику ядра. В этом случае вам следует обратиться в службу поддержки Apple.
Уменьшить загрузку процессора WindowServer
Основная роль «WindowServer» — отображать окна на дисплее и управлять ими. Без него не будет графического пользовательского интерфейса (пользовательского интерфейса) для взаимодействия, и вы не сможете его контролировать. Он использует преимущества встроенного графического процессора Metal для управления прозрачностью, составным пользовательским интерфейсом и быстрой визуализацией окон.
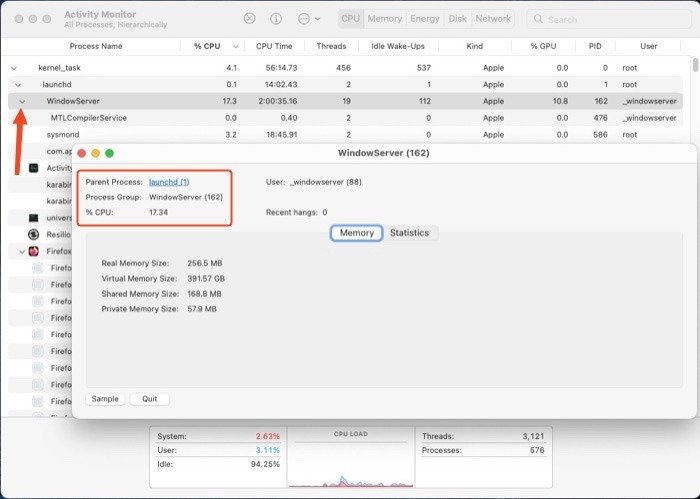
По умолчанию WindowServer потребляет от 10% до 30% ресурсов вашего процессора и редко вызывает какие-либо проблемы. Если вы испытываете высокую загрузку процессора, попробуйте эти исправления.
- Постепенно закрывайте приложения и следите за загрузкой ЦП. Перезагрузите Mac и следите за загрузкой процессора. Определив виновное приложение, отправьте разработчику подробный журнал.
Процесс WindowServer также отвечает за управление несколькими дисплеями и даже за контроль их поведения. Если загрузка ЦП остается высокой, выполните следующие действия:
- Отключите общий доступ к экрану и разделите пространство для дисплея.
- Уберите беспорядок с рабочего стола, поскольку macOS рассматривает каждый значок на рабочем столе как окно и увеличивает нагрузку на WindowServer.
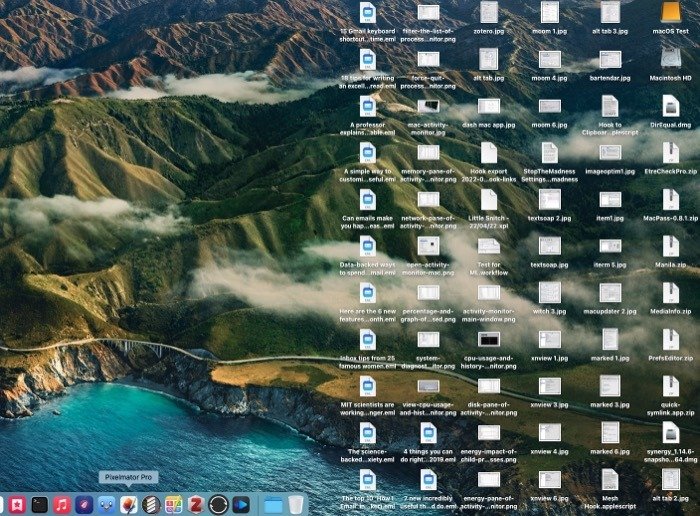
Сокращение использования процессора Bird Process
«bird» — это внутренний процесс iCloud , который активируется, когда вы начинаете резервное копирование файлов на iCloud Drive. Когда ваши файлы синхронизируются, загрузка ЦП должна быть уменьшена. Высокая загрузка ЦП предполагает, что определенные файлы были повреждены, и iCloud не может синхронизировать эти файлы.
В то же время необходимо принять во внимание «облачный» процесс, связанный с CloudKit. Сторонние приложения могут использовать CloudKit для перемещения данных между приложениями и контейнерами iCloud. Apple также использует CloudKit для синхронизации файлов на рабочем столе и в документах с другими устройствами.
Чтобы решить эту проблему, мы временно отключим iCloud, чтобы процесс «птица» не смог снова синхронизировать файлы.
- Откройте «Системные настройки» и нажмите «Apple ID».
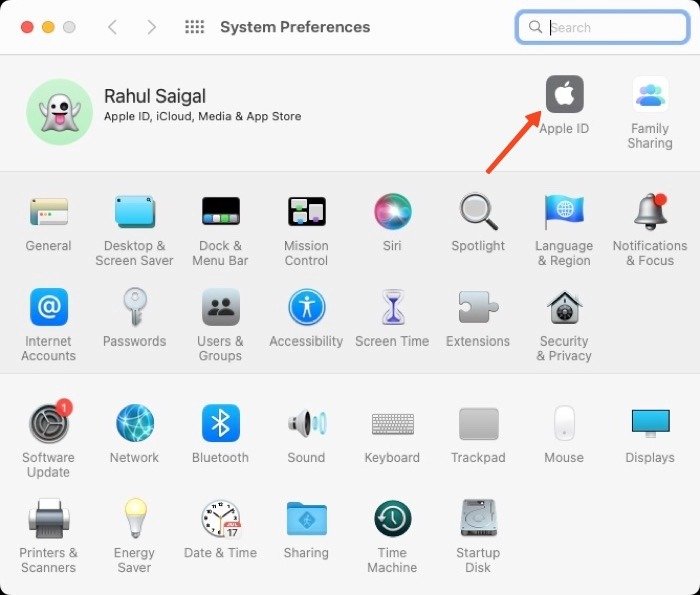
- Нажмите «iCloud» и снимите флажок «iCloud Drive». Сделав это, нажмите «Сохранить копию», чтобы создать папку под названием iCloud Drive (Архив) в вашей домашней папке.
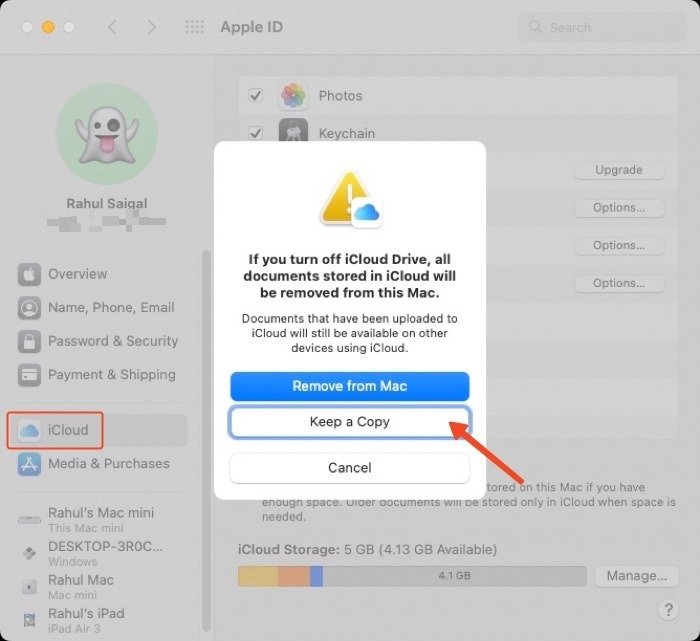
- Снова отметьте «iCloud Drive», чтобы повторно активировать процесс «птица» и повторно проверить загрузку ЦП в Мониторе активности. Вам придется переместить все файлы на iCloud Drive вручную.
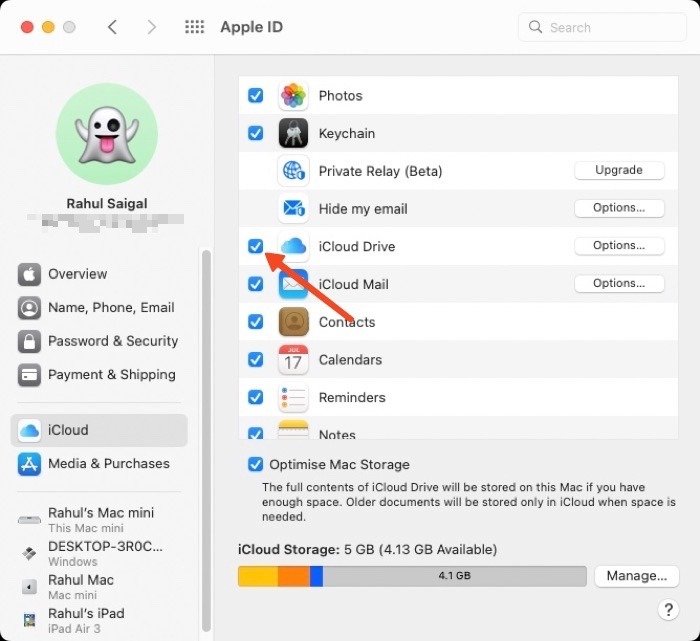
Ограничить загрузку ЦП при индексировании Spotlight
«mds» и «mdworker_shared» являются частью Spotlight и состоят из двух компонентов: «mds» означает сервер метаданных, который управляет вашим индексом для предоставления вам быстрых результатов поиска, а «mdworker» означает рабочий сервер метаданных и выполняет всю тяжелую работу по индексированию ваших файлов.
Оба этих процесса работают в фоновом режиме и поддерживают базы данных индексированных метаданных для каждого подключенного локального тома. Они никогда не потребляют слишком много ресурсов ЦП, если только вы не копируете файлы, скажем, с внешнего жесткого диска на новый Mac.
Вы можете запретить индексирование некоторых папок или томов, чтобы снизить нагрузку на процессор. Перейдите в «Системные настройки ->Spotlight» и перейдите на вкладку «Конфиденциальность».
- Чтобы добавить новые элементы, нажмите кнопку «Добавить (+)» и выберите свой элемент в диалоговом окне браузера. Все настройки Spotlight применяются немедленно, и macOS удаляет любую проиндексированную базу данных с этого тома.
Уменьшить загрузку процессора WindowServerобавьте папку или том в список исключений Spotlight">
- Чтобы перестроить индекс, нажмите кнопку «Удалить» (-) внизу списка.
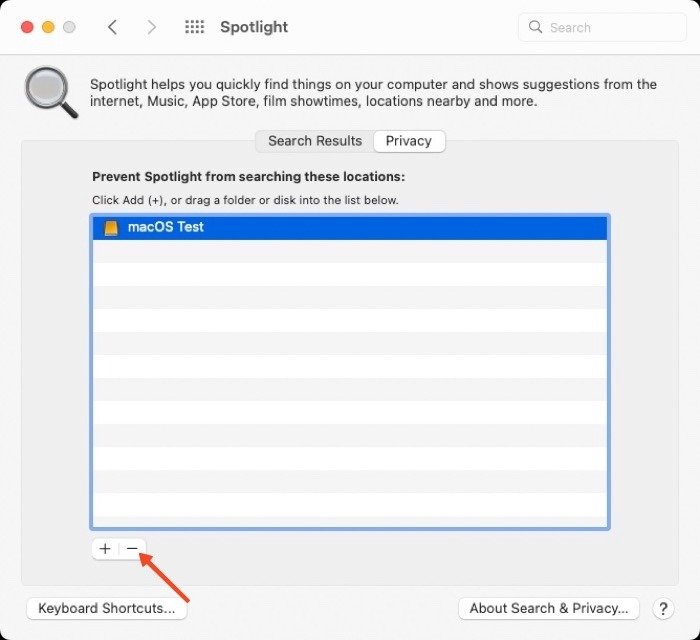
Совет. прочитайте наше руководство от освоение Spotlight .
Часто задаваемые вопросы
Могу ли я отслеживать использование процессора в строке меню?
Монитор активности не позволяет закреплять выборочную статистику в строке меню. Вы можете включить «Монитор → Показать использование ЦП или историю», но при этом откроется новое окно. Однако мы предлагаем вам попробовать эти приложения для панели меню для Mac, которые отображают полную информацию о процессоре, памяти, графическом процессоре, сети, диске и многом другом.
Статистика — это системный монитор macOS для вашей строки меню, поддерживающий версию 10.13 High Sierra или более позднюю версию. iGlance — настраиваемая строка меню системного монитора, в которой в виде графика отображаются такие сведения, как загрузка ЦП; считывает температуру процессора; контролирует скорость вентилятора, использование памяти, использование сети; и многое другое.
Есть ли инструменты лучше, чем Монитор активности?
Да, но это команда терминала под названием «top». Запустите терминал и введите «top -u», чтобы отсортировать процессы по использованию ЦП. Помимо этого, вы получите подробную информацию о состоянии процессов, количестве ошибок страниц, общем количестве страниц, обработке памяти процессом и т. д.
Если вы используете Доморощенный для Mac , вы можете установить хтоп , чтобы видеть процент использования ЦП, состояние процессов, приоритет, время ЦП и многое другое. Вы можете сортировать процессы и отслеживать абсолютный путь к процессам.
Может ли вредоносное ПО в вашей системе потреблять слишком много ресурсов процессора?
Да. Это может произойти, если на вашем Mac запущено нежелательное вредоносное ПО для майнинга криптовалют. Осмотрите папку LaunchDaemon и обратите вн
Сокращение использования процессора Bird Process
комендуем выполнить тщательное сканирование с помощью Malwarebytes для Mac . Прочтите наше руководство по обнаружение и удаление вредоносного ПО с вашего Mac с помощью Malwarebytes .Изображение предоставлено: Pexel. Все изображения и скриншоты сделаны Рахулом Сайгалом.


