4. Выключить Wi-Fi
ь роуминг мобильных данныха вашем iPhone или iPad. Предполагая, что вы не просто находитесь в зоне плохой связи, вы можете предпринять несколько общих шагов, чтобы исправить «неработающие сотовые данные» на вашем iPhone или iPad.Примечание. Если вместо этого вы пытаетесь исправьте сотовые/мобильные данные, которые не работают на вашем Android , мы можем помочь!
1. Перезагрузите iPhone или iPad
Первое, что вам нужно сделать, чтобы исправить неработающие сотовые данные на вашем iPhone или iPad, — это сделайте полную перезагрузку вашего устройства . Действия п
Contents
- 1 1. Перезагрузите iPhone или iPad
- 2 2. Проверьте настройки сотовой связи
- 3 3. Включить роуминг мобильных данных
- 4 4. Выключить Wi-Fi
- 5 5. Выключите режим полета
- 6 6. Удаление профилей сотовой связи
- 7 7. Отключить VPN
- 8 8. Проверьте настройки сотовой связи для отдельных приложений
- 9 9. Отключить звонки по Wi-Fi
- 10 10. Вставьте SIM-карту повторно
- 11 11. Проверьте статус оператора
- 12 12. Проверьте обновления оператора связи
- 13 13. Проверьте наличие обновлений iOS
- 14 14. Сбросить настройки сети
- 15 15. Сбросьте настройки iPhone до заводских настроек
- 16 16. Обратитесь за помощью к Apple
- 17 Часто задаваемые вопросы
1. Перезагрузите iPhone или iPad
т устройства.Перезагрузите iPhone X, 11, 12 или 13
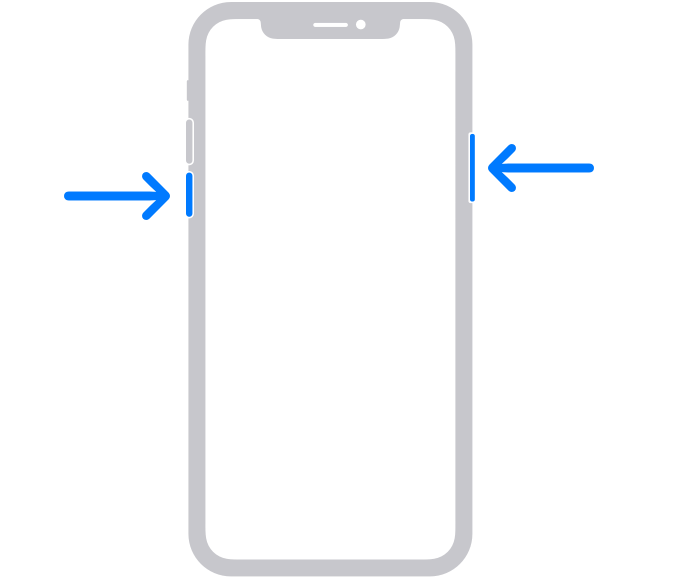
Нажмите и удерживайте кнопку уменьшения громкости и боковые кнопки, пока не появится экран «Выключение питания». Перетащите ползунок, чтобы выключить телефон, и подождите 30 секунд, прежде чем снова включить его. Используйте этот метод для iPhone X и новее.
Перезагрузите iPhone SE (2-го поколения), 8, 7 или 6
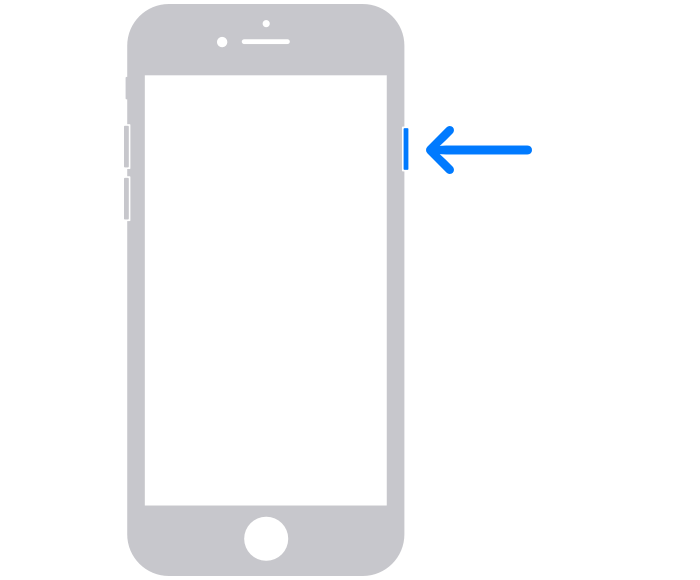
Нажмите и удерживайте кнопку питания на правой стороне, пока не появится экран «Выключение». Перетащите ползунок вправо, затем подождите 30 секунд, прежде чем снова включить устройство.
Перезагрузите iPad Air, Pro и Mini 6
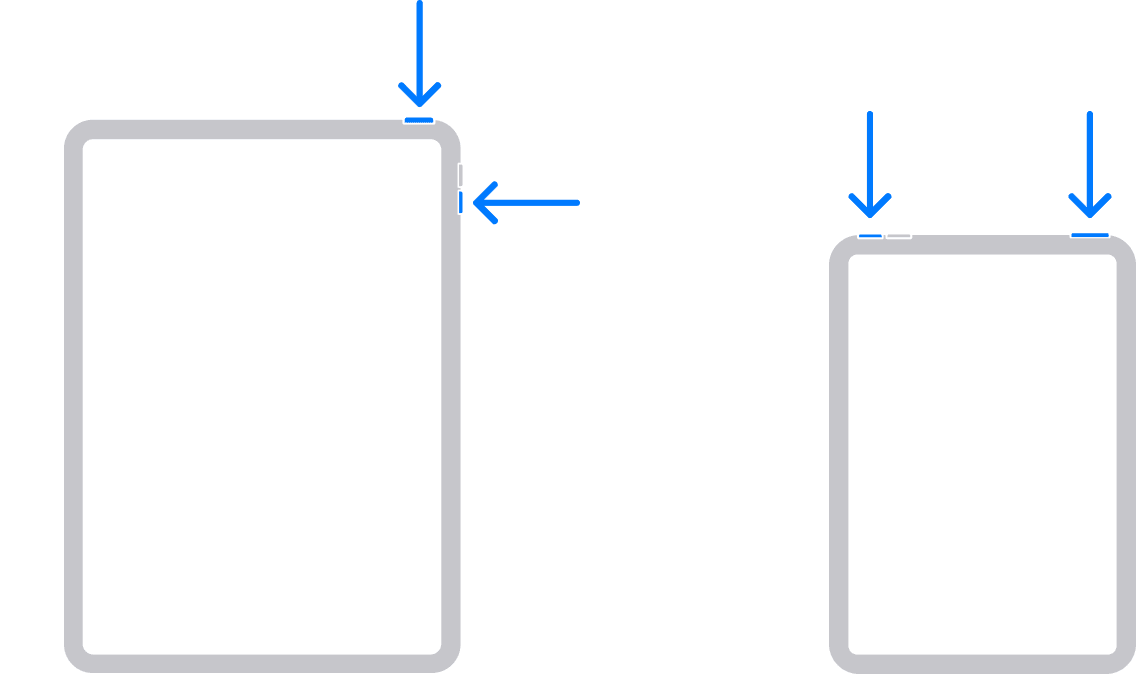
Нажмите и удерживайте кнопку увеличения или уменьшения громкости, а также верхнюю кнопку, пока не появится ползунок «Выключение». Пер
Перезагрузите iPhone X, 11, 12 или 13
, затем снова включите его. Вы узнаете, что iPad включается, когда увидите логотип Apple на экране.Перезагрузите iPad с помощью кнопки «Главная»
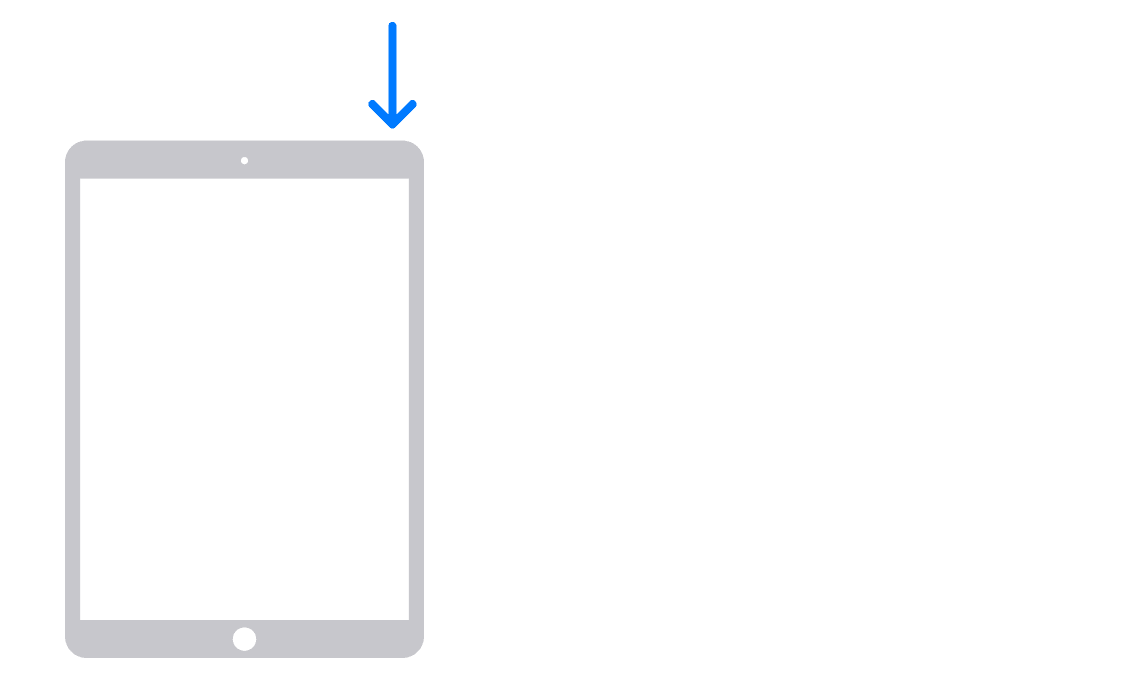
Нажмите и удерживайте верхнюю кнопку, пока не появится ползунок «Выключить». Как и в описанных выше действиях, перетащите ползунок, чтобы iPad выключился, и подождите от 30 секунд до одной минуты, прежде чем снова включить устройство. Нажмите и удерживайте верхнюю кнопку, пока не появитс
Перезагрузите iPhone SE (2-го поколения), 8, 7 или 6
/p>2. Проверьте настройки сотовой связи
На всякий случай проверьте настройки сотовой передачи данных и убедитесь, что она включена. Перейдите в «Настройки ->Сотовые/Мобильные данные» и убедитесь, что переключатель рядом с «Сотовые данные» или «Мобильные данные» включен. Если он уже включен, выключите его и включите снова.
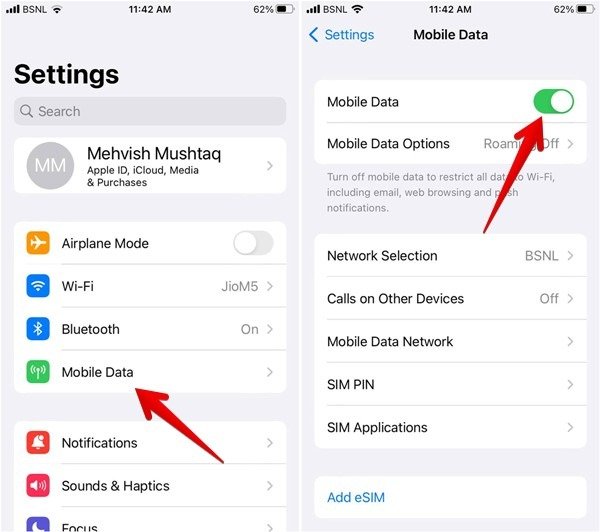
3. Включить роумиПерезагрузите iPad Air, Pro и Mini 6
уете в штате или стране, отличной от страны, в которой изначально была выпущена ваша SIM-карта, вам необходимо включить Роуминг данных .
Для этого перейдите в «Настройки» ->«Сотовые или мобильные данные» ->«Параметры мобильных данных». Включите переключатель рядом с пунктом «Роуминг данных».
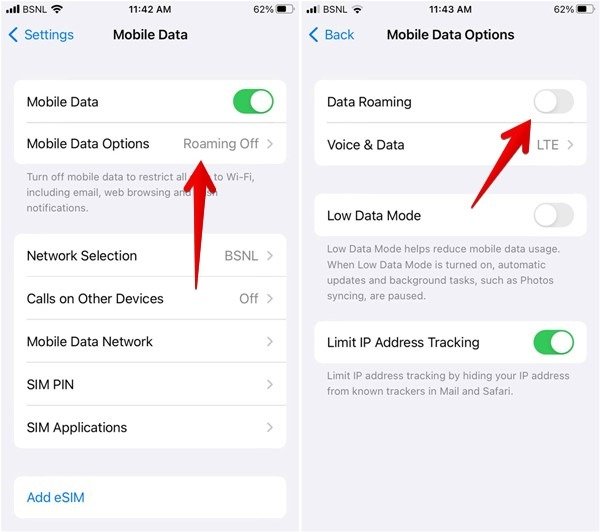
Совет. Нажмите «Голос и данные» и убедитесь, что включена нужная услуга сотовой связи.
4. ВыклюПерезагрузите iPad с помощью кнопки «Главная»
ании, где есть Wi-Fi и он включен, сотовые данные не включатся. В этом случае вам придется отключить Wi-Fi, чтобы использовать сотовые данные. Для этого откройте «Настройки» на вашем iPhone. Перейдите в раздел «Wi-Fi» и выключите переключатель рядом с ним.
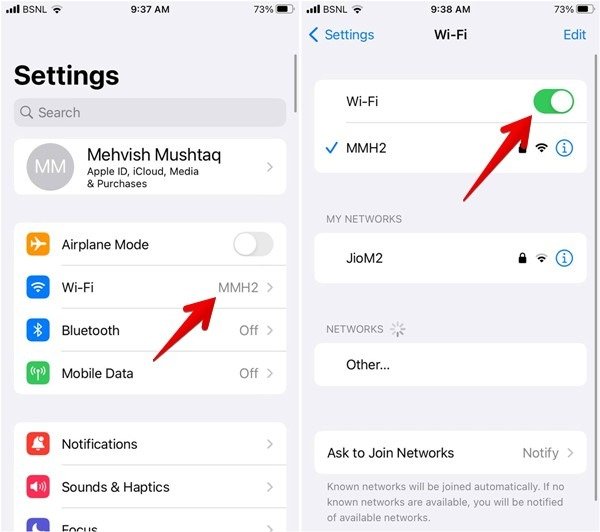
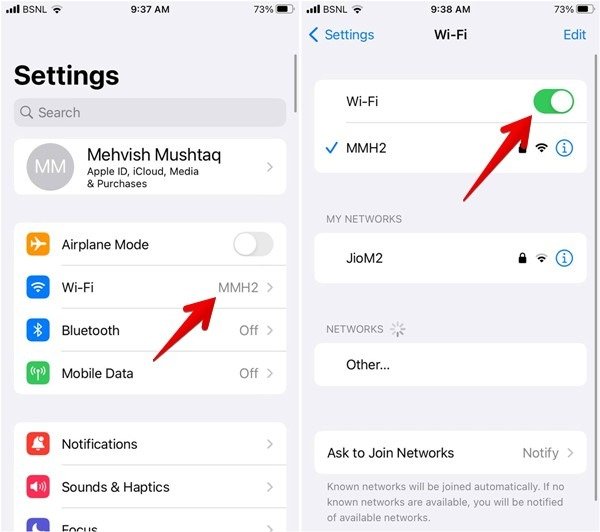
Проблемы с работой Wi-Fi? Ознакомьтесь с нашими Руководство по устранению неполадок Wi-Fi на iPhone .
5. Выключите режим полета
Если на вашем iPhone включен режим полета, на вашем телефоне будет отключено большинство сетевых подключений, включая сотовую связь. Режим полета может быть причиной сбоя передачи данны
2. Проверьте настройки сотовой связи
им полета, перейдите в «Настройки» и выключите переключатель рядом с «Режим полета».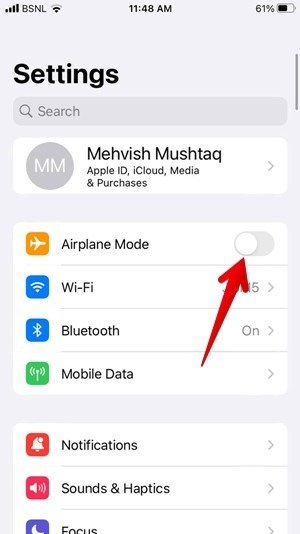
Если он уже выключен, включите его на несколько секунд, а затем снова выключите. Это поможет перезапустить сетевые подключения на вашем iPhone и, возможно, решит проблему с неработающими сотовыми данными.
6. Удаление профилей сотовой связи
Если вы недавно сменили SIM-карту на своем iPhone, вам следует удалить все профили сотовой связи, связанные с вашей старой SIM-картой.
Для этого перейдите в «Настройки» ->«Основные» ->«VPN и управление устройствами».
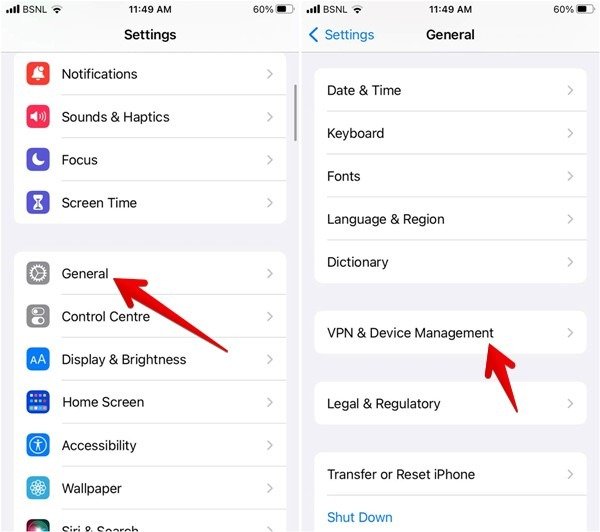
Вы найдете все доступные профили. Нажмите на профиль, который хотите удалить, и нажмите кнопку «Удалить профиль».
7. Отключить VPN
Если вы используете VPN или подписаны на нее на своем iPhone, это также может заблокировать подключение вашего сотового сигнала. Временно отключите VPN, чтобы посмотреть, решит ли это проблему с мобильным подключением для передачи данных на вашем iPhone.
Перейдите в «Настройки» ->«Основные» ->«VPN и управление устройствами» ->«VPN». Отключите все профили VPN, а затем перезагрузите iPhone.
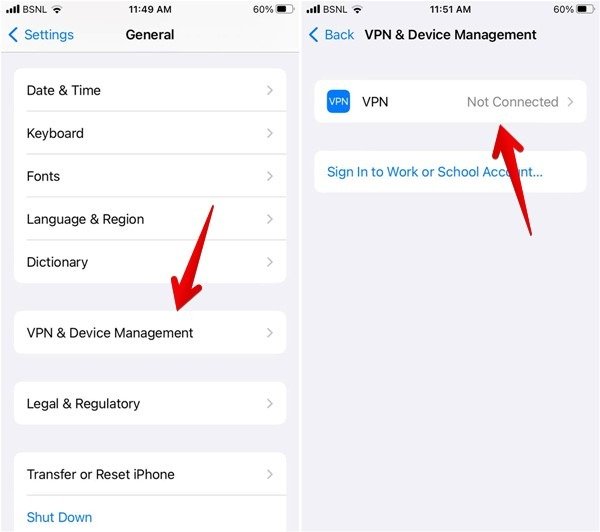
Вам также следует проверить наличие сторонние VPN-приложения на вашем iPhone. Удалите или отключите эти VPN.
8. Проверьте настройки сотовой связи для отдельных приложений
Если какое-то конкретное приложение, например Safari или WhatsApp, не подключается к сотовой сети, проверьте и включите сотовые данные для проблемного приложения.
Перейдите в «Настройки ->Сотовые данные/Мобильные данные». Прокрутите вниз и убедитесь, что переключатель рядом с проблемным приложением включен.
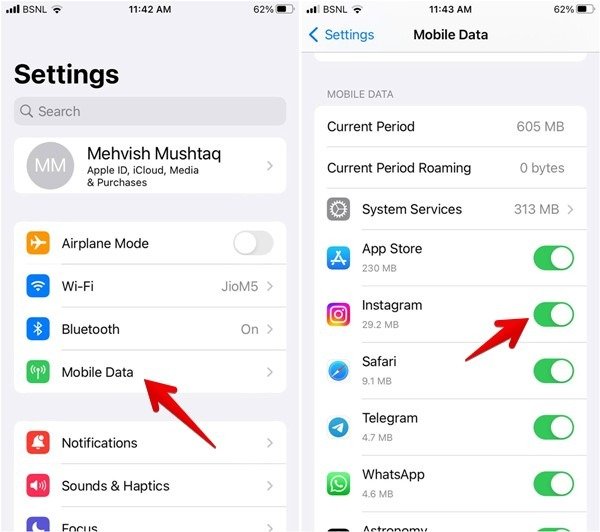
Если оно уже включено, попробуйте переустановить приложение. У нас есть список из исправляет, если не работает Safari .
9. Отключить звонки по Wi-Fi
звонки по Wi-Fi — отличная функция, автоматически переключающая обычный телефонный звонок на сеть Wi-Fi, если ваш телефон обнаруживает, что таким образом мож
5. Выключите режим полета
Тем не менее, в некоторых случаях звонки по Wi-Fi могут мешать сотовой связи. В качестве быстрого решения попробуйте отключить вызовы по Wi-Fi, если вы используете сотовую связь.Перейдите в «Настройки ->Сотовые/Мобильные данные ->Вызовы по Wi-Fi» и переведите переключатель в положение «Выкл.».
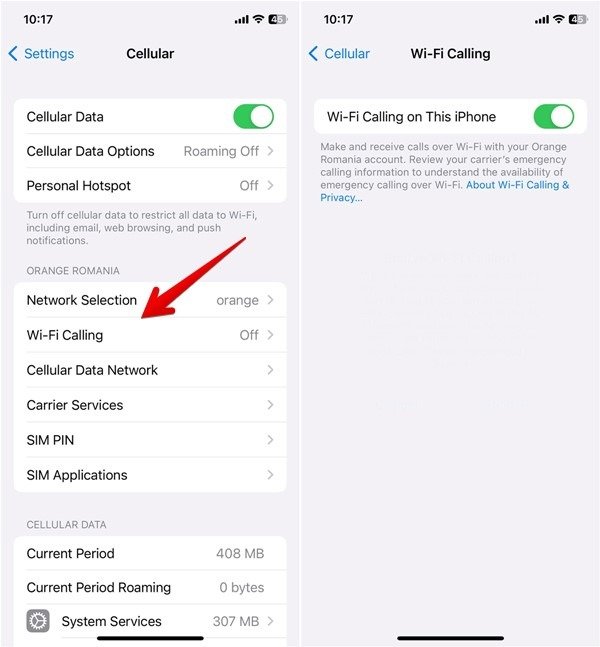
Либо перейдите в «Настройки» ->«Телефон» ->«Вызовы по Wi-Fi», затем коснитесь ползунка «Вызовы по Wi-Fi», чтобы он стал серым.
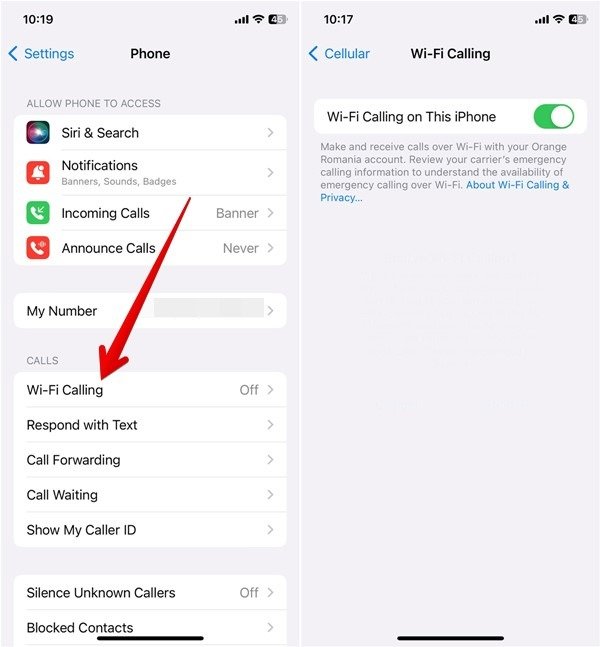 <
<Если это не помогло устранить сотовые данные, не работающие на вашем iPhone, снова включите вызовы по Wi-Fi и перейдите к следующему шагу в этом списке.
10. Вставьте SIM-карту повторно
Если приведенные выше исправления не помогли, попробуйте 6. Удаление профилей сотовой связиповторная установка SIM-карты . Хотя маловероятно, что карта загрязнилась или запылилась внутри вашего телефона, ее повторная вставка заставит ваш телефон заново прочитать SIM-карту и может вернуть к жизни ваши сотовые данные.
Выполните следующие действия, чтобы извлечь и снова вставить SIM-карту в iPhone:
- Выключите iPhone.
- Извлеките лоток для SIM-карты. Чтобы снять его, вам понадобится английская булавка или что-то маленькое.
- На моделях iPhone 12 и 13 лоток для SIM-карты находится слева.
- На iPhone 11 и более ранних версиях лоток для SIM-карты находится справа.
- Продуйте SIM-карту воздухом, чтобы удалить частицы пыли.
- Вставьте SIM-карту обратно.
- Включите телефон снова.
Полезно знать: если вы раздражаетесь или беспокоитесь о ком-то, кто продолжает вам звонить, вы можете заблокировать номер и никогда больше не беспокоиться об этом человеке или номере.
Полезно знать. р>
11. Проверьте статус оператора
Убедитесь, что в вашем регионе нет перебоев в работе оператора связи. Хотя и нечасто, но могут произойти отключения, особенно во время плохой погоды. Проверьте страницы своего оператора в социальных сетях ( даундетектор ), чтобы узнать, есть ли сбои в работе в вашем регионе.
12. Проверьте обновления оператора связи
Если у вас возникла настоящая ошибка, вы можете найти облегчение в обновление опера8. Проверьте настройки сотовой связи для отдельных приложений
ользу вашей сотовой связи, если не полностью решит недавние проблемы с сетью.
Откройте приложение «Настройки» и выберите «Основные ->О программе». Подождите, чтобы увидеть, появится ли всплывающее окно с названием «Обновление настроек оператора связи». Если да, нажмите «Обновить» и дождитесь обновления.
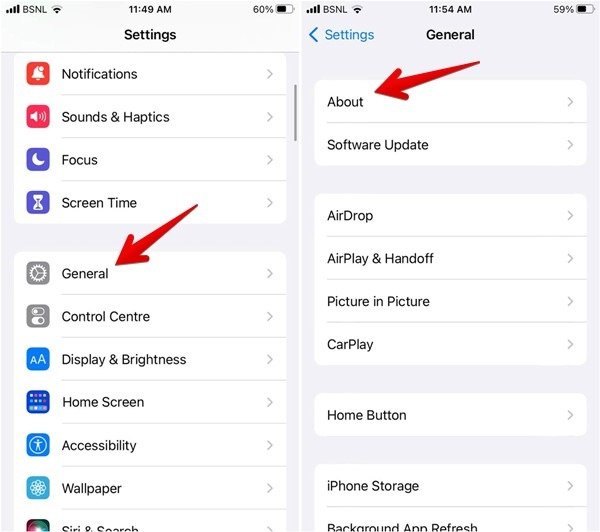
Совет. На iPhone вы не ограничены только одним электронным письмом. Вы можете добавьте столько адресов электронной почты, сколько хотите .
13. Проверьте наличие обновлений iOS
Если обновления оператора нет, возможно, установлена обновленная версия iOS. Многие проблемы сотовой связи можно решить с помощью обновления программного обеспечения. Apple тесно сотрудничает со своими партнерами-операторами для выявления проблем с сетевым подключением, и вы часто видите эти исправления в примечаниях к новым обновлениям програм
9. Отключить звонки по Wi-Fi
ткройте приложение «Настройки», прокрутите вниз и коснитесь пункта меню «Общие».- В разделе «Общие» нажмите «Обновление программного обеспечения».
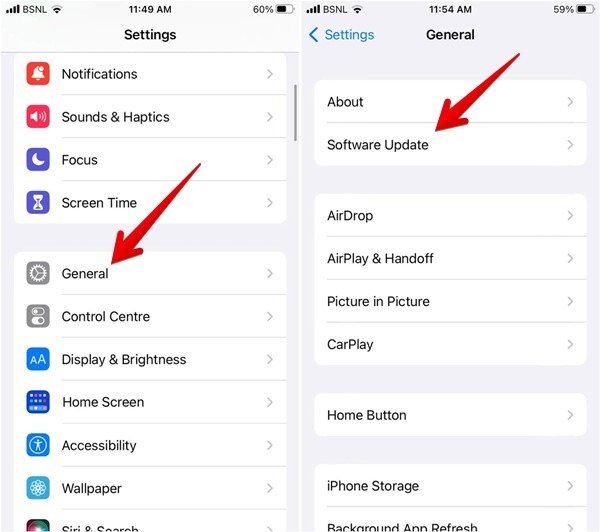
Если доступно обновление, установите его. Во время этого процесса ваш телефон перезагрузится. После перезагрузки проверьте, решена ли проблема с мобильными данными.
14. Сбросить настройки сети
Если сотовые данные упорно отказываются работать, возможно, нам придется полностью сбросить настройки сети. Это приведет к удалению всех сохраненных сетей Wi-Fi и сопряженных устройств Bluetooth и сбросу настроек сотовой связи к значениям по умолчанию.
- Откройте приложение «Настройки» и выберите пункт меню «Общие».
- Прокрутите вниз и нажмите «Перенос или сброс iPhone» в нижней части экрана.
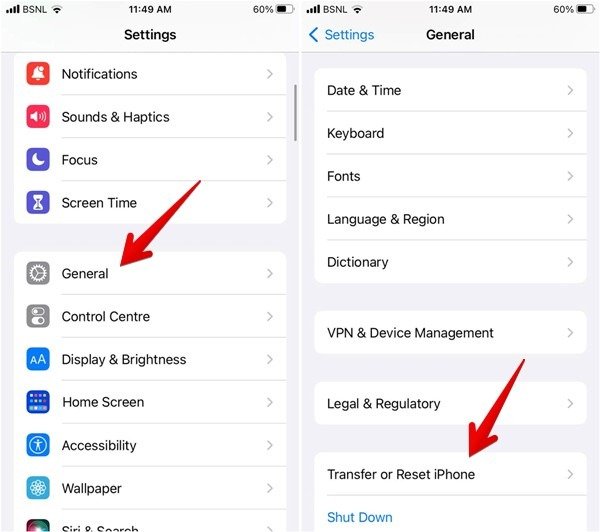
- Нажмите «Сброс», а затем «Сбросить настройки сети». После перезагрузки все настройки сети будут сброшены.
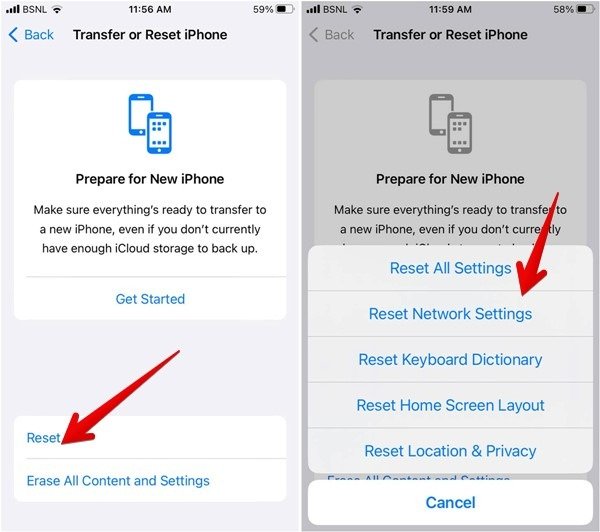
Если вместо этого вам нужно забудь сеть на своем iPhone , мы покажем вам, как это сделать.
15. Сбросьте настройки iPhone до заводских настроек
Решение самых сложных проблем с мобильными данными иногда нужно начинать с самого начала. С помощью этого варианта, который, по общему признанию, является самым радикальным и должен быть последним средством, вы
10. Вставьте SIM-карту повторно
вашего устройства. При этом все данные будут удалены на вашем iPhone.Поэтому, прежде чем предпринимать какие-либо подобные действия, вам необходимо убедиться, что ваш Резервная копия iPhone сохранена .
Выполните следующие действия, чтобы создать резервную копию и перезагрузить iPhone.
- Откройте приложение «Настройки» и нажмите свое имя вверху.
- Найдите параметр «iCloud», который должен находиться в первом наборе настроек меню для вашего имени, пароля и т. д. Найдя этот параметр, нажмите на него.
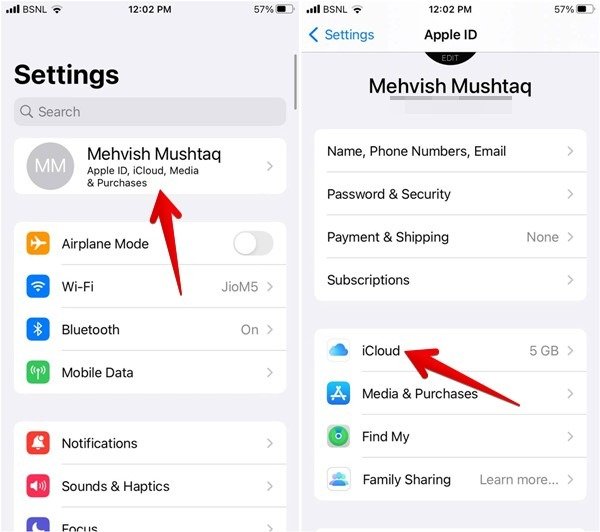
- Когда откроется следующий экран, прокрутите вниз и найдите опцию «Резервное копирование iCloud». Нажмите на него, чтобы перейти на следующий экран.
- Включите переключатель рядом с «Резервное копирование этого iPhone», чтобы выполнить резервное копирование iCloud.
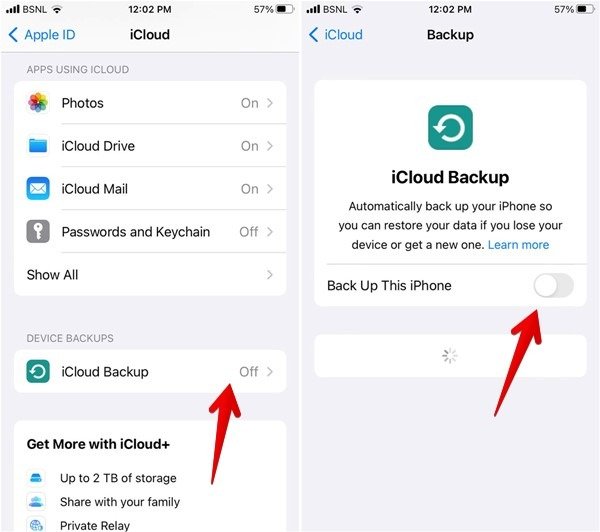
При резервном копировании в iCloud сохраняются все ваши самые важные данные, такие как приложения, контакты, календарь и т. д. Вы можете восстановить заводские настройки устройства и посмотреть, поможет ли это решить проблему с передачей данных по сотовой сети.
- Начните сброс настроек, зайдя в приложение «Настройки» и нажав «Общие».
- На экране «Общие» прокрутите вниз, пока не найдете параметр «Перенос или сброс iPhone», а затем нажмите на него.
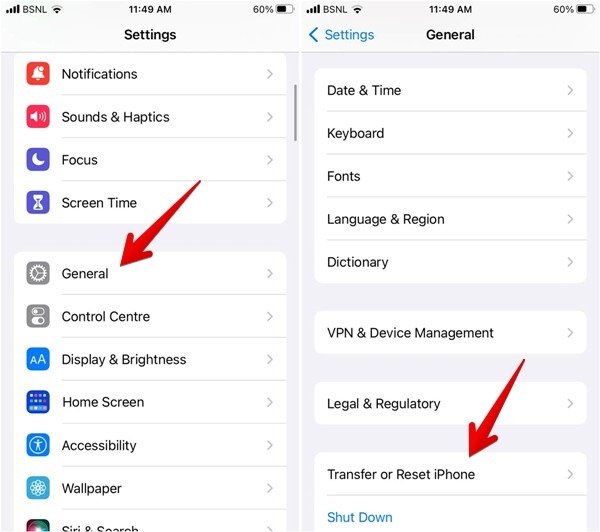
- Нажмите «Удалить все содержимое и настройки».
- На экране с надписью «Стереть этот iPhone» нажмите «Продолжить», чтобы подтвердить сброс.
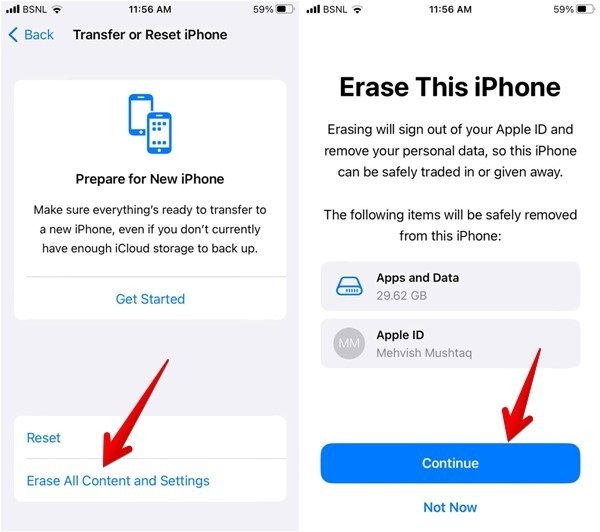
- Подождите, пок
11. Проверьте статус оператора
В этом случае выберите один из двух вариантов:
- Восстановите свое устройство с помощью резервной копии iCloud, чтобы оно выглядело и работало так же, как до сброса настроек. Предостережение заключается в том, что, сделав это, вы, возможно, не устраните проблему с приложением или программным обеспечением, которая является основной причиной проблем с вашим сотовым соединением. Однако, выбрав этот путь, вам не придется все переустанавливать, повторно вводить имена пользователей и пароли в приложениях и т. д.
- Восстановите свой iPhone до состояния «как новый». Этот вариант, хотя и бол
12. Проверьте обновления оператора связи
анавливать все ваши предыдущие приложения и данные, может иметь преимущество в виде удаления любого приложения или службы, из-за которых ваши сотовые данные не подключались должным образом.
Совет: научитесь перенести данные на новый iPhone .
16. Обратитесь за помощью к Apple
Последним шагом, если ничего из вышеперечисленного не поможет, является обращение к Apple. Будь то телефонный звонок или встреча в магазине, объяснение вашей проблемы Apple может быть вашим последним средством.
Проблема с вашими сотовыми данными может быть аппаратной, а не программной, поэтому ни один из вышеперечисленных шагов не поможет. Apple может помочь заменить ваше устройство, если оно еще находится на гарантии, или предоставить вам некоторые варианты обновления (как и ваш оператор связи), чтобы проверить, решит ли это проблемы с передачей данных по сотовой сети.
Полезно знать: если вам забыть свой пароль , мы покажем, как его разблокировать.
Часто задаваемые вопросы
Следует ли вам обратиться к своему провайдеру беспроводной связи, прежде чем обращаться в Apple?
<див>
Конечно. Полезно знать, является ли проблема такой же простой, как отключение электроэнергии или проблема в вашем регионе. Они также могут помочь вам убедиться, что у вас включены правильные настройки сотовой связи, если что-то изменится. Если они не с
13. Проверьте наличие обновлений iOS
олнительной помощью.Будут ли подобные проблемы на устройстве Android?
<див>
Абсолютно! Проблемы сотовой связи ни в коем случае не являются исключительной проблемой Apple. Как указано в некоторых шагах выше, некоторые проблемы, которые могут вызвать проблемы с сигналом, могут вообще не быть связаны с Apple. Это может быть мешающее приложение, неправильное обновление настроек оператора связи и т. д. На устройствах Android есть аналогичный набор шагов , чтобы устранить неполадки с подключением.


