Вы можете добавлять смайлы Microsoft Outlook в Windows 11 и 10 с помощью приложения «Почта», клавиатуры «Emoji» в Windows, карты символов, Microsoft Store, онлайн-инструментов и Outlook в веб-браузере. Эти смайлы автоматически встраиваются в текст и их можно просматривать в Outlook, Gmail, веб-браузерах, мобильных приложениях и других поддерживаемых приложениях.
В этом кратком руководстве показано, как вставлять смайлы в Outlook для рабочего стола в Windows.
1. Вставка смайлов с помощью почтового приложения
Приложение «Почта» в Windows имеет встроенную функцию поддержки использования смайлов. В тело сообщения электронной почты довольно легко вставить смайлы и символы GIF.
- Откройте приложение «Почта» с помощью поиска Windows.
Contents
- 1 1. Вставка смайлов с помощью почтового приложения
- 2 2. Вставка эмодзи с помощью клавиатуры эмодзи в Windows
- 3 3. Вставка эмодзи с помощью Charmap
- 4 4. Вставка смайлов с помощью Microsoft Store
- 5 5. Вставьте собственные смайлы с помощью онлайн-инструментов
- 6 6. Вставка смайлов в Outlook в Интернете
- 7 Часто задаваемые вопросы
1. Вставка смайлов с помощью почтового приложения
ть на существующее.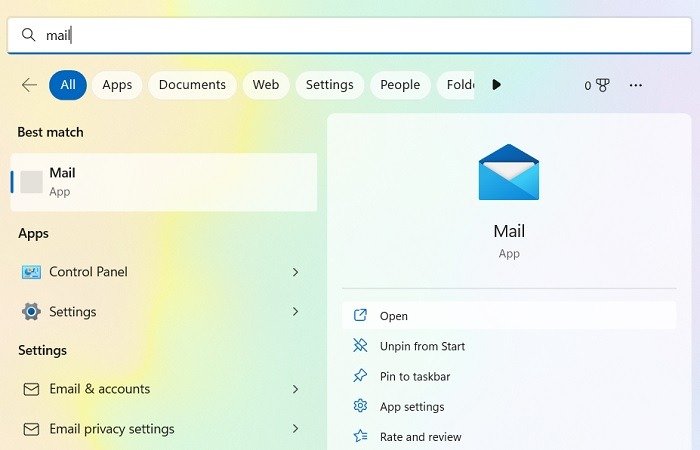
- Перейдите на вкладку «Вставка» и нажмите рядом с кнопкой «Эмодзи».
- Выберите «Вставить эмодзи» из предложенных вариантов. Откроется новое всплывающее окно, которое вы можете перетаскивать по рабочему столу.
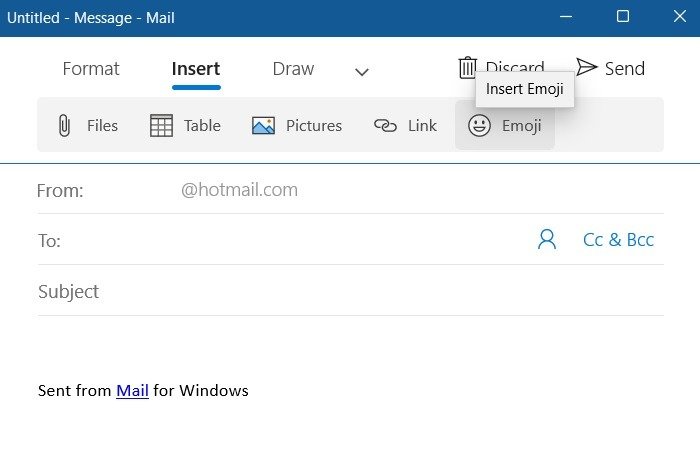
- Выберите нужные смайлы из смайликов и животных, символов, еды и растений, праздников и предметов, GIF-файлов и каомодзи.
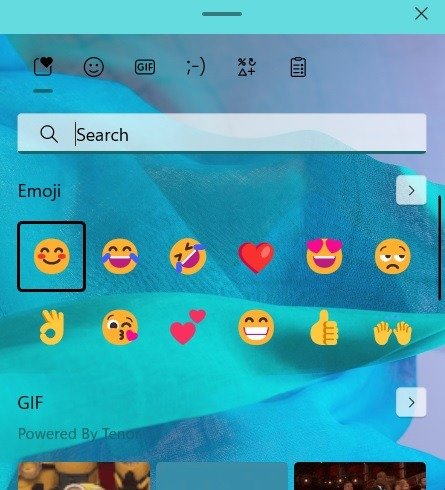
- Как только вы нажмете на стикер Emoji или GIF, он будет вставлен непосредственно в приложение Outlook Mail.
- Чтобы удалить смайлы, отредактируйте их так же, как и любой другой текст.
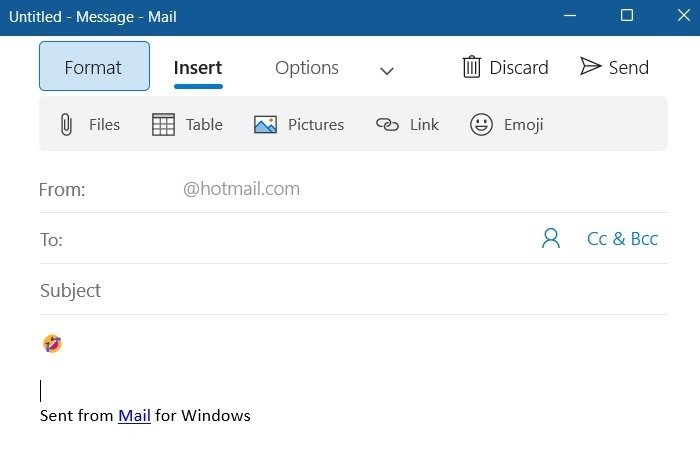
Поскольку основная функция смайлов — передать эмоциональные сигналы, в профессиональных электронных письмах их следует использовать с осторожностью. Хотите узнать, как отправить ответы на почту вне офиса в Outlook? Мы вас прикроем.
2. Вставка эмодзи с помощью клавиатуры эмодзи в Windows
В Windows 11 и 10 имеется клавиатура с эмодзи, позволяющая вставлять эмодзи в различные приложения, включая приложение «Почта». Его можно активировать с помощью любой из этих горячих клавиш: Win+ .или Win+ ;. Клавиатура Emoji содержит большую коллекцию Emoji, GIF-файлов и Kaomoji в различных темах.
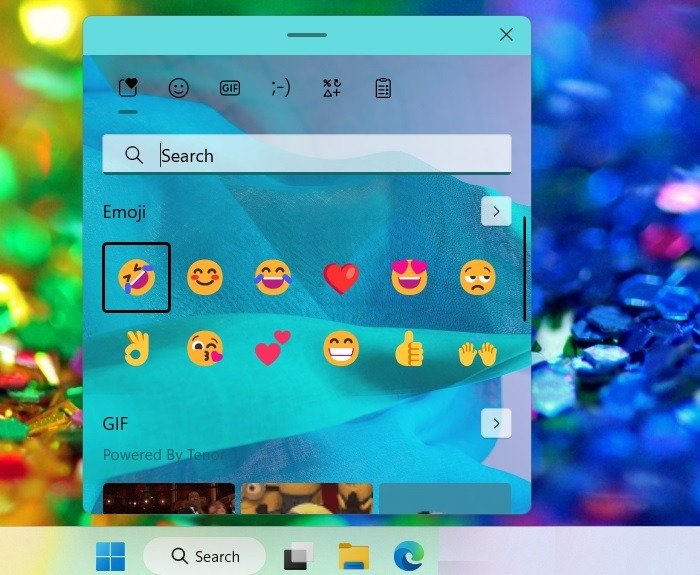
Тот же набор смайлов можно запустить непосредственно с помощью опции «Вставить смайлы», описанной в разделе выше. Единственное отличие состоит в том, что любые смайлы, выбранные с клавиатуры смайлов, не вставляются непосредственно в приложение «Почта» или другие почтовые клиенты Outlook. Вам нужно будет скопировать их в буфер обмена и вставить вручную.
3. Вставка эмодзи с помощью Charmap
В операционных системах Windows есть утилита «Карта символов» (charmap), которая содержит ряд традиционных шрифтов. Он также позволяет вам использовать вставить черно-белые смайлы в электронных письмах Outlook в существующих форматах шрифтов. Это полезно, если вы не хотите добавлять в сообщение ничего кричащего или красочного.
Чтобы вставить смайлы с помощью утилиты «Карта символов» в Windows 11/10:
- Используйте сочетание клавиш «Выпол
2. Вставка эмодзи с помощью клавиатуры эмодзи в Windows
/code>в поле поиска. - Утилита «Карта символов» отображается на рабочем столе во всплывающем окне.
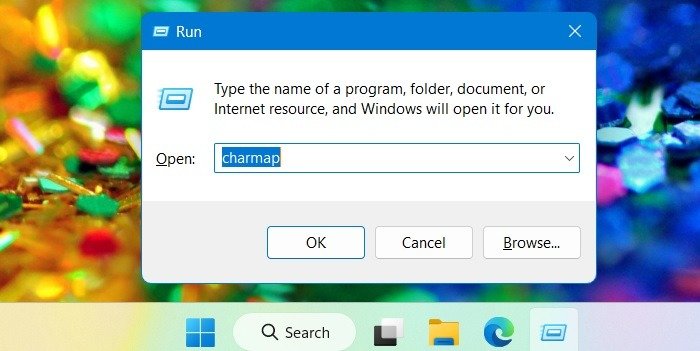
- Из схем шрифтов карты символов выберите вариант, например Webdings, Wingdings, Wingdings 2 или Wingdings 3.
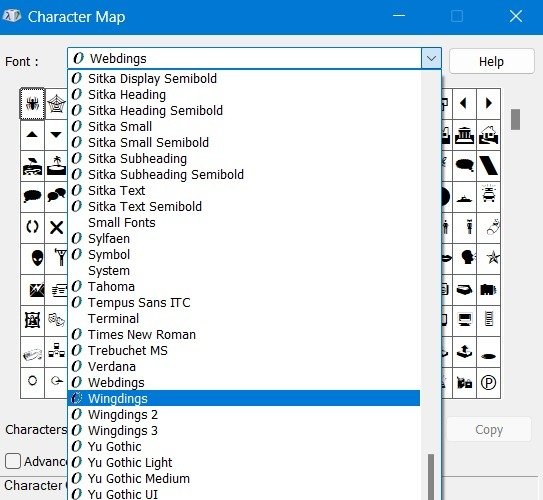
<ол старт="4">
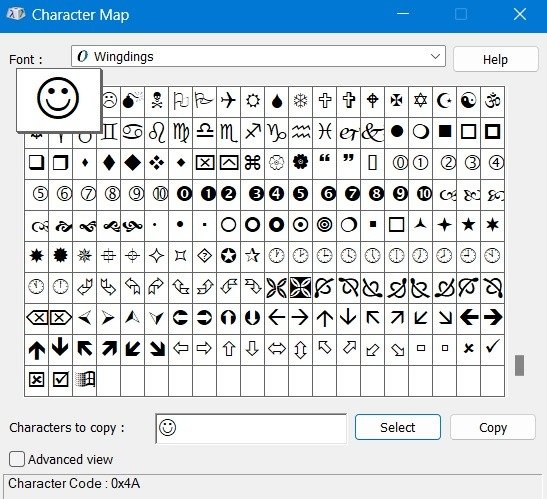
- После копирования смайлов Charmap в буфер обмена вы можете вставить их в приложение «Почта» или другие почтовые клиенты Outlook, например Thunderbird.
У вас возникли проблемы с тем, что символы Charmap не отображаются должным образом и отображаются в виде блоков? Это означает, что на вашем устройстве
3. Вставка эмодзи с помощью Charmap
ожно установить с помощью «Персонализация ->Шрифты».4. Вставка смайлов с помощью Microsoft Store
Microsoft Store – одно из лучших мест, где можно добавить собственные смайлы в Outlook Mail и другие приложения Windows. Вы получаете больше выбора, используя приложения из Магазина, и эти смайлы бесплатно поддерживаются в Outlook без каких-либо проблем с отображением.
Беглый поиск по запросу «emoji» в Microsoft Store выявил два замечательных приложения с огромной коллекцией бесплатных смайлов.
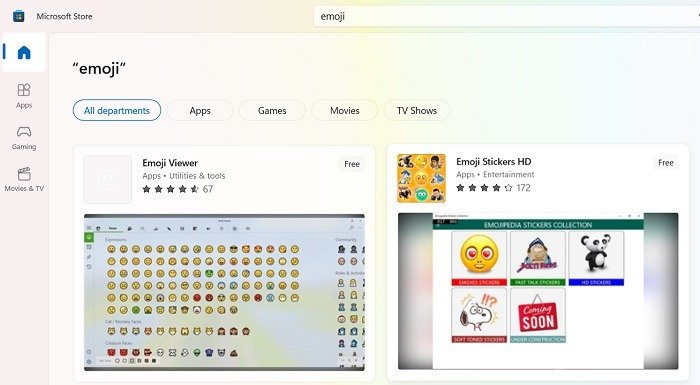
Для тех, кто хочет разрабатывать и создавать собственные смайлы, Создатель Модзи – это бесплатный вариант. Он позволяет работать с большой коллекцией пресетов на несколько разных тем.
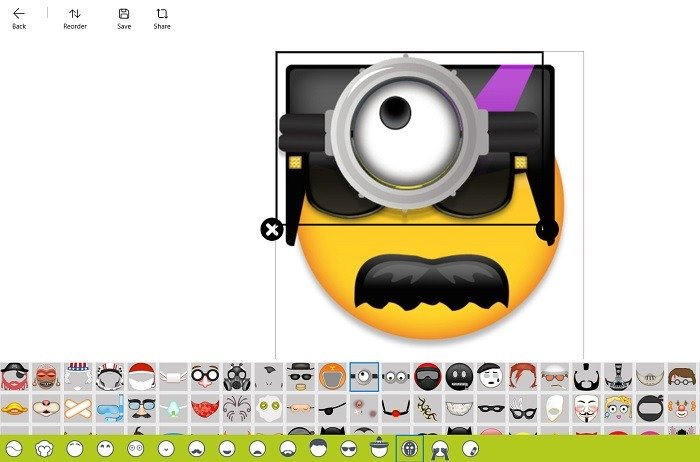
В Microsoft Store можно найти множество других типов смайлов. К ним относятся музыкальные смайлы с насыщенным звуком, смайлы-аватары и стикеры-эмодзи для Instagram и других социальных сетей.
5. Вставьте собственные смайлы с помощью онлайн-инструментов
Как и в Microsoft Store, вы можете найти свой собственный стиль смайлов с помощью бесплатных онлайн-инструментов. Большинство из них легко совместимы с электронной почтой Outlook. Если вы ищете несколько креативных вариантов, попробуйте Создатель Эможи Ангела , который предлагает превосходную коллекцию редактируемых дизайнов, включая аватары и смайлы.
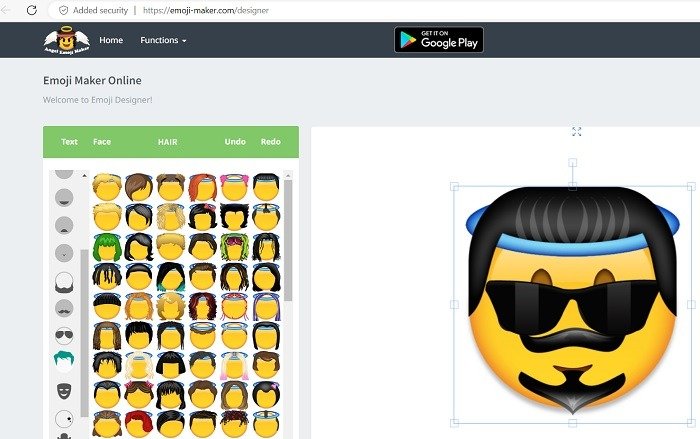
Помимо Angel Emoji Maker, вы можете использовать несколько других онлайн-инструментов для создания смайлов, которые работают с Outlook:
- Лейбли
- Плоские иконки
- Битмоджи (отлично подходит для игровых аватаров и связанных с ними значков)
Совет : добавьте собственны4. Вставка смайлов с помощью Microsoft Store
ресно.
6. Вставка смайлов в Outlook в Интернете
Вы можете использовать веб-клиент Outlook в Windows 11/10 для вставки смайлов в любой браузер, который вы обычно используете.
- В открытом окне веб-почты Outlook нажмите «Новое сообщение», чтобы создать новое электронное письмо.
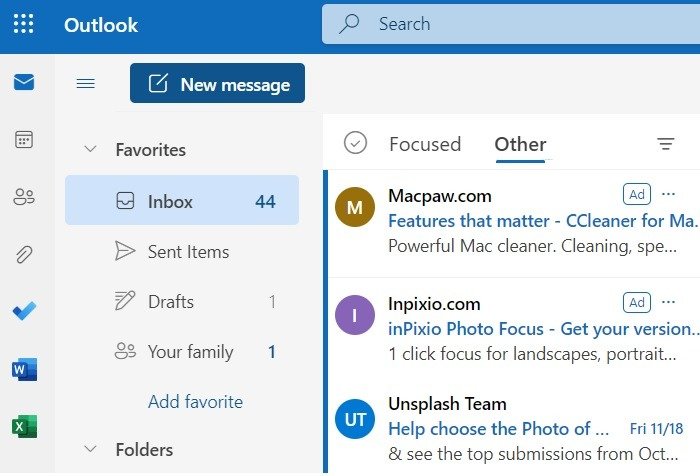
- Нажмите значок смайлика с надписью «Вставьте смайлы».
- Если вы не видите значок смайлика, щелкните значок меню из трех точек и выберите «Вставить смайлы» из списка доступных вариантов.
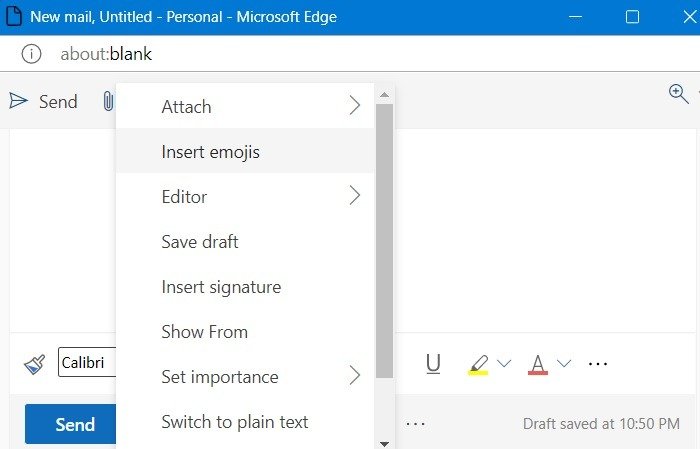
- Найдите нужные смайлы и другие выражения. Нажмите на них один раз, чтобы вставить их в электронное письмо.
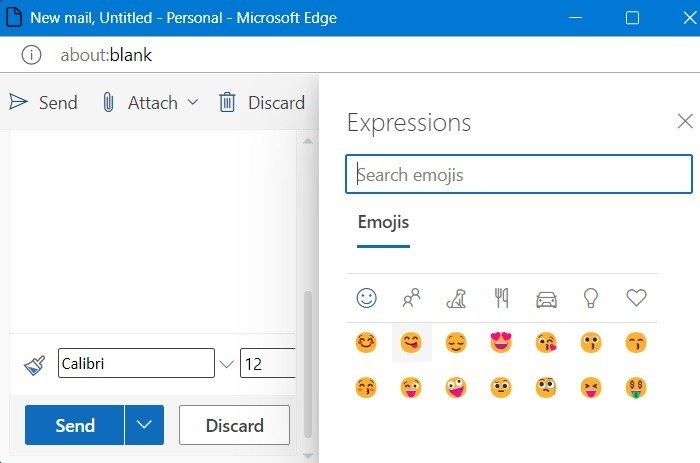
- Вы можете отправить смайлы по электронной почте в браузере в виде текстовых символов.
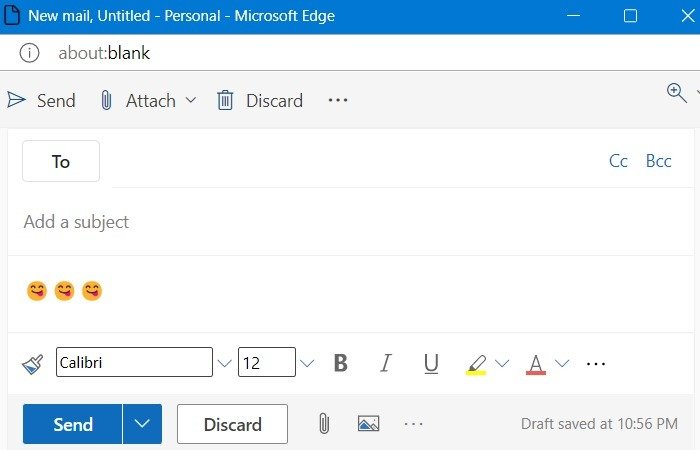
В отличие от настольного клиента Outlook Mail, почта Outlook в браузере может не поддерживать все виды смайлов. Если вы хотите проявить творческий подход к этим смайлам, лучше всего использовать варианты, поддерживаемые Windows 11/10, такие как Emoji Keyboard и сторонние приложения Emoji из Microsoft Store.
Совет. запланируйте свою электронную почту в Outlook для экономии времени.
Часто задаваемые вопросы
Как набирать смайлы на клавиатуре в Microsoft Outlook?
В Outlook не всегда нужна панель смайлов. Используя приложение «Почта» в Windows 11 или 10 или веб-приложени
5. Вставьте собственные смайлы с помощью онлайн-инструментов
ввода текста. Некоторые из этих самодельных символов, которые легко превращаются в смайлы, включают 🙂 (счастливое лицо), 🙁 (грустное лицо), :- (шокированное лицо) и X- (сердитое лицо).Как загрузить смайлы в Outlook?
Существует три способа загрузки смайлов в Outlook для приложения «Почта Windows» и Outlook в Интернете.
- Загружайте отдельные изображения смайлов прямо с любого веб-сайта и скопируйте их в тело электронного письма Outlook.
- Загрузите весь пакет смайлов из Microsoft Store, GitHub, DeviantArt или других онлайн-источников и скопируйте и вставьте нужные смайлы.
- Найдите онлайн-шаблоны, содержащие смайлы, и сохраните их в папке Windows «C:\Users\%username%\AppData\Roaming\Microsoft\Templates». Эти новые добавленные шаблоны можно использовать в любом окне создания электронной почты Outlook.
Как вставить смайлы в Outlook на мобильном устройстве?
Мобильное приложение Outlook для iOS и Android поддерживает доступный список наборов смайлов телефона. Помимо этого, у него есть собственная небольшая коллекция смайлов, доступная через значок смайлика. Вы также можете просмотреть смайлы iPhone на Android .
Изображение предоставлено: Pixabay. Все скриншоты Саяка Борала.


