4. Используйте средство устранения неполадок Windows
речаются среди пользователей Windows 10. Эти проблемы обычно возникают во время игры при использовании функции совместного использования экрана. Если у вас возникли проблемы с задержкой в Discord, прочитайте это руководство, чтобы узнать причины и лучшие способы решения этой проблемы.Совет : вместо этого иметь дело с Ошибка Javascript в Discord ? Исправьте это легко, следуя нашим советам.
Что вызывает задержку Discord Stream в Windows?
Существуют различные причины, по которым Discord может начать тормозить во время сеанса потоковой передачи. Ниже вы найдете некоторые из наиболее распространенных из них.
- Проблемы с аппаратным ускорением. Включение аппаратного ускорения может повысить произво
Contents
- 1 Что вызывает задержку Discord Stream в Windows?
- 2 Исправить задержку потока Discord в Windows
- 3 1. Закрыть неиспользуемые приложения
- 4 2. Отключить качество обслуживания
- 5 3. Обновите драйверы видеокарты
- 6 4. Используйте средство устранения неполадок Windows
- 7 5. Используйте VPN
- 8 6. Включить или отключить видеокодеки
- 9 7. Сбросить настройки голоса в Discord
- 10 8. Включить/отключить аппаратное ускорение
- 11 9. Измените настройки питания
- 12 10. Очистить файлы кэша Discord
- 13 Часто задаваемые вопросы
Что вызывает задержку Discord Stream в Windows?
передачи, если у вас нет хорошего оборудования. - Запуск ненужных программ – запуск программ потребляет аппаратные ресурсы, что может повлиять на производительность других приложений, включая Discord.
- Устаревшие драйверы видеокарты. Если драйверы видеокарты в вашей системе устарели, они могут помешать правильной работе Discord.
- Неочищенные файлы кэша – в вашей системе может быть большое количество неочищенных файлов кэша, что может вызвать проблемы с производительностью.
- Проблемы с настройками голоса/видео – ваши настройки звука или видео могут не совпадать с настройками приложения Discord.
Исправить задержку потока Discord в Windows
Прежде чем решать какие-либо проблемы с задержкой потока Discord на ПК с Windows, убедитесь, что у вас стабильное подключение к Интернету и установлена самая последняя версия Discord. Если задержка по-прежнему наблюдается, рассмотрите следующие решения.
1. Закрыть неиспользуемые приложения
Закрытие открытых приложений или окон браузера — один из самых простых способов исправить задержку потока Discord в Windows. С другой стороны, если вы используете несколько потоковых приложений, учтите, что иногда они могут мешать работе Discord и вызывать ошибки. Попробуйте закрыть их, чтобы посмотреть, вернется ли все в норму при потоковой передаче через Discord.
2. Отключить качество обслуживания
Еще один способ исправить задержку потока Discord — отключить функцию пакетов качества обслуживания приложения.
- Нажмите значок шестеренки в левом нижнем углу приложения, чтобы открыть настройки.
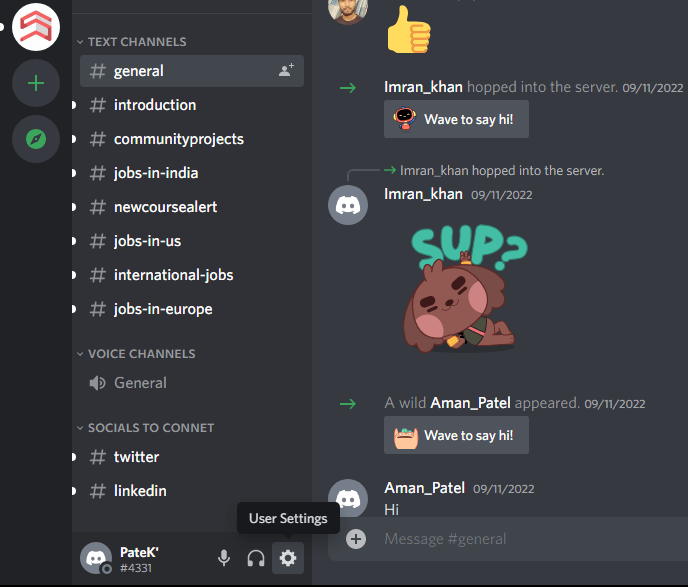
- Отключите параметр «Качество пакета: высокий приоритет пакетов» в разделе «Голос и видео» справа.
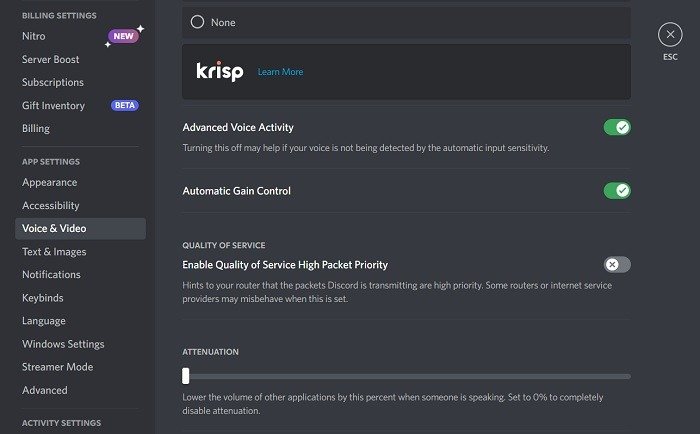
3. Обновите драйверы видеокарты
В этом могут быть вино
Исправить задержку потока Discord в Windows
дуется обновить их до последней версии.- Нажмите кнопку Windows, затем найдите и запустите «Диспетчер устройств».
- Разверните «Адаптеры дисплея», щелкните правой кнопкой мыши видеокарту и выберите «Обновить драйвер».
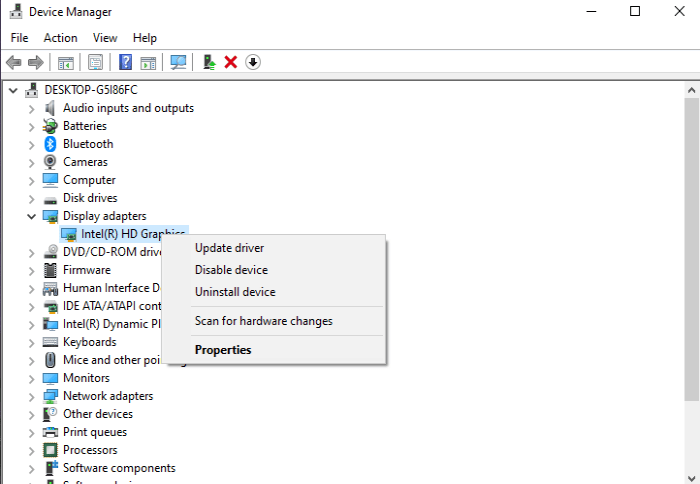 1. Закрыть неиспользуемые приложения2>4. Используйте средство устранения неполадок Windows
1. Закрыть неиспользуемые приложения2>4. Используйте средство устранения неполадок Windows
Плохое соединение также может быть причиной проблем с задержкой трансляции Discord, особенно если у вас наблюдаются задержки в других программах и приложениях. К счастью, в Windows 10 и 11 есть специальное средство устранения неполадок, которое поможет вам найти и устранить любые ошибки, связанные с подключением.
- Откройте настройки на своем компьютере, нажав Windows+ I.
- Перейдите в «Система ->Средство устранения неполадок ->Другие средства устранения неполадок».
- Нажмите кнопку «Выполнить» рядом с надписью «Подключения к Интернету» вверху.
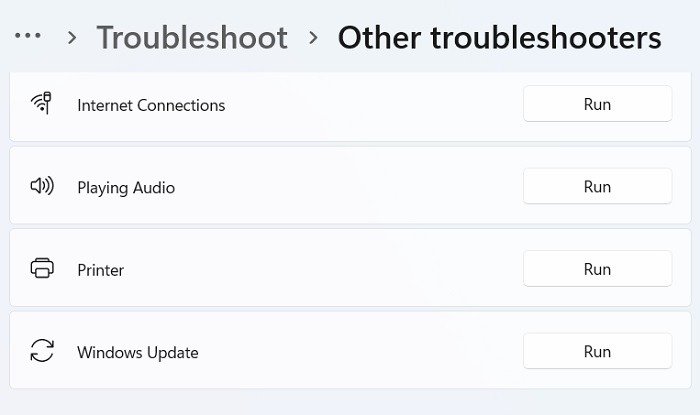
- Нажмите «Устранение неполадок моего подключения к Интернету» и подождите, пока Windows завершит сканирование, а затем следуйте рекомендациям, если таковые имеются.
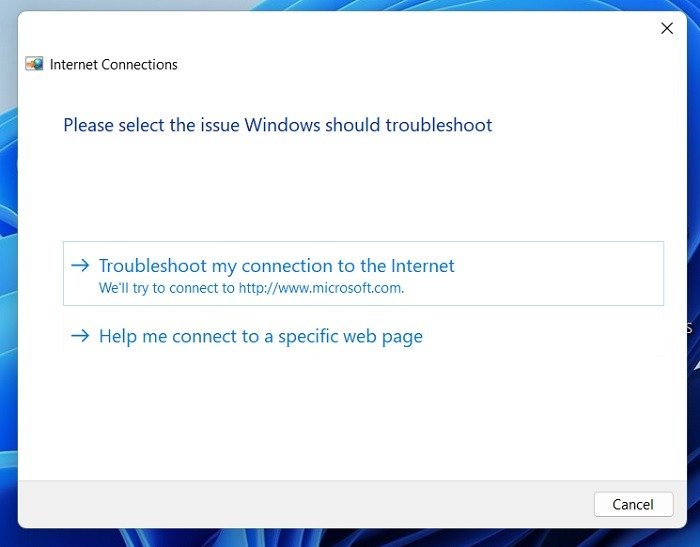
- Если вы используете Windows 10, нажмите на строку поиска в настройках и введите «Найти и устранить проблемы с сетью», а затем откройте утилиту.
- Нажмите кнопку «Далее» во всплывающем окне и следуйте инструкциям на экране.
5. Используйте VPN
Поскольку ваш интернет-провайдер (ISP) может ограничить скорость вашего соединения, чтобы сбалансировать все соединения и предотвратить перегрузку сети, у вас могут возникнуть проблемы с задержкой потока Discord. Однако вы можете использовать VPN (виртуальную частную сеть), например НордВПН , ЭкспрессVPN или SurfShark , чтобы безопасно обойти эти ограничения.
Хотя цены и функции VPN различаются, вы можете найти недорогие и даже бесплатные VPN-сервисы . Однако важно выбирать VPN, предоставляющие высококачественные услуги, и VPN-сервер, расположенный рядом с вами.
Совет. Знаете ли вы, что VPN можно использовать и на мобильном устройстве? Это лучшие VPN для вашего iPhone или Android .
6. Включить или отключить видеокодеки
Вы также можете попробовать включить/отключить видеокодеки в приложении Discord, чтобы решить проблемы с задержкой потока во время использования приложения.
- Откройте настройки в Discord.
- Перейдите в раздел «Настройки приложения» в меню слева и выберите «Голос и видео».
- Прокрутите вниз справа и включите обе опции видеокода: «Аппаратное ускорение H.264» и «Видеокодек OpenH264».
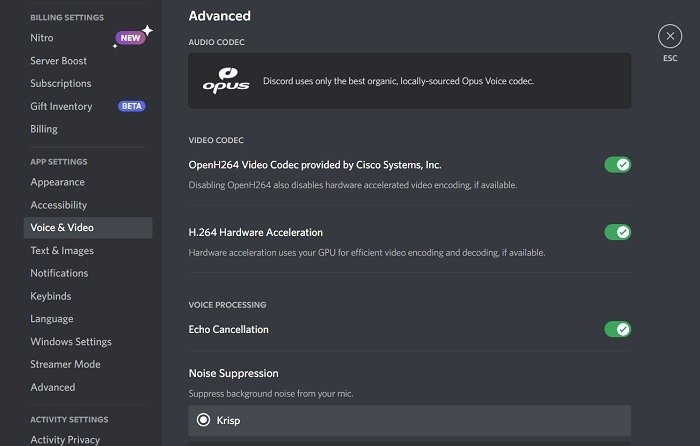
- После выполнения этой задачи перезапустите приложение Discord, чтобы применить изменения.
7. Сбросить настройки голоса в Discord
Задержка трансляции может возникнуть из-за изменений в настройках голоса и видео, таких как настройки устройств ввода и вывода или настройки камеры. Вот почему может оказаться полезным сбросить эти настройки.
- Перейдите в «Настройки» в приложении Discord.
- Выберите «Голос и видео» на левой боковой панели, прокрутите вниз и нажмите «Сбросить настройки голоса» в самом низу.
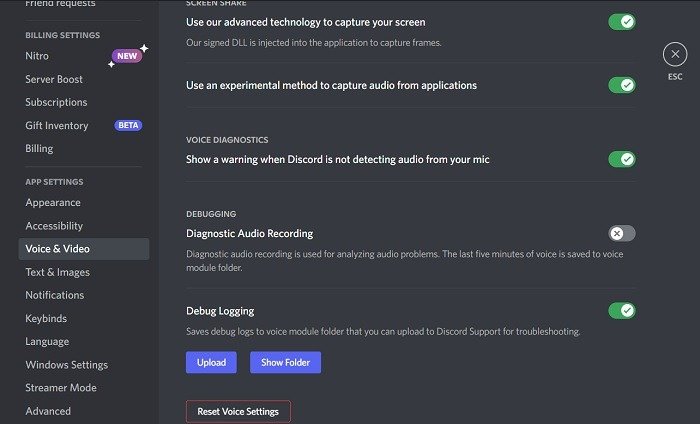
8. Включить/отключить аппаратное ускорение
Если системные ресурсы не работают должным образом во время потоковой передачи, они могут вызвать задержку при использовании Discord. Чтобы решить эту проблему, вы можете включить или отключить аппаратное ускорение:
- Откройте настройки в приложении Discord.
- Перейдите в «Настройки приложения ->Дополнительно».
- Включите «Аппаратное ускорение», если оно выключено, и выключите его, если оно включено.
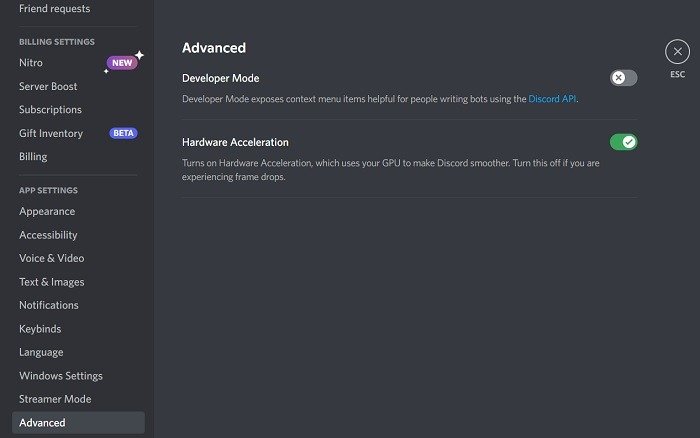
- Проверьте Discord, чтобы убедиться, что потоковая передача по-прежнему медленная.
9. Измените настройки питания
Если на вашем ПК установлен «Сбалансированный» режим в настройках электропитания, ваша система будет работать с ограниченными функциями для экономии энергии, что может пов
5. Используйте VPN
других приложений, требующих больше энергии, включая Discord. К счастью, вы можете переключиться в другой режим.- Откройте меню «Пуск» и введите «control» в строке поиска выше, чтобы открыть панель управления.
- Введите «Мощность» в поле поиска в правом верхнем углу.
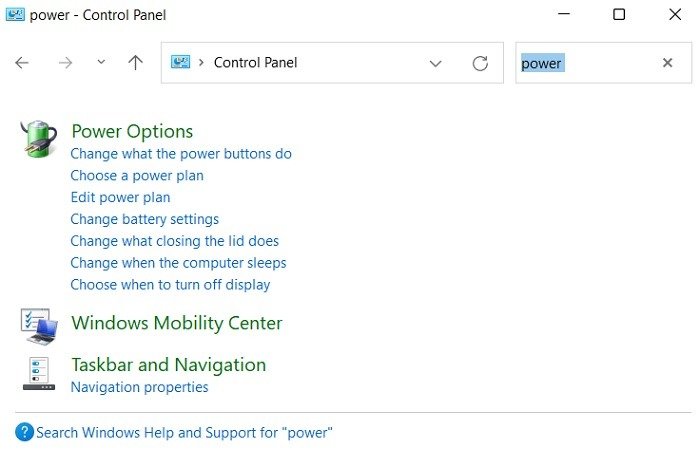
- Выберите «Параметры электропитания» из доступных вариантов.
- Выберите параметр «Высокая производительность» (или аналогичный, в зависимости от версии Windows) в разделе «Выбор или настройка плана электропитания».
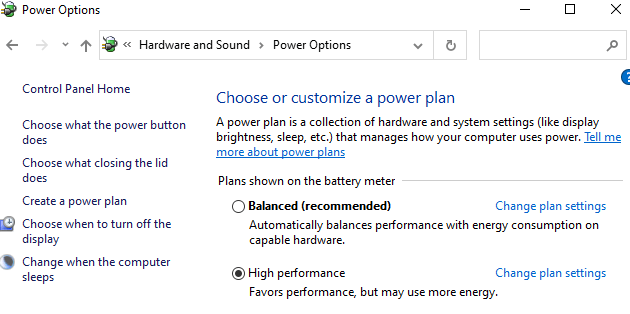
- Перезагрузите компьютер и запустите Discord, чтобы проверить, решена ли проблема с задержкой трансляции.
10. Очистить файлы кэша Discord
Со временем на вашем компьютере могут накапливаться кеш и другие временные файлы, что приводит к таким проблемам, как замедление потоков Discord. Однако вы можете быстро очистить данные кэша в своем приложении Discord исправить любые проблемы с задержкой потока, но вам нужно будет снова войти в Discord.
- Закройте приложение Discord.
- Нажмите Windows+ Rна клавиатуре, чтобы открыть окно «Выполнить».
- Введите
%APPDATA%/Discord/Cacheи нажмите Enter, чтобы выполнить команду.
<ол старт="4">
- Снова откройте Discord, чтобы проверить, остались ли проблемы с медленной потоковой передачей.
Проблемы с Интернетом могут быть причиной того, что Discord не работает в полную силу. Если вам Сеть Wi-Fi не отображается в Windows , вот как это исправить.
Часто задаваемые вопросы
Как мне поделиться своим экраном в Discord?
Находясь в голосовом канале, выберите параметр «Поделиться экраном» на легко делитесь своим экраном на Discord , затем выберите конкретное окно, которым хотите подел
7. Сбросить настройки голоса в Discord
class="sc_fs_faq sc_card ">Как мне улучшить качество трансляции Discord?
В окне «Потоковая передача» найдите кнопку «Остановить потоковую передачу» и нажмите на маленький значок вниз над ней. Нажмите «Качество потока» и сделайте свой выбор. Для потоковой передачи с разрешением 1080p или частотой 60 кадров в секунду вам понадобится Discord Nitro.
Могу ли я столкнуться с подобными проблемами при потоковой передаче с мобильного устройства?
Да. Чтобы решить эту проблему, попробуйте выполнить несколько действий, например перезагрузить мобильное устройство, закрыть ненужные приложения, обновить приложение Discord, проверить подключение к Интернету или очистить кеш Discord.
Изображение предоставлено: 8. Включить/отключить аппаратное ускорениеmer-having-fun-with-action-gameplay-virtual-shooting-tournament_26650544.htm#query=game%20streaming&position=8&from_view=search&track=sph" target="_blank" rel="noreferrer noopener nofollow" title="Фрипик">Фрипик . Все скриншоты сделаны Адемиладе Шодипе-Досунму.


