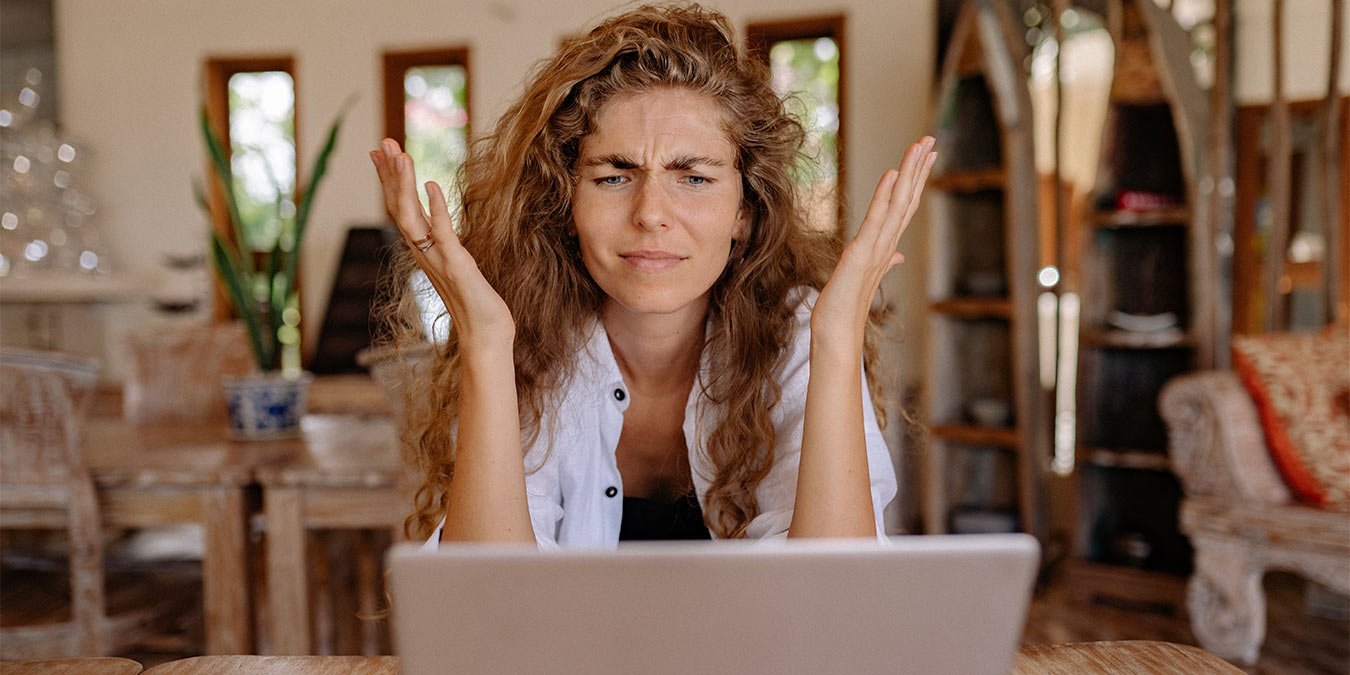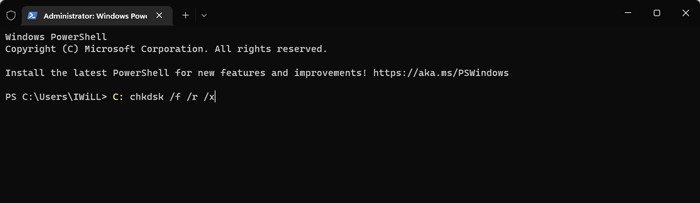Проводник в Windows — это встроенный инструмент для доступа к файлам и папкам на вашем компьютере. Хотя обычно он работает без сбоев, бывают случаи, когда ваш Проводник не загружается или, что еще хуже, зависает и выходит из строя. В этом руководстве показаны некоторые из наиболее эффективных способов исправить распространенные ошибки Проводника в Windows.
Совет : В проводнике появились вкладки в Windows 11 22H2. Попробуйте!
Почему происходят эти ошибки?
Невозможно определить конкретную причину проблем с Проводником. Поскольку происхождение проблемы может быть вызвано множеством причин, ее решение также является непростой задачей.
Как правило, причиной может быть программная ошибка, Contents
Почему происходят эти ошибки?
вместимость драйверов , заражение вредоносным ПО, повреждение системных файлов и другие факторы.Как исправить наиболее распространенные ошибки проводника в Windows
Ниже перечислены некоторые исправления, которые могут помочь вам решить проблемы с Проводником, с которыми вы можете столкнуться при использовании компьютера.
1. Перезагрузите компьютер
- Выберите меню «Пуск» и нажмите кнопку «Питание».
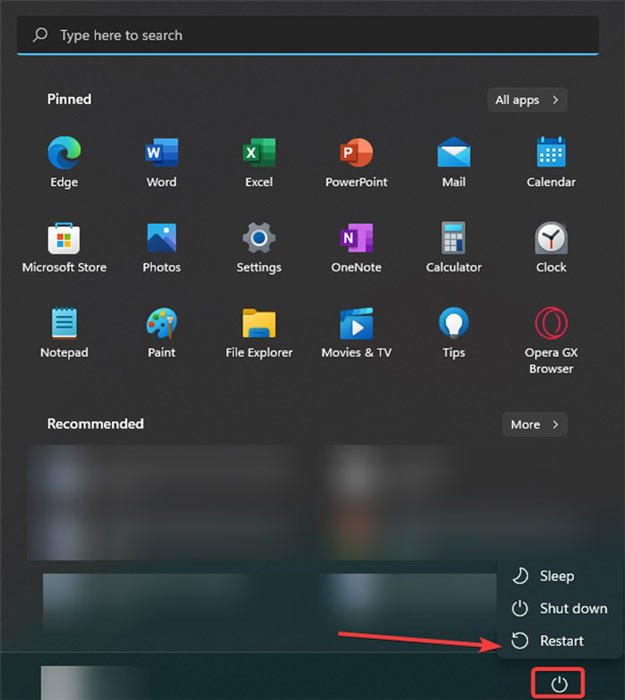
- Выберите «Перезапустить» из доступных вариантов.
Перезагрузка компьютера заставит его загрузиться с нуля и устранит все ошибки в программном обеспечении.
2. Проверьте наличие вредоносного ПО
В некоторых случаях виновато вредоносное ПО. Чтобы устранить эту проблему, запустите проверку на вирусы. При обнаружении вредоносного ПО служба безопасности Windows попытается удалить его или поместить в карантин.
- Нажмите меню «Пуск», введите «Безопасность Windows» и выберите соответствие внизу.
- На левой панели выберите «Защита от вирусов и угроз», затем «Параметры сканирования».
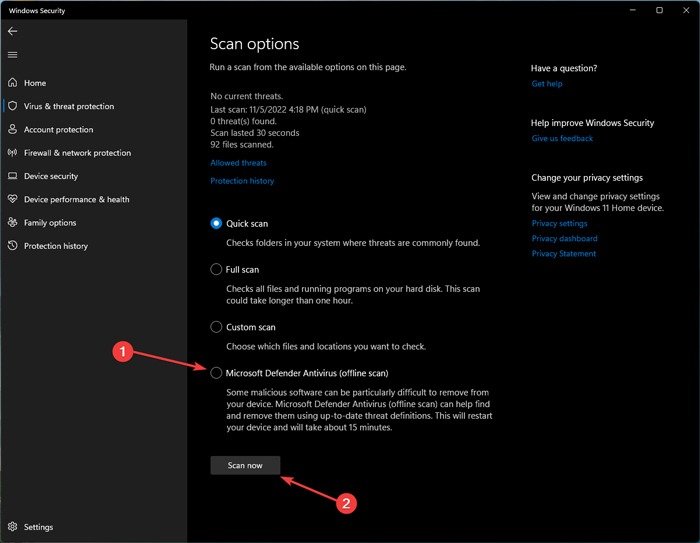
- 1. Перезагрузите компьютерра откройте проводник и проверьте, устранили ли вы проблему. Если нет, перейдите к следующему способу.
3. Очистите кеш Проводника
При длительном использовании проводника Windows в нем будет собрано большое количество файлов, что может привести к сбою исполняемого модуля (explorer.exe). Очистка кэша Проводника может решить проблему.
- Нажмите одновременно Windows+ R, чтобы открыть окно «Выполнить».
- Введите
Control.exe folders, чтобы открыть окно «Параметры проводника».
- Перейдите на вкладку «Общие» и нажмите кнопку «Очистить» рядом с «Очистить историю проводника».
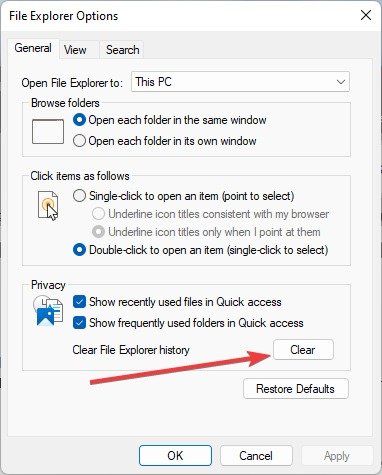
4. Открыть проводник на этом компьютере
Проводник в Windows по умолчанию открывается в режиме быстрого доступа, отображая часто используемые папки и последние файлы. Однако иногда быстрый доступ может быть причиной сбоя вашего проводника. Вот как можно изменить параметр по умолчанию, чтобы Проводник открывал «Этот компьютер», а не «Быстрый доступ».
- Войдите в проводник, нажав Windows+ E.
- Нажмите на три точки в верхней панели и выберите «Параметры».
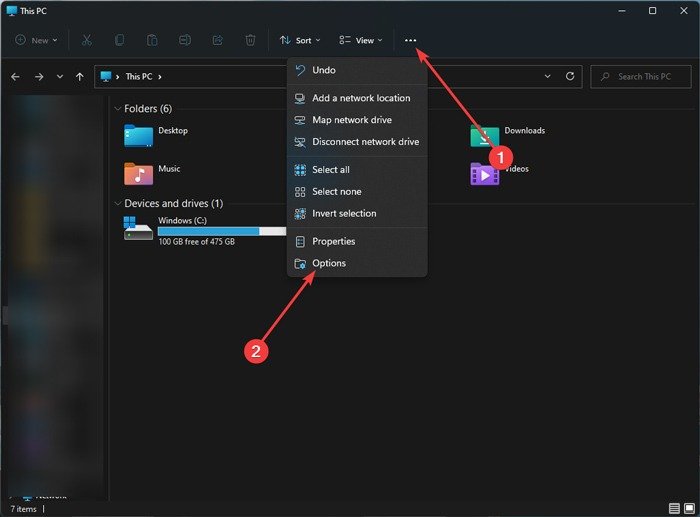
- Выберите «Этот компьютер» в раскрывающемся меню «Открыть проводник для» на вкладке «Общие».
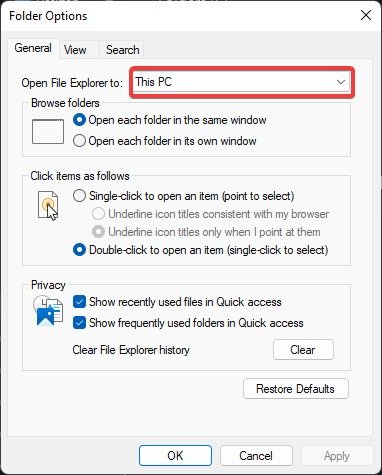
5. Отключить параметры конфиденциальности быстрого доступа
Иногда Проводник дает сбой или останавливается при попытке проанализировать недавно использованные файлы и отобразить часто используемые папки. Чтобы устранить проблему, выполните следующие действия:
- Перейдите в проводник, нажмите на три точки вверху и выберите «Параметры».
3. Очистите кеш Проводника
Показывать недавно использованные файлы» и «Показывать часто используемые папки в быстром доступе».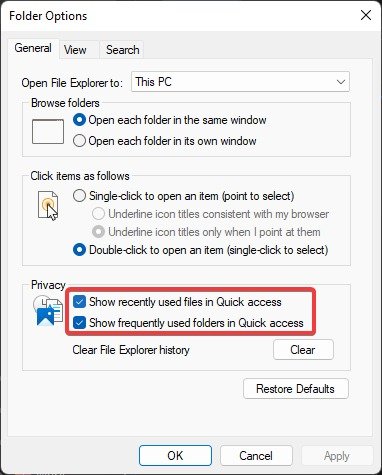
Совет : углубиться в SFC , ознакомившись с этим руководством, посвященным этой часто используемой утилите командной строки.
6. Запустите сканирование Chkdsk, SFC и DISM
В некоторых случаях отсутствие системных файлов является причиной распространенных проблем в Проводнике. Для решения подобных проблем в Windows имеется несколько важных системных утилит. Сканирование Chkdsk, SFC и DISM — наиболее эффективные инструменты восстановления Windows, и их следует выполнять именно в таком порядке.
- Нажмите правой кнопкой мыши на меню «Пуск» и выберите «Терминал Windows (Администратор)».
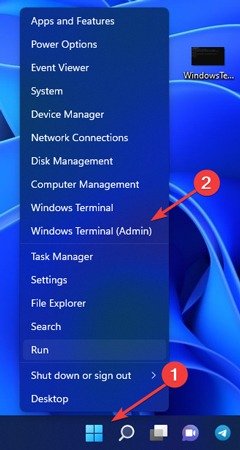
- Введите следующую команду и нажмите Enter:
C: chkdsk /f /4. Открыть проводник на этом компьютереdiv>
- Утилита проверки диска просканирует весь жесткий диск. В определенных обстоятельствах это может занять некоторое время, даже несколько часов.
- После выполнения предыдущей команды введите ее и нажмите Enter:
sfc /scannow
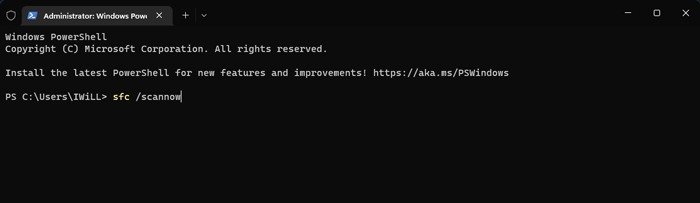
- Команде SFC может потребоваться несколько минут для полного сканирования вашего компьютера и устранения проблем.
- Введите следующую команду и нажмите Enter:
DISM.exe /Online /Cleanup-image /Checkhealth
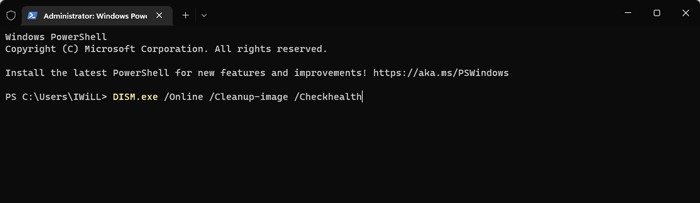
- Приведенная выше команда будет выполнена и займет всего несколько секунд. По завершении выполните следующую команду:
DISM.exe /Online /Cleanup-image /Scanhealth
DISM.exe /Online /Cleanup-image /Restorehealth
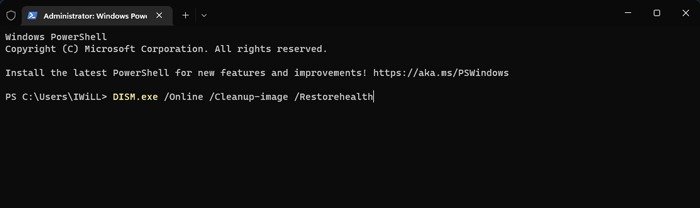
7. Расширить системный раздел
Причина, по которой Проводник не отвечает на команды, заключается в том, что ваш системный раздел может быть заполнен или почти заполнен. В этом случае вам необходимо увеличить размер этого раздела.
- Нажмите правой кнопкой мыши меню «Пуск» и выберите «Управление дисками».
- Сначала вам нужно выбрать диск (кроме системного) и уменьшить размер его раздела. Щелкните правой кнопкой мыши соответствующий диск и выберите «Сжать том».
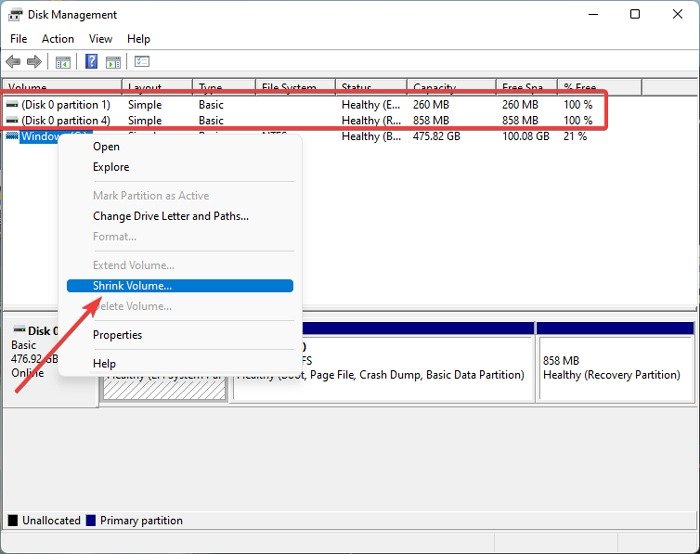
- Измените размер раздела и нажмите «Сжать».
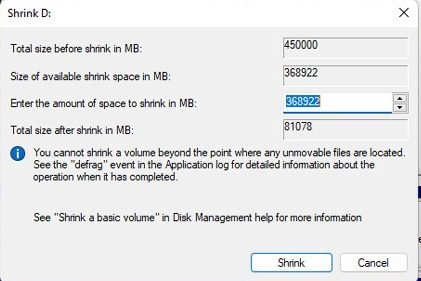
- Затем на целевом системном диске
6. Запустите сканирование Chkdsk, SFC и DISM
м».
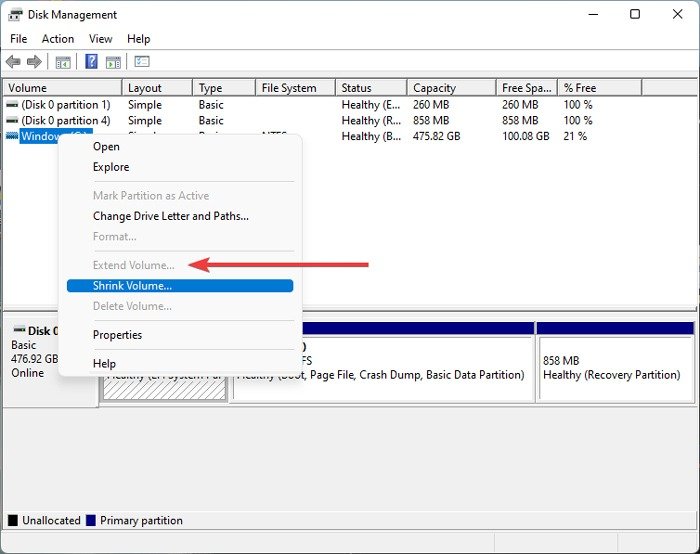
- Выберите, чтобы включить все нераспределенное пространство, затем нажмите «Далее ->Готово» для подтверждения.
8. Оптимизация дополнительных настроек системы
Файл подкачки — это раздел вашего жесткого диска, который Windows использует в качестве памяти. В Windows есть функция, которая автоматически регулирует размер файла подкачки, что может повысить производительность ПК и в конечном итоге решить проблемы с Проводником.
- Нажмите меню «Пуск», введите «дополнительная система» в поле поиска, а затем нажмите «Просмотреть дополнительные настройки системы».
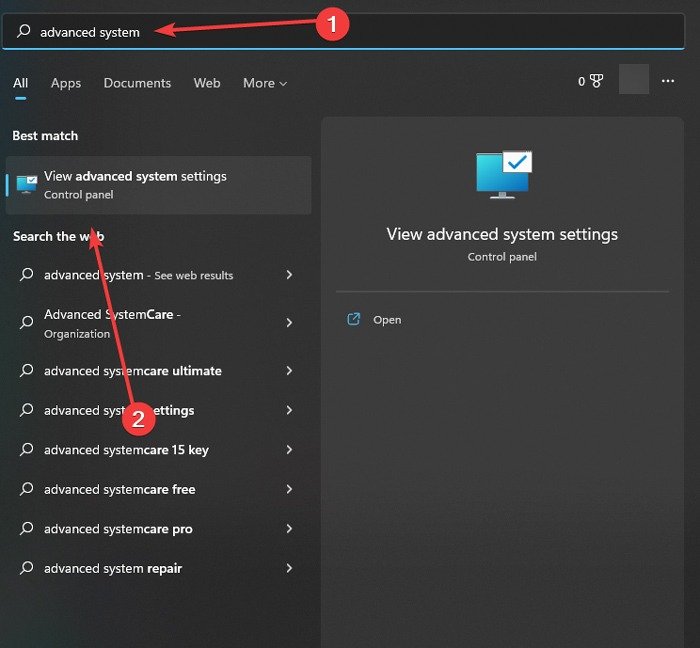
- Перейдите на вкладку «Дополнительно» и нажмите кнопку «Настройки».
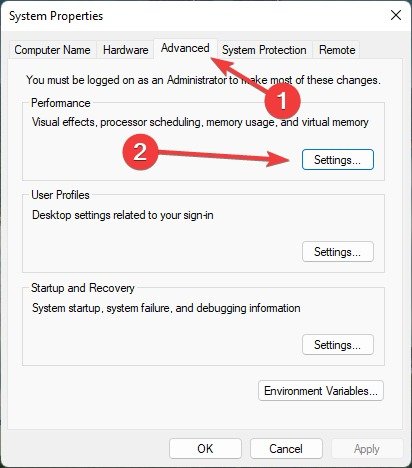
- Перейдите в «Дополнительно ->Изменить».
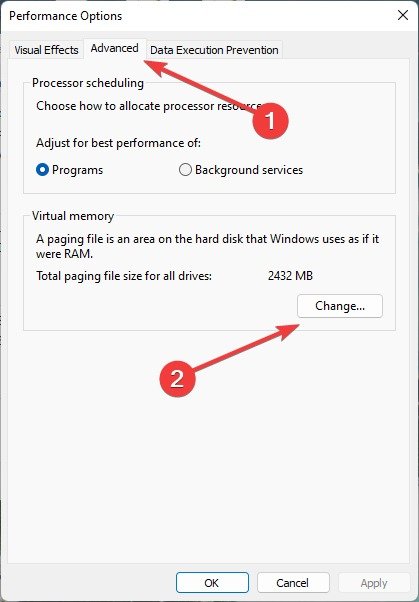
- Установите флажок «Автоматически управлять размером файла подкачки для всех дисков».
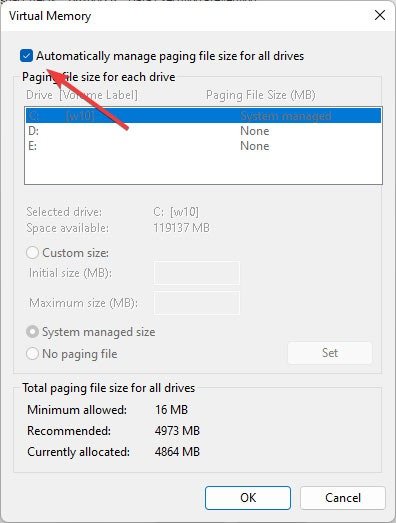
9. Проверьте разрешение аккаунта
Проводник также может выйти из строя, если вашей учетной записи не предоставлен полный доступ к содержимому папки. Сделайте это, следуя этим инструкциям.
- Откройте проводник на своем компьютере.
- Нажмите правой кнопкой мыши любую папку с файлами и выберите «Свойства».
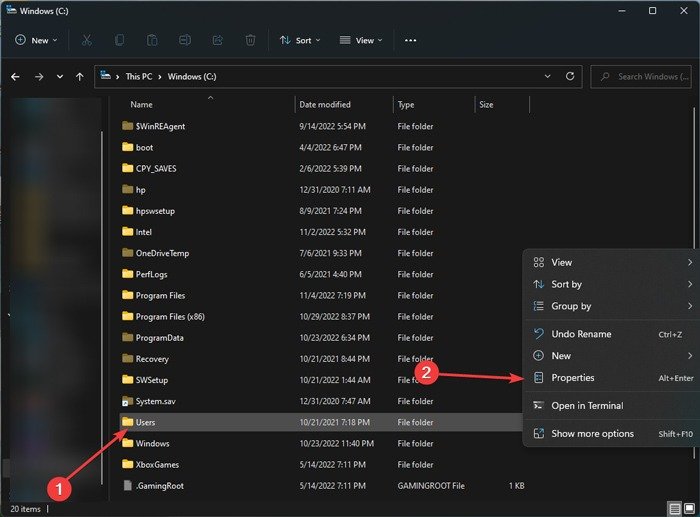
- Перейдите в «Безопасность ->Дополнительно».
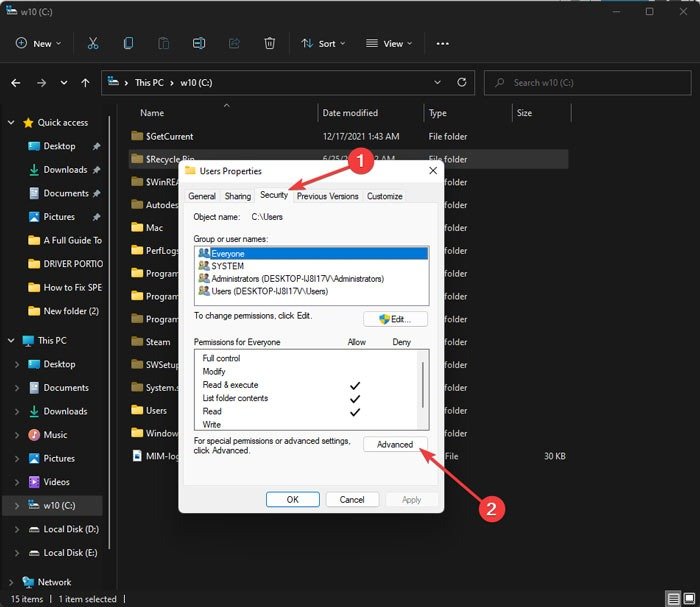
- Во всплывающем окне нажмите «Изменить».
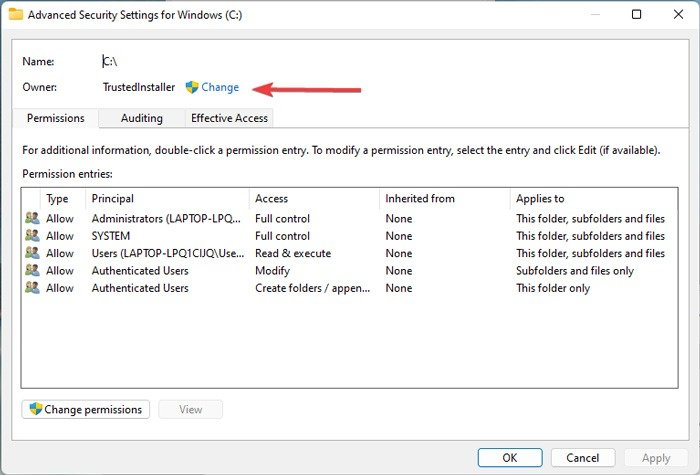
- Введите имя своей учетной записи и нажмите «ОК».
- Вернувшись в окно «Дополнительные настройки безопасности», установите флажок «Заменить владельца подконтейнеров и объектов».
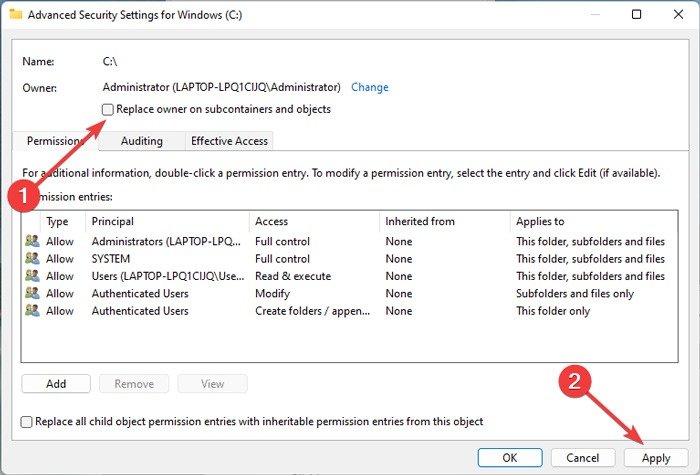
- Вернитесь в проводник и щелкните правой кнопкой мыши папку с файлами, которой вы хотите предоставить полный доступ. Выберите «Свойства ->Дополнительно ->Добавить».
- Нажмите «Выбрать принципала», а затем еще раз введите данные своей учетной записи.
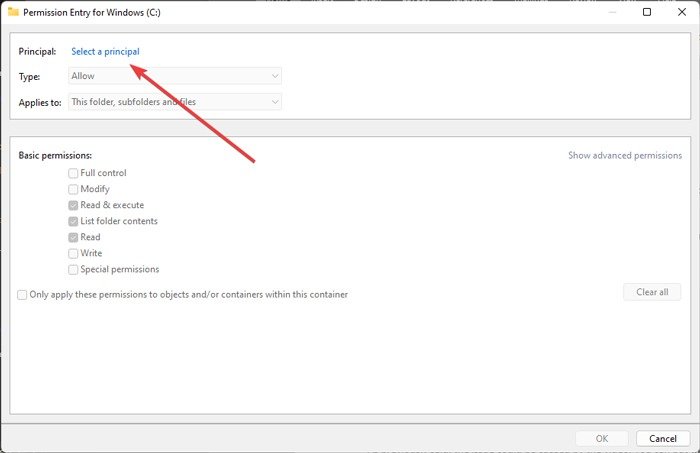 7. Расширить системный разделl start="9">
7. Расширить системный разделl start="9">
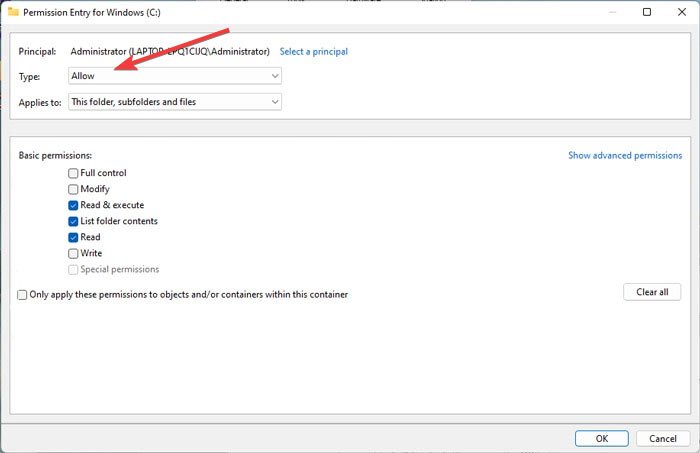
- В разделе «Основные разрешения» установите флажок «Полный доступ». Наконец, нажмите «ОК», чтобы применить изменения.
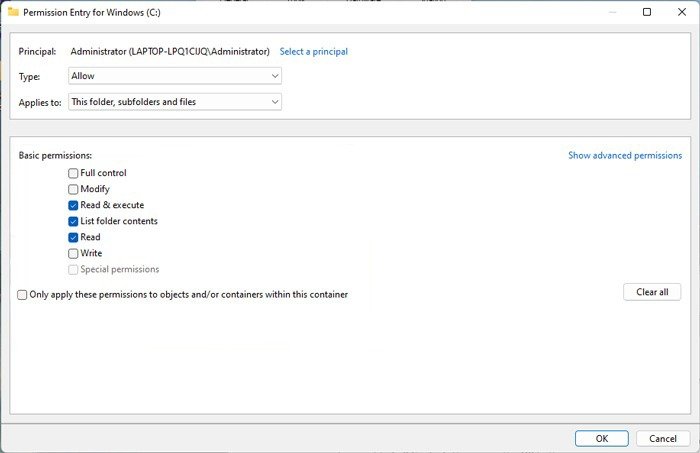
Полезно знать : возникли проблемы с использованием облачного сервиса Microsoft? Вот как вы можете устранение проблем с синхронизацией OneDrive .
10. Отключить OneDrive
Проводник может иногда аварийно завершать работу из-за OneDrive. Чтобы избежать этого, отсоедините свою учетную запись OneDrive от компьютера.
- Нажмите «Показать скрытые значки» в области уведомлений, чтобы найти значок облака OneDrive.
- Нажмите на него правой кнопкой мыши, нажмите значок шестеренки и выберите «Настройки».
- Перейдите на вкладку «Учетная запись» и нажмите «Отключить этот компьютер».
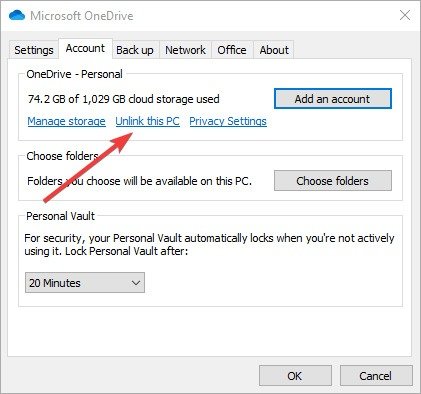
11. Проверьте наличие проблем с памятью
Если вы хотите исправить ошибку Проводника, вы также можете попробовать проверить память вашего компьютера с помощью инструмента диагностики памяти.
<ол старт="1">
8. Оптимизация дополнительных настроек системы
«Пуск».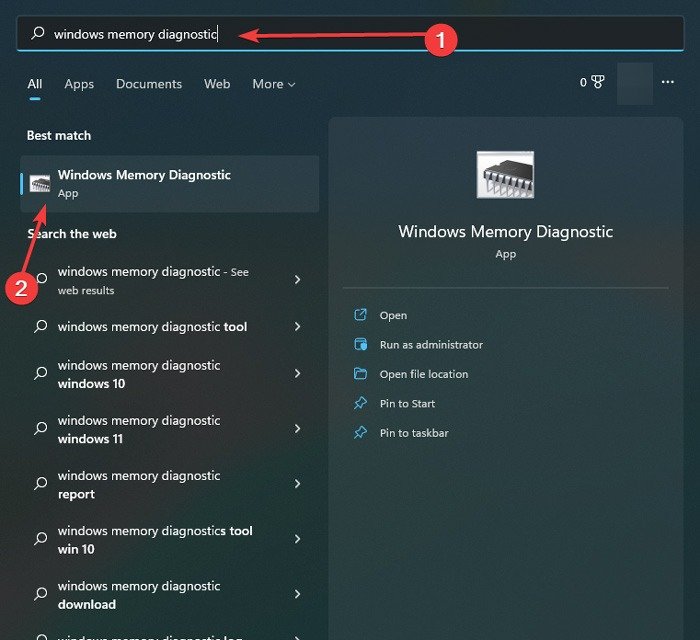
- Выберите «Перезагрузить сейчас и проверить наличие проблем».
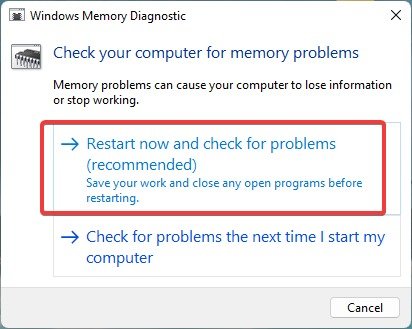
- Дождитесь сообщения о результате после перезапуска.
- После завершения процесса откройте проводник и проверьте, устранили ли вы проблему.
12. Запуск проводника Windows как отдельных процессов
Каждый новый экземпляр Проводника считается дочерним процессом основного процесса Проводника. Возможно, вы сможете исправить проблемы с Проводником, включив опцию «Запускать окна папок в отдельном процессе».
- Перейдите в проводник, нажмите на три точки вверху и выберите «Параметры».
- Перейдите на вкладку «Просмотр» в новом окне. Найдите и установите флажок «Запускать окна папок в отдельном процессе».
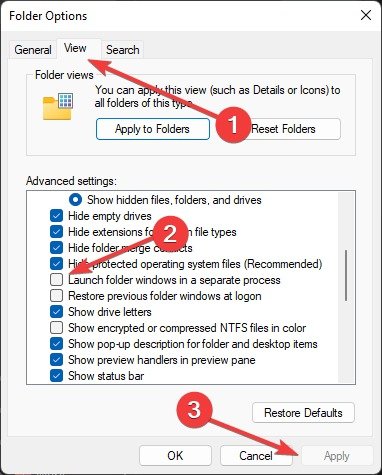
13. Переустановите драйвер видеокарты
Проводник Windows также может давать сбой из-за устаревшего или поврежденного графического драйвера. Попробуйте переустановить графический драйвер и посмотрите, поможет ли это.
- Нажмите правой кнопкой мыши на меню «Пуск» и выберите «Диспетчер устройств».
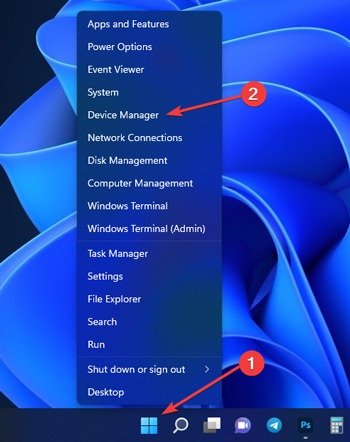
- Найдите свою видеокарту в меню «Видеоадаптеры», щелкните ее правой кнопкой мыши и выберите «Удалить устройство».
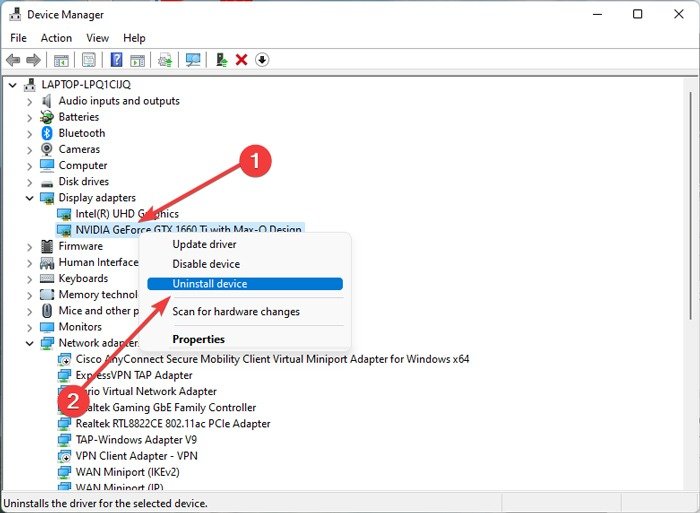
- 9. Проверьте разрешение аккаунтаli>Когда ваш компьютер загрузится, Windows переустановит драйвер и, возможно, устранит проблему с Проводником.
14. Устраните неполадки с поиском и индексированием
Ваш компьютер автоматически индексирует содержимое для ускорения поиска, но проблемы с этой службой могут конфликтовать с процессами Проводника. Чтобы попытаться это исправить, вы можете воспользоваться средством устранения неполадок с поиском и индексированием.
- Откройте настройки на своем компьютере.
- Перейдите в раздел «Устранение неполадок ->Другое средство устранения неполадок».
- Запустите средство устранения неполадок «Поиск и индексирование».
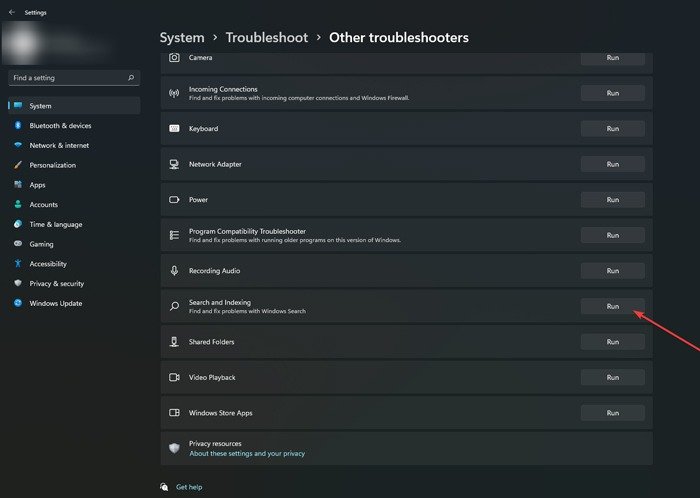
- После завершения процесса вернитесь в проводник и проверьте, устранили ли вы проблему.
Нужна помощь в поиске определенного файла? Эти Фильтры проводника позволяют выполнять поиск по типу файла, дате и другим параметрам.
Часто задаваемые вопросы
Есть ли альтернативные способы открыть Проводник?
Существует два альтернативных способа открыть Проводник. Либо используйте поле «Выполнить» (Windows+ R), введите «Проводник» и нажмите Enter, либо используйте Windows>+ E, чтобы открыть приложение.
Есть ли достойные альтернативы Проводнику?
Хотя Проводник — очень полезное приложение, его можно заменить. Вы можете найти множество других программ, которые могут делать то же самое и даже больше. Ознакомьтесь с этими Альтернативы проводнику .
Что делать, если мой Проводник работает медленно?
Обычно это происходит, когда в фоновом режиме одновременно активны несколько экземпляров Проводника или нескольких программ. Чтобы это исправить, либо закройте их, либо откройте диспетчер задач из меню «Пуск» и найдите неиспользуемые программы, работающие в фоновом режиме. Выберите каждый из них и нажмите «Завершить задачу».
Изображение предоставлено: Pexels. Все скриншоты сделаны Фархадом Пашаи.