Безопасно ли делиться паролями Wi-Fi после их резервного копирования?
ням сетей Wi-Fi. К сожалению, сохраненные учетные данные Wi-Fi могут легко потеряться, если вы не будете регулярно создавать их резервные копии. Мы обсудим это подробнее в этом руководстве и покажем, как легко переносить пароли Wi-Fi с одного ПК с Windows на другой.Не можете просмотреть PDF-файл в Windows? Возможно, у него есть пароль. Узнайте как удалить пароль из PDF .
Зачем создавать резервные копии паролей Wi-Fi
Резервное копирование паролей Wi-Fi позволяет:
- делитесь ими с другими устройствами, особенно со своими. Например, гораздо проще перенести сохраненные пароли Wi-Fi на новый компьютер, а не вводить их повторно.
- восстановить их после чистой установки Windows.
- поделит
Contents
Зачем создавать резервные копии паролей Wi-Fi
лючиться к вашей сети Wi-Fi.
1. Используйте учетную запись Microsoft для синхронизации паролей Wi-Fi
Windows 11/10 позволяет пользователям синхронизировать свои настройки через облако, включая сохраненные пароли Wi-Fi, а также специальные возможности и некоторые другие настройки Windows. Для этого вам не потребуется ничего, кроме учетной записи Microsoft.
- Откройте приложение «Настройки» на своем компьютере через меню «Пуск» или нажав Win+ I.
- Перейдите в «Учетные записи ->Резервное копирование Windows».
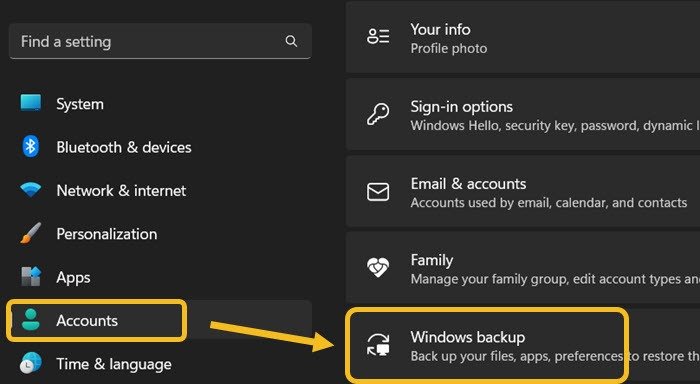
- Включите параметр «Запомнить мои настройки» и щелкните значок стрелки рядом с ним, чтобы развернуть его настройки. Выберите, что вы хотите синхронизировать с вашей учетной записью Microsoft. Например, синхронизация «Пароли» и «Другие настройки Windows» обеспечит синхронизацию ваших п
1. Используйте учетную запись Microsoft для синхронизации паролей Wi-Fi
ись Microsoft.
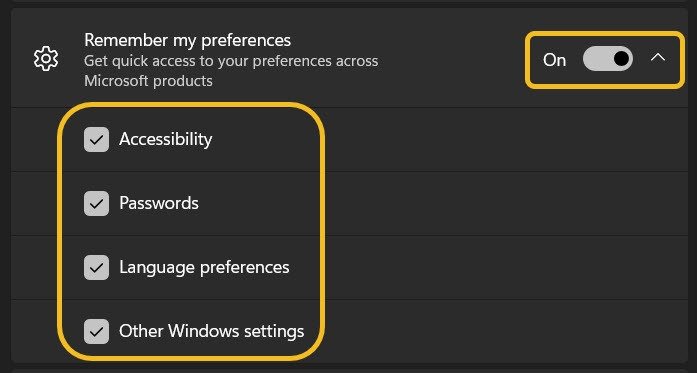
- Если у вас нет учетной записи Microsoft, это не сработает. Исправьте это, перейдя в «Аккаунты ->Ваша информация».
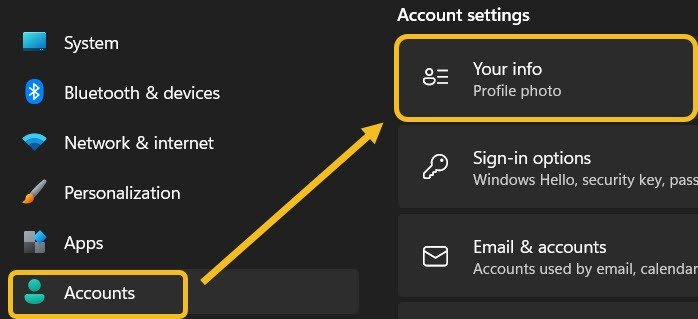
- Вы обнаружите, что ваша учетная запись помечена как «Локальная учетная запись» с возможностью «Вместо этого войдите в систему с учетной записью Microsoft». Нажмите на нее и войдите в систему, чтобы синхронизировать свои настройки с этой учетной записью Microsoft. Если у вас нет учетной записи Microsoft, вы можете создать ее на этом экране.
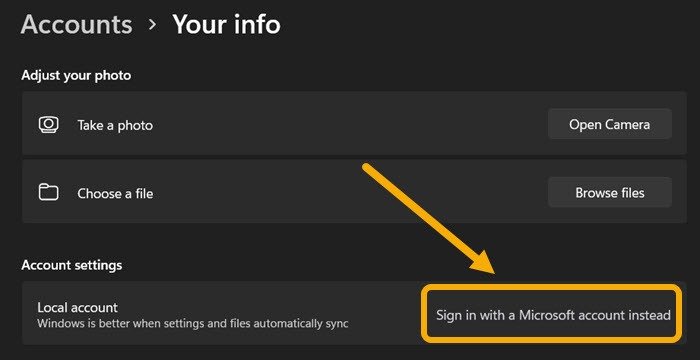
- Чтобы найти те же настройки в Windows 10, откройте приложение «Настройки», нажав Win+ I, откройте «Синхронизировать настройки» с помощью поиска, затем выберите «Синхронизировать пароли»., настройки Windows и все остальное.
2. Воспользуйтесь CMD для резервного копирования паролей Wi-Fi
Предыдущий метод может подойти не всем пользователям, поскольку некоторым из них может быть использование Windows без учетной записи Microsoft . Возможно, они даже захотят поделиться паролями Wi-Fi с кем-то еще. В этом случае вы можете в мгновение ока создать резервную копию всех сохраненных паролей Wi-Fi с помощью CMD (или командной строки).
- Создайте новую папку со своим именем cohice — например, «Пароли Wi-Fi». Мы экспортируем пароли в эту папку и импортируем их позже.
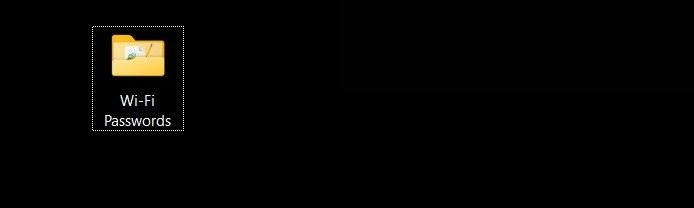
- Запустите командную строку. Один из способов сделать это — найти его через поиск Windows, а затем выбрать «Запуск от имени администратора».
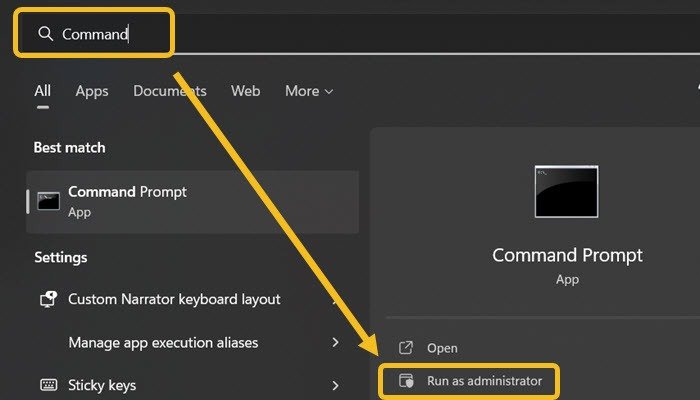
- Скопируйте следующую команду в появившееся окно:
netsh wlan export profile key=clear folder=
- Не спешите нажимать Enter, так как нам нужно добавить путь к созданной ранее папке. Чтобы быстро получить путь к папке, удерживайте Shiftи щелкните путь правой кнопкой мыши, затем выберите «Копировать как путь».
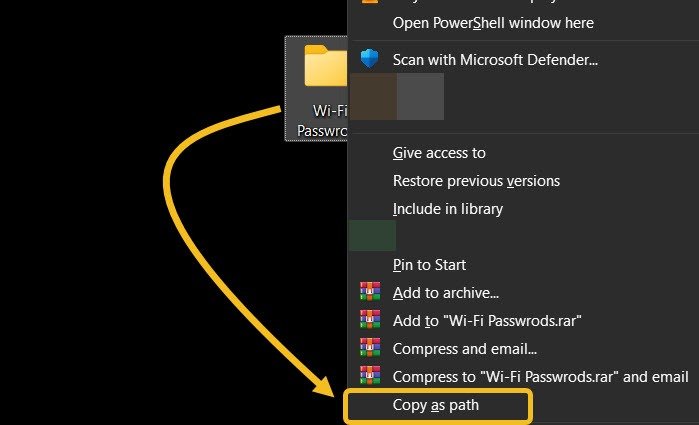
- Вернитесь в командную строку и вставьте скопированный путь сразу после «=» в команде. Самый простой способ сделать это — нажать Ctrl+ V, чтобы вставить его напрямую.
netsh wlan export profile key=clear folder="C:\Users\YourUserName\Desktop\Wi-Fi Passwords"
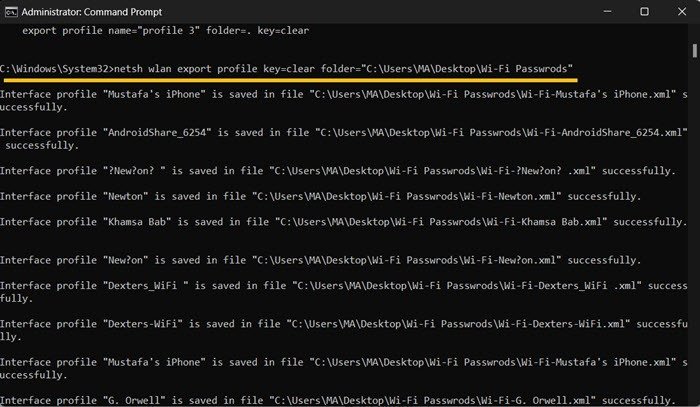 2. Воспользуйтесь CMD для резервного копирования паролей Wi-Fiсмотреть все сохраненные сети Wi-Fi в виде файлов XML.
2. Воспользуйтесь CMD для резервного копирования паролей Wi-Fiсмотреть все сохраненные сети Wi-Fi в виде файлов XML.
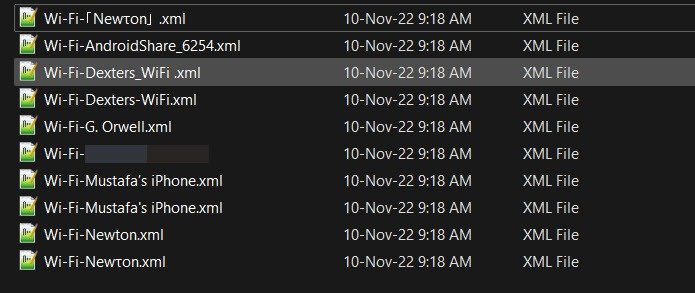
- Теперь у вас есть резервная копия всех сетей Wi-Fi, к которым вы подключались. Вы можете открыть любой XML-файл с помощью Блокнота или браузера и просмотреть информацию. Пароли заключаются в теги
.
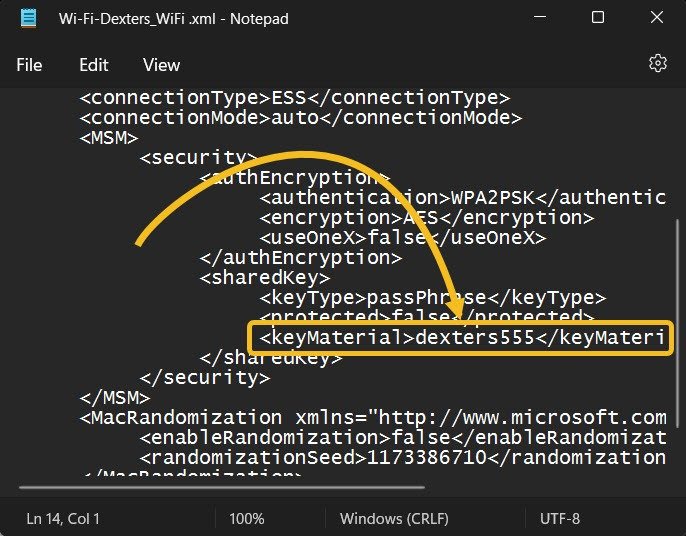
Полезно знать : переходите с macOS на операционную систему Microsoft? Вот несколько важные советы для пользователей, переходящих на Windows .
Восстановить пароли Wi-Fi на другом устройстве
Когда вы переключаетесь на новый компьютер или выполняете новую установку Windows, вы можете быстро восстановить пароли Wi-Fi, используя папку, которую мы создали ранее. Плюсом является то, что вы можете восстановить только необходимые пароли Wi-Fi, а не все.
- Скопируйте или переместите созданную ранее папку (пароли Wi-Fi) на новый компьютер с помощью USB-накопителя или облачного диска.
- Откройте командную строку и введите следующую команду:
netsh wlan add profile filename="PATH" user=current
- Скопируйте путь к XML-файлу, связанному с сетью Wi-Fi, которую вы хотите восстановить, как показано выше.
- Вернитесь в командную строку и замените «PATH» скопированным путем. Команда должна выглядеть примерно так:
netsh wlan add profile filename="C:\Users\MA\Desktop\Wi-Fi Passwords\Wi-Fi-Dexters-WiFi.xml" user=current
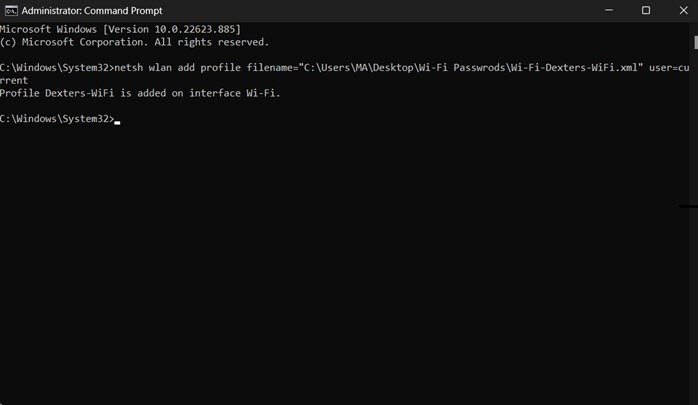
- Вам придется сделать то же самое для каждого пароля Wi-Fi, который вы хотите получить на своем новом компьютере. Кроме того, вы можете поделиться этой папкой с кем угодно, чтобы восстановить эти сети таким же образом, чтобы их устройства автоматически подключались, когда они находятся рядом с любой из перечисленных сетей Wi-Fi.
3. Используйте QR-коды для обмена паролями Wi-Fi
Этот подход может отличаться от обычных способов резервного копирования и передачи паролей Wi-Fi с одного устройства Windows на другое, но он по-прежнему полезен (и, возможно, интересен) для некоторых пользователей с особыми настройками.
Вы можете легко создать QR-код, который при сканировании позволит легко подключить устройство к определенной сети Wi-Fi.
- Запустите веб-браузер и перейдите к QiFi.org на ПК с Windows или смартфоне.
- Введите имя сети и пароль в поля SSID и Ключ соответственно, затем нажмите кнопку «Создать». Вы также можете установить его для скрытой сети Wi-Fi .
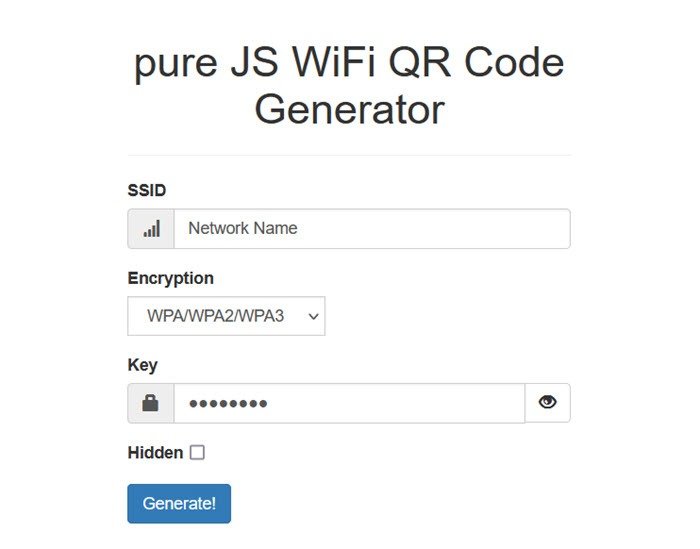
QR-код появится мгновенно. Вы можете поделиться им или даже распечатать для более удобного использования. Позже вы сможете отсканировать его с помощью любого устройства, включая Устройства Windows, поскольку они могут сканировать QR-коды .
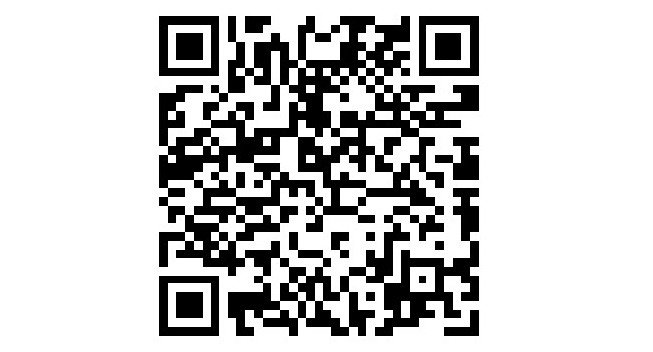
Примечание. Если вы хотите, чтобы пароль сети Wi-Fi напоминался вам, вам не нужно выполнять процедуру резервного копирования и восстановления. Вместо этого нажмите просмотреть сохраненные пароли Wi-Fi для быстрого вызова.
Часто задаваемые вопросы
Безопасно ли делиться паролями Wi-Fi пВосстановить пароли Wi-Fi на другом устройстве
ожно безопасно делиться на своих устройствах. Однако будьте осторожны, делясь паролями Wi-Fi с другими людьми, поскольку их устройства впоследствии могут9 подключиться к вашей сети. Если в какой-то момент вы больше не захотите разрешать им подключение, вам нужно будет нажать отключить нежелательное соединение , а затем сменить пароль.
Могу ли я предоставить общий доступ к Интернет-подключению своего компьютера, не сообщая пароль Wi-Fi?
Да, вы можете создать мобильную точку доступа, которая позволит вашему компьютеру использовать собственное подключение, используя собственное сетевое имя и пароль. Чтобы настроить это, перейдите в «Настройки ->Сеть и Интернет» и активируйте опцию «Мобильная точка доступа». Коснитесь стрелки рядом с переключателем активации, чтобы открыть все настройки. Выберите имя и пароль инициированной сети, а затем сообщите этот новый пароль человеку, пытающемуся подключиться к вашей сети.
Как удалить определенные сети Wi-Fi с моего ПК с Windows?
Перейдите в «Настройки ->Сеть и Интернет ->Wi-Fi», чтобы развернуть настройки. Нажмите «Управление известными сетями» и нажмите кнопку «Забыть» рядом с любой сетью, которую вы хотите удалить. Кроме того, на странице настроек «Сеть и Интернет» вы можете перейти в «Дополнительные настройки сети ->Сброс сети», если хотите стереть все сохраненные сети.
Изображение предоставлено: Unsplash . Все скриншоты Мустафы Ашура.


