В Windows 10/11 вы можете получить доступ к устройствам в локальной сети через проводник или Windows PowerShell. Подключив компьютеры к одной сети, вы можете совместно использовать принтеры, файлы и приложения. В этом руководстве показано, как легко просматривать устройства в вашей сети в Windows. Здесь также обсуждается, как устранить неполадки, если инструкции вам не подходят.
Найти компьютеры в одной сети с помощью Проводника
Проводник — это самый простой метод из двух, описанных в этом руководстве. Просто следуйте инструкциям ниже:
- На компьютере нажмите меню «Пуск» и выберите «Проводник». Если вы не можете найти его через меню «
Contents
Найти компьютеры в одной сети с помощью Проводника
.
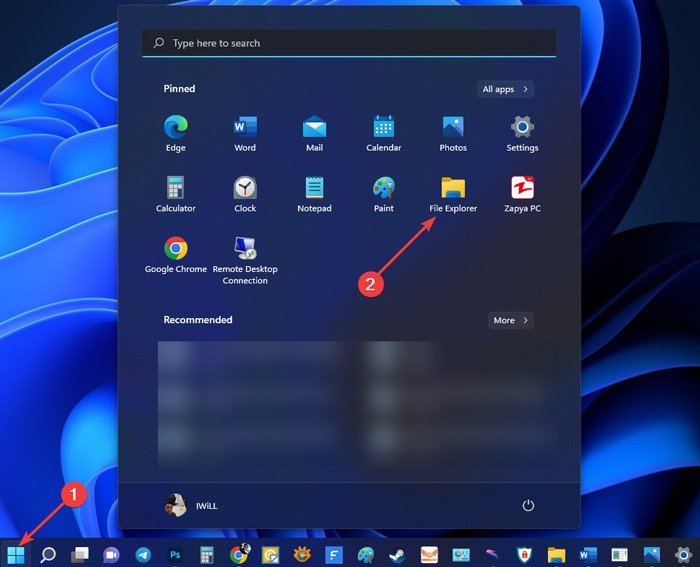
- В меню слева выберите «Сеть».
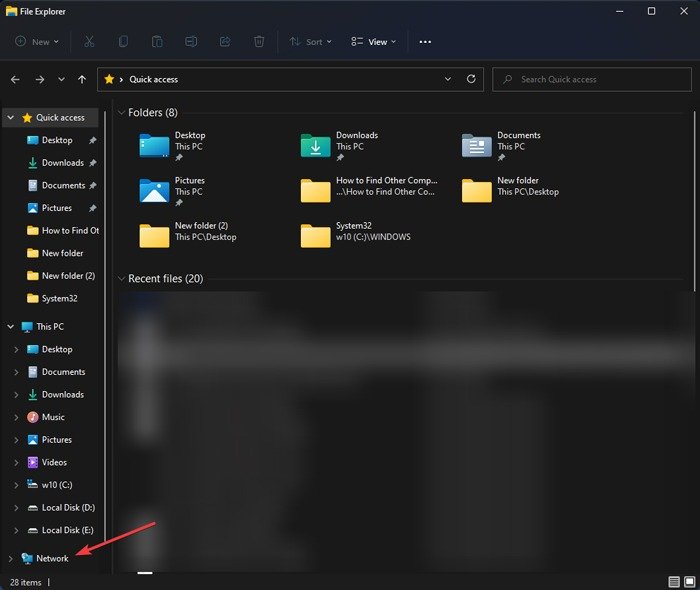
- Подождите, пока ваш компьютер соберет полный список всех других компьютеров в сети. После этого нажмите на каждый компьютер, чтобы получить доступ к общим папкам и устройствам.
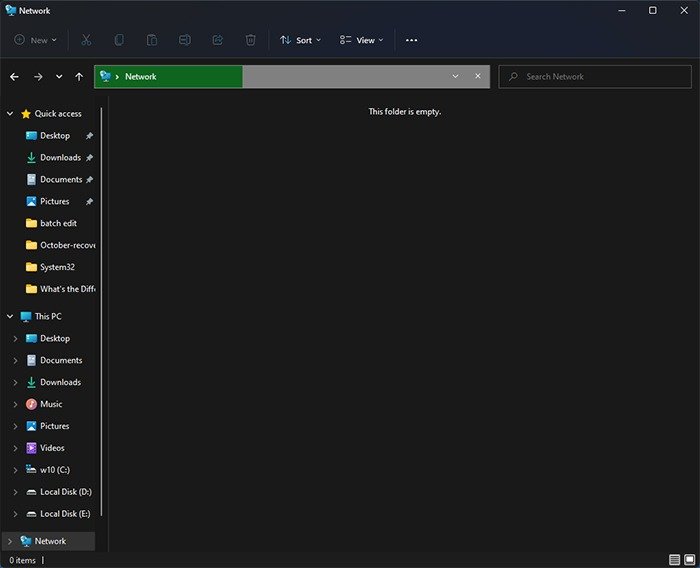
Совет. Не хотите обновлять свой компьютер прямо сейчас? Вот как вы можете скрыть нежелательные обновления Windows с помощью PowerShell .
Найти компьютеры в одной сети с помощью PowerShell
Другой метод просмотра устройств в вашей сети включает использование команды Windows PowerShell.
- Нажмите правой кнопкой мыши меню «Пуск» и выберите «Терминал Windows (Администратор)».
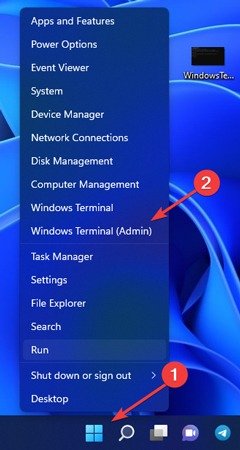
- Введите следующую команду и нажмите Enter, чтобы увидеть устройства в сети:
net view
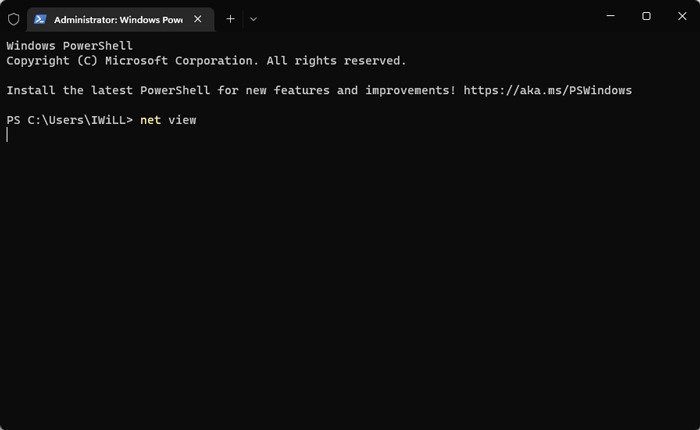
Не можете просмотреть сетевые устройства? Включить обнаружение сетей Windows
Обнаружение сети — это функция, позволяющая подключаться к нескольким устройствам в одной сети. Если вы уверены, что подключены к сети, но не можете просматривать другие устройства в сети, наиболее вероятной причиной является то, что функция Network Discovery отключена на вашем компьютере под управлением Windows. Вы можете включить его несколькими способами, как показано ниже.
Использование проводника
- Нажмите клавиши Windows+ I, чтобы открыть настройки на своем компьютере.
- Выберите «Сеть и Интернет» на левой панели и перейдите к «Ethernet» или «Wi-Fi» на правой панели.
- Выберите активное сетевое подключение.
- Отметьте флажок «Частный» для типа сетевого профиля.
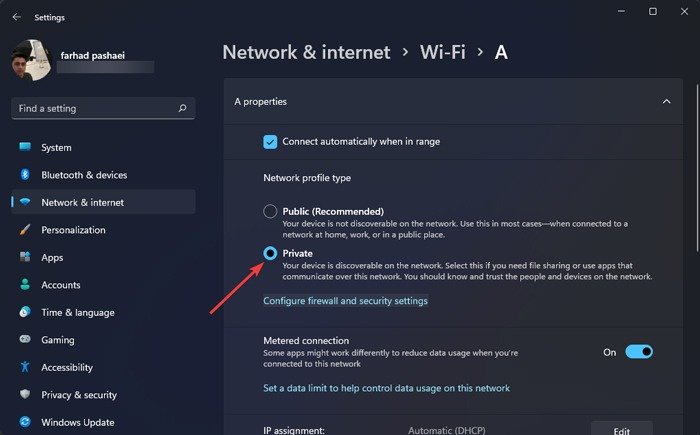
- Откройте проводник и перейдите в раздел «Сеть» слева. Вы должны видеть свои устройства.
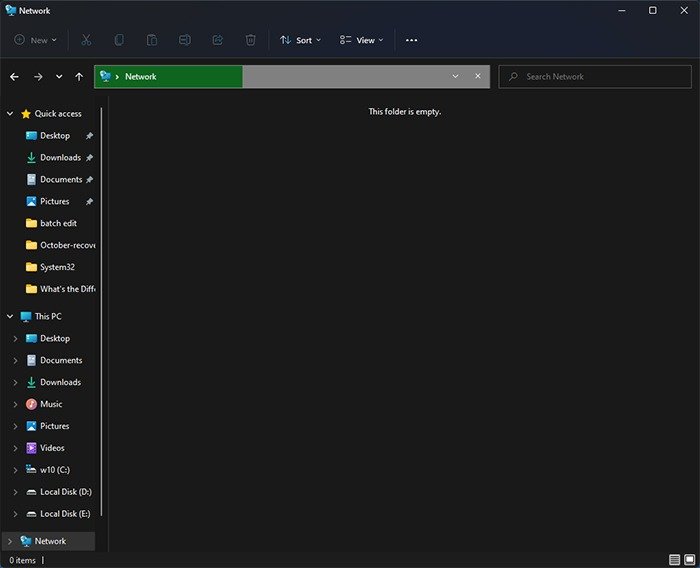
- Однако, если появится сообщение «Сетевое обнаружение и общий доступ к файлам отключены», нажмите на него и выберите вариант «Нет, сделать сеть, к которой я подключен, частной сетью».
Не можете просмотреть сетевые устройства? Включить обнаружение сетей Windows
k-Enable-Network-Discovery-in-File-Explorer.jpg" alt="Сеть Включите обнаружение сети в проводнике, чтобы найти компьютеры в сети в Windows 10/11">- Дважды щелкните каждое доступное устройство, чтобы получить доступ к общим ресурсам.
Пытаетесь достичь добраться до панели управления как можно быстрее ? У нас есть для вас несколько ярлыков!
Через панель управления
- Нажмите меню «Пуск», введите «Панель управления» и нажмите Enter.
- Если для параметра «Просмотр» в правом верхнем углу установлено значение «Категория», выберите «Сеть и Интернет». Если нет, переходите к следующему шагу.
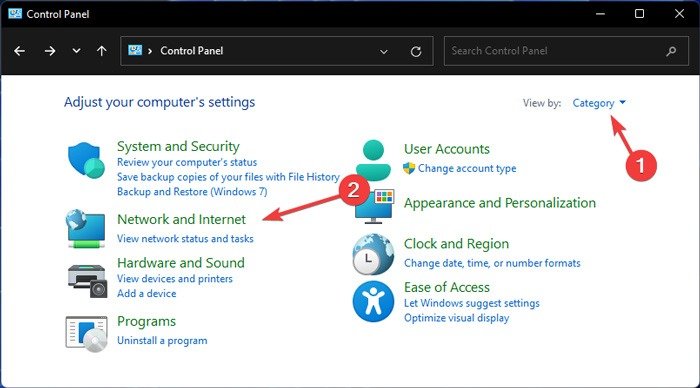
- Найдите и нажмите «Центр управления сетями и общим доступом».
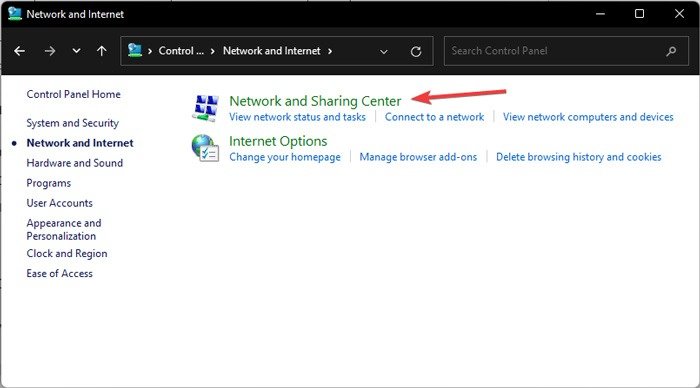
- Выберите «Изменить дополнительные настройки общего доступа» на боковой панели.
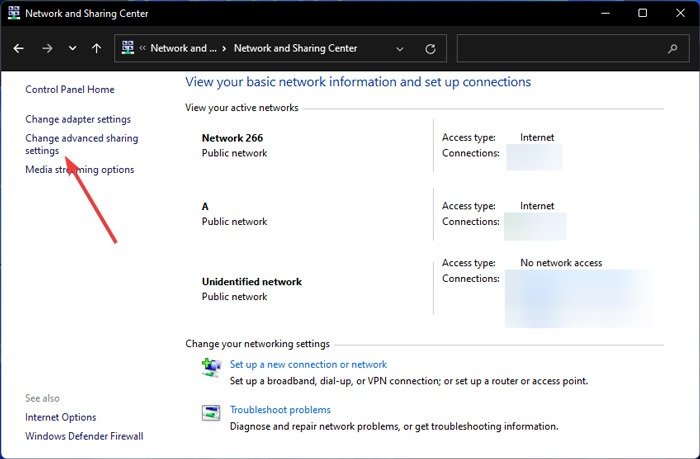
- Разверните профиль «Частная» сеть, затем нажмите «Включить сетевое обнаружение» в разделе «Сетевое обнаружение». Установите флажок «Включить автоматическую настройку устройств, подключенных к сети».
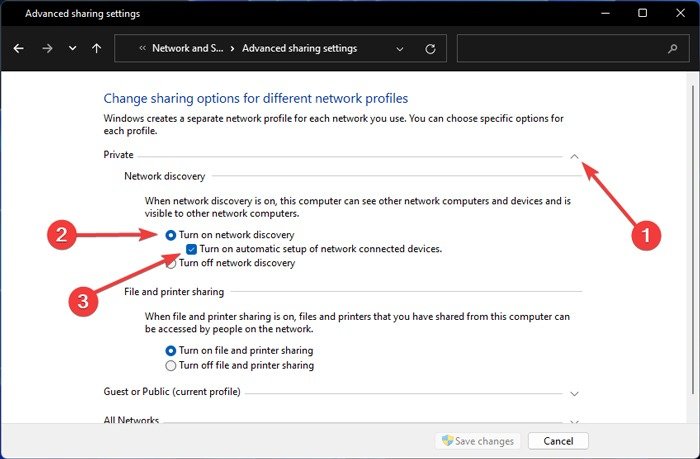
- Выберите параметр «Включить общий доступ к файлам и принтерам» в разделе «Общий доступ к файлам и принтерам», затем нажмите «Сохранить изменения».
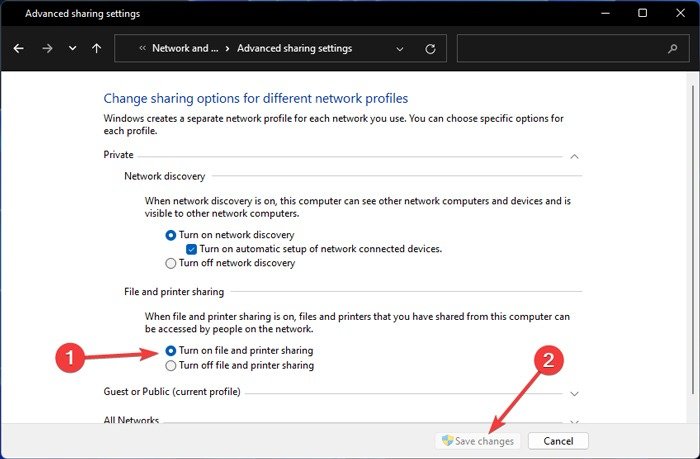
- Проверьте проводник, чтобы увидеть, видны ли теперь устройства, подключенные к вашей частной сети.
С помощью PowerShell
Один из способов включения сетевого обнаружения в Windows — использование командной строки или PowerShell. Если вы безуспешно пробовали вышеупомянутые методы, стоит попробовать этот.
- Нажмите правой кнопкой мыши меню «Пуск» и выберите «Терминал Windows (Администратор)».
- Нажимайте Enterпосле ввода каждой строки команды:
netsh advfirewall firewall set rule group="File and Printer Sharing" new enable=Yes netsh advfirewall firewall set rule group="Network Discovery" new enable=Yes
- Используйте следующую команду, чтобы узнать, подключены ли какие-либо устройства к вашей сети.
net view
Вы должны увидеть устройства, подключенные к вашей частной сети, через Проводник. Если вместо этого вы получаете сообщение «Список серверов для этой рабочей группы в настоящее время недоступен», это означает, что либо к вашей сети не подключены устройства, либо обнаружение сети не было включено должным образом.
Исправить отсутствие компьютеров в сети
Если вы выполнили приведенные выше инструкции и по-прежнему не можете просматривать устройства, подключенные к вашей сети Windows, следующие исправления могут помочь вам решить проблему.
Настройка параметров брандмауэра Защитника Windows
Брандмауэр вашего компьютера может быть причиной того, что вы не видите устройства в своей сети. Чтобы это исправить, необходимо включить обнаружение сети в брандмауэре Защитника Windows.
- Нажмите меню «Пуск», введите «Панель управления» и нажмите Ввод.
- Выберите «Система и безопасность».
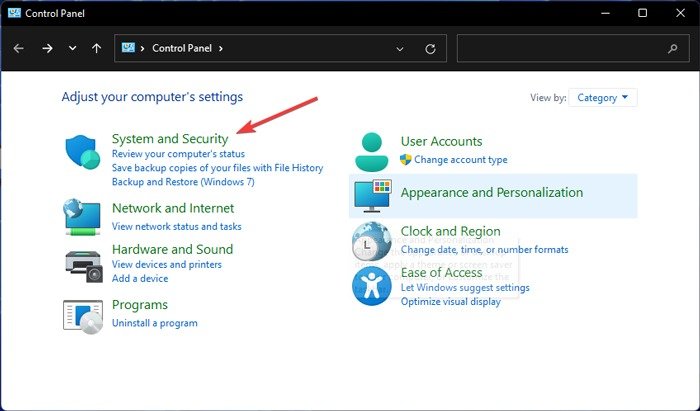
- Нажмите «Брандмауэр Защитника Windows».
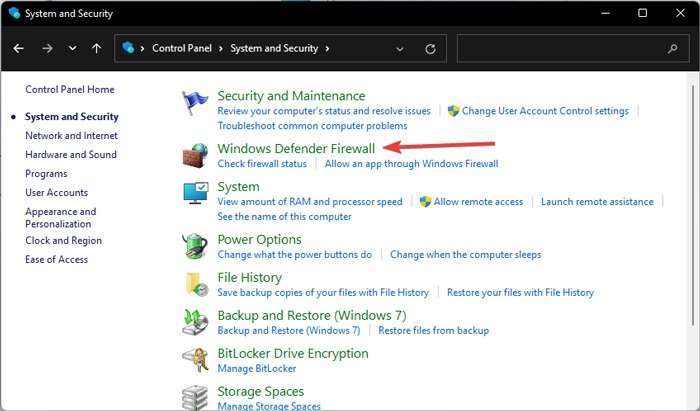
- Нажмите «Разрешить приложение или функцию через брандмауэр Защитника Windows» на левой панели.
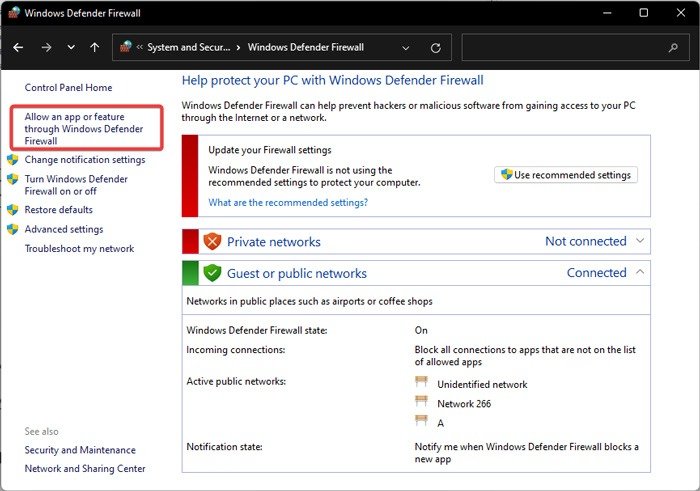
- Найдите «Обнаружение сети» и убедитесь, что он отмечен.
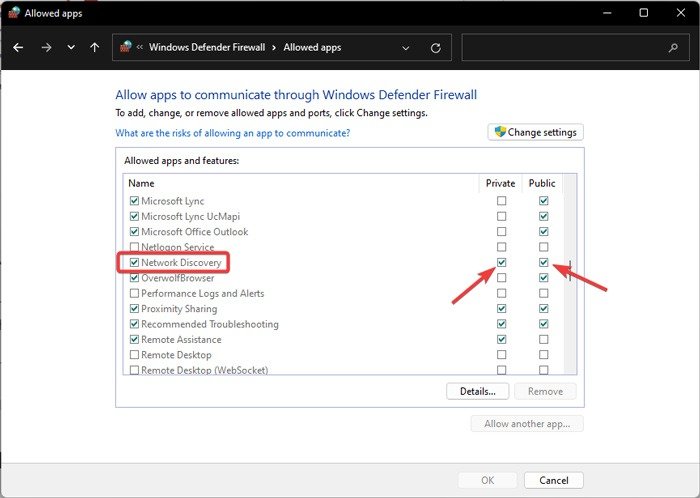
- Если нет, нажмите кнопку «Изменить настройки» и включите «Обнаружение сети».
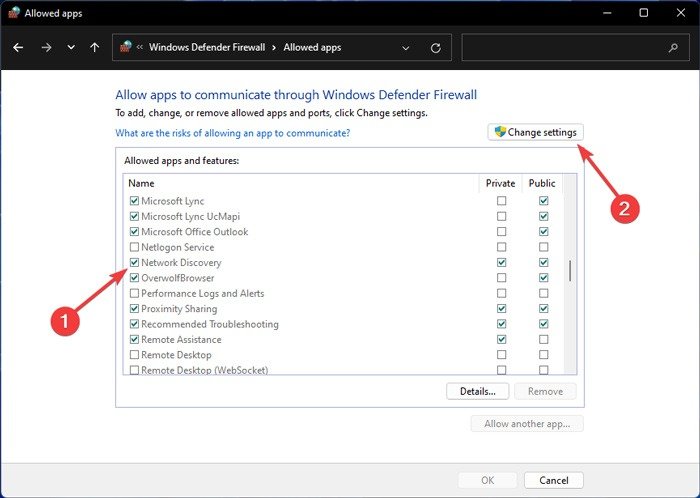
- Вернитесь в проводник и проверьте, устранена ли проблема. Если нет, перейдите к следующему способу.
Совет : иногда вам не хочется, чтобы программы были доступны в Интернете. Вот как можно достичь запретить приложениям Windows подключаться к Интернету .
Повторно добавить компьютеры в рабочую группу
С помощью PowerShell
ажаются в разделе «Сеть» из-за неправильных настроек рабочей группы, поэтому вам, возможно, придется добавить их вручную, чтобы они были видны в вашей сети.- Одновременно нажмите Windows+ I, чтобы открыть меню «Настройки».
- Нажмите «Система ->О программе».
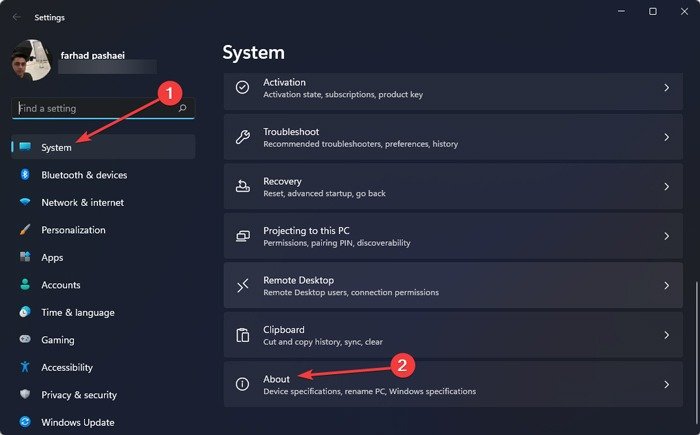
- Нажмите кнопку «Дополнительные настройки системы».
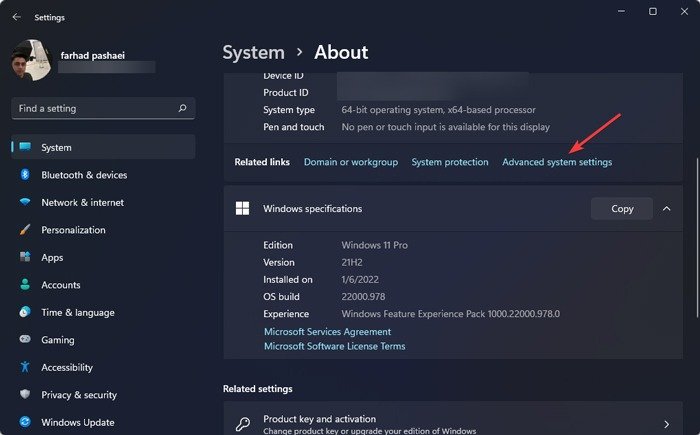
- На новой странице выберите вкладку «Имя компьютера», затем нажмите «Идентификатор сети».
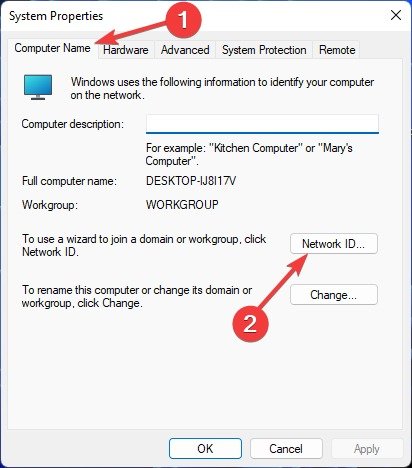
- Выберите «Этот компьютер является частью бизнес-сети; Я использую его для подключения к другим компьютерам на работе» в новом всплывающем окне и нажмите «Далее».
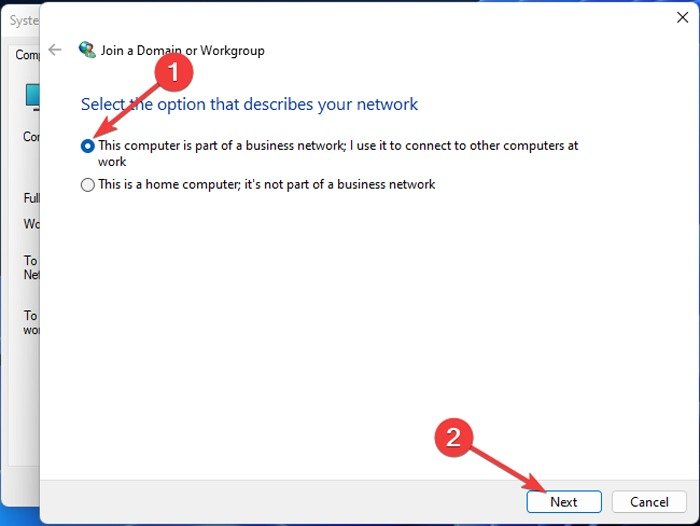
- Выберите «Мой компьютер использует сеть без домена».
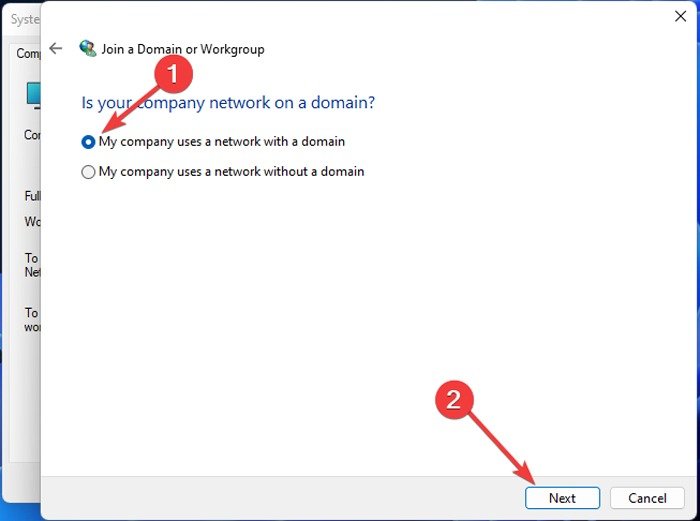
- Введите название своей рабочей группы и завершите процесс.
- Перезагрузите устройство и проверьте, все ли работает так, как задумано.
Сбросить сеть
В некоторых случаях ошибка или неправильные настройки могут стать причиной Исправить отсутствие компьютеров в сетиблемы с сетью . Чтобы это исправить, вам может потребоваться выполнить сброс сети, выполнив следующие действия.
- Откройте настройки на своем компьютере.
- Нажмите «Сеть и Интернет ->Дополнительные настройки сети».
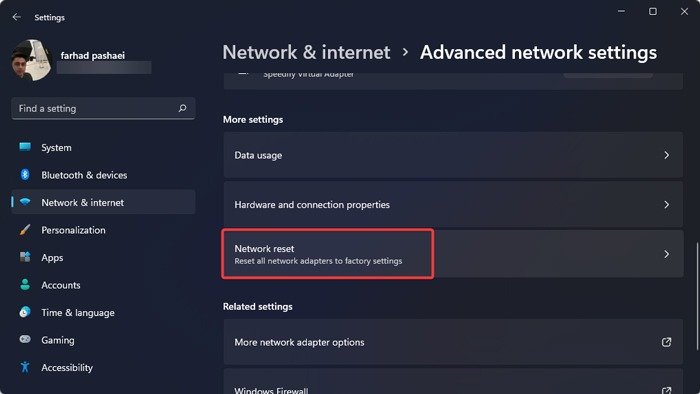
- Вы также можете использовать командную строку или PowerShell для сброса настроек сети, обновления IP-адреса и очистки DNS. Откройте терминал Windows (администратор).
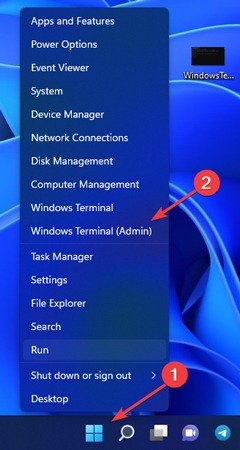
- Введите приведенные ниже команды и нажимайте Enterпосле каждой строки.
netsh int ip reset reset.txt netsh winsock reset netsh advfirewall reset ipconfig /release ipconfig /renew ipconfig /flushdns
- Перезагрузите устройство.
Обновите или переустановите сетевые драйверы
Возможно, вам придется обновить или переустановить драйверы, чтобы найти другие компьютеры в сети в Windows. С другой стороны, если вам нужно избавьтесь от старых драйверов , у нас есть специальное руководство, которое покажет вам, как это сделать.
- Нажмите правой кнопкой мыши на меню «Пуск» и выберите «Диспетчер устройств».
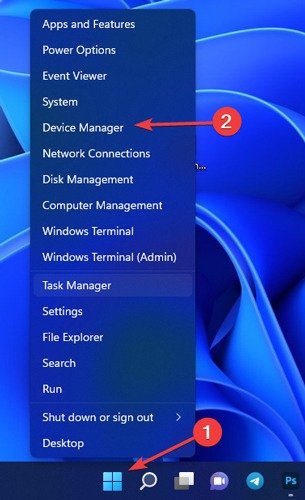
- Разверните» Сетевые адаптеры «, затем выберите каждый элемент и нажмите «Обновить драйвер» или «Удалить устройство».
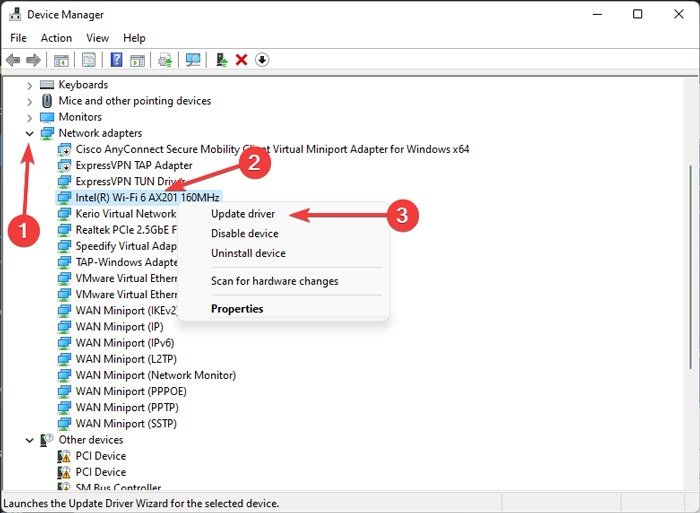
- Если вы выбрали «Обновить драйвер», откроется новое окно. Здесь следует выбрать «Автоматический поиск драйверов».
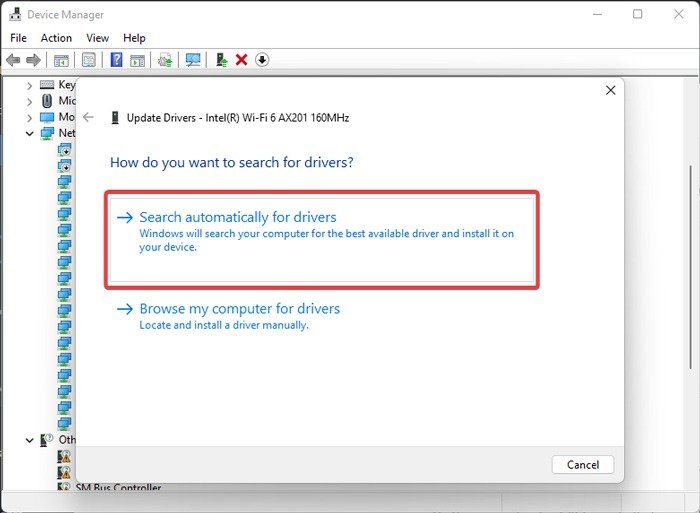
- Если вы выбрали «Удалить устройство», вам необходимо перезагрузить устройство, чтобы Windows могла автоматически установить последние версии драйверов после загрузки.
Проверьте сетевые службы
Эти службы необходимы для отображения сетевых устройств, поэтому убедитесь, что они активны.
- Нажмите Windows+ R, чтобы открыть окно «Выполнить».
- Введите в нем «services.msc» и нажмите Enter, чтобы открыть службы Windows.
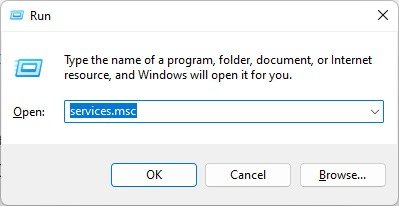
<старый старт="3">
Повторно добавить компьютеры в рабочую группу
g decoding="async" src="https://saintist.ru/wp-content/uploads/2024/05/Network-Function-Discovery-provider.jpg" alt="Сеть — включите поставщика функций обнаружения для поиска компьютеров в сети в Windows 10/11.">- В новом окне измените «Тип запуска» на «Автоматический (отложенный запуск)», затем нажмите «Применить ->Сохранить».
- Кроме того, убедитесь, что для каждой из этих служб выбран тип запуска «Автоматически»: «Публикация ресурса обнаружения функции», «DNS-клиент», «Обнаружение SSDP» и «Хост устройства».
Заинтересованы в запуске домашней сети? Вот лучшие DNS-провайдеры, которые вы можете использовать бесплатно .
Часто задаваемые вопросы
Сколько компьютерных систем мы можем добавить в локальную сеть?
Все зависит от сетевого оборудования. Большинство домашних маршрутизаторов работают в сети класса C, в которой используется один набор из 256 адресов. Однако если вы рассмотрите сеть IPv4, оснащенную маршрутизаторами и коммутаторами корпоративного уровня, ответ будет миллионами.
Могу ли я получить доступ к другому компьютеру без подключения к локальной сети?
<див>
Подключение к удаленному рабочему столу Windows — это технология, которая позволяет вам подключаться к другому компьютеру через Интернет и использовать его так же, как если бы вы сидели перед ним, что позволяет вам удобно получать доступ к файлам или запускать программы на удаленном компьютере. По умолчанию эта опция неактивна, поэтому вам необходимо включить ее, выполнив действия, описанные ниже.
- Найдите «Настройки удаленного рабочего стола» в меню «Пуск».
- Включите параметр «Удаленный рабочий стол».
- Найдите «Подключение к удаленному рабочему столу» в меню «Пуск».
- Добавьте имя или IP-адрес удаленного устройства и нажмите «Подключиться».
Как создать ярлык для сетевого компьютера для прямого доступа?
Вы можете избежать использования Проводника каждый раз, когда хотите получить доступ к устройству в сети, создав ярлык. Перейдите в «Проводник ->Сеть» и щелкните правой кнопкой мыши соответствующее устройство, затем выберите «Создать ярлык». Другой вариант — « Сбросить сетьа старте ».
Изображение предоставлено: Пексели . Все скриншоты сделаны Фархадом Пашаи.


