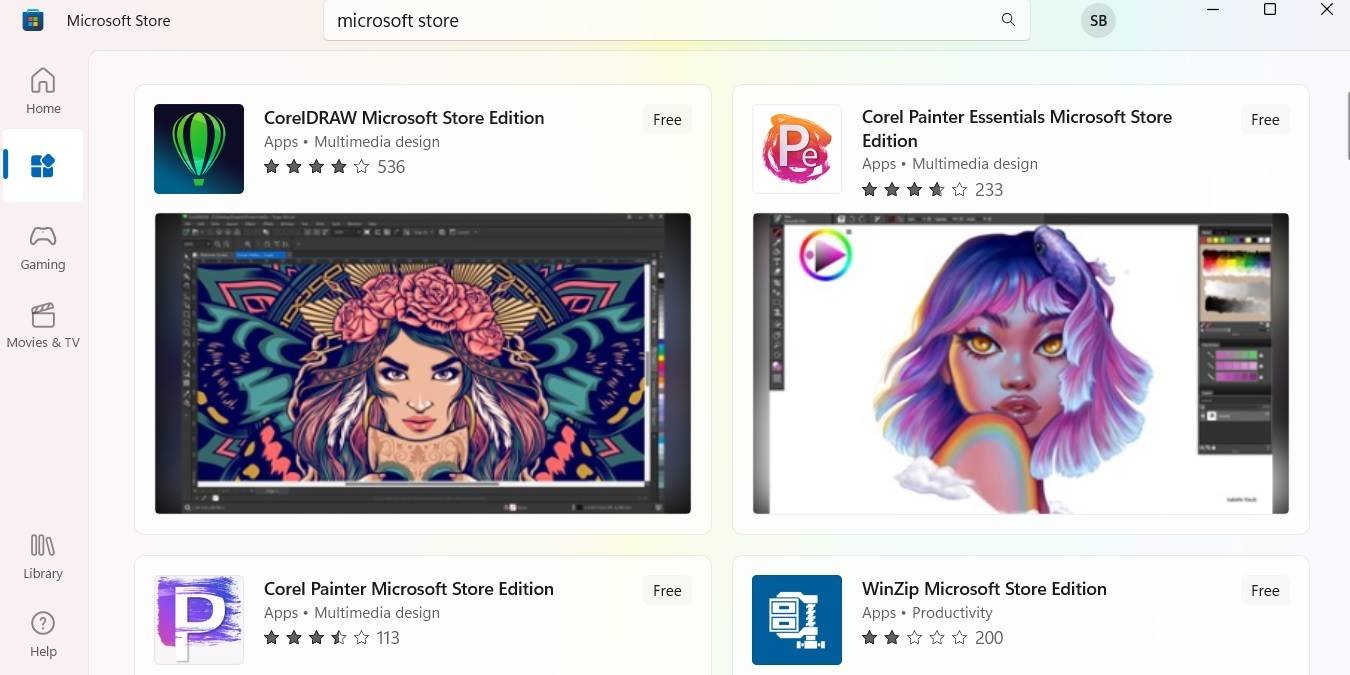Как исправить ситуацию, когда Microsoft Store не загружает приложения?
ий ошибками, сбоями и тенденцией к неработоспособности. Тем не менее, в нем есть кое-что хорошее, а пользовательский интерфейс и общий опыт значительно улучшились с момента выхода Windows 11. Тем не менее, если Microsoft Store в настоящее время у вас не работает, вот как это исправить.Примечание. В Windows 10 и 11 этот процесс иногда различается, и, если это необходимо, мы включаем инструкции для обеих платформ.
Почему Microsoft Store не работает?
Ниже приведены основные причины, по которым вам может быть сложно работать с Microsoft Store.
- Сетевое соединение заблокировано из-за кода ошибки 0x80131500
- Неправильная синхронизация времени Microsoft Store с системным временем.
- Не «владею» папкой WindowsApps в качестве пол
Contents
- 1 Почему Microsoft Store не работает?
- 2 Как исправить неработающий магазин Microsoft
- 3 1. Измените свой DNS-адрес
- 4 2. Изменить время компьютера
- 5 3. Установите себя владельцем папки WindowsApps
- 6 4. Очистите кеш Магазина Windows
- 7 5. Переустановите Microsoft Store
- 8 6. Отключить прокси-серверы/VPN
- 9 7. Сбросить Microsoft Store
- 10 8. Перерегистрируйте приложение Магазина Windows
- 11 9. Используйте средство устранения неполадок приложений Магазина Windows
- 12 10. Устранение неполадок с доступом в Интернет
- 13 11. Обновите Windows 11/10 до последней версии
- 14 Бонусный совет: вместо игр используйте приложение Xbox
- 15 Часто задаваемые вопросы
Почему Microsoft Store не работает?
кеш Магазина Windows - Несоответствие между IP-адресом прокси-сервера/VPN и IP-адресом системы.
- Неотслеживаемые проблемы с Магазином, которые не исчезнут без переустановки.
- Ожидающие обновления Windows 11/10
- Ненадежный доступ в Интернет.
Появление синего экрана с ошибкой может стать настоящей проблемой. Узнайте, как исправить проблему «Неожиданное исключение магазина» в Windows .
Как исправить неработающий магазин Microsoft
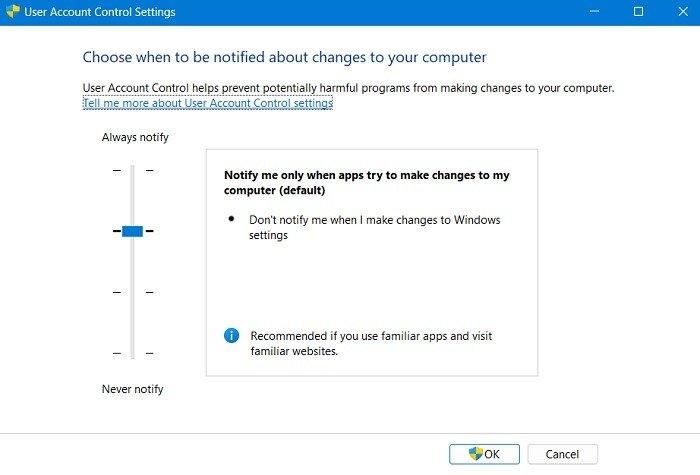
Прежде чем приступить к исправлению ошибок, вам следует проверить небольшой контрольный список:
- В Windows нет ожидающих обновлений.
- UAC (контроль учетных записей пользователей) включен
- Драйверы вашей видеокарты/графического процессора обновлены
Если все это установлено, но Магазин Windows по-прежнему не работает, внесите следующие исправления.
1. Измените свой DNS-адрес
Одним из наиболее распространенных сообщений об ошибках, которые могут появиться, когда ваш Магазин Windows не работает, является ошибка «0x80131500». Это может произойти, если ваш компьютер подключается к Интернету через определенные DNS-серверы, которые автоматически назначаются вашим интернет-провайдером и/или настройкой домашней сети.
Изменить DNS в Windows 11
- Перейдите в «Настройки ->Сеть и Интернет», затем нажмите «Свойства» в верхней части окна.
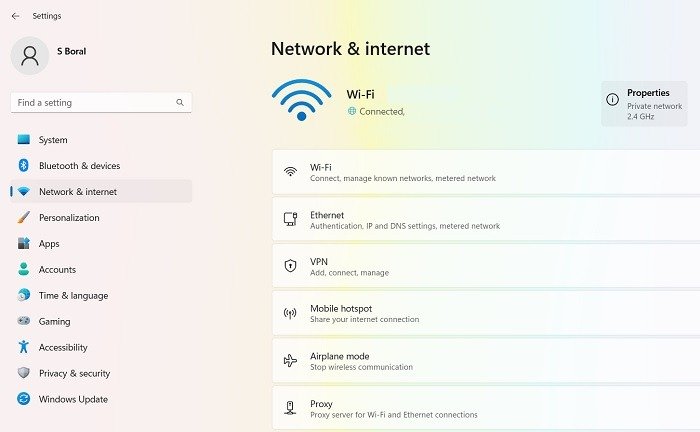 Как исправить неработающий магазин Microsoftмите «Изменить» рядом с пунктом «Назначение DNS-сервера».
Как исправить неработающий магазин Microsoftмите «Изменить» рядом с пунктом «Назначение DNS-сервера».
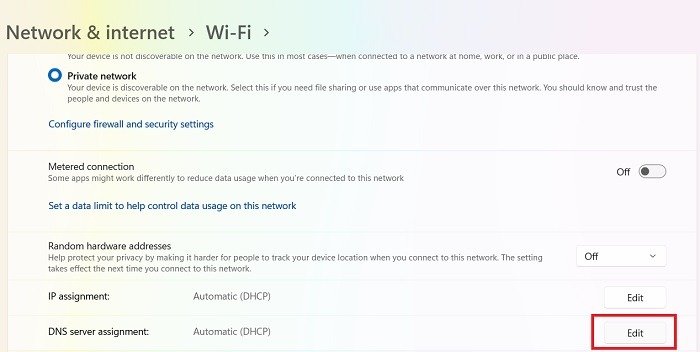
- Нажмите раскрывающееся меню и выберите «Вручную». Одновременно переведите ползунок «IPv4» в положение «Вкл.».
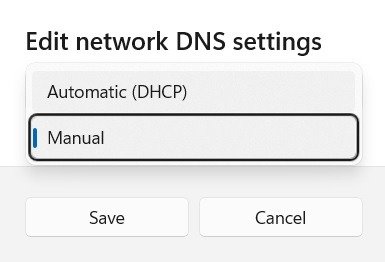
- В поле «Предпочитаемый DNS» введите адрес «1.1.1.1» (который является универсальным DNS-преобразователем Cloudflare. Вы также можете используйте NextDNS , если хотите). Нажмите «ОК». Надеем
1. Измените свой DNS-адрес
т.
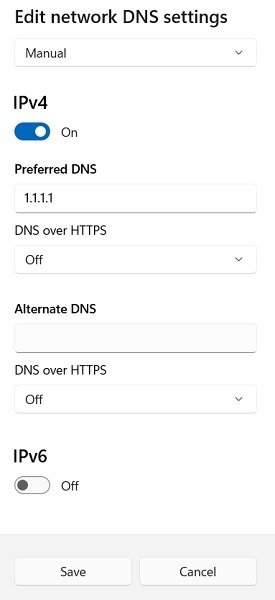
Вы также можете попробовать использовать общедоступный DNS-сервер Google со следующими IP-адресами:
- 8.8.8.8
- 8.8.4.4
Изменить DNS в Windows 10
- Перейдите в «Настройки» (нажмите «Пуск», затем значок шестеренки) ->Сеть и Интернет ->Изменить параметры адаптера».
- Нажмите правой кнопкой мыши на используемое вами сетевое подключение и выберите «Свойства».
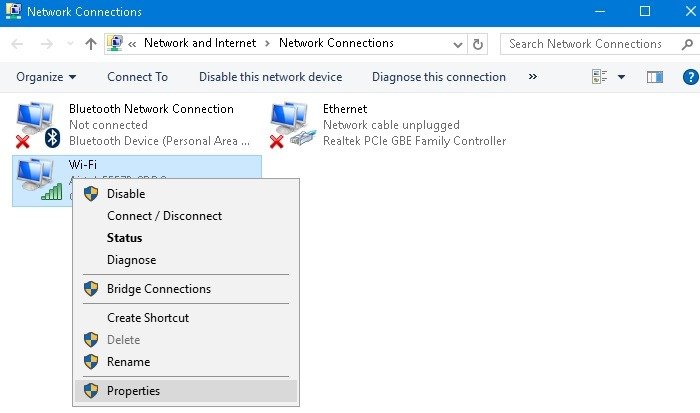
- В новом окне прокрутите вниз до «Протокол Интернета версии 4 (TCP/IPv4)» и либо дважды щелкните там, либо щелкните правой кнопкой мыши элемент меню и щелкните его свойства, чтобы открыть всплывающее окно.
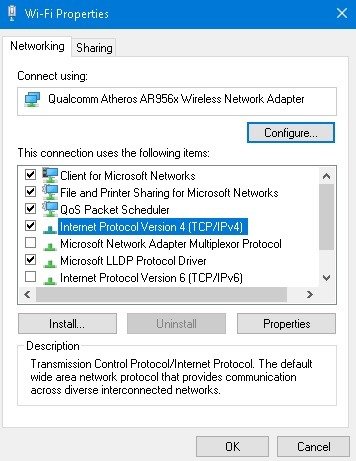
Инструкции для Windows 11 практически такие же, за исключением того, что в поле «Предпочитаемый DNS» введите адрес 1.1.1.1, 8.8.8.8 или 8.8.4.4.
2. Изменить время компьютера
Один из наиболее эффективных, но несколько странных способов устранения сбоев Магазина Windows — убедиться, что часы вашего компьютера точны. Когда Магазин Windows загружается, он пытается синхронизировать время магазина и ваше собственное. Если два времени различаются, магазин иногда отказывается загружаться. Это очень неприятно, но это легко исправить.
- Нажмите правой кнопкой мыши на отображаемое время рядом с панелью задач и выберите «Настроить дату/время».
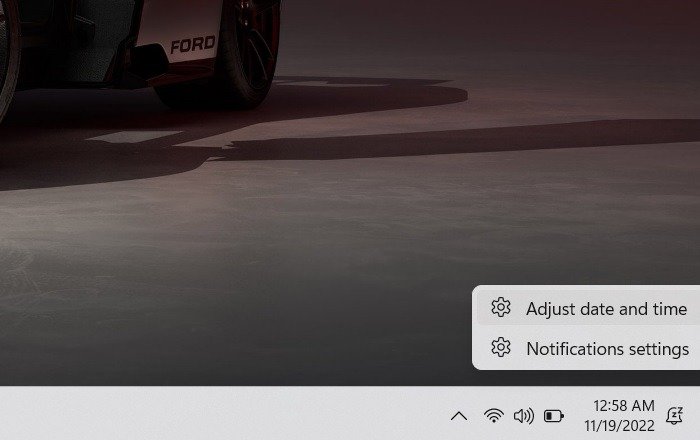
- Перейдите к пункту «Установить время автоматически» и выключите его, нажав переключатель под ним.
- После завершения обработки вашего запроса снова включите его. Это позволит обновить время наиболее точно. Также убедитесь, что ваш часовой пояс установлен правильно!
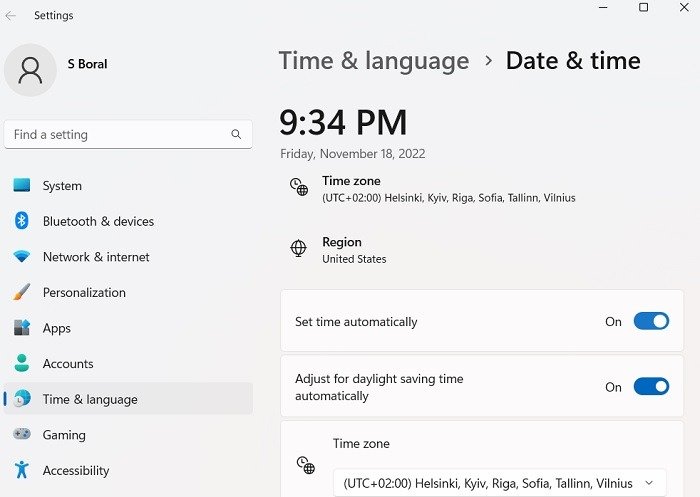
- Пос
Изменить DNS в Windows 10
Microsoft Store и проверьте, сохраняются ли сбои.
3. Установите себя владельцем папки WindowsApps
Иногда проблема заключается в том, что вы не «владеете» файлом WindowsApps на своем компьютере. Это может показаться немного странным, но иногда файлы изменяются, чтобы лишить вас доступа к ним, несмотря на то, что они находятся на вашем компьютере и связаны с вашей учетной записью. Если вы скажете компьютеру предоставить вам полный контроль над папкой WindowsApps, магазин иногда сможет правильно выполнять свою работу.
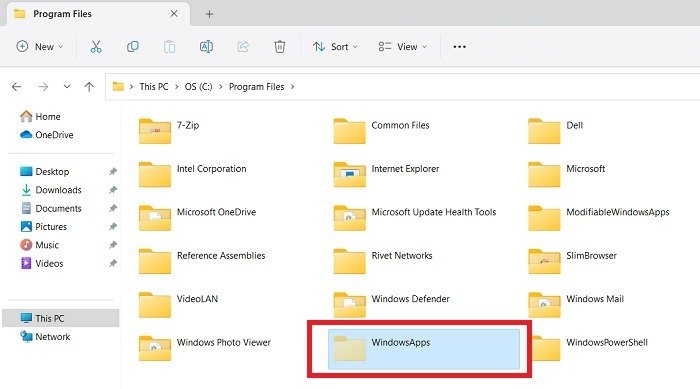
Вам потребуется выполнить множество действий по обеспечению безопасности с папкой WindowsApps. К счастью, мы уже опубликовали пошаговое руководство по как получить доступ к папке WindowsApps , так что ознакомьтесь с ним.
4. Очистите кеш Магазина Windows
Самое простое решение — сбросить кэш Магазина Windows, который со временем мог стать загроможденным и содержать ошибки. Для этого нажмите Win+ R, затем введите wsresetв поле «Выполнить» и нажмите Enter.
Должно появиться окно командной строки, указывающее, что Windows сбрасывает кэш хранилища. Когда окно закроется, работа будет завершена, и вы сможете попробовать открыть магазин еще раз и проверить, правильно ли он работает.
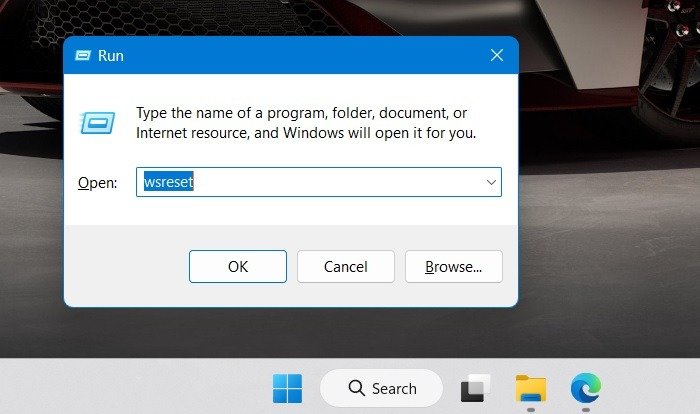
5. Переустановите Microsoft Store
Это может показаться радикальным, но
2. Изменить время компьютера
с Магазином Windows — переустановить его. К сожалению, это не так просто, как просто зайти в список «Приложения и функции».Вам потребуется удалить Магазин Windows через Powershell.
- Нажмите клавишу Winи введите
powershell. - Нажмите правой кнопкой мыши по нему в результатах поиска и выберите «Запуск от имени администратора».
- В Powershell введите
get-appxpackage -allusers.
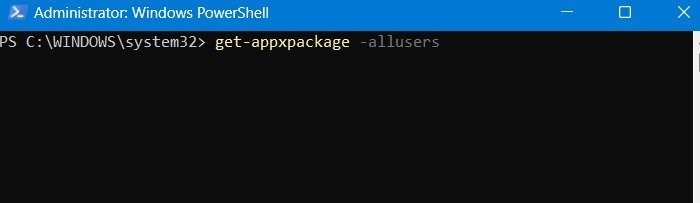
- Найдите запись «Microsoft.WindowsStore» и скопируйте информацию из строки «PackageFullName» в буфер обмена.
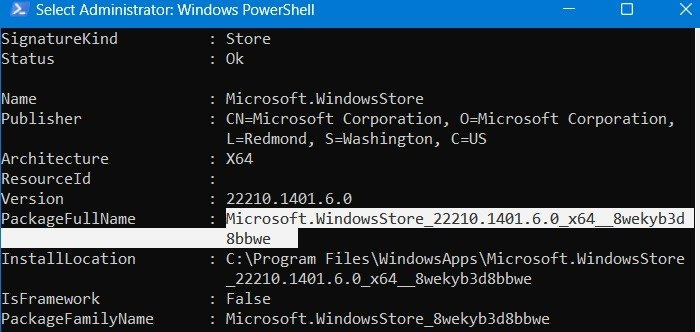
<ол старт="5">
remove-appxpackage, а затем пробел, затем вставьте имя пакета, которое вы скопировали в буфер обмена. Для нас это выглядело так, но для вас это может немного отличаться в зависимости от номера версии вашего Магазина Windows.remove-appxpackage Microsoft.WindowsStore_22210.1401.6.0_x64__8wekyb3d8bbwe
- Нажмите Enter, и Магазин Windows исчезнет. Перезагрузите компьютер.
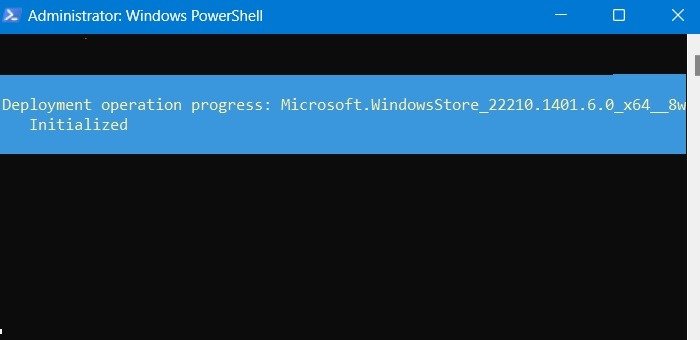
- Чтобы переустановить Магазин Windows, вам необходимо вернуться в PowerShell от имени администратора и ввести следующее:
Get-AppXPackage *WindowsStore* -AllUsers | Foreach {Add-3. Установите себя владельцем папки WindowsAppspan>-Register "$($_.InstallLocation)\AppXManifest.xml"}
Знаете ли вы, что существует такая вещь, как децентрализованные VPN? Узнайте что они могут предложить по сравнению с обычными VPN .
6. Отключить прокси-серверы/VPN
Если у вас включен прокси-сервер (или VPN, если на то пошло), то он может вывести ваш Microsoft Store из строя, поскольку IP-адрес вашего компьютера не соответствует данным вашей учетной записи Windows. Итак, сначала, если у вас включен VPN, отключите его. VPN обычно поставляются с клиентскими приложениями, имеющими простой переключатель включения/выключения.
С другой стороны, прокси-соединения немного более хитры, и вы можете даже не знать, включен ли он у вас.
- Чтобы проверить это и отключить прокси-соединение, откройте «Настройки ->Сеть и Интернет ->Прокси» на панели слева.
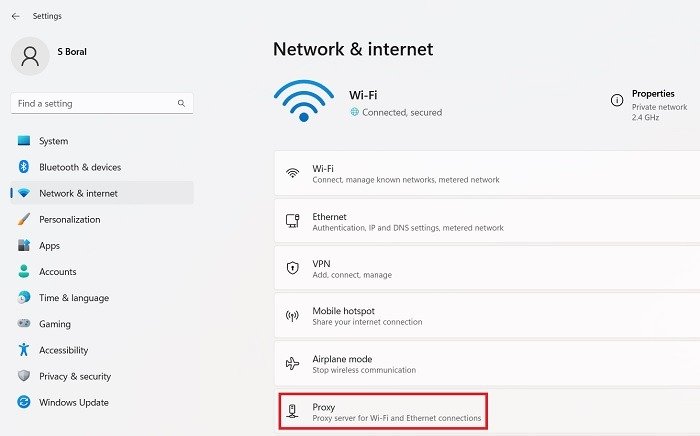
- Когда вы окажетесь в меню «Прокси-сервер», прокрутите ниже до «Настройка прокси-сервера вручную». В Windows 11 вы можете напрямую отключить опцию «Использовать прокси-сервер». В Windows 10 для этой цели есть ползунок.
7. Сбросить Microsoft Store
Начиная с обновления версии Windows 11 22H2, у вас есть возможность сбросить настройки приложений Windows, при этом их кеш и данные будут очищены, что по сути сделает их как новые. Это немного более радикальный вариант, чем вариант «Сброс WS», поскольку при этом будут удалены все ваши предпочтения, данные для входа, настройки и т. д. (Не волнуйтесь, вы по-прежнему сохраните приложения, установленные из Microsoft Store.)
- Для этого щелкните правой кнопкой мыши кнопку «Пуск» ->«Приложения и функции», затем прокрутите вниз до Microsoft Store в списке «Приложения и функции».
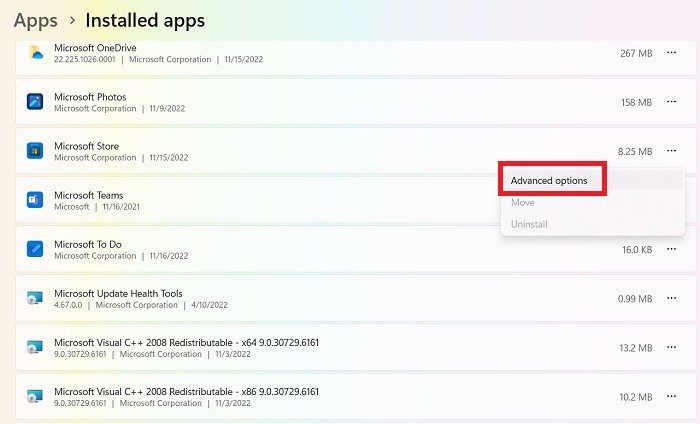 5. Переустановите Microsoft Storeм Microsoft Store.">
5. Переустановите Microsoft Storeм Microsoft Store.">- Нажмите на него, затем выберите «Дополнительные параметры» и в новом окне нажмите «Сбросить». Вы получите предупреждение о потере данных в этом приложении. Нажмите «Сбросить» еще раз, и все готово.
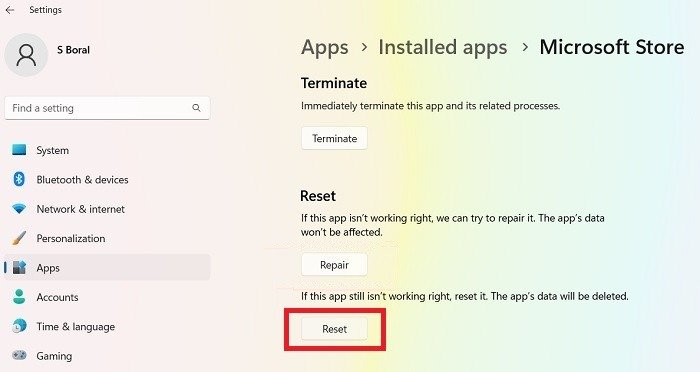
8. Перерегистрируйте приложение Магазина Windows
Другой способ сброса настроек приложения Магазина Windows — его повторная регистрация на вашем компьютере.
- Нажмите «Пуск», введите «PowerShell» и нажмите «Запуск от имени администратора».
- В окне PowerShell введите следующую команду, чтобы перерегистрировать Магазин Windows на вашем компьютере:
Get-AppXPackage *Microsoft.WindowsStore* | Foreach {Add-AppxPackage -DisableDevelopmentMode -Register “$($_.InstallLocation)\AppXManifest.xml”}
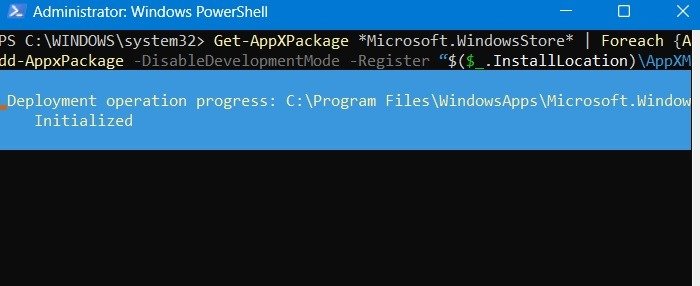
- Магазин Windows должен пройти перерегистрацию и, надеюсь, снова будет в рабочем состоянии.
9. Используйте средство устранения неполадок приложений Магазина Windows
Microsoft рекомендует использовать средства устранения неполадок для всех неотслеживаемых проблем в операционной системе. Вы можете использовать специальное средство устранения неполадок в Windows 11, которое называется «Приложения Магазина Windows».
- Нажмите «Настройки ->Система ->Устранение неполадок».
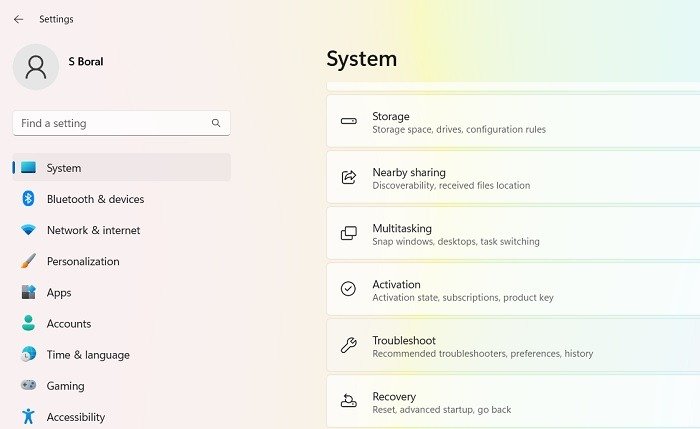
- Выберите пункт меню «Другие средства устранения неполадок» и прокрутите страницу ниже, чтобы найти средство устранения неполадок под названием «Приложения из Магазина Windows».
- Нажмите кнопку «Запустить» для приложений Магазина Windows.
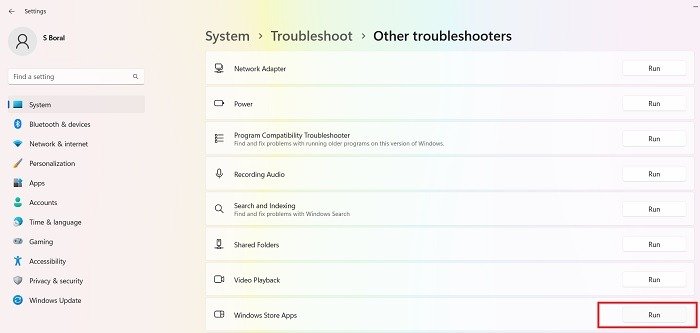
- Приложениям Магазина Windows потребуется несколько секунд, чтобы обнаружить проблемы, связанные с Магазином. Если он обнаружит какие-либо проблемные места, они будут исправлены автоматически.
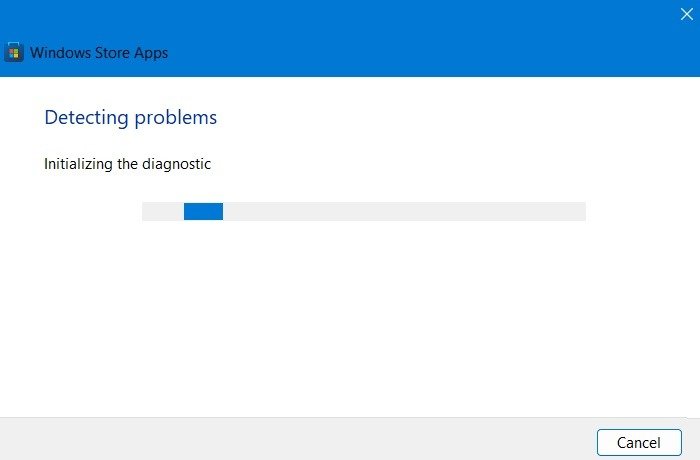
- Если Microsoft не сможет решить проблему, она предложит дальнейшие действия, которые могут помочь.
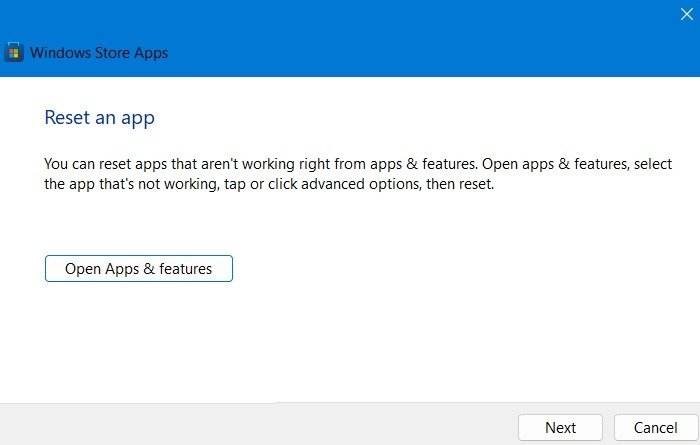
10. Устранение неполадок с доступом в Интернет
У вас не работает Wi-Fi-соединение? Иногда, когда мы сталкиваемся с про
6. Отключить прокси-серверы/VPN
ожет повлиять на нашу работу с Microsoft Store (хотя вы все равно можете получить доступ к его приложениям в браузере). Устранение проблем с Интернетом вернет вам возможность пользоваться приложениями в Магазине.- Перейдите в «Настройки ->Система ->Устранение неполадок ->Другие средства устранения неполадок».
- Выберите опцию «Выполнить» в меню «Подключение к Интернету».
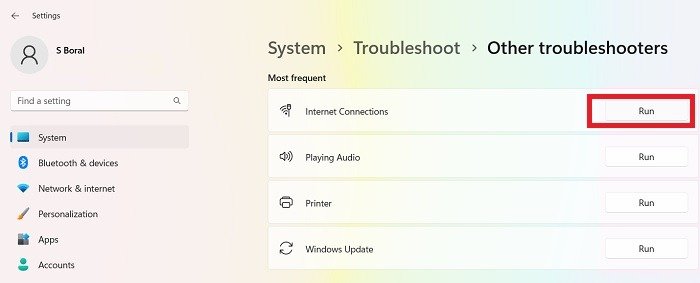
- Протестируйте образец веб-сайта с помощью средства устранения неполадок. Если проблем нет, значит, ваш доступ в Интернет работает нормально.
- Перезагрузите устройство и проверьте, правильно ли работает магазин.
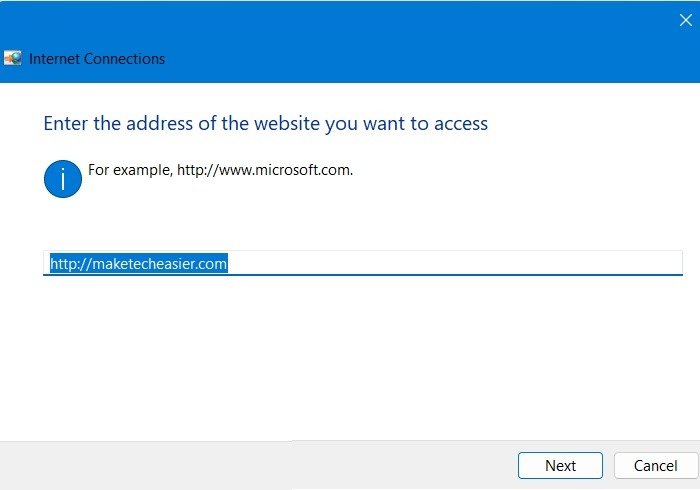
11. Обновите Windows 11/10 до последней версии
Если вы не обновляли свою операционную систему Windows 11/10 в течение длительного времени, возможно, есть несколько обновлений Microsoft Store, ожидающих действий с вашей стороны. Завершите их, чтобы обеспечить бесперебойную работу установленных приложений.
- Выполните поиск «Центр обновления Windows» в меню «Поиск» или перейдите в «Настройки ->Центр обновления Windows».
- Нажмите «Проверить наличие обновлений».
- Завершите загрузку и установку необходимых обновлений.
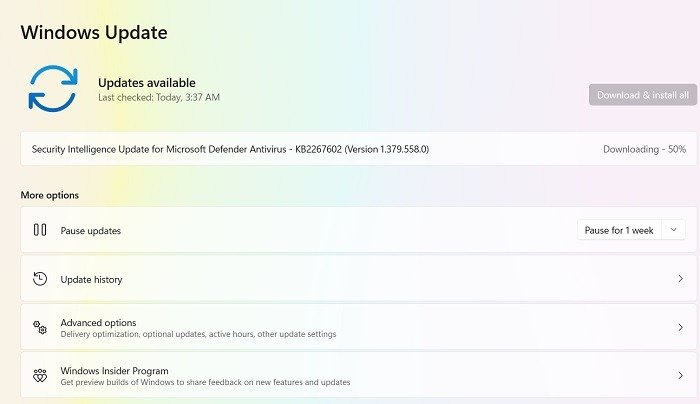
Бонусный совет: вместо игр используйте приложение Xbox
Microsoft сделала долгожданный
7. Сбросить Microsoft Store
вый магазин, ориентированный на игры, и службу подписки для ПК. Новое приложение Xbox позволяет покупать и запускать те же игры, которые вы раньше запускали через магазин Windows, но с добавленными преимуществами в виде списков друзей и других функций, ориентированных на геймеров. Вы можете запустить приложение Xbox с помощью простого поиска в Windows.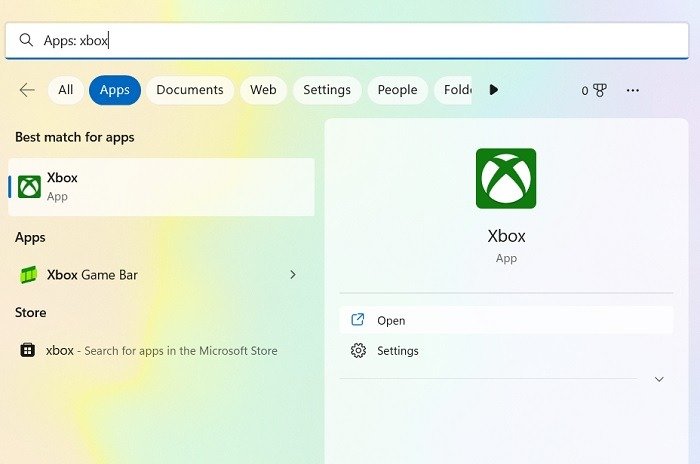
Компьютер приложение Xbox гораздо удобнее использовать для игр, а дополнительный Xbox Game Pass — одно из самых выгодных предложений в компьютерных играх, предоставляя вам доступ к огромной постоянно меняющейся библиотеке компьютерных игр для низкая ежемесячная цена.
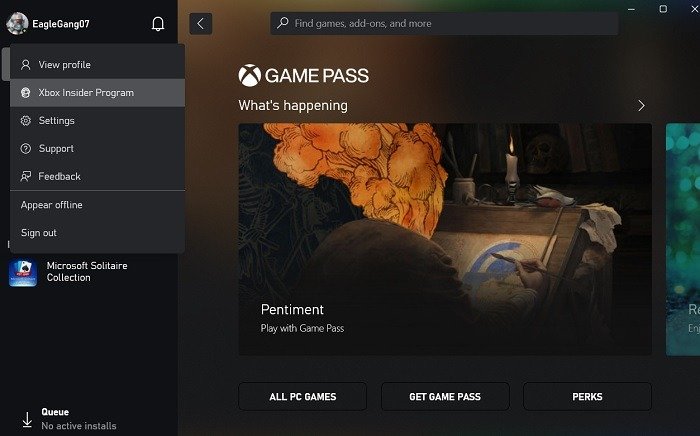
У нас такое ощущение, что Microsoft надеется переместить геймеров, которые покупают игры в их магазине, на Xbox, поэтому, если у вас проблемы с Microsoft Store и вы в основном играете в игры через него, вы можете скорее перейти, чем оставайтесь на том, что все больше похоже на тонущий корабль.
Есть ли дома Xbox? Ознакомьтесь с лучшими аксессуарами, которые будут поднимите свой игровой опыт на новый уровень .
Часто задаваемые вопросы
Почему Microsoft Store такой плохой?
Microsoft Store имел фундаментальные недостатки с момента выпуска: плохая
8. Перерегистрируйте приложение Магазина Windows
тента и низкая скорость.Во многом это связано с острой потребностью магазина в приложениях UWP, а не в приложениях, созданных на Win32. Приложения UWP требуют от разработчиков совершенно новых знаний, и большинство компаний просто не желают делать это должным образом, учитывая непопулярность Microsoft Store.
Нужно ли мне использовать Microsoft Store?
По большей части нет. Плюсом Microsoft Store является то, что это безопасная экосистема для загрузки приложений, и у вас гораздо меньше шансов загрузить вредоносное и ненужное ПО, чем через браузер.
Но для большинства вещей вам действительно не обязательно использовать Microsoft Store. Большинство приложений Microsoft Store UWP также можно будет загрузить из Интернета, а в любые игры, полученные из Microsoft Store, можно будет играть через приложение Xbox. Есть несколькоприложений, которые вы найдете только там, например приложение Xbox Accessories, но их очень мало.
Могу ли я навсегда удалить Microsoft Store?
Да. Следуйте инструкциям в разделе «Переустановка Магазина Windows» ранее в этом руководстве вплоть до пункта 5 включительно, чтобы полностью удалить Microsoft Store из вашей системы.
Как испр9. Используйте средство устранения неполадок приложений Магазина Windows
ий способ — сбросить кеш Магазина Windows с помощью команды «Выполнить» с помощью wsreset. После этого выйдите из системы и войдите в свою учетную запись Microsoft. Этот метод — волшебное средство, которое помогает решить многие проблемы, связанные с программами Microsoft, включая Проблемы со входом в Xbox . Также рекомендуется убедиться, что подключение к Интернету работает правильно.
Все скриншоты Саяка Борала.