Что может быть причиной плохого соединения Wi-Fi?
ваше соединение Wi-Fi, даже если ваш мобильный телефон уже подключен к тому же Wi-Fi. Это обычная проблема. Фактически, многие пользователи сообщают, что их сети Wi-Fi не отображались после обновления своих компьютеров до Windows 11, хотя эта проблема может возникнуть и в Windows 10. В этом руководстве показано, как решить проблему, когда сеть Wi-Fi не отображается.1. Включить широковещание SSID для Wi-Fi
Идентификатор набора служб (SSID) делает вашу сеть Wi-Fi видимой. Если кто-то из членов вашей семьи отключил трансляцию SSID, сеть Wi-Fi не будет отображаться. В такой ситуации включение трансляции SSID для Wi-Fi может решить проблему.
- Войдите в с
Contents
- 1 1. Включить широковещание SSID для Wi-Fi
- 2 2. Перезагрузите модем и маршрутизатор Wi-Fi
- 3 3. Включить и отключить режим полета
- 4 4. Отключить и включить сетевой адаптер Wi-Fi
- 5 5. Используйте инструмент устранения неполадок сети Wi-Fi
- 6 6. Включите службу автонастройки WLAN
- 7 7. Обновите драйвер сети Wi-Fi
- 8 8. Сбросить TCP/IP
- 9 9. Очистка DNS
- 10 Часто задаваемые вопросы
1. Включить широковещание SSID для Wi-Fi
пользователя и пароль вашего маршрутизатора. Большинство маршрутизаторов используют адрес 192.168.1.1, но для подтверждения проверьте его на задней панели устройства. - Перейдите в «Wi-Fi → Основные настройки».
- Установите флажок рядом с пунктом «Включить широковещание SSID» или снимите флажок «Скрыть SSID». Этот параметр зависит от производителя вашего Wi-Fi-маршрутизатора. Нажмите «Применить».
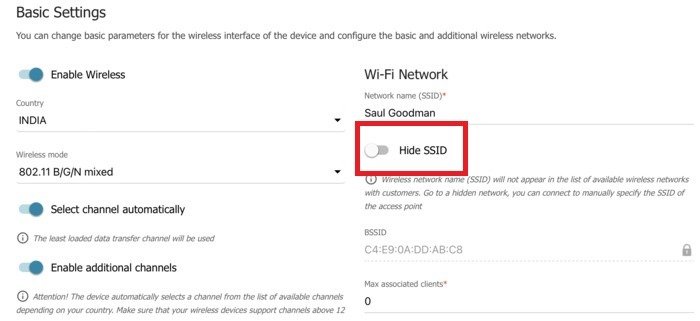
- Перезагрузите компьютер и проверьте, может ли он обнаружить сеть Wi-Fi.
Некоторые Сети Wi-Fi могут быть скрыты от просмотра , но вы все равно можете к ним подключиться. Мы покажем вам, как это сделать.
2. Перезагрузите модем и маршрутизатор Wi-Fi
Убедитесь, что ваша сеть Wi-Fi доступна для подключения. Узнайте, можете ли вы подключить другие устройства к сети Wi-Fi. Если другие устройства также не могут получить доступ к вашей сети, перезагрузите модем и маршрутизатор и еще раз проверьте, доступна ли сеть Wi-Fi на других устройствах.
Если сеть Wi-Fi наконец появится на других устройствах, вам следует перейти к следующим исправлениям, чтобы решить проблемы с сетью.
3. Включить и отключить режим полета
Включение и отключение режима полета – это быстрый и простой способ обновить сетевые подключения на вашем компьютере.
- Нажмите Windows+ A, чтобы открыть панель быстрых настроек на вашем компьютере.
- Нажмите кнопку «Режим полета», чтобы включить его.
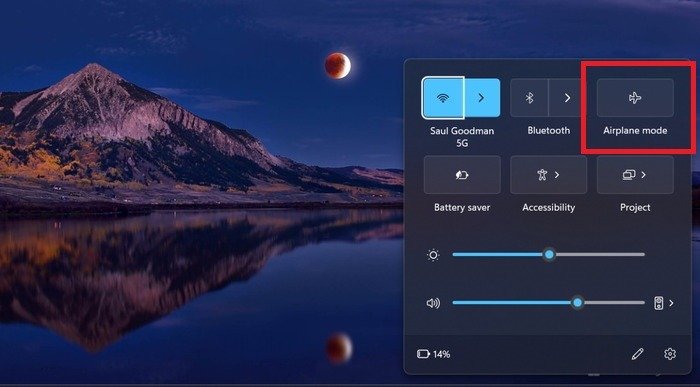
- Через несколько секунд отключите «Режим полета». Проверьте свою сеть Wi-Fi и убедитесь, что она отображается.
4. Отключить и включить сетевой адаптер Wi-Fi
Иногда проблему можно решить, просто перезагрузив сетевой адаптер Wi-Fi на вашем компьютере.
- Нажмите Windows+ R, чтобы открыть окно «Выполнить».
- Введите «панель упра
2. Перезагрузите модем и маршрутизатор Wi-Fi
="async" src="https://saintist.ru/wp-content/uploads/2024/05/Wifi-Network-Not-Showing-Up-Run.jpg" alt="Wi-Fi-сеть-не отображается-беги">
- Нажмите «Просмотр состояния сети и задач» в разделе «Сеть и Интернет».
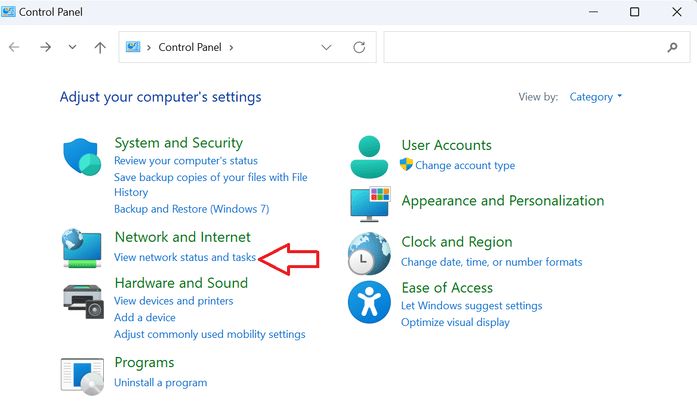
- Нажмите «Изменить настройки адаптера» на левой боковой панели. Откроется список доступных сетевых адаптеров на вашем ПК с Windows.
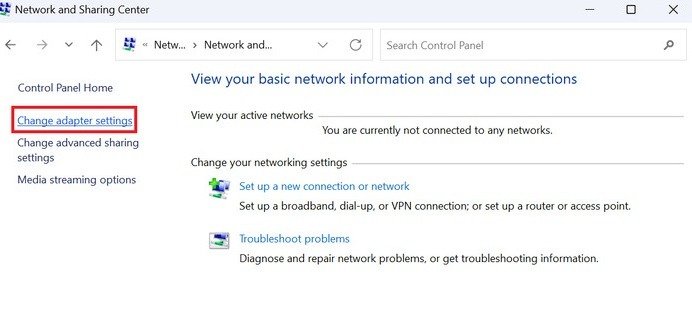
- Нажмите правой кнопкой мыши
3. Включить и отключить режим полета
е различные варианты. Нажмите кнопку «Отключить».
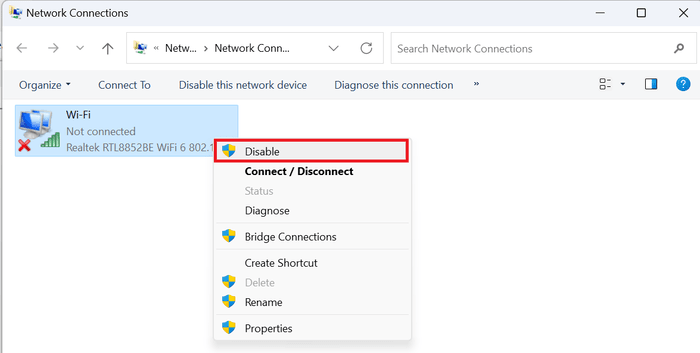
- Повторите описанный выше процесс, но на этот раз выберите параметр «Включить», щелкнув правой кнопкой мыши адаптер.
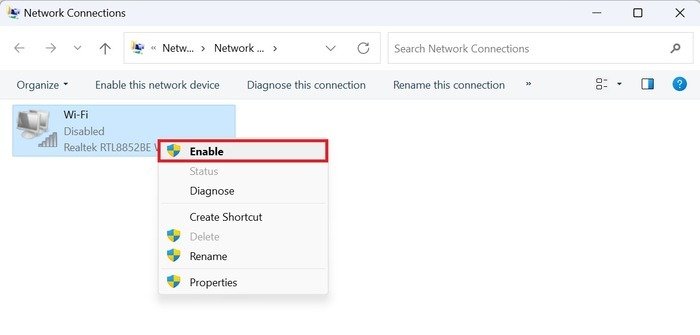
<старый старт="7">
5. Используйте инструмент устранения неполадок сети Wi-Fi
Часто из-за проблемы с сетевым адаптером Wi-Fi ваша сеть Wi-Fi не отображается. Запуск специального средства устранения неполадок сетевого адаптера Windows 11 может решить проблему.
- Нажмите Windows+ I, чтобы открыть меню «
4. Отключить и включить сетевой адаптер Wi-Fi
ой панели.
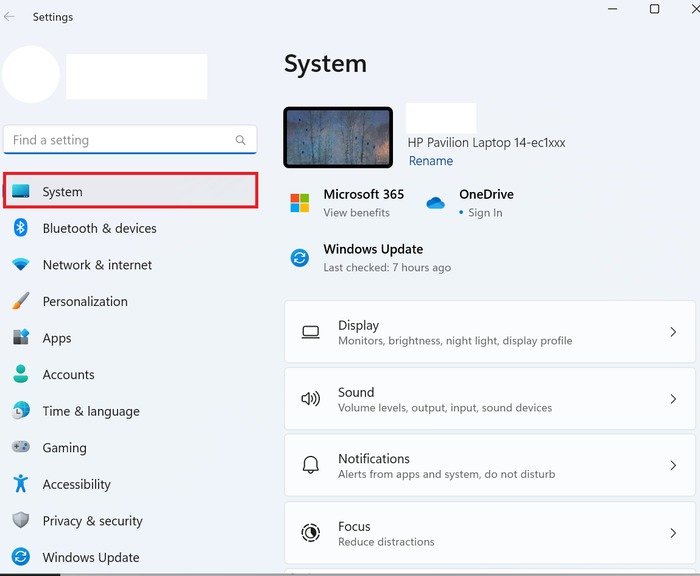
- Прокрутите правую боковую панель вниз и нажмите «Устранение неполадок».
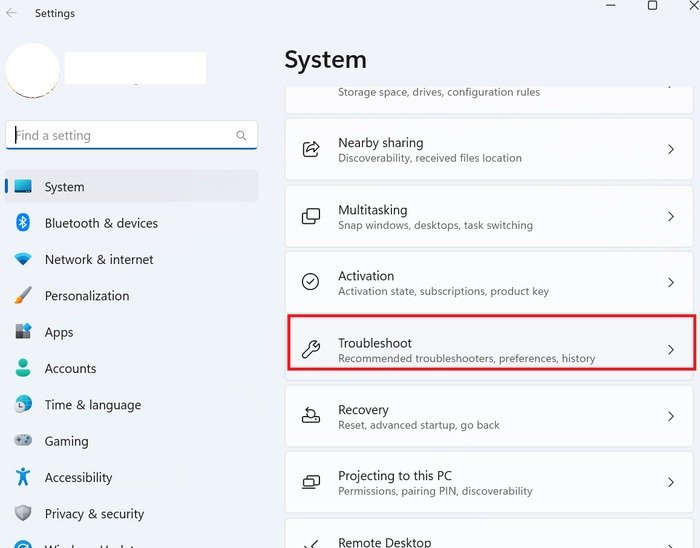
- Выберите «Другие средства устранения неполадок».
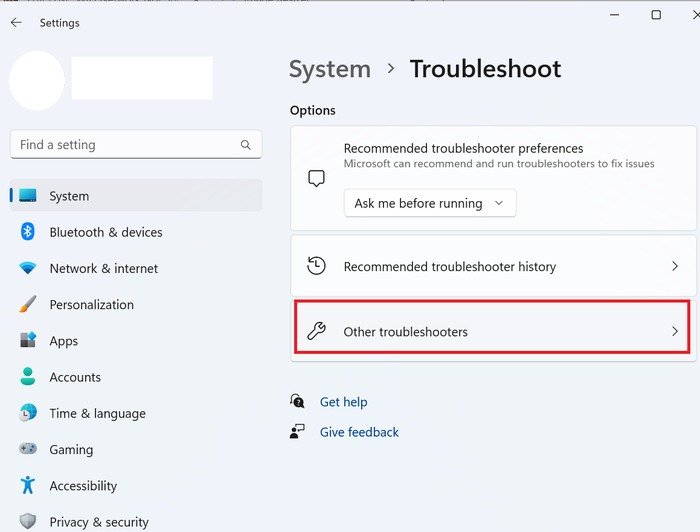
- Прокрутите правую боковую панель вниз, пока не дойдете до пункта «Сетевой адаптер». Нажмите «Выполнить» рядом с ним. В Windows 10 перейдите в «Настройки ->Обновление и безопасность->Устранение неполадок», чтобы найти ту же опцию.
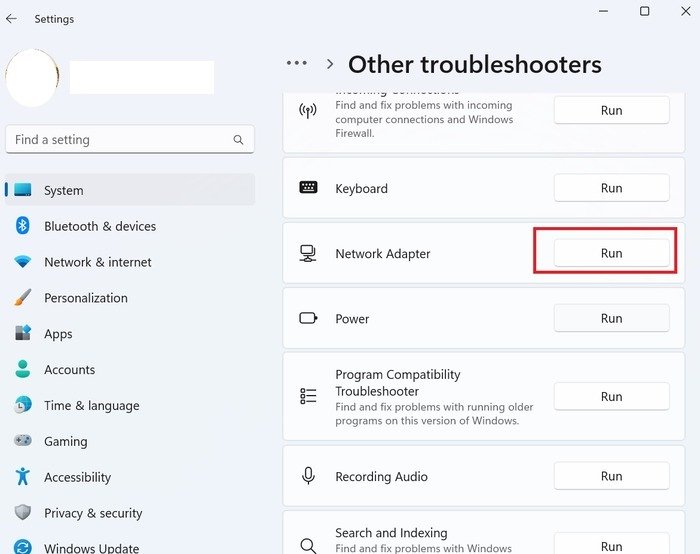
- Если мастер устранения неполадок не обнаружил проблему, продолжайте устранять оставшиеся исправления.
Ваш компьютер в последнее время плохо себя ведет? Вот несколько инструментов, которые могут вам помочь проверьте здоровье вашего компьютера .
6. Включите службу автонастройки WLAN
Служба автонастройки WLAN помогает вашему компьютеру настраивать, обнаруживать, подключаться или отключаться от близлежащих сетей Wi-Fi. Любая проблема со службой автонастройки WLAN может привести к тому, что на вашем компьютере не будет отображаться сеть Wi-Fi.
- Нажмите Windows+ R, чтобы открыть «Выполнить».
- Введите
services.mscв поле поиска и нажмите «ОК».
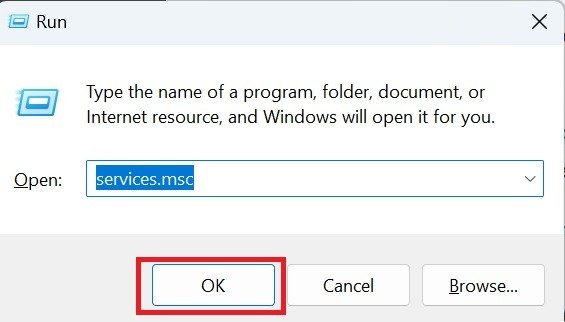
- Прокрутите вниз и найдите «Служба автонастройки WLAN». Щелкните правой кнопкой мыши по нему, чтобы получить доступ к «Свойствам».
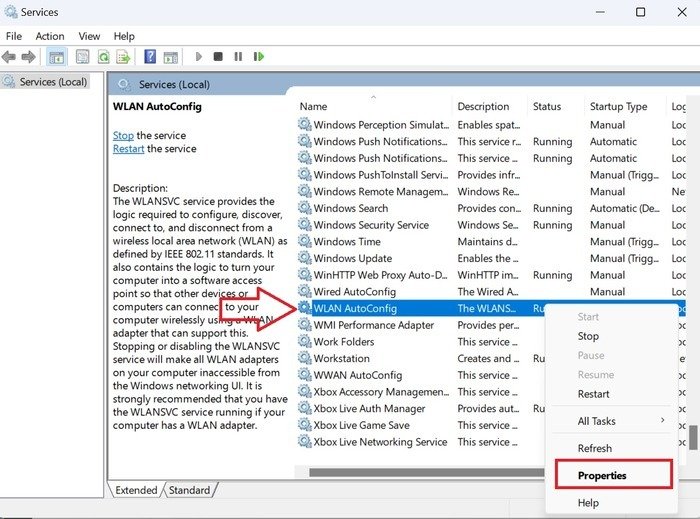
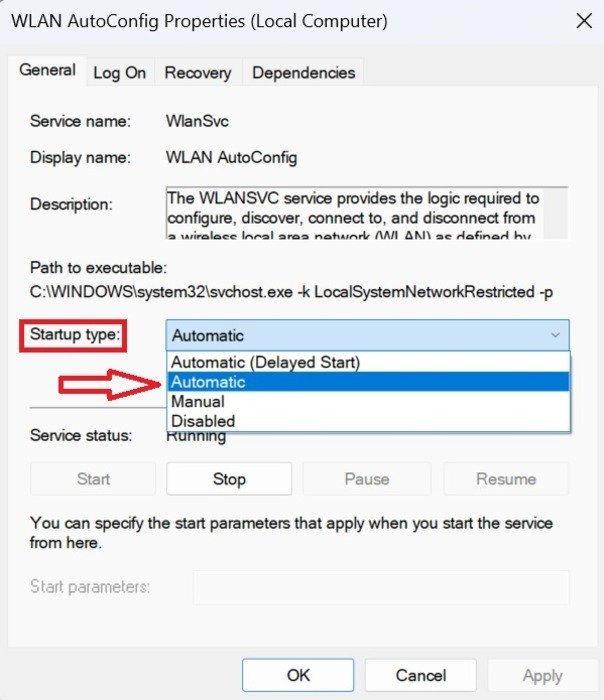
- Перезагрузите компьютер и проверьте, решена ли проблема.
7. Обновите драйвер сети Wi-Fi
Устаревший сетевой драйвер Wi-Fi может помешать устройству чтения сетевых карт получить доступ к вашей сети Wi-Fi. Иногда эту проблему можно решить обновлением драйвера сети Wi-Fi.
- Нажмите Windows+ Xи дважды щелкните «Диспетчер устройств».
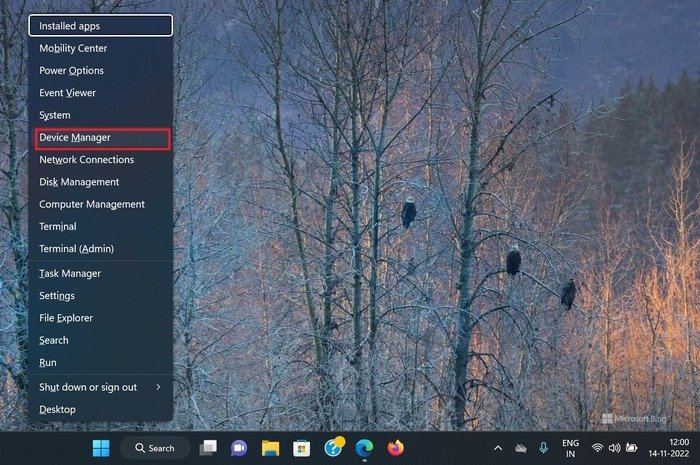
- Дважды щелкните «Сетевые адаптеры», чтобы развернуть его.
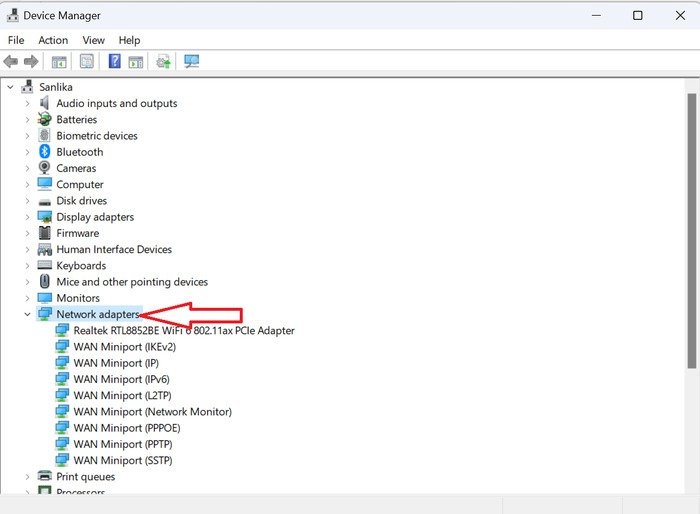
- Нажмите правой кнопкой мыши на свой сетевой адаптер Wi-Fi и выберите «Обновить драйвер».
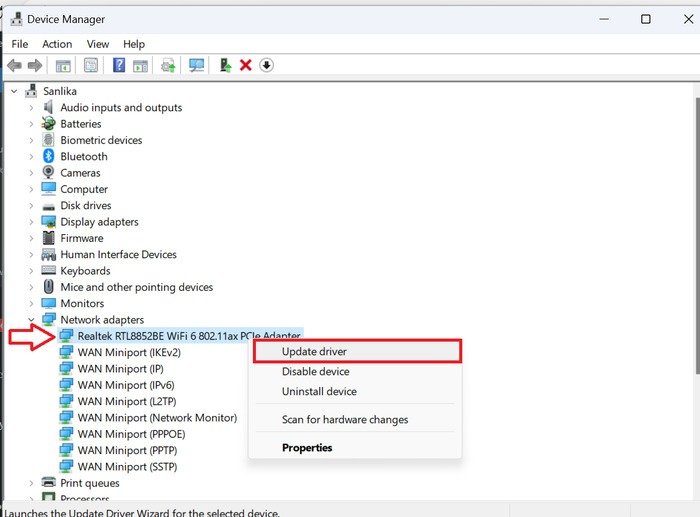
- Выберите «Автоматический поиск драйверов». Если вы загрузили драйвер с веб-сайта производителя, выберите параметр «Просмотреть драйверы на моем компьютере».
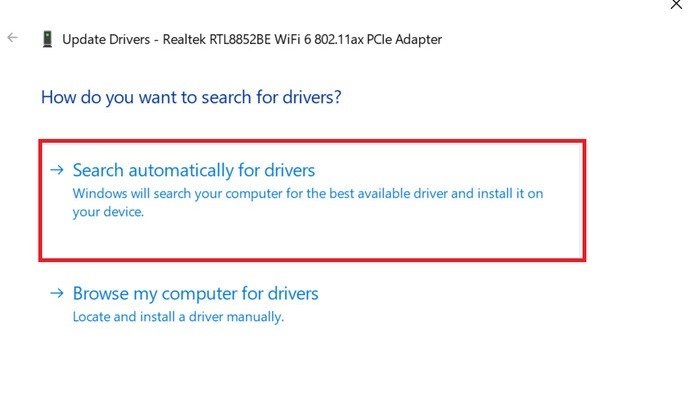
- Перезагрузите компьютер после обновления драйвера сети Wi-Fi.
8. Сбросить TCP/IP
Любая проблема с протоколом управления передачей и интернет-протоколом (TCP/IP) также может помешать устройству чтения сетевых карт на вашем компьютере обнаружить вашу сеть Wi-Fi. Попробуйте сбросить все соединения TCP/IP, чтобы решить проблему.
- Нажмите Windows+ Xи выберите в меню «Терминал (Администратор)».
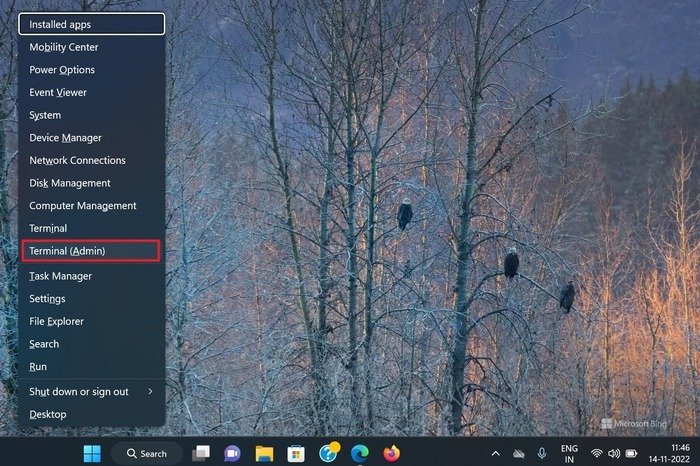
- Введите следующую команду в командной строке и нажмите Enter.
netsh int ip reset
- Если сброс прошел успешно, в окне вы увидите множество сообщений «Сброс ОК». Закройте окно и перезагрузите компьютер. Ваша сеть Wi-Fi должна снова появиться.
Совет : ознакомьтесь с лучшие провайдеры динамических DNS , которыми вы можете воспользоваться, не заплатив ни копейки.
9. Очистка DNS
Иногда очистка DNS решает проблему и сеть Wi-Fi появляется на вашем ПК с Windows.
- Нажмите Windows+ Xи выберите в меню «Терминал (Администратор)».
- Вставьте следующее в командную строку и нажмите Enter.
ipconfig /flushdns
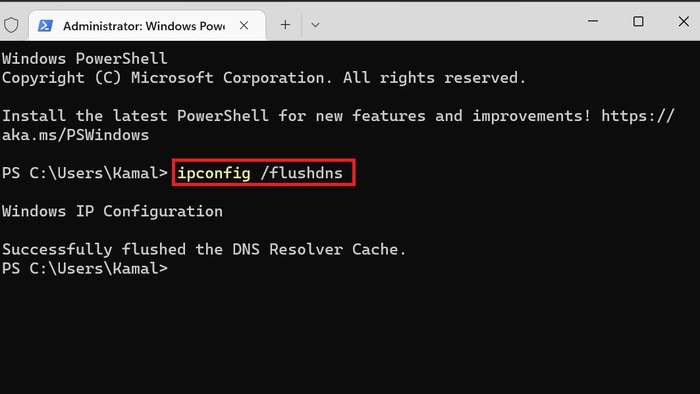
- В окне вы увидите сообщение «Кэш DNS Resolver успешно очищен». Закройте окно и перезагрузите компьютер.
Часто задаваемые вопросы
Как мне выбрать общедоступную или частную сеть Wi-Fi?
Настройка общедоступного или частного Wi-Fi зависит от сети и того, чего вы хотите достичь. В общедоступной сети ваш компьютер будет скрыт от других устройств, поэтому вы не сможете использовать его для совместного использования файлов и принтеров. Однако частная сеть делает ваш компьютер доступным для обнаружения другими устройствами. Чтобы обеспечить максимальную безопасность, убедитесь, что вы не размещаете нежелательные соединения в вашей сети Wi-Fi .
Плохое соединение Wi-Fi может быть вызвано различными факторами, например расстоянием от маршрутизатора, повторителем Wi-Fi, VPN, помехами от других устройств, устаревшим маршрутизатором или недостаточной мощностью сигнала. Устранение неполадок маршрутизатора может значительно улучшить качество вашего Wi-Fi-соединения.
Как повысить скорость Wi-Fi?
Существуют различные способы повышения скорости Wi-Fi, в том числе размещение маршрутизатора на открытом пространстве, использование текущая технология Wi-Fi 6 , правильная интеграция удлинителя Wi-Fi и обновление маршрутизатора. шлюз к новейшей технологии Wi-Fi.
Изображение предоставлено: Pexels. Все скриншоты сделаны Сандипом Бабу.


