Если большинство пользователей Windows честны, они признают, что извлекли свои USB-накопители, не сделав это «безопасно», поэтому вы можете захотеть включить быстрое извлечение USB-накопителей. Чтобы снизить риск повреждения данных на диске, Windows поддерживает два различных метода извлечения USB-накопителей из компьютера: быстрое извлечение и повышение производительности.
Если ваш USB-порты не работают, исправления есть здесь. .
Быстрое удаление

Быстрое извлечение позволяет безопасно извлечь USB-накопитель из порта, если данные не передаются между устройством и компьют
Contents
Быстрое удаление
лючена, компьютер не позволит запускать все другие фоновые процессы, когда эти передачи не выполняются. Это позволяет безопасно извлекать диск в любое время, не прибегая к обязательному процессу его безопасного извлечения.Повышение производительности
Опция «Лучшая производительность» для извлечения USB-накопителей — это классический процесс, который Microsoft рекомендовала в прошлом. Прежде чем фактически извлечь диск из порта USB, необходимо выполнить действия по его безопасному извлечению.

При использовании политики лучшей производительности компьютер будет работать на более высоком уровне при работе с файлами на USB-накопителе. Однако, если вы не используете правильный процесс для извлечения диска, вы рискуете, что данные на диске будут повреждены и станут непригодными для использования.
Настройки удаления USB
Начиная с обновления Windows 10 1809 по умолчанию для извлечения диска из порта используется «Бы
Повышение производительности
предполагать, что вы можете просто вытащить USB-накопители, не используя процедуру их безопасного извлечения. Вам необходимо убедиться, что у вас установлено последнее обновление Windows.Если вы не обновили Windows, поскольку вам боюсь, что это может сломать ваш компьютер , ниже показано, как изменить политику удаления по умолчанию для USB-устройств.
Чтобы изменить действия по умолчанию для вашего устройства:
- Подключите USB-устройство.
- Определите букву диска вашего устройства (D:, G:, H: и т. д.), открыв проводник.
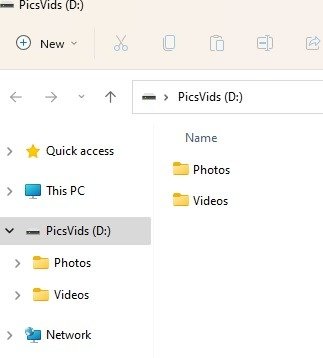
- Нажмите Win+ Xвместе.
- Нажмите «Управление дисками».
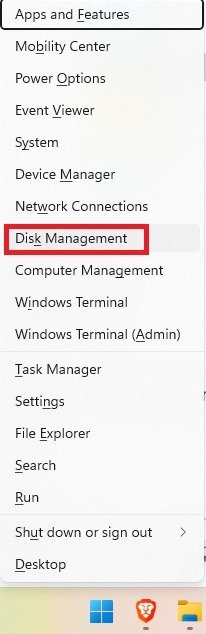 Настройки удаления USB="5">
Настройки удаления USB="5">
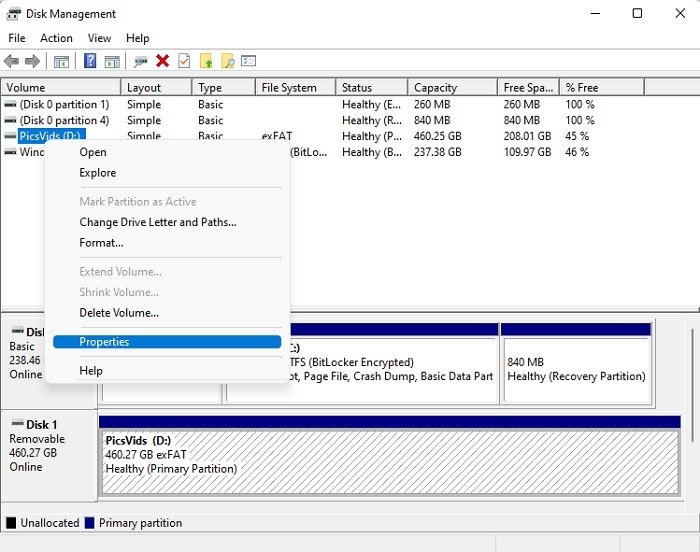
- Откройте вкладку «Оборудование», выберите USB-накопитель и выберите «Свойства».
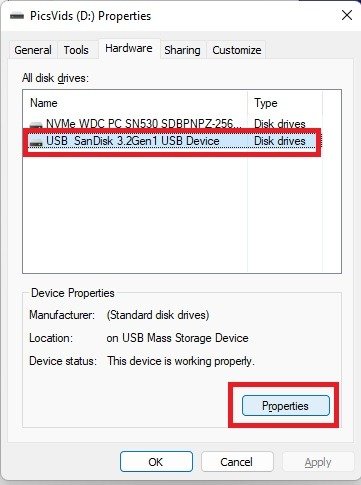
- Откройте вкладку «Политики».
- Включите быстрое извлечение USB-накопителей, установив переключатель рядом с пунктом «Быстрое извлечение». Альтернативно вы можете выбрать «Более высокая производительность», а затем установить флажок «Включить кэширование записи» на этом устройстве, если вы предпочитаете, чтобы оно работало быстрее.
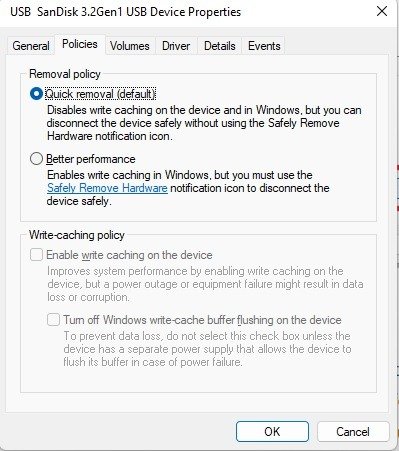
- Нажмите «ОК».
Если вы являетесь пользователем Windows и предпочитаете действовать без ограничений, когда дело доходит до извлечения USB-накопителей, новая опция быстрого удаления по умолчанию снизит вероятность потери ваших данных. Но если вы предпочитаете, вы можете изменить свои параметры, чтобы сохранить традиционный метод и сохранить свою производительность на оптимальном уровне. Теперь вы можете выбрать наиболее удобный для вас способ.
Узнайте, как можно проверьте, является ли USB-накопитель загрузочным этим методом .
Проблемы с этим методом
Если вы внимательно выполняли предыдущие шаги, вы могли заметить, что параметр «Быстрое извлечение» применяется не ко всем USB-накопителям. Таким образом, даже если вы включите быстрое извлечение USB-накопителей, вы включите его только на этом конкретном диске.
Хотя этот метод удаления считается стандартным, всегда существует риск того, что диск попытается использовать другой метод. Конечно, если вы не проверите настройки каждого вставляемого диска, вы не узнаете наверняка.
Другая проблема: быстрое удаление безопасно только в том случае, если диск не используется. Если у вас открыт файл или что-то находится в процессе сохранения, когда вы вытаскиваете диск, вы все равно можете потерять этот файл или повредить диск. (У нас исправления, если ваш USB-накопитель станет непригодным для использования .)
Это означает, что перед извлечением необходимо убедиться, что все файлы закрыты и диск не используется. Если вы используете USB-накопители с индикаторами активности, гораздо проще определить, используется они или нет. Конечно, именно поэтому Microsoft по-прежнему рекомендует старый метод безопасного извлечения всех USB-накопителей и внешних жестких дисков.
Безопасное извлечение USB-накопителей
В идеале было бы неплохо включить функцию быстрого удаления USB-накопителей в качестве резервной копии на случай, если вы извлечете диск, не извлекая его предварительно. Но если вы хотите быть в большей безопасности, всегда извлекайте USB-накопитель, извлекая его через Windows, прежде чем физически извлекать его. Если он все еще используется, вы получите сообщение об ошибке, которое сообщит вам, что что-то еще открыто.
- В области уведомлений щелкните правой кнопкой мыши значок USB. Если вы его не видите, возможно, вам придется щелкнуть стрелку, чтобы отобразить все, что в данный момент находится в области уведомлений.
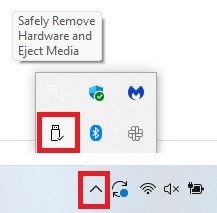
- Выберите USB-накопитель.
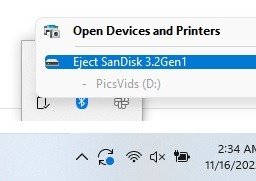
- Подождите, пока появится сообщение «Безопасно удалить устройство», и все готово.
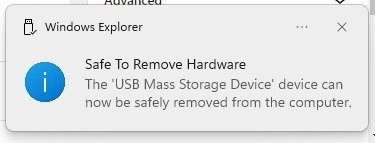
Кроме того, вы можете сделать это через проводник.
- Откройте проводник.
- Нажмите правой кнопкой мыши на USB-накопитель и выберите «Извлечь».
- Дождитесь сообщения «Устройство можно удалить».
Часто задаваемые вопросы
Почему мой USB-накопитель активен даже после закрытия всех файлов?
Возможно, это неисправный USB-накопитель, который неправильно читает данные. В этом случае лучший способ исправить это — отформатируйте его . Если возможно, сначала скопируйте всю информацию на жесткий диск.
Иногда Windows дает сбой и показывает, что файл все еще активен, даже если это не так. Попробуйте открыть случайный файл (или тот же файл) на USB-накопителе. Закройте его, подождите несколько секунд и попробуйте снова извлечь диск. Обычно это устраняет неполадку.
Однако некоторые старые USB-накопители всегда показывают, что они используются, даже если это не так. Для этого вам необходимо убедиться, что вы все сохранили и закрыли, и использовать метод быстрого удаления.
Как узнать, какая у меня версия Windows 10?
Если вы используете Windows 11, у вас определенно есть опция быстрого удаления. Для Windows 10 он должен быть у вас, если вы постоянно обновляете свою систему. В противном случае нажмите Win+ Xи выберите «Система». Ваша версия Windows указана в разделе «Характеристики Windows».
Если версия не 1809 или выше, установите последние обновления через Центр обновления Windows.
Изображение предоставлено: Unsplash


