Большинство ноутбуков имеют плохие веб-камеры, и покупка хорошей веб-камеры для настольного компьютера может оказаться дорогостоящей, но если у вас уже есть GoPro 8 или новее, в вашем распоряжении уже есть отличная веб-камера. В этом руководстве показано, как настроить его для использования на компьютере под управлением Windows или Mac.
Совет : узнайте, как использовать проверьте свою веб-камеру , прежде чем использовать его.
Требования
Прежде чем использовать GoPro в качестве веб-камеры, убедитесь, что вы соответствуете следующим требованиям:
- Установлена Windows 10 или более поздняя версия или macOS 10.14 или более поздняя версия.
- Кабель USB-C для подключения камеры к компьютеру.
- Черная камера GoPro Hero 8/9/10/11
- Микрофон для
Contents
Требования
настоящее время он не поддерживается самой камерой в режиме веб-камеры.
При необходимости вам может потребоваться специальное монтажное оборудование, позволяющее расположить GoPro так, как вам необходимо. Одним из основных преимуществ использования GoPro в качестве веб-камеры является то, что вы можете использовать различные крепления GoPro и длинные кабели USB-C для съемки под разными углами.
Настройка веб-камеры в Windows
- Прежде чем настраивать GoPro в качестве веб-камеры в Windows, обновите прошивку камеры до последней версии. Это можно сделать, подключив его к приложению GoPro Quik для смартфона для Андроид или iOS .
- Загрузите Утилита GoPro для веб-камеры на рабочем столе и установите его. Это будет работать только для Windows 10 или 11. Вам необходимо будет одобрить установку виртуальной веб-камеры, а затем перезагрузить компьютер в конце процесса установки.
- В области уведомлений должен появиться небольшой значок GoPro.
- Включите GoPro и подключите его с помощью кабеля USB-C. Это может быть кабель USB-C — USB-C или USB-A — USB-C. Для обеспечения достаточной мощности и пропускной способности камеры требуется порт USB 3 или более высокого качества.
- GoPro должна указать на экране, что она находится в режиме веб-камеры.

- Теперь у вас должна быть возможность выбрать «Камеру GoPro» в качестве веб-камеры в самых популярных приложениях, работающих с веб-камерами.
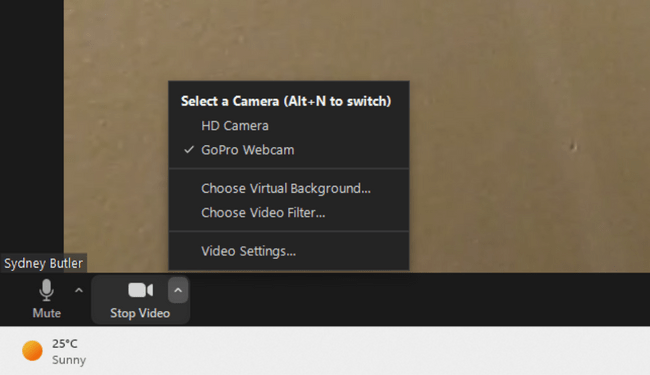
- В приведенном выше примере мы используем его с Zoom.
У вас есть веб-камера, которая не работает с Windows ? У нас есть несколько исправлений для вас.
Настройка веб-камеры в macOS
- Прежде чем настраивать GoPro для работы на Mac, обновите его прошивку до последней доступной версии. Это можно сделать с помощью приложения GoPro Quik для Андроид или iOS .
- Загрузите Утилита GoPro Webcam Desktop для Mac и установите его.
- Вы должны увидеть небольшой значок GoPro в строке состояния macOS.
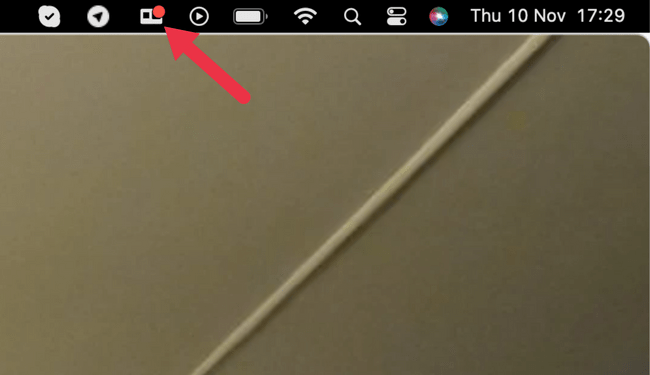
- Включите GoPro и подключите его к Mac с помощью USB-кабеля. Рекомендуется порт USB 3. Теперь вы должны увидеть эту опцию в своих приложениях для видеозвонков.
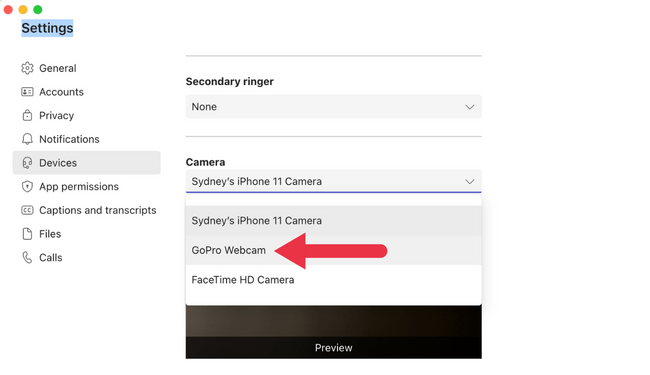
- Вы можете увидеть эту опцию в Microsoft Teams для macOS.
Настройка изображения
Используете ли вы Windows или Mac, вы можете использовать настольную утилиту для смены «объектива» камеры GoPro. Все это позволяет обрезать полный кадр камеры разными способами с некоторой коррекцией искажений, вызванных широкоугольным объективом.
Нажмите значок приложения в строке состояния (macOS) или области уведомлений (Windows) и выберите «Цифровой объектив» в меню.
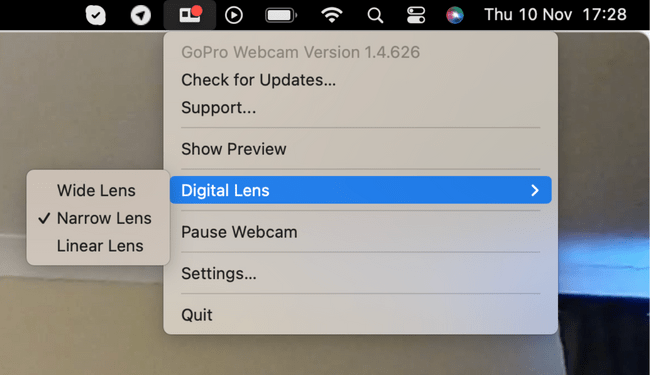
Выберите один из нескольких вариантов кадрирования. Попробуйте их все, чтобы
Настройка веб-камеры в macOS
затем решите, какой из них лучше для вас.К сожалению, в режиме веб-камеры вы не получаете доступ к различным настройкам изображения при обычной съемке с помощью GoPro. Вы также заметите, что если вы перейдете в «Приложение GoPro Webcam ->Настройки ->Разрешение», у вас будет выбор только 720p или 1080p. На момент написания статьи поддержка веб-камеры 4K отсутствует, несмотря на то, что камера является устройством 4K. На практике для большинства пользователей это не имеет значения, и даже при разрешении 720p GoPro будет создавать более качественное изображение, чем встроенная камера-обскура на вашем ноутбуке.
Советы и рекомендации
Чтобы максимально эффективно использовать возможности веб-камеры GoPro, вы можете сделать несколько вещей, как описано ниже.
- Убедитесь, что аккумулятор полностью заряжен. Хотя порт USB 3 должен обеспечивать достаточную мощность для предотвращения разрядки аккумулятора, некоторые компьютеры или USB-концентраторы могут этого не делать, и аккумулятор разряжается медленно. Это может стать проблемой при длительных сеансах потоковой передачи.
- GoPro любят достаточно света. Если вы обеспечите хорошее освещение, вы увидите значительно лучшее качество изображения и меньше визуального шума.
- Воспользуйтесь преимуществами вариантов крепления GoPro и универсальностью более длинных USB-кабелей. Попробуйте интересные или более широкие ракурсы, которые лучше покажут то, что вы делаете. Помните: поскольку вы не используете встроенный микрофон GoPro, не имеет значения, насколько далеко находится камера.
У вас нет GoPro? Это не проблема, вы тоже можете Настройка изображенияры">используйте свой старый iPhone в качестве веб-камеры .
Часто задаваемые вопросы
Может ли GoPro работать как веб-камера без аккумулятора?
Да. Мы протестировали это без аккумулятора в устройстве, и оно работает до тех пор, пока порт обеспечивает достаточно энергии для работы камеры. При таком использовании камеры включить ее можно только после подключения к компьютеру. Его преимущество заключается в том, что камера остается прохладной, поскольку, по нашему опыту, батарея сильно нагревается.
Могу ли я использовать медиамод GoPro для аудио?
Нет. Независимо от того, используете ли вы медиамод или нет, функция веб-камеры GoPro в настоящее время не обеспечивает никакого звука. Вам следует использовать встроенный микрофон на ноутбуке или внешний USB-микрофон или микрофон в гарнитуре.
Могу ли я изменить ориентацию GoPro?
Да. В ходе нашего тестирования мы могли переключать GoPro Hero 8 между пейзажным и портретным видео во время потоковой передачи, просто поворачивая камеру. Это отличная функция, если вы хотите транслировать или записывать кадры привлечь аудиторию смартфонов в социальных сетях, которая предпочитает вертикальное видео.
Изображение предоставлено: Unsplash . Все скриншоты сделаны Сидни Батлером.


