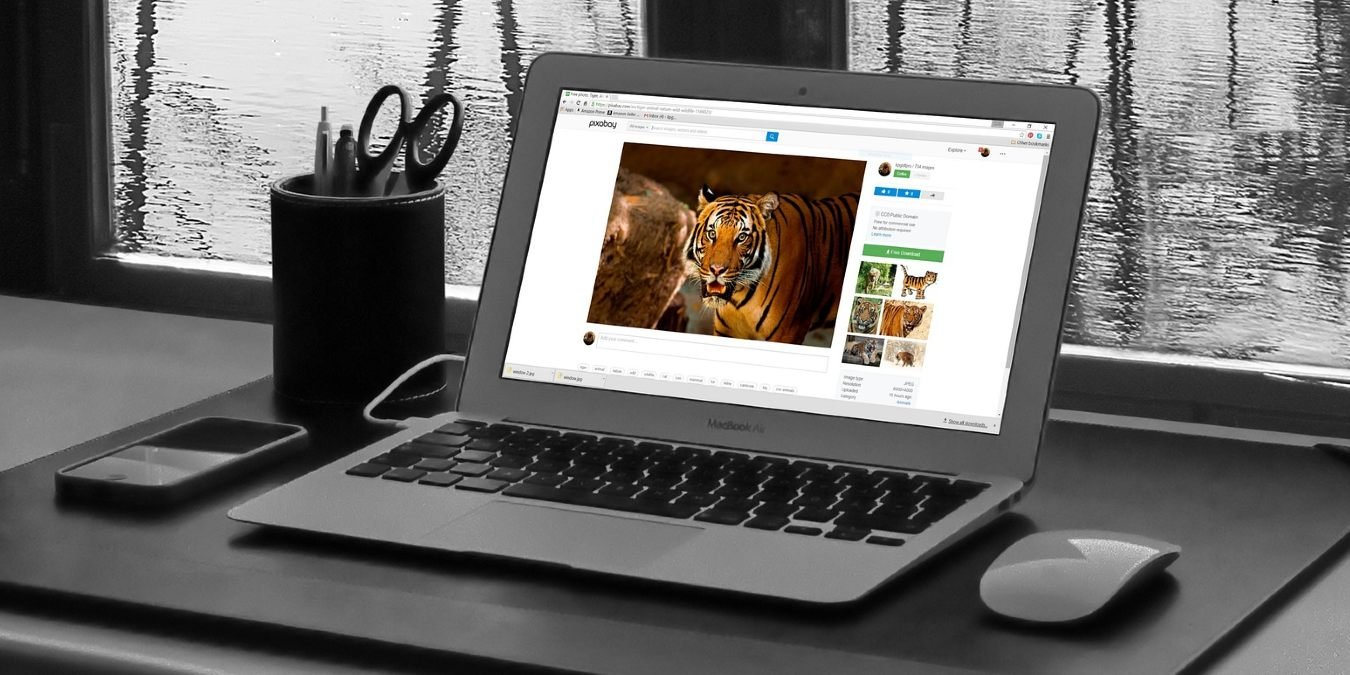7. Восстановить настройки плана электропитания по умолчанию
очень удобен, особенно когда ваше устройство работает от аккумулятора. Но что происходит, когда ваш компьютер с Windows 10/11 не переходит в спящий режим даже после того, как он долгое время простаивал? В этом руководстве объясняется, почему не работает спящий режим и как решить эту проблему.1. Отключить заставку
Вы установили заставка на вашем компьютере с Windows ? Если вы это сделали, ваш компьютер не сможет перейт
Contents
- 1 1. Отключить заставку
- 2 2. Проверьте запросы мощности
- 3 3. Отключите периферийные устройства и аксессуары
- 4 4. Еще раз проверьте настройки сна
- 5 5. Выключить гибридный режим
- 6 6. Отключить таймеры пробуждения
- 7 7. Восстановить настройки плана электропитания по умолчанию
- 8 8. Запустите средство устранения неполадок Windows
- 9 Часто задаваемые вопросы
1. Отключить заставку
необходимо отключить его в настройках.- Нажмите клавишу Windowsна клавиатуре или нажмите кнопку «Пуск» на панели задач и введите «изменить заставку» в поле поиска вверху.
- Нажмите «Открыть» под «Изменить заставку» справа.
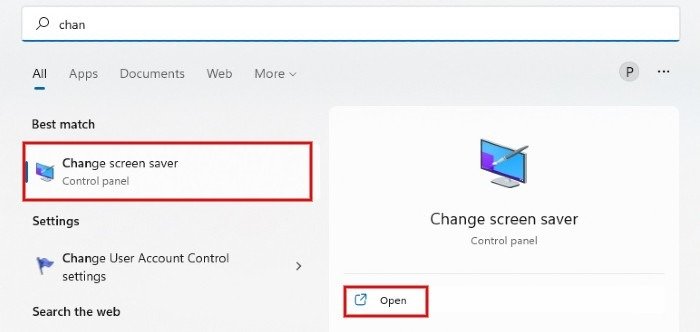
- В новом окне «Настройки заставки» щелкните раскрывающийся список и установите для него значение «Нет».
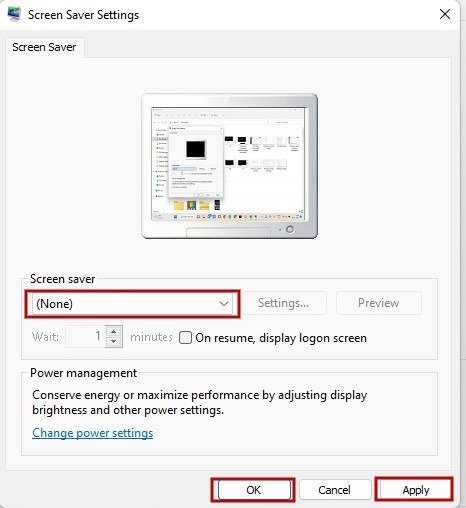
- Нажмите «Применить», затем «ОК», чтобы сохранить изменения.
2. Проверьте запросы мощности
Иногда внешнее приложение или процесс не позволяют вашему компьютеру перейти в спящий режим, отправляя запросы на питание. Чтобы узнать, так ли это, запустите несколько команд из командной строки.
- Нажмите правой кнопкой мыши кнопку «Пуск» на панели задач и выберите «Терминал Windows (Администратор)» в появившемся всплывающем меню.
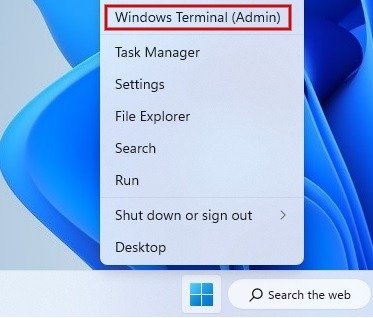
- В окне командной строки введите команду
powercfg -requestsи нажмите Enter.

- На экране вы увидите список всех запросов активной мощности. Если их нет, вы увидите значение «Нет» во всех категориях. Если есть запрос на активную мощность, запишите его.
- Чтобы перевести компьютер в спящий режим, переопределите все активные запросы с помощью команды ниже.
powercfg /requestsoverride [caller_type name request]
«Тип_вызывающего_» — это процесс, служба или драйвер, а «имя» указывает имя вызывающего абонента, возвращенное на предыдущем шаге. Наконец, «запрос» указывает тип запроса питания, который может иметь любое из следующих значений: «Дисплей», «Система», «Режим отсутствия».
- На снимке экрана выше мы видим, что процесс «wmplayer.exe» отправляет запрос на питание. Чтобы отменить это, введите следующую команду и нажмите Enter:
powercfg /requestsoverride PROCESS wmplayer.exe SYSTEM
Совет. Знаете ли вы, что игровые контроллеры — универсальные устройства? Узнайте, как можно используйте свой контроллер в качестве мыши в Windows .
3. Отключите периферийные устройства и аксессуары
Подключили ли вы внешнее устройство, например принтер или сканер, к компьютеру с Windows, и оно включено? Это также может быть причиной проблемы с спящим режимом на вашем компьютере. Просто выключите внешнее устройство(а) и проверьте, переходит ли ваш компьютер в спящий режим.
Однако, если вы используете внешнюю клавиатуру или мышь, вам не о чем беспокоиться, поскольку они не будут мешать спящему режиму вашего компьютера.
4. Еще раз проверьте настройки сна
Если ваш компьютер по-прежнему не переходит в спящий режим должным образом, проверьте, правильно ли вы включили настройки спящего режима.
- Введите «сон» в поле поиска Windows.
- Нажмите «Изменить режим сна при подключении компьютера» внизу.
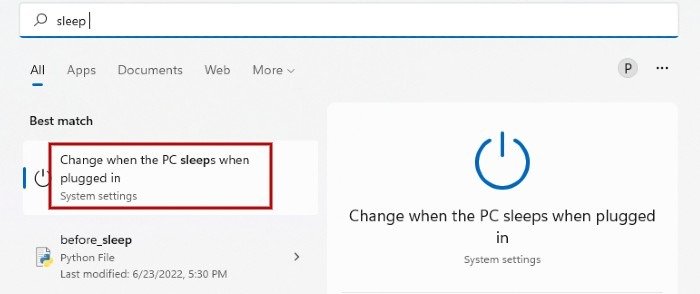
- На экране «Питание и батарея» проверьте интервал времени, по истечении которого ваш компьютер должен переходить в спящий режим. Измените его в соответствии со своими предпочтениями, а затем проверьте, работает ли спящий режим должным образом.
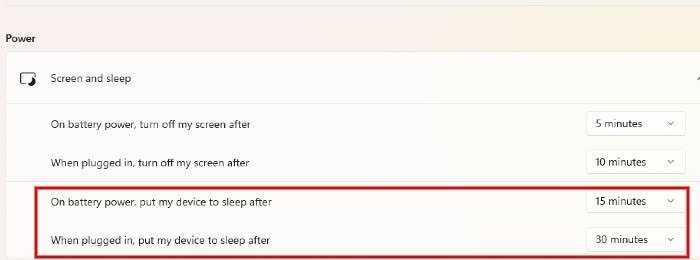
5. Выключить гибридный режим
Гибридный режим – это комбинация режим гибернации и сна . Хотя функциональность обоих режимов очень схожа, между ними есть ключевое различие. Когда вам ПК уходит в спящий режим , все открытые файлы и приложения сохраняются в оперативной памяти. В режиме гибернации они сохраняются на жестком диске.
Если спящий режим у вас не работает должным образом, вы можете отключить гибридный режим и посмотреть, поможет ли это.
- Введите «изменить план электропитания» в поле поиска Windows и выберите соответствующий параметр ниже.
- Нажмите «Изменить дополнительные параметры электропитания» в окне «Изменить настройки плана».
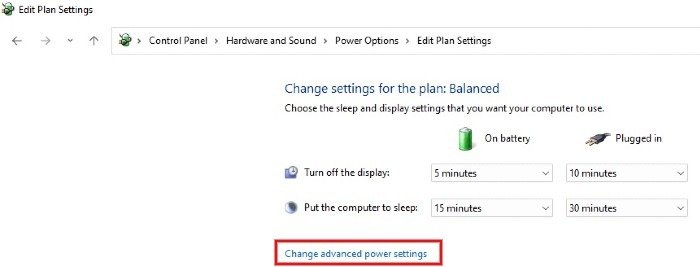
- В диалоговом окне «Параметры электропитания» разверните меню «Сон», щелкнув значок «+» рядом с ним.
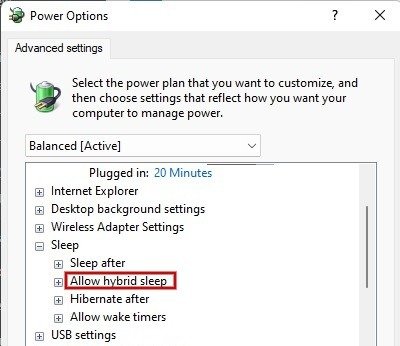
- Разверните параметр «Разрешить гибридный спящий режим» и убедитесь, что он отключен как для параметров «От батареи», так и для параметров «От сет
4. Еще раз проверьте настройки сна
rc="https://saintist.ru/wp-content/uploads/2024/05/windows-disable-hybrid-mode.jpg" alt="Windows отключить гибридный режим">
6. Отключить таймеры пробуждения
Таймер пробуждения выводит ваш компьютер из режима сна или гибернации для выполнения определенной задачи в определенное время. Отключите все таймеры пробуждения на компьютере Windows, чтобы обеспечить правильную работу спящего режима.
- Перейдите в «Панель управления ->Оборудование и звук ->Электропитание ->Изменить настройки плана» и нажмите «Изменить дополнительные параметры питания».
- Разверните меню «Сон» в диалоговом окне «Параметры электропитания» и нажмите значок «+» рядом с надписью «Разрешить таймеры пробуждения».
- Проверьте, установлены ли для параметров «От батареи» и «От сети» значение «Отключить». Нажмите «Применить», чтобы сохранить изменения.
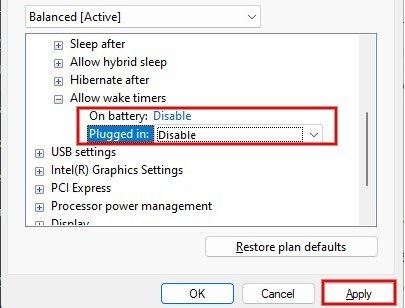
Пытаетесь ограничить расход энергии в доме в этом сезоне? Узнайте, как измерьте энергопотребление вашего ПК .
7. Восстановить настройки плана элект5. Выключить гибридный режим
анавливаете на свой компьютер много сторонних приложений? Вполне возможно, что один из них нарушил настройки электропитания вашего компьютера и не дает ему спать. Поскольку выяснить, что именно вызвало проблему, практически невозможно, лучший вариант — восстановить настройки электропитания по умолчанию.
- Введите «изменить схему электропитания» в поле поиска Windows и выберите соответствующий параметр в результатах.
- Нажмите «Изменить дополнительные настройки электропитания».
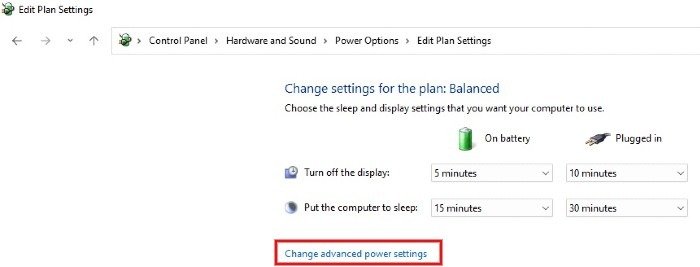
- В диалоговом окне «Электропитание» нажмите «Восстановить настройки плана по умолчанию».
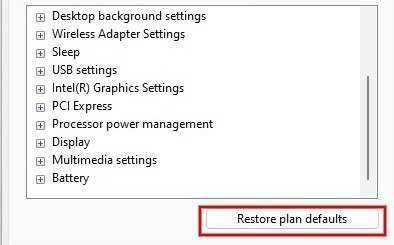
- Нажмите «Да» в появившемся диалоговом окне подтверждения, чтобы восстановить настройки электропитания по умолчанию.
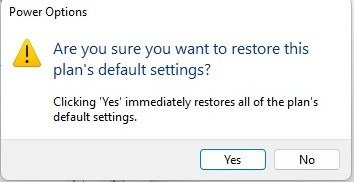
8. Запустите средство устранения неполадок Windows
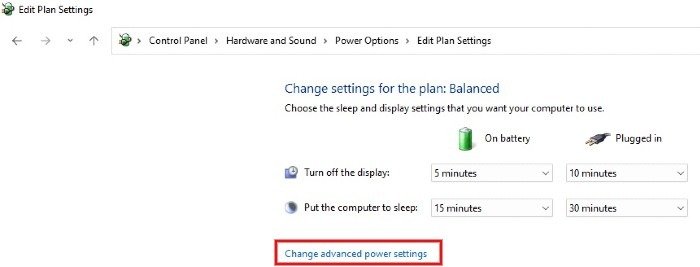
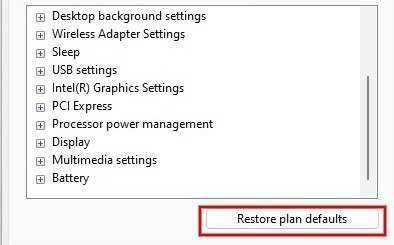
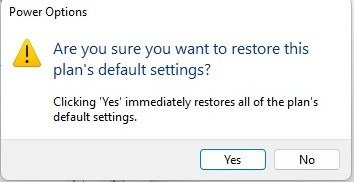
Вы не можете определить, почему ваш компьютер не переходит в спящий режим? Чтобы устранить проблему, вы можете использовать встроенный инструмент устранения неполадок, доступный на вашем компьютере с Windows.
- Введите «устранение неполадок» в поле поиска Windows и нажмите «Устранение неполадок с настройками».
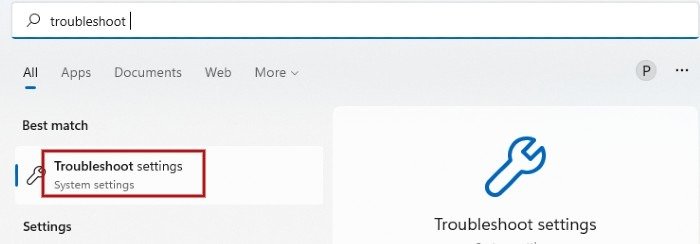
- На экране «Устранение неполадок» нажмите «Другие средства устранения неполадок». Для Windows 10 доступен вариант «Дополнительные средства устранения неполадок».
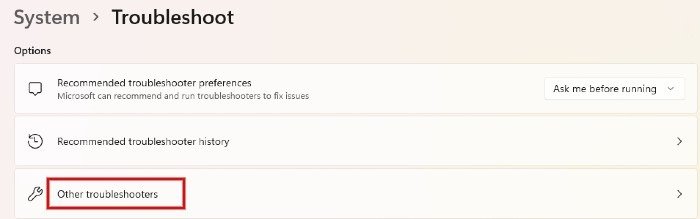
- Прокрутите экран вниз, пока не увидите «Питание», и нажмите «Выполнить», чтобы запустить средство устранения неполадок с питанием. В Windows 10 нажмите «Питание ->Запустить средство устранения неполадок».
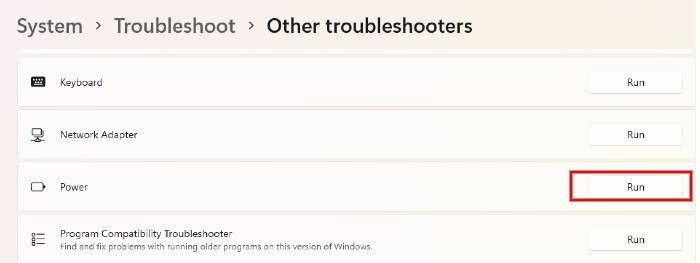
- После завершения процесса устранения неполадок вы увидите на экране список проблем и их исправлений.
Внедрите предложенные исправления и проверьте, решена ли проблема с спящим режимом. Надеемся, ваш компьютер сможет перейти в спящий режим сразу по истечении интервала времени, который вы выбрали в настройках сна.
Если вам удалось заставить спящий режим работать правильно, но не могу перевести компьютер в спящий режим , у нас есть для вас несколько решений.
Часто задаваемые вопросы
Есть ли быстрая клавиша для спящего режима?
Да. Существует множество способов перевести компьютер в спящий режим с помощью сочетаний клавиш. Наиболее широко используется Alt+ F4. Откроется диалоговое окно «Завершение работы Windows», в котором вы можете использовать любую из клавиш со стрелками, чтобы выбрать «Сон», и нажать Enter, чтобы перевести компьютер в спящий режим. Вы также можете создать собственное сочетание клавиш для спящего режима.
Что лучше: выключиться или спать?
Это широко обсуждаемый вопрос, и у обоих вариантов есть свои плюсы и минусы. Например, если на вашем компьютере произойдет скачок напряжения или скачок напряжения, когда он находится в спящем режиме, это может привести к повреждению, тогда как выключение компьютера предотвращает это. Но если вы выключите компьютер, вам нужно подождать хотя бы несколько минут, чтобы он загрузился, тогда как выход компьютера из спящего режима происходит очень быстро.
С другой стороны, если вы продолжаете делать короткие перерывы при использовании компьютера, лучше перевести его в режим сна, так как вы сможете быстро возобновить работу, как только вернетесь. Вы можете выключить компьютер в конце дня, если больше не собираетесь работать.
Чтобы получить четкое представление о что лучше — спящий режим или выключение , прочитайте наше обсуждение этой темы.
Разряжает ли спящий режим мою батарею?
Ноутбуки по-прежнему будут потреблять некоторую мощность, даже если вы переведете устройство в спящий режим. Такое количество энергии необходимо DRAM для поддержания состояния до перехода в режим сна. Поскольку остальные части выключены, аккумулятор разряжается не так быстро , он должен проработать несколько часов в спящем режиме.
Изображение предоставлено: Pixabay. Все скриншоты сделаны Минатчи Нагасубраманиан.