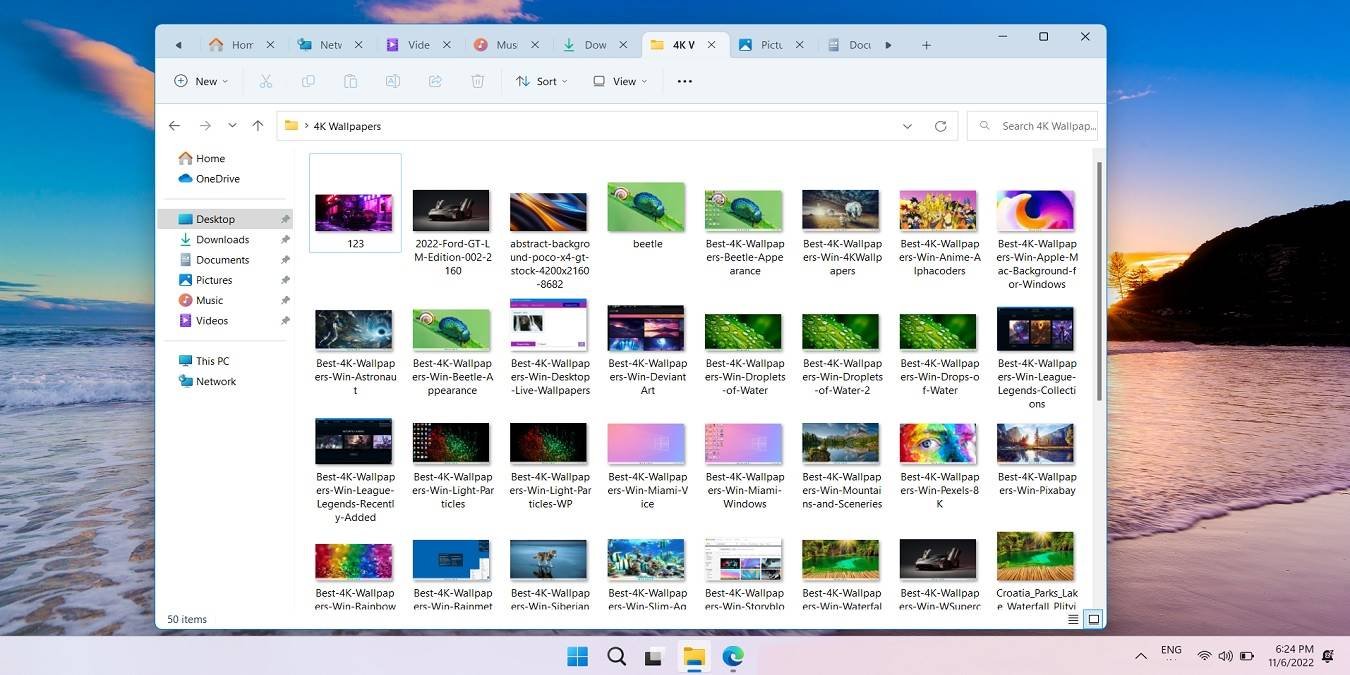Почему вкладки проводника в Windows 11 продолжают работать со сбоями?
аналогичные вкладкам Finder в macOS. Эта новая функция дизайна, начиная с 22H2, помогает вам ориентироваться в папках быстрее, чем это было возможно раньше. Автономные вкладки, которые вы теперь можете создавать, очень похожи на веб-страницы браузера с вкладками в том смысле, что они автоматически делятся на одинаковую ширину, и вы можете горизонтально прокручивать от одной вкладки к другой. Windows 10 не поддерживает вкладки проводника. Если когда-либо и была причина обновиться до Windows 11 , то, вероятно, это она!Что такое вкладки проводника Windows 11
В Windows 11 версии 22H2 (обновление 2022 г.) Microsoft внесла новые видимые изменения, такие как интеллектуальное управление приложениями, предлагаемые действия при копировании, элементы переполнения панели задач и более удобную кнопку поиска на панели задач.
Но самой большой достопримечательностью на сегодняшний день является Проводник с несколькими вкладками поверх командной панели контекстного мен
Contents
- 1 Что такое вкладки проводника Windows 11
- 2 Как получить вкладки в проводнике Windows 11
- 3 Использование проводника с несколькими вкладками в Windows 11
- 4 Использует ли большее количество открытых вкладок больше оперативной памяти и процессора?
- 5 Как установить вкладки в проводнике Windows 10 с помощью приложения «Файлы»
- 6 Часто задаваемые вопросы
Что такое вкладки проводника Windows 11
т необходимости открывать несколько окон Проводника одновременно. Вместо них их заменили вкладки, предоставляющие единое представление обо всех папках, с которыми вы работаете одновременно.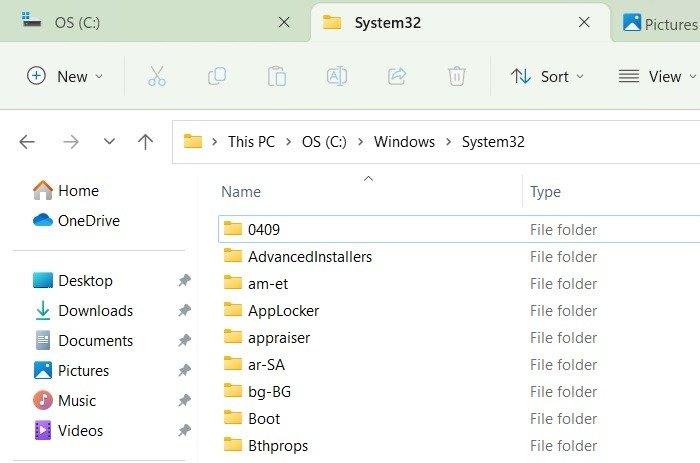
Каждая создаваемая вами вкладка имеет свой собственный набор уникальных файлов и папок и может открываться и закрываться независимо от других. Вы можете легко переходить от одной вкладки к другой и быстро переставлять файлы и папки одним махом. Все вкладки исчезнут после закрытия главного окна Проводника.
Хотите восстановить точный набор окон с вкладками? Вы должны поместить свой компьютер в категорию состояние гибернации или сна , оба из которых имеют разные преимущества.
Как получить вкладки в проводнике Windows 11
Единственный способ получить вкладки в проводнике Windows 11 — это «Проверить наличие обновлений» и перейти к последним обновлениям 22H2 (обновление 2022 года) или накопительным обновлениям.
- Нажмите Win+ I, чтобы открыть настройки.
- Проверьте наличие обновлений в разделе «Настройки ->Система ->Центр обновления Windows».
- Загрузите и установите накопительное обновление, обратив внимание на номер обновления и сборку ОС (чем выше, тем лучше).
- Если у вас есть другие ожидающие обновления, сначала завершите их. Это может занять не очень много времени, но держите устройство подключенным, обеспечивая стабильный доступ к Wi-Fi.
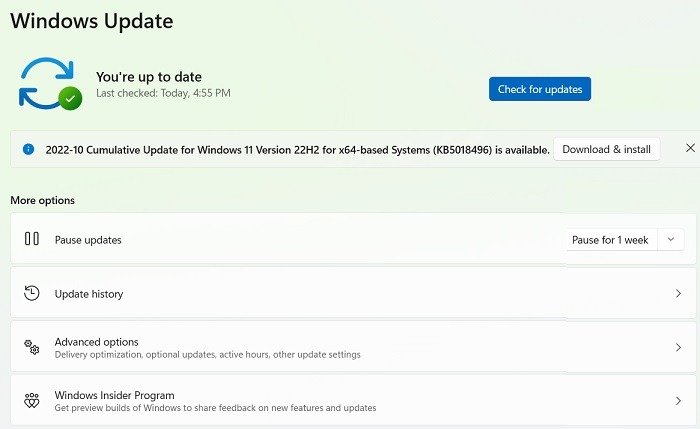
Чтобы избежать ошибок в предыдущих версиях, убедитесь, что ваше обновление имеет номер не ниже KB5018496 (сборка ОС 22621.755) или выше. Они были запущены в последнюю неделю октября 2022 года и более стабильны, чем предыдущие обновления. Все накопительные обновления после этого срока будут готовы к использованию.
Мы всегда устанавливаем обновление через неделю или две после выпуска основной версии, поскольку это дает уверенность в том, что все ошибки, если таковые имеются, были устранены.
Использование проводника с несколькими вкладками в Windows 11
Проводник с несколькими вкладками в Windows 11 можно использовать по-разному. Вы можете добавлять новые вкладки и закрывать их после завершения, копировать и вставлять содержимое с одной вкладки на другую, перетаскивать файлы и папки, прокручивать списки вкладок вперед и назад, а также работать с несколькими списками вкладок в разных окнах проводника.
1. Добавить новые вкладки
Панель команд — одна из наиболее важных функци
Как получить вкладки в проводнике Windows 11
контекстного меню, как «Вырезать», «Копировать», «Вставить» и «Переименовать». (Отображение ленты ушло в историю!) Чтобы добавить новые вкладки в окно проводника Windows 11, нажмите любую кнопку «+» на верхней панели, которая находится прямо над панелью команд. Вы также можете использовать сочетание клавиш: Ctrl+ T.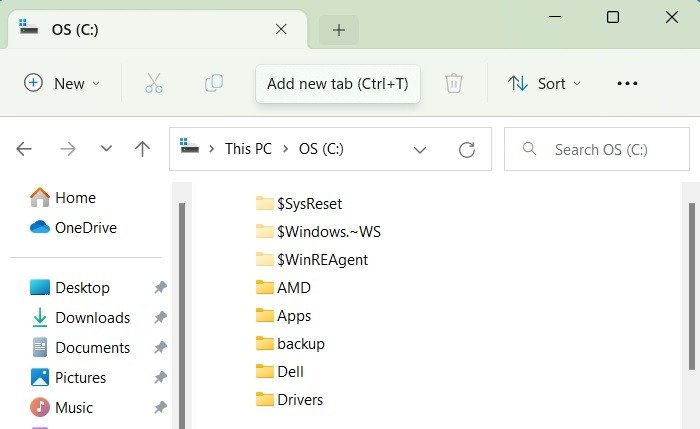
Каждая созданная вами вкладка будет располагаться справа от предыдущих вкладок. В зависимости от размера и разрешения вашего дисплея вы можете добавить десятки вкладок в одном представлении. Однако работать примерно с семью вкладками очень удобно. Если вы добавите еще много, они автоматически выстроятся в список прокрутки.
2. Закрыть вкладки
Вам нужно будет закрыть все открытые вкладки после того, как вы закончите работу со всеми папками и файлами, с которыми работаете. Чтобы отключить одну вкладку Проводника, наведите указатель мыши на верхнюю панель и щелкните любой символ «X». Вы также можете закрыть отдельную вкладку, щелкнув правой кнопкой мыши в любом месте верхней панели или воспользовавшись сочетанием клавиш Ctrl+ W.
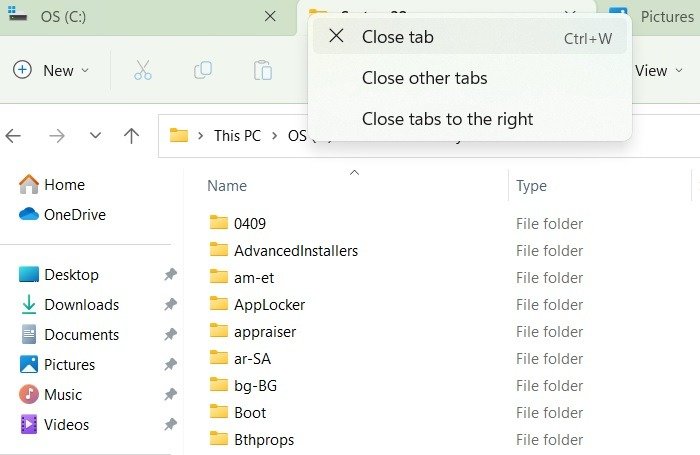
Из того же меню вы также можете закрыть все остальные вкладки в проводнике, кроме той, в которой вы сейчас работаете. Альтернативно выберите «Закрыть вкладки справа».
3. Вырезать, копировать и вставлять
Вы можете легко вырезать, копировать и вставлять файлы и папки между несколькими открытыми вкладками Проводника. Как только вы щелкаете любой файл или папку внутри меню с вкладками, активируются ярлыки контекстного меню на панели команд. Теперь осталось только выбрать соответствующий символ для вырезания или копирования. Вы также можете выбрать сразу несколько файлов и папок (вместе с их подпапками).
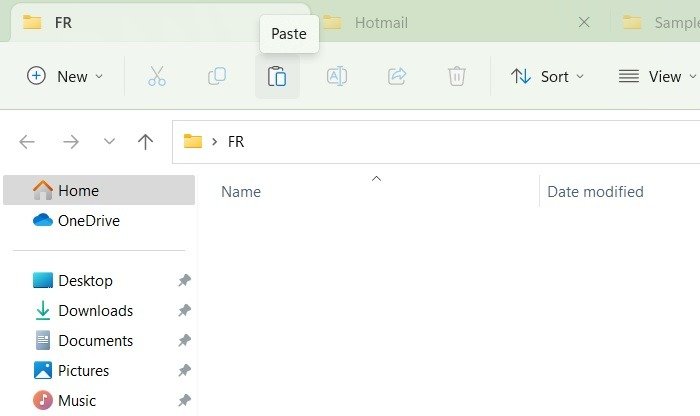
Если фун1. Добавить новые вкладки
работать на вашем компьютере , вот несколько вещей, которые вы можете попробовать, чтобы вернуть эту функциональность.
4. Перетащите
Одной из лучших особенностей версии 22H2 является относительная простота, с которой вы можете перетаскивать файлы и папки с одной вкладки на другую. Раньше вам приходилось держать открытыми несколько окон проводника рядом друг с другом (или использовать макеты привязки). Теперь перенести содержимое куда угодно очень просто.
- Чтобы использовать метод перетаскивания в Windows 11, перейдите на вкладку источника, где вы можете выбрать один или несколько файлов или папок.
- Нажмите на исходные файлы и папки вместе и перетащите их на вкладку назначения. Не отпускайте указатель мыши.
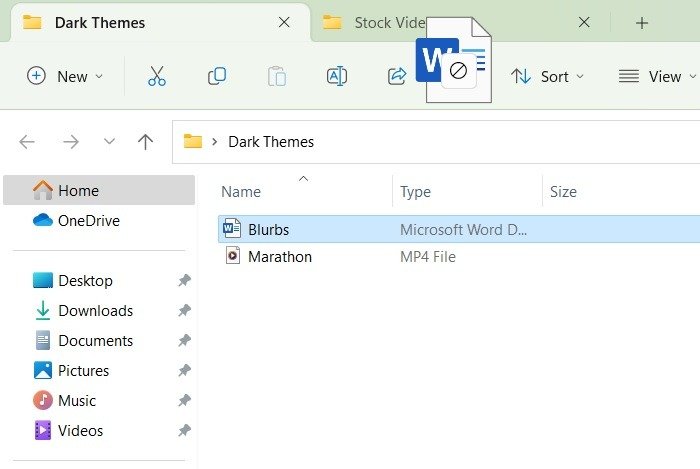
- При переходе к новому окну с вкладками вы должны увидеть сообщение о состоянии с надписью «Переместить в *Папку*».
- Отпустите указатель мыши, чтобы переместить содержимое в новую папку.
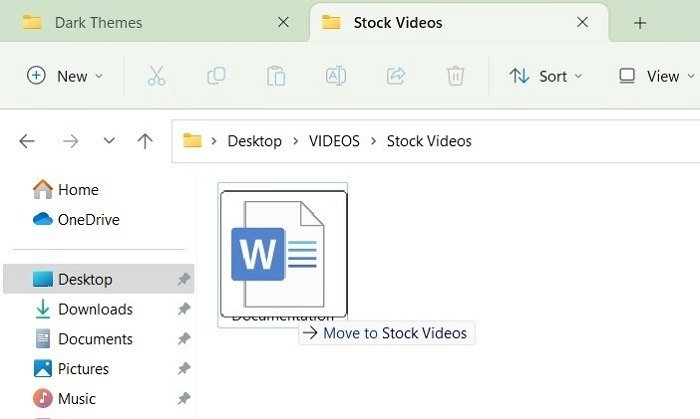
5. Прокрутить список вкладок вперед и назад
Если вы создали несколько равноудаленных вкладок в окне проводника, некоторые из них могут не поместиться, так как на экране рабочего стола просто не хватает места. Кроме того, если вы измените размер окна на меньшую область
2. Закрыть вкладки
е существующие вкладки могут исчезнуть из поля зрения.В обоих случаях вы найдете список вкладок прокрутки слева и справа от проводника, обозначенный кнопками со стрелками. Если вы нажмете кнопку справа, вы перейдете ко всем вновь созданным вкладкам, скрытым от просмотра.
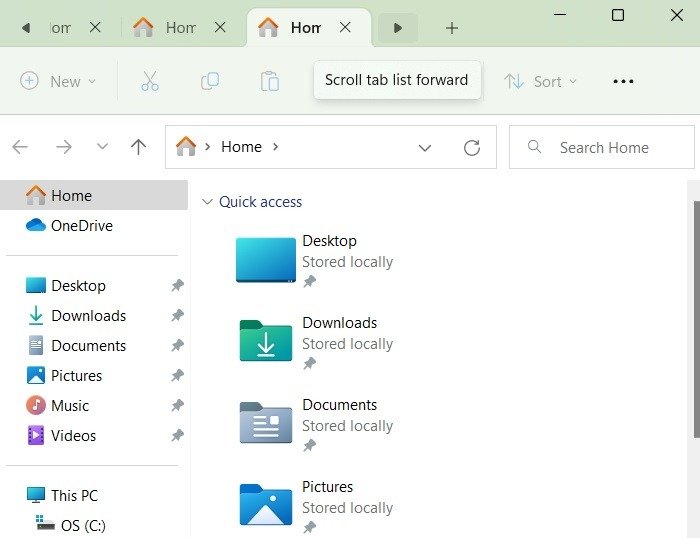
Аналогично, если вы нажмете стрелку влево «Прокрутить список вкладок назад», вы перейдете к самым старым созданным вкладкам в данном окне.
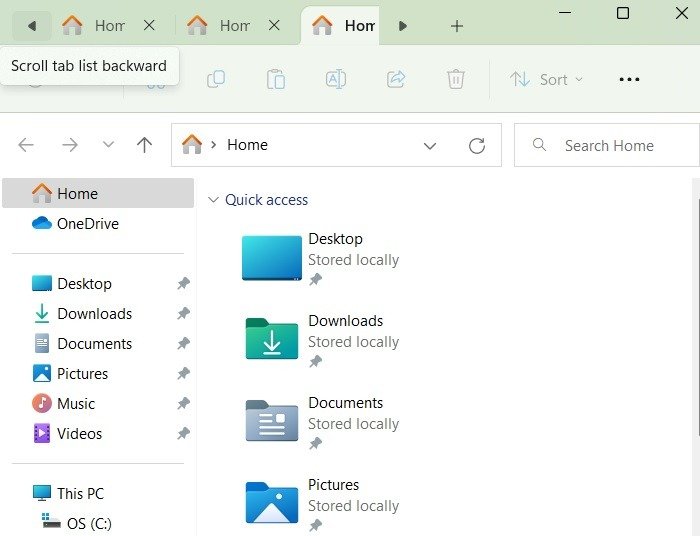
6. Открытие вкладок и нескольких окон
В Windows 11 удобно управлять разными наборами вкладок для каждого окна проводника, открытого в любой момент. Это позволяет одновременно масштабировать до сотен различных вкладок, что раньше было невозможно.
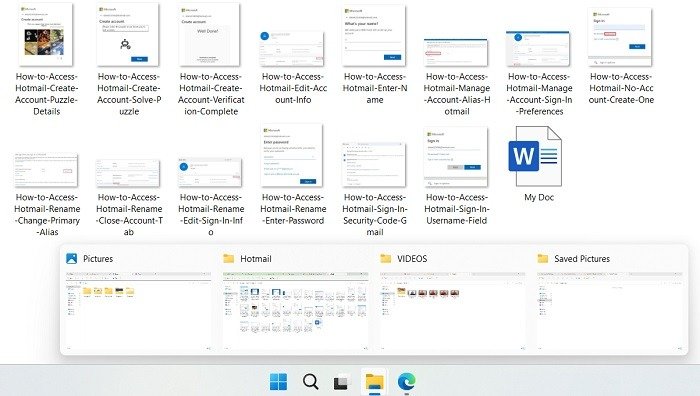 3. Вырезать, копировать и вставлятьадок.">
3. Вырезать, копировать и вставлятьадок.">Когда у вас открыто несколько окон и в каждом из них открыто множество вкладок, ваша многозадачность поднимается на новую высоту.
Какие могут быть возможные варианты использования? Если я хочу добавить субтитры к различным видеоклипам и GIF-файлам, это отнимает много времени для нескольких папок, открытых в разных окнах. Но будет намного проще, если я аккуратно разложу их по разным алфавитным вкладкам в нескольких окнах.
Вы когда-нибудь тратили время на поиск определенного файла? Узнайте, как использовать Фильтры проводника Windows для поиска файлов по типу, дате и другим параметрам.
Использует ли большее количество открытых вкладок больше оперативной памяти и процессора?
Вкладки в браузере определенно потребляют больше системных ресурсов. И не стоит постоянно держать несколько окон браузера открытыми.
Однако влияние вкладок Проводника в Windows 11 минимально. В следующем примере мы оставили открытыми более 50 таких вкладок в нескольких окнах. Согласно сводке процессов диспетчера задач, общее воздействие на ЦП было минимальным (0%), а влияние на память составило всего 56 МБ.
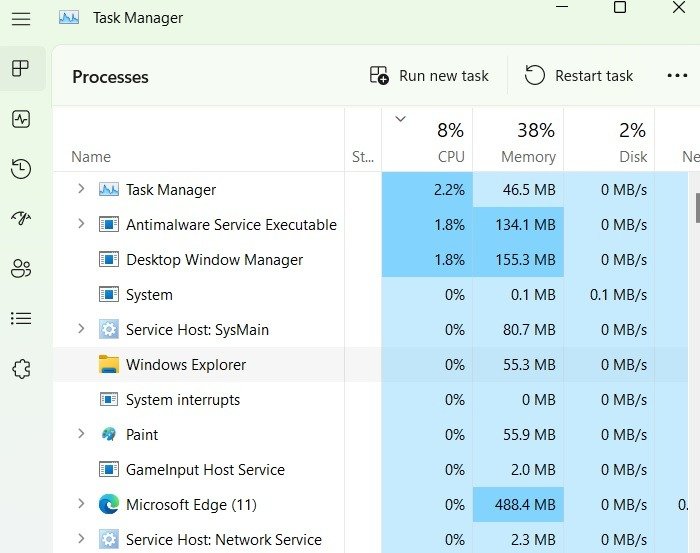
Любые открытые приложения потребляют больше ресурсов, чем папки. В этом тесте объем памяти, занимаемый 50 различными вкладками Проводника, был очень похож на одновременный запуск одного экземпляра Paint.
Вот краткий обзор того, как найти какие фоновые процессы потребляют больше всего памяти в вашей системе.
Если у вас нет большого количества поврежденных системных файлов, у вас не должно возникнуть серьезных проблем, если открыть несколько вкладок проводника.
Как установить вкладки в проводнике Windows 10 с помощью приложения «Файлы»
Вы используете Windows 10? Хотя вы не сможете использовать полноценные вкладки Проводника, имеющиеся
4. Перетащите
особ разблокировать аналогичную функциональность.При размере 110 МБ Приложение «Файлы» очень близко воспроизводит возможности Windows 11 на рабочем столе Windows 10. Внешний вид очень похож, и вы даже получаете контекстные меню, как в Windows 11.
При использовании этого установленного приложения вы можете создавать новые вкладки с помощью простой кнопки «+» и сочетания клавиш Ctrl+ T.
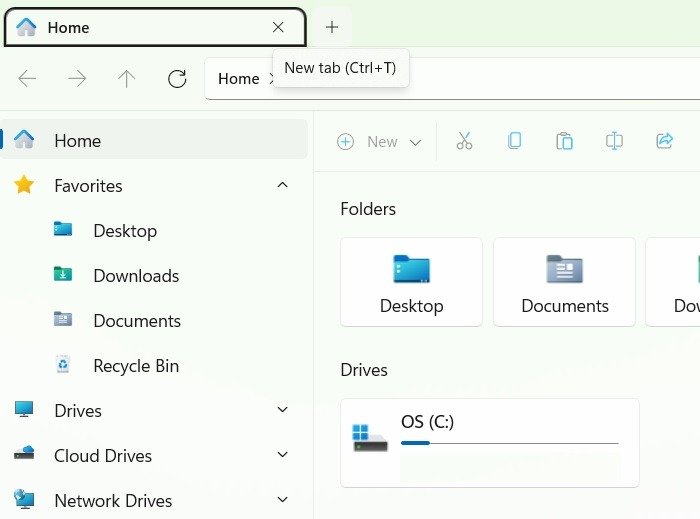
Приложение «Файлы» работает как любое другое открытое окно на панели задач. Это означает, что он существует поверх существующего окна проводника Windows 10/11 и не заменяет его.
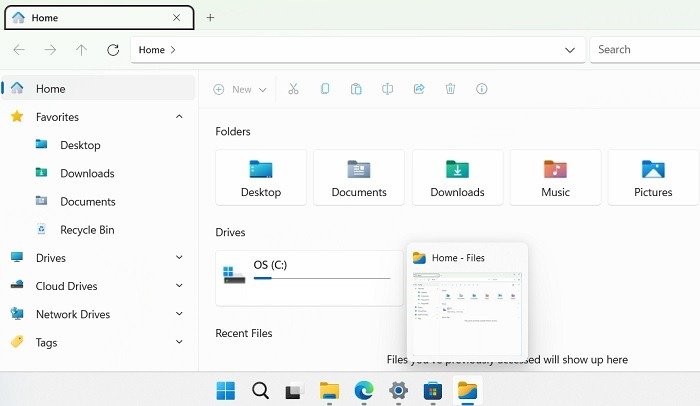
Устали использовать один и тот же старый файловый менеджер в Windows и задаетесь вопросом, что еще там есть? Ознакомьтесь с этими Альтернативы проводнику , которые стоит изучить.
Часто задаваемые вопросы
Почему вкладки Проводника Windows 11 22H2 не отображаются?
Если вы не видите вкладки Проводника после недавнего обновления 22H2, это означает, что вы не обновились до правильной сборки ОС. Чтобы устранить проблему, проверьте наличие последних обновлений в «Настройки ->Система ->Обновления Windows».
Почему5. Прокрутить список вкладок вперед и назад
со сбоями?
Если вкладки Проводника продолжают работать со сбоями или перезапускаться, то в основном это связано с двумя основными проблемами: повреждением системных файлов и слишком большим кэшем Проводника.
Первую проблему можно решить с помощью инструментов DISM и SFC, что означает запуск таких команд, как DISM /Online /Cleanup-Image /ScanHealthи sfc/scannow(подробнее о 21) в командной строке (только в режиме администратора).
Что касается второй проблемы, выполните поиск Windows по запросу «Очистить историю проводника» и нажмите «ОК», чтобы удалить кеш.
Изображение предоставлено: Все скриншоты сделаны Саяком Боралом.