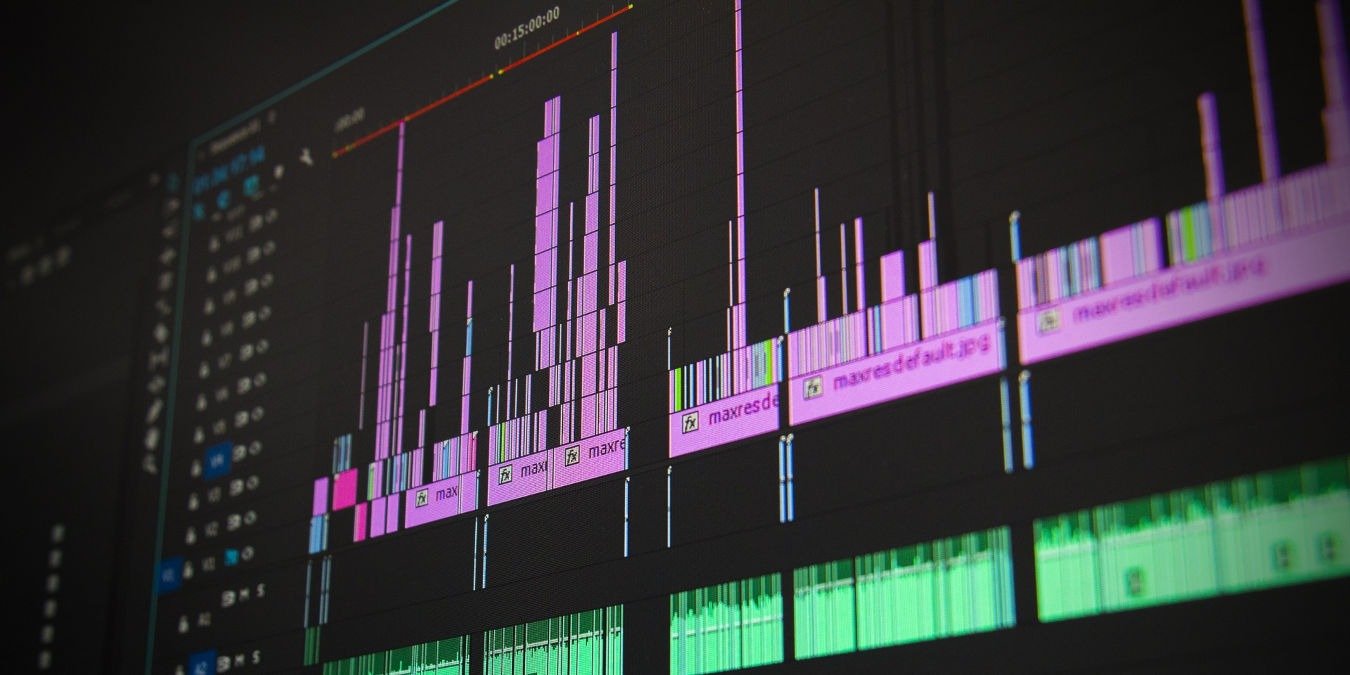Программное обеспечение AMD: Adrenalin Edition — это пакет служебного программного обеспечения для компьютеров с видеокартами AMD. Он позволяет пользователям быстро искать новые драйверы и обновления, а также предлагает доступ к множеству других функций, таких как запись и потоковая передача. В этом руководстве показано, как начать использовать эту опцию.
Серьезно относитесь к потоковой передаче? Вас может заинтересовать приобретение Stream Deck .
Начало работы с функцией записи и потоковой передачи программного обеспечения AMD Radeon
Если вы используете ноутбук с видеокартой AMD, стандартная версия программного обеспечения AMD (Radeon) должен б
Contents
- 1 Начало работы с функцией записи и потоковой передачи программного обеспечения AMD Radeon
- 2 Как записывать с помощью программного обеспечения AMD Radeon
- 3 Как вести прямые трансляции с помощью программного обеспечения AMD Radeon
- 4 Горячие клавиши для записи и потоковой передачи программного обеспечения AMD Radeon
- 5 Часто задаваемые вопросы
Начало работы с функцией записи и потоковой передачи программного обеспечения AMD Radeon
у вам потребуется обновитесь до Adrenalin Edition, чтобы получить доступ к этой функции . если у вас есть дискретная или интегрированная видеокарта AMD на настольном компьютере, вам потребуется скачайте драйвер с сайта AMD .Примечание. Функция «Запись и Steam» доступна только в полной установленной версии программного обеспечения AMD: Adrenalin Edition. Если во время установки вы выбрали минимальный или только драйвер, эта функция у вас не будет.
Кроме того, для установки и запуска программного обеспечения AMD: Adrenalin Edition требуется Windows 11 версии 21H2 или 64-разрядная версия Windows 10 версии 1809 и более поздних версий.
Как записывать с помощью программного обеспечения AMD Radeon
Вы можете использовать Record & Stream для записи любого активного окна или всего, что происходит на вашем экране. Следуйте инструкциям ниже:
- Запустите программное обеспечение AMD: Adrenaline Edition на совместимом компьютере.
- Перейдите на вкладку «Запись и трансляция».
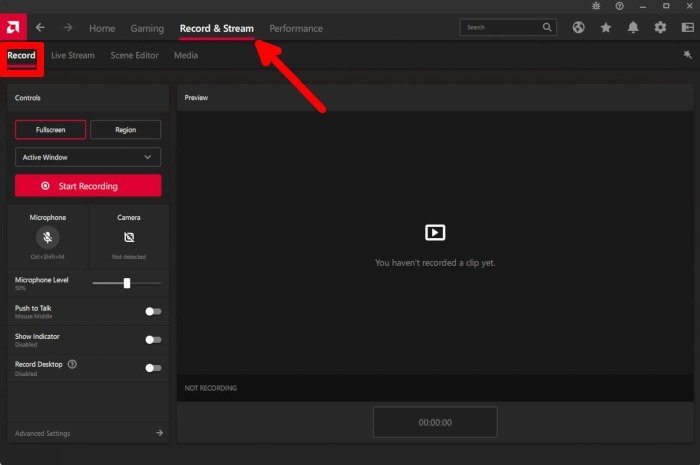
- Вы попадете на вкладку «Запись».
- Слева выберите, хотите ли вы записать активное окно, весь экран или его область.
Примечание. Вы можете выбрать конкретное активное окно из раскрывающегося меню.
- Если вы хотите записать свой голос и камеру, нажмите соответствующие значки под красной кнопкой записи. Вы также можете отрегулировать громкость микрофона и включить функцию «Нажми и говори» вместо постоянной записи с микрофона.
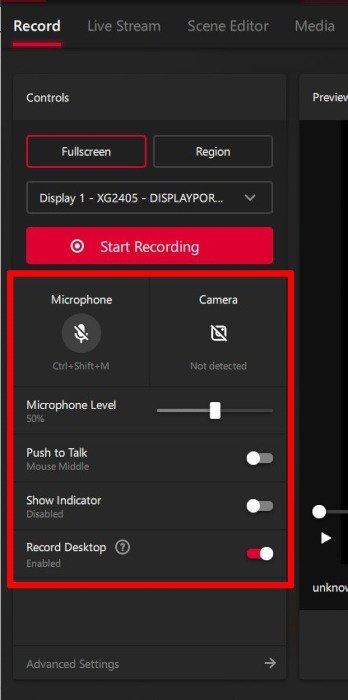
- В этом руководстве мы решили записать весь экран, нажав «Полноэкранный режим» и выбрав имя дисплея.
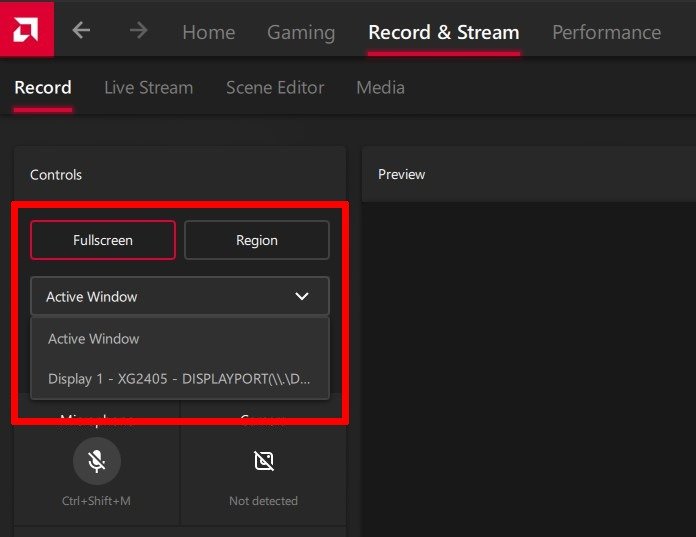
<старый старт="7">
Как записывать с помощью программного обеспечения AMD Radeon
е это приглашение, если уже пробовали запись. Запись начнется сразу.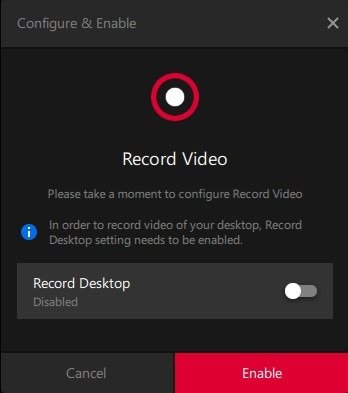
- Справа вы должны увидеть надпись «Идет запись».
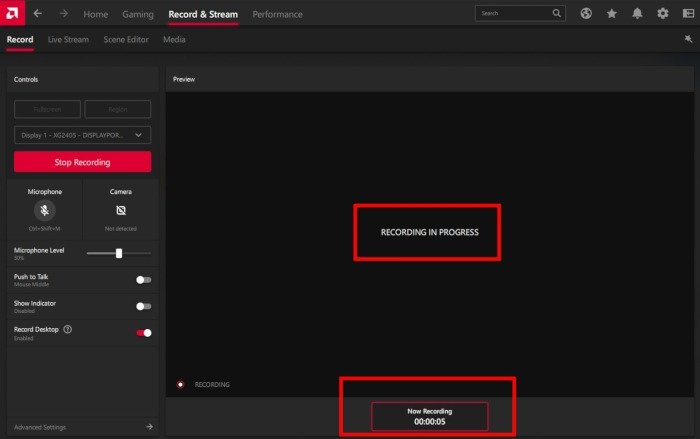
- Завершив запись, нажмите красную кнопку «Остановить запись».
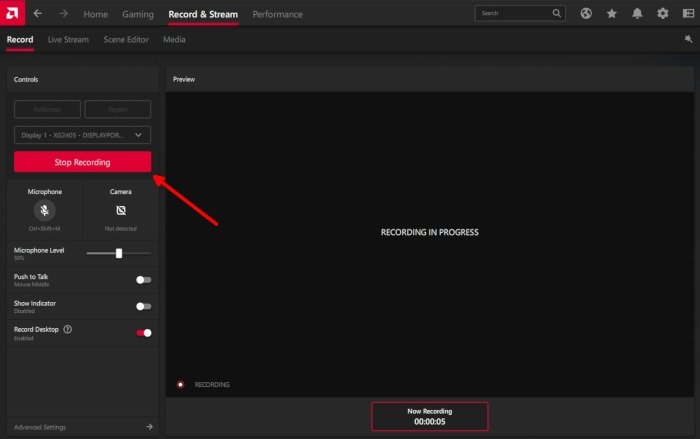
Хотите, чтобы ваш следующий компьютер имел мощный процессор? Вот список, охватывающий все лучшие процессоры AMD .
Найдите сохраненные записи
После того, как вы нажмете «Остановить запись», в правом верхнем углу экрана должно появиться небольшое всплывающее окно с сообщением о том, что запись была сохранена в определенном месте на вашем компьютере. Если вы пропустили это, вот как найти сохраненные записи:
- Запустите программное обеспечение и перейдите в раздел «Запись и потоковая передача».
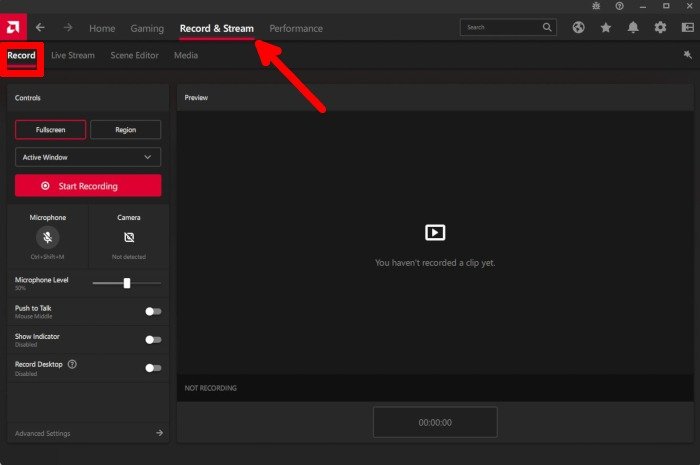
- Нажмите «Расширенные настройки» в боковом меню.
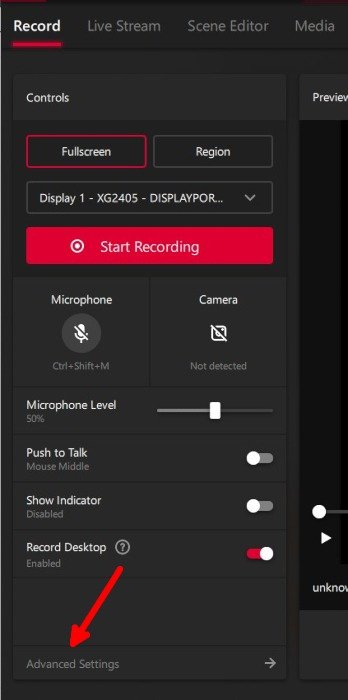
- В категории «Медиа» вы увидите, где находится «Место сохранения мультимедиа». Вы также можете изменить его оттуда.
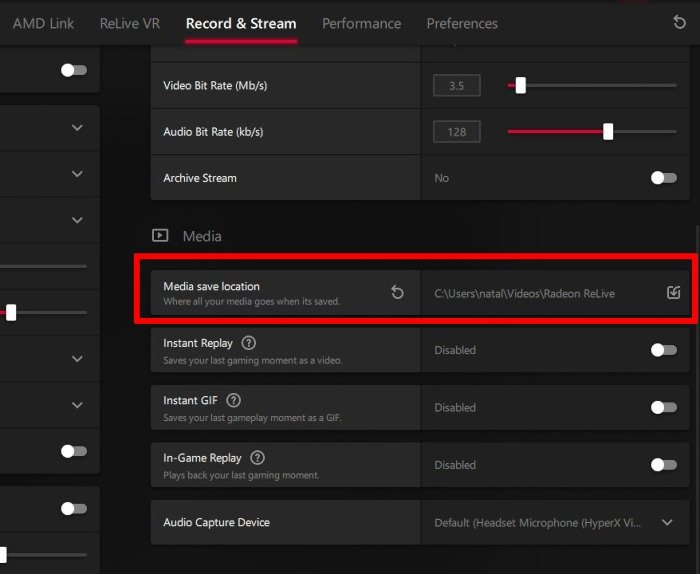
Изменение настроек записи в программном обеспечении AMD Radeon
Хотите записывать видео более высокого качества с более высоким FPS? Вы можете изменить эти настройки, выполнив следующие действия:
- Перейдите в «Запись и потоковая передача ->Запись» и нажмите «Дополнительные настройки» в боковом меню.
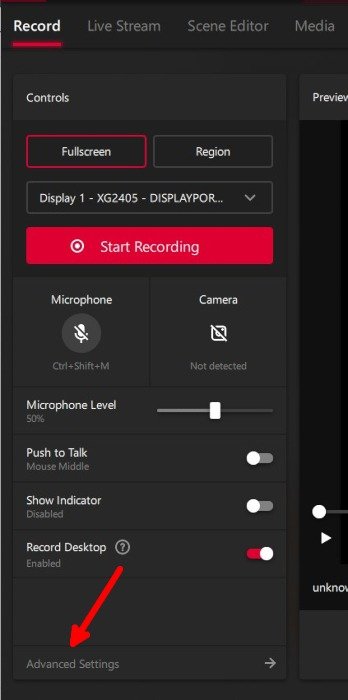
<ол старт="2">
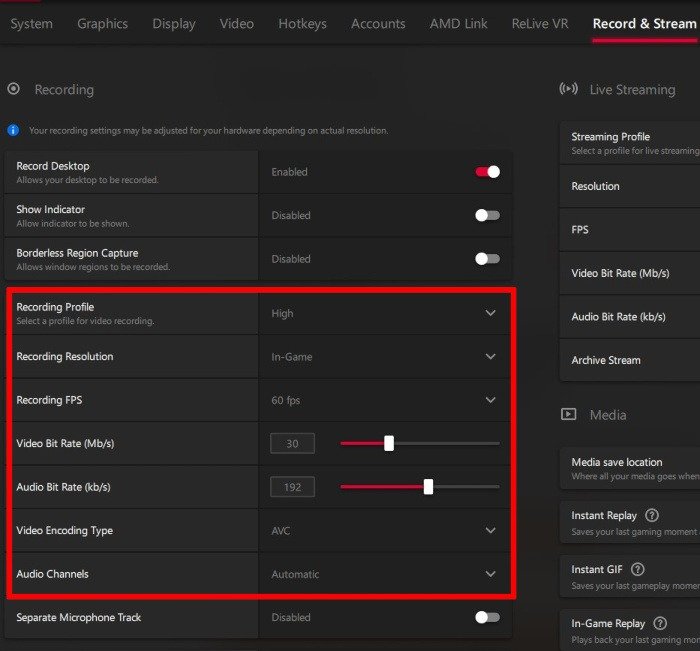 <
<Совет : у вас ограниченный бюджет? Попробуйте максимально доступные многопотоковые платформы .
Как вести прямые трансляции с помощью программного обеспечения AMD Radeon
Программное обеспечение AMD Radeon позволяет использовать прямая трансляция на YouTube , Facebook, Restream, Stage Ten, Twitch и пользовательские платформы. Вот как начать прямую трансляцию:
Найдите сохраненные записи
я» перейдите к «Прямая трансляция».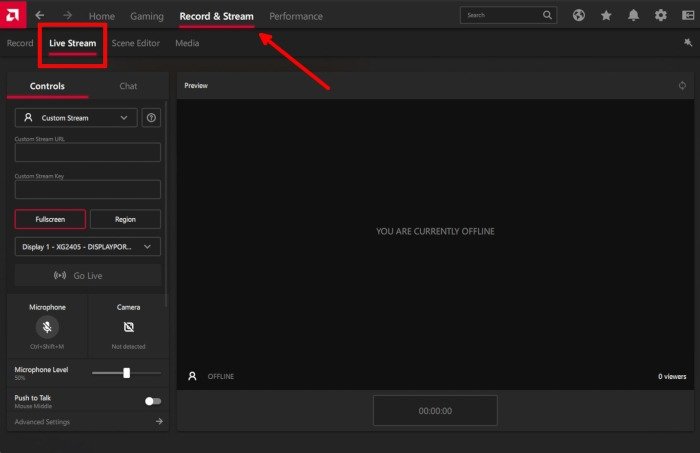
- Войдите на поддерживаемую платформу потоковой передачи или скопируйте URL-адрес трансляции и ключ трансляции со своего веб-сайта прямой трансляции.
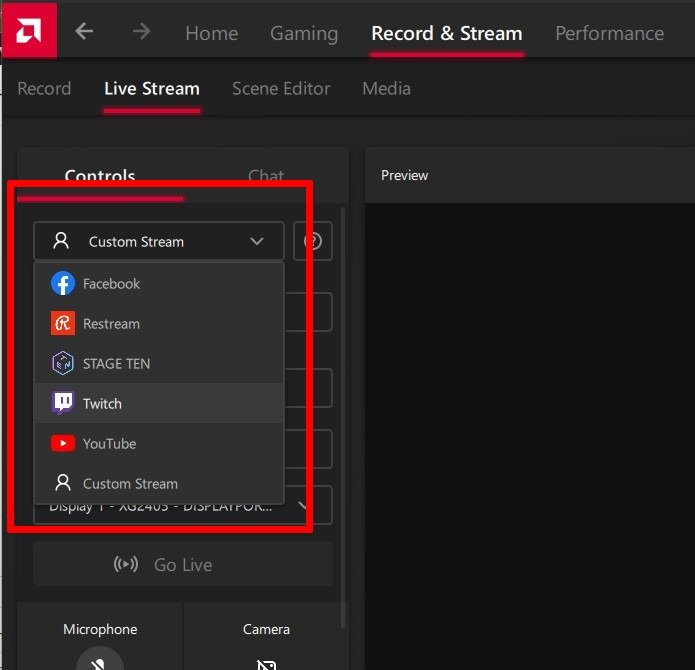
- После этого кнопка «Начать работу» станет красной.
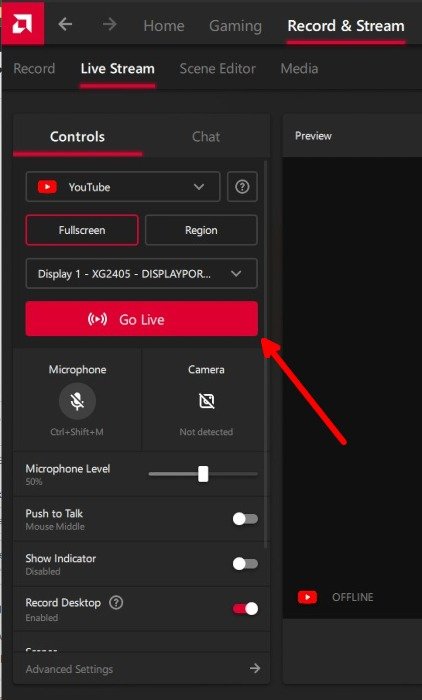
- Прежде чем начать трансляцию, убедитесь, что вы настроили микрофон, камеру и ту часть экрана, которую хотите записать. Вы можете вести прямую трансляцию всего дисплея или его области (т. е. любого активного окна по вашему выбору).
- Когда вы будете готовы, нажмите «Начать работу». Вы должны увидеть «Now Live» под предварительным просмотром.
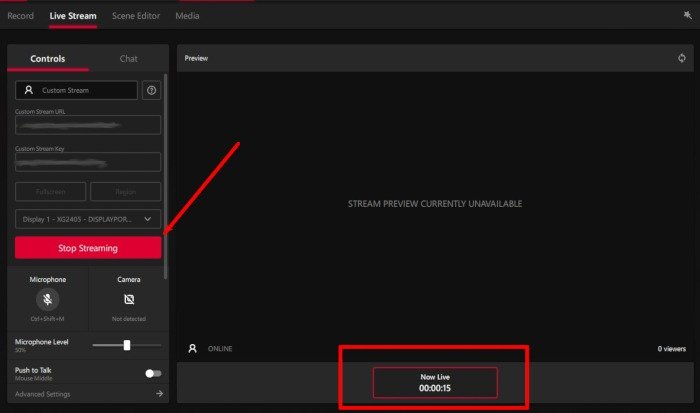
- Чтобы остановить потоковую передачу, нажмите «Остановить потоковую передачу» в боковом меню.
Изменение настроек потоковой передачи в реальном времени в программном обеспечении AMD Radeon
Если вы хотите изменить разрешение прямой трансляции, частоту кадров и другие настройки, выполните
Изменение настроек записи в программном обеспечении AMD Radeon
мая трансляция» и нажмите «Дополнительные настройки» в боковом меню.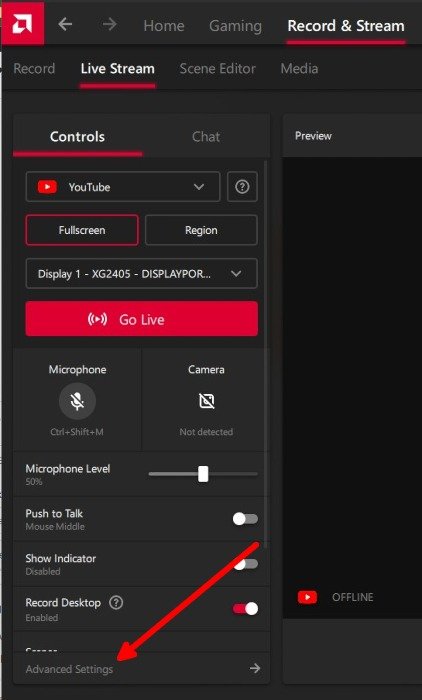
- В категории «Прямая трансляция» вы можете изменить разрешение, частоту кадров, а также скорость передачи аудио и видео вашей прямой трансляции.
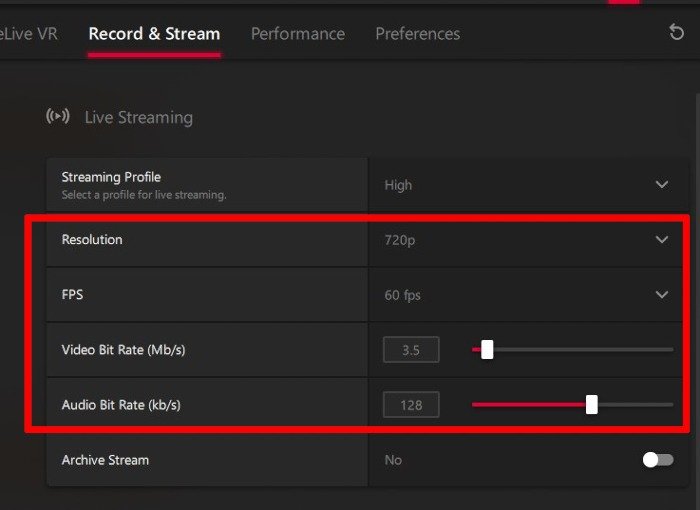 <
<Горячие клавиши для записи и потоковой передачи программного обеспечения AMD Radeon
Если вы уже настроили параметры записи и потоковой передачи в реальном времени в программном обеспечении AMD, вам могут пригодиться следующие горячие клавиши:
Примечание. Убедитесь, что в программном обеспечении AMD включены горячие клавиши. Перейдите в «Настройки ->Горячие клавиши», чтобы включить и просмотреть дополнительные горячие клавиши.
- Начать запись: Ctrl+ Shift+ E(нажмите ту же комбинацию клавиш, чтобы остановить запись.)
- Начать потоковую передачу: Ctrl+ Shift+ G(нажмите ту же комбинацию клавиш, чтобы остановить запись.)
- Включить камеру во время записи и потоковой передачи: Ctrl+ Shift+ C
- Откройте программное обеспечение AMD:
Как вести прямые трансляции с помощью программного обеспечения AMD Radeon
MD Software: Alt+ Z
Не хотите транслировать со своего компьютера? Это лучшие приложения для iOS для потоковой передачи, пока вы в пути .
Часто задаваемые вопросы
Как я могу предотвратить появление конфиденциальной информации в моих записях или прямых трансляциях?
Лучший способ предотвратить отображение конфиденциальной информации — записать только определенное окно или область экрана. Например, предположим, что вы хотите записать игру, в которую играете. Выберите для записи или потоковой передачи только окно игры, чтобы другие части экрана не отображались, даже если вы свернете игру.
Другой способ защитить вашу информацию — отключить или отключить уведомления через настройки Windows . Это необходимо сделать, чтобы конфиденциальные уведомления, такие как личные сообщения и электронные письма, не отображались в ваших записях или прямых трансляциях.
Если я воспроизвожу музыку на своем компьютере во время записи или потоковой передачи, будет ли она услышана?
Да. Весь звук, поступающий с вашего компьютера, будет включен в запись или прямую трансляцию. Если вы хотите, чтобы в ваших записях и прямых трансляциях не было мешающего звука, отключите или отключите звук, который вы не хотите включать.
Каковы хорошие альтернативы Record & Stream от AMD Radeon Software?
Существует множество программ для записи и потоковой передачи. Самыми популярными автономными вариантами являются ОБС , Streamlabs Рабочий стол и XSplit вещатель . Хотите знать, что каждый из них принесет на стол? Прочтите эту статью, в которой сравнивает их производительность и многое другое.
Автор изображения: Pixabay . Все скриншоты Натали Дела Вега