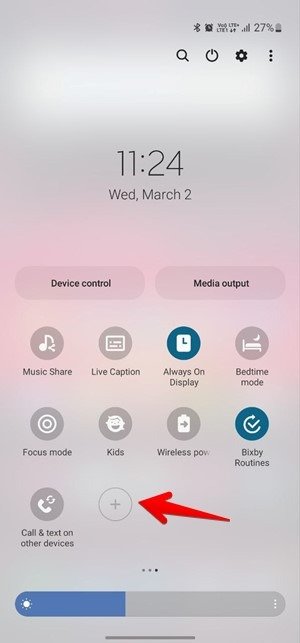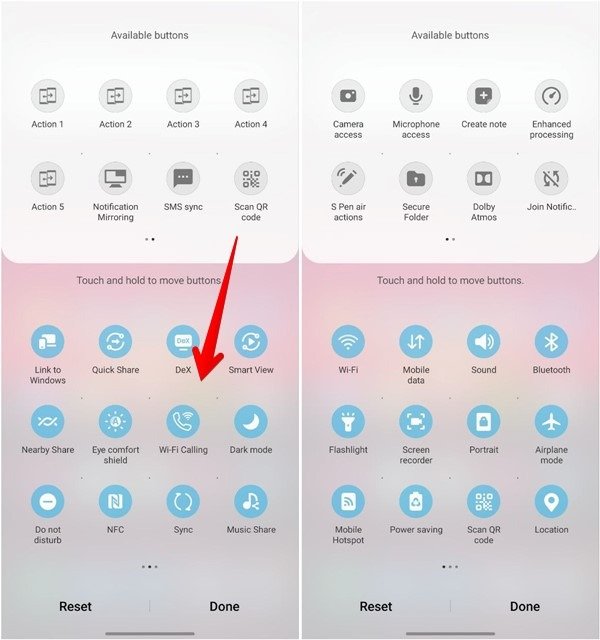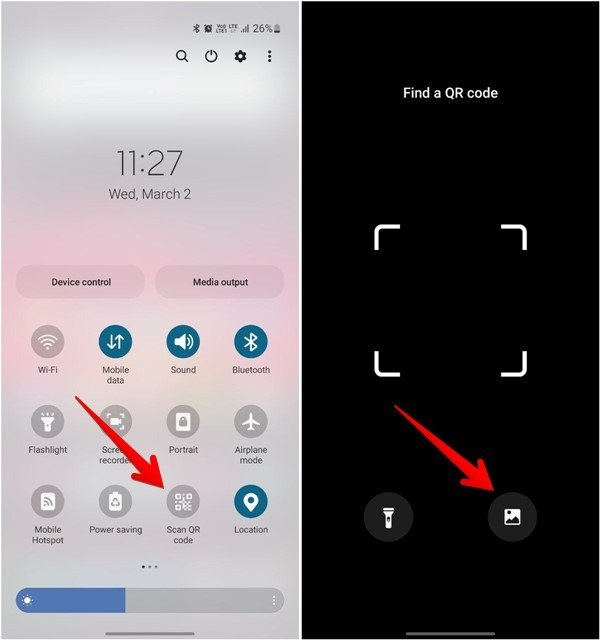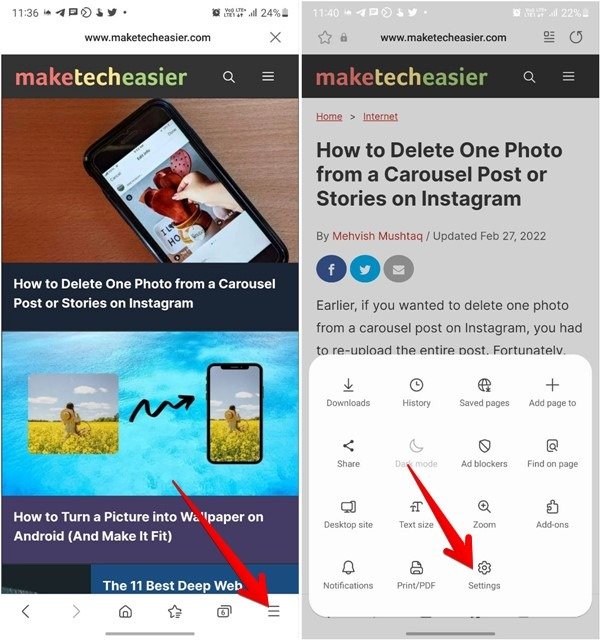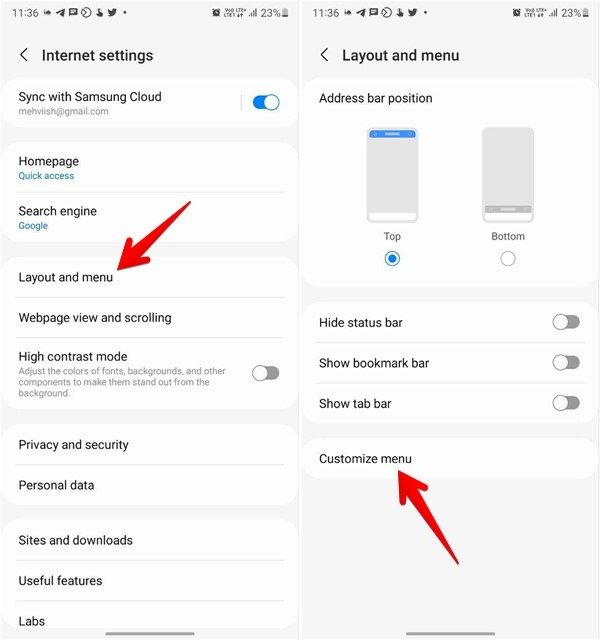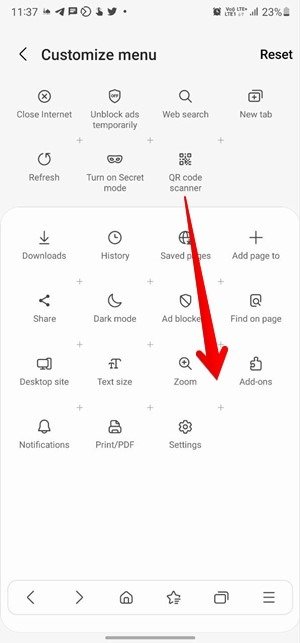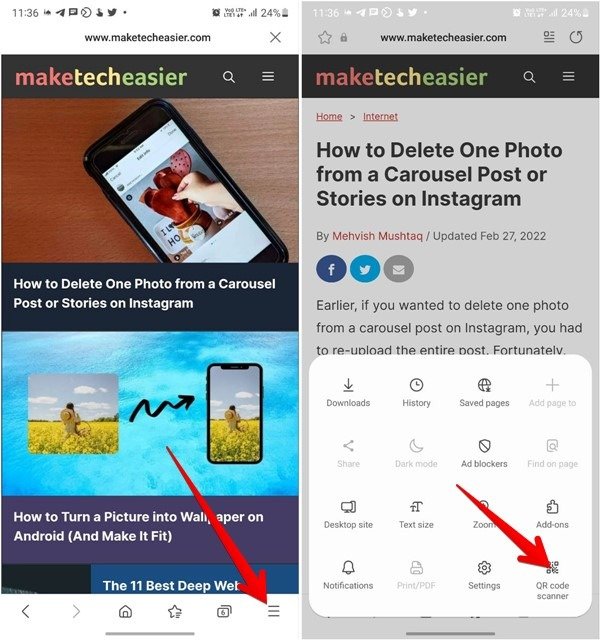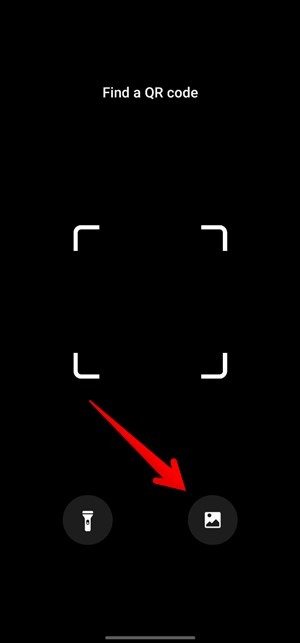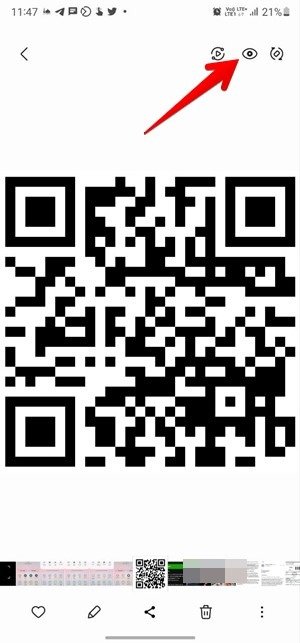Как сканировать QR-коды с изображения на мобильном телефоне
Сканировать QR-коды на Android или iPhone в наши дни довольно просто. Просто направьте камеру телефона на QR-код, чтобы она его обнаружила. Но как сканировать QR-код, который является частью изображения или снимка экрана в галерее вашего телефона? Этот урок даст ответы. Не волнуйтесь, вам не нужно использовать другой телефон для сканирования QR-кода на своем мобильном. Давайте проверим, как отсканировать QR-код с изображения на Android и iPhone.
Хотите поделиться музыкой на Spotify? Узнайте, как создавать и отсканировать специальный код песни Spotify .
Сканирование QR-кода с изображения с помощью живого текста (iOS)
Если ваш iPhone поддерживает функцию Live Text (iOS 15+), вы можете использовать ее для сканирования QR-кодов с изображений или снимков экрана, сохраненных на iPhone, выполнив следующие действия:
- Запустите приложение Apple Photos на своем iPhone.
- Откройте картинку с QR-кодом.
- Нажмите значок «Живой текст» в правом нижнем углу изображе
Сканирование QR-кода с изображения с помощью живого текста (iOS)
g="async" src="https://saintist.ru/wp-content/uploads/2024/05/iPhone-Live-Text.jpg" alt="Живой текст для iPhone">
- Функция Live Text сканирует QR-код и отображает результат. Вы получите несколько вариантов использования результата. Например, вы можете открыть ссылку в браузере, добавить в список чтения, скопировать ссылку или поделиться ею с другими.
Сканирование QR-кода с изображения с помощью Google Lens (Android и iOS)
Google Lens – отличная утилита для распознавания информации на изображениях. Он используется для копирования и перевести текст с изображений , поиска похожих изображений, идентификации животных и растений, сканирования QR-кодов и многого другого.
К счастью, Google Lens предлагает встроенную функцию для использования QR-кодов из изображений в галерее или фотопленке как на Android, так и на iOS. Он предустановлен в различных формах практически на всех устройствах Android, например, в виде отдельного приложения, виджета или встроен в приложение «Галерея» или «Камера».
Давайте рассмотрим различные способы использования Google Lens для сканирования QR-кодов с изображений на Android и iPhone.
Совет. Ознакомьтесь с лучшие поисковые системы изображений, чтобы найти нужные изображения . Спойлер: Google в списке нет.
1. Использование приложения Google (Android и iOS)
Приложение Google предоставляет один из самых простых способов использования функции Google Lens для сканирования QR-кода с изображения на вашем мобильном телефоне. Выполните следующие действия:
- Установите Сканирование QR-кода с изображения с помощью Google Lens (Android и iOS)le">приложение Google на свой iPhone. Вам не нужно загружать его на Android, поскольку он уже предустановлен.
- Откройте приложение Google и нажмите значок «Объектив» в строке поиска.
- Появится экран Google Lens, на котором будут показаны изображения на вашем телефоне. Если вы не видите изображения, нажмите значок «Галерея» в левом нижнем углу, затем нажмите на изображение, содержащее QR-код. Подождите, пока Google Lens отсканирует QR-код и отобразит информацию.
2. Использование виджета поиска приложений Google
Google Lens также доступен в виджете панели поиска приложений Google на телефонах Android и iOS. Чтобы использовать его, сначала необходимо добавить виджет на главный экран, как показано ниже.
Добавьте виджет поиска Google на Android
- Нажмите и удерживайте пустое место на главном экране телефона Android. Нажмите «Добавить виджеты».
- Перейдите к виджетам Google. Коснитесь и удерживайте виджет «Поиск» и перетащите его на главный экран. Виджет панели поиска Google появится на главном экране. Вы можете пропустить первые два шага, ес
1. Использование приложения Google (Android и iOS)
ане.
- Нажмите значок «Google Lens» в строке поиска, чтобы открыть Google Lens. Появятся изображения в вашей галерее. Нажмите на изображение, содержащее QR-код.
- Google Lens просканирует и обнаружит информацию в QR-коде.
- Если Google Lens не считывает QR-код должным образом, убедитесь, что внизу выбрана вкладка «Поиск».
- Кроме того, если вы не видите изображения в галерее на шаге 3, вместо этого нажмите «Поиск с помощью камеры» и нажмите значок галереи внизу. Выберите изображение с QR-кодом.
Добавьте виджет поиска Google на iOS
В iOS 14 и более поздних версиях вы можете добавлять виджеты в 2. Использование виджета поиска приложений Googleelefona/" title="главный экран айфона">главный экран айфона . Виджет приложения Google содержит кнопку «Линза», которую можно использовать для сканирования изображений на iPhone, имеющих QR-код.
- Нажмите и удерживайте пустую область на главном экране iPhone, пока значки не начнут покачиваться.
- Нажмите значок «+» (Доб
Добавьте виджет поиска Google на Android
nc" src="https://saintist.ru/wp-content/uploads/2024/05/Scan-QR-Code-Screenshot-Image-iPhone-Google-Lens-Widget-Add.jpg" alt="Сканировать Qr-код. Скриншот изображения Iphone. Виджет Google Lens. Добавить.">
- Прокрутите вниз и найдите Google. Нажмите на него, чтобы просмотреть доступные виджеты.
- Проведите пальцем влево и нажмите «Добавить виджет» под виджетом, на котором отображается кнопка «Линза». Виджет будет добавлен на главный экран. Коснитесь любого места экрана, чтобы значки не тряслись.
- Нажмите кнопку «Линза» в виджете Google, чтобы открыть Google Lens. Выберите изображение с QR-кодом.
- Либо нажмите кнопку «Поиск с помощью камеры» и нажмите значок «Галерея» в левом нижнем углу.
Надоело, что окна согласия на использование файлов cookie появляется каждый раз, когда вы посещаете веб-сайт? Узнайте, как их заблокировать.
3. С помощью Share Sheet (iOS)
Google Lens также отображается в виде ярлыка на странице «Поделиться» на iPhone, если на вашем iPhone установлено приложение Google. Вы можете использовать его для сканирования QR-кодов с изображений, как показано ниже.
- Откройте фотографию в любом приложении на iPhone и нажмите значок «Поделиться».
- Прокрутите вниз и нажмите «Поиск с помощью Google Lens».
- Нажмите кнопку «Просмотреть результаты».
- Google Lens покажет результаты сканирования QR-кода на изображении.
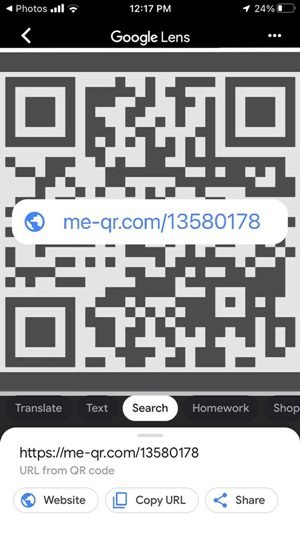
Добавьте виджет поиска Google на iOS. Поделиться результатом.">
4. Через Google Фото (Android и iOS)
Google Lens также является частью приложения Google Photos для Android и iPhone. Он предустановлен на большинстве телефонов Android.
Выполните следующие действия, чтобы использовать Google Фото на Android и iOS для сканирования QR-кодов с изображений.
- Загрузите приложение Google Фото на Андроид или iOS , если его еще нет на устройстве.
- В приложении Google Фото фотографии и видео, снятые с помощью камеры, отображаются на главном экране. Нажмите кнопку «Библиотека» внизу, чтобы просмотреть другие альбомы на вашем телефоне, например снимки экрана, загрузки и т. д.
- Откройте изображение с QR-кодом и нажмите кнопку «Линза» внизу. QR-код будет прочитан и отобразит соответствующую информацию.
Хотите сохранить конфиденциальность некоторых изображений на своем телефоне? Узнайте, как используйте папку блокировки Google Фото .
5. Из приложения «Галерея» вашего телефона (Android)
Некоторые телефоны, например OnePlus, включают функцию Google Lens в приложении «Галерея».
- Откройте фотографию с QR-кодом в собственном приложении «Галерея».
- Нажмите на значок Google Lens, чтобы отсканировать код.
- Результаты должны появиться немедленно.
6. С помощью приложения Google Lens (Android)
Если вы не можете получить доступ к Google Lens с помощью упомянутых выше методов, вы можете использовать его для сканирования QR-кодов с уже сохраненных изображений, установив специальное приложение.
- Загрузите Google Объектив из Play Store. Если оно не установлено заранее, откройте приложение Google Lens на своем телефоне.
- Выберите фотографию, содержащую QR-код.
- Подождите, пока Lens прочитает код и покажет результаты.
Сканируйте QR-код с изображения с помощью ярлыков Siri (iOS)
Вы можете сканировать QR-коды со скриншотов или других изображений, используя ярлык QR-считывателя в Share Sheet на ва
3. С помощью Share Sheet (iOS)
href="https://www.icloud.com/shortcuts/5a32c2d125174ceab8abec58607c6961" target="_blank" rel="noopener" title="Ярлык QR Reader из изображений">Ярлык QR Reader из изображений на свой iPhone. Нажмите на ссылку, и появится экран ярлыков.
Нажмите кнопку «Добавить ярлык», затем откройте приложение «Ярлыки», чтобы найти QR Reader по ярлыку изображений.
<ол старт="3">
Нажмите и удерживайте QR Reader на ярлыке изображения, а затем выберите в меню опцию «Подробнее». Убедитесь, что параметр «Показать на листе общего доступа» включен.
- Откройте изображение, содержащее QR-код, и нажмите кнопку «Поделиться».
- Прокрутите страницу «Поделиться» вниз и нажмите «QR Reader из изображений».
- Если вас попросят предоставить разрешение на доступ к фотографии, нажмите «Разрешить». Ярлык QR-ридера отсканирует QR-код и отобразит результат вверху.
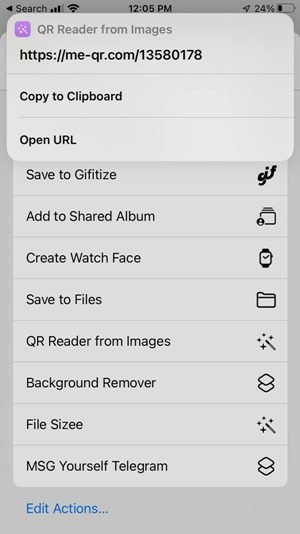
4. Через Google Фото (Android и iOS)вет. если этот метод не работает, скопируйте фотографию и запустите ярлык вручную.
Сканирование QR-кода с изображения на телефоне Samsung
В дополнение к упомянутым выше методам Google Lens существует три способа сканирования QR-кодов с изображений на Samsung.
1. Панель быстрого доступа с QR-кодом
Samsung предлагает панель быстрого доступа, позволяющую сканировать новые QR-коды, а также те, которые присутствуют на скриншотах и изображениях на вашем телефоне.
- Откройте панель быстрой плитки на телефоне Samsung Galaxy, дважды проведя вниз от верхнего края.
- Проведите пальцем влево по доступным плиткам. Если вы видите плитку «Сканировать QR-код», перейдите к шагу №4, в противном случае прокрутите до последней страницы плиток и нажмите кнопку «+» (Добавить).
- Нажмите и удерживайте кнопку «Сканировать QR-код» на верхней панели, а затем перетащите ее на нижнюю панель, чтобы добавить на быстрые плитки. Нажмите кнопку «Готово».
- Если вы хотите отсканировать QR-код на изображении, откройте панель «Быстрые плитки» и нажмите плитку «Сканировать QR-код».
- Нажмите значок «Галерея» на следующем экране и выберите изображение для сканирования.
Если у вас телефон Samsung, возможно, вы захотите установить приложение Samsung DeX и создать Среда рабочего стола Android на внешнем дисплее.
2. Интернет Самсунг
Если вам нравится пользоваться Интернетом Samsung, знайте, что вы также можете использовать его для сканирования QR-кодов с изображений. Но сначала вам нужно будет добавить сканер QR-кода в
5. Из приложения «Галерея» вашего телефона (Android)
amsung на своем телефоне.
Нажмите на значок с тремя полосками. Если вы видите плитку сканера QR-кода, перейдите к шагу №5; в противном случае выберите «Настройки».
- Перейдите в раздел «Макет и меню», а затем «Настроить меню».
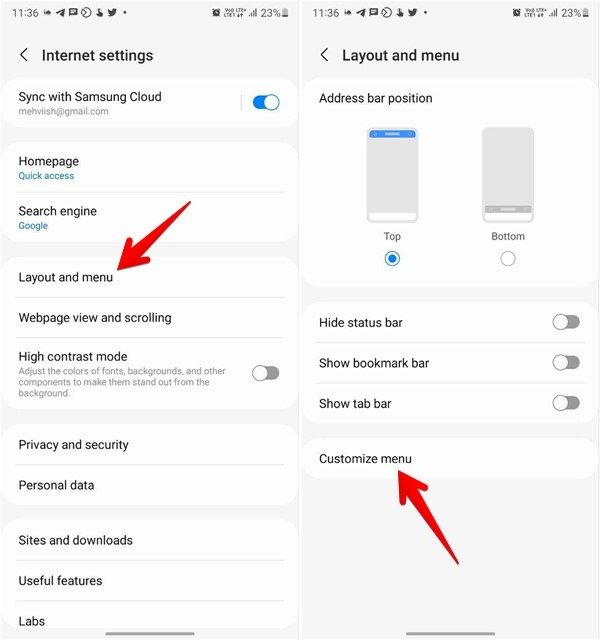
Совет. если вы не видите сканер QR-кода в разделе «Макет и меню», перейдите в раздел «Полезные функции» в настройках браузера и включите «Сканер QR-кода».
- Вернитесь на главный экран Samsung Internet и коснитесь трехполосного значка. Нажмите кнопку сканера QR-кода.
- Нажмите значок «Галерея» в нижней части экрана сканера. Загрузите изображение с QR-кодом.
3. Видение Биксби
На устройствах Samsung с One UI 3 и более ранних версий вы можете использовать Bixby Vision в приложении «Галерея» для сканирования QR-кодов с изображений. Эта функция была удалена в One UI 4 и более поздних версиях.
- Запустит
Сканируйте QR-код с изображения с помощью ярлыков Siri (iOS)
.
- Нажмите на значок глаза вверху, чтобы отсканировать QR-код с изображения.
Сканирование QR-кода на изображении с помощью сторонних приложений
В дополнение к вышеупомянутым методам вы можете использовать сторонние онлайн-инструменты и приложения для сканирования QR-кодов с изображений на вашем телефоне.
Что-то пошло не так с вашим iPhone или iPad? Узнайте как выполнить полную перезагрузку этих устройств iOS .
Часто задаваемые вопросы
Можете ли вы отсканировать QR-код на компьютере?
<див>
Да, вы можете сканировать существующие изображения или новое изображение, содержащее QR-код, на ПК. Узнайте четыре способа сканируйте QR-коды на компьютере.
Можно ли использовать Google Lens для обратного поиска изображений?
Как быстро создать QR-код?
Вы можете создать QR-код для любого веб-сайта с помощью браузера Chrome на ПК, Android или iPhone. Откройте сайт в Chrome на своем мобильном телефоне. Нажмите на трехточечный значок и выберите «Поделиться» в меню. Вы
Сканирование QR-кода с изображения на телефоне Samsung
Все скриншоты Мехвиша Муштака.
1. Панель быстрого доступа с QR-кодом
2. Интернет Самсунг
3. Видение Биксби
Сканирование QR-кода на изображении с помощью сторонних приложений
Часто задаваемые вопросы
Можете ли вы отсканировать QR-код на компьютере?
Можно ли использовать Google Lens для обратного поиска изображений?
Как быстро создать QR-код?
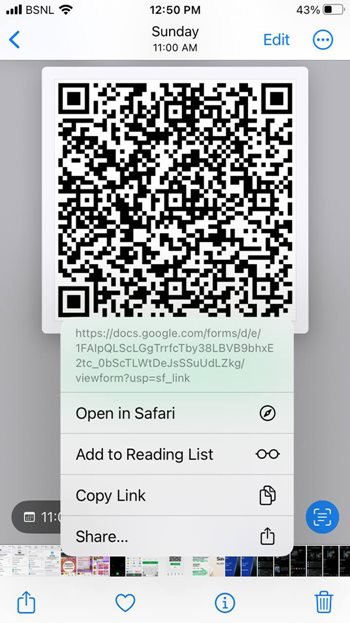
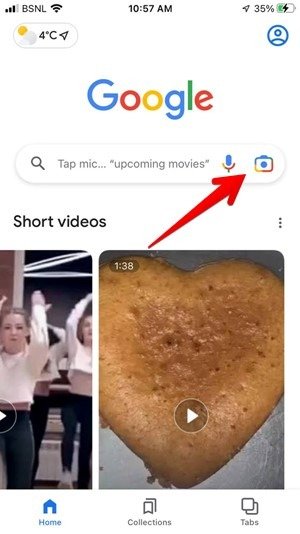
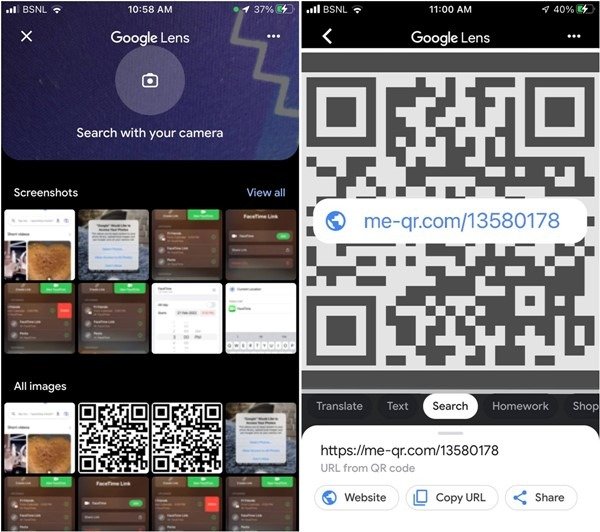
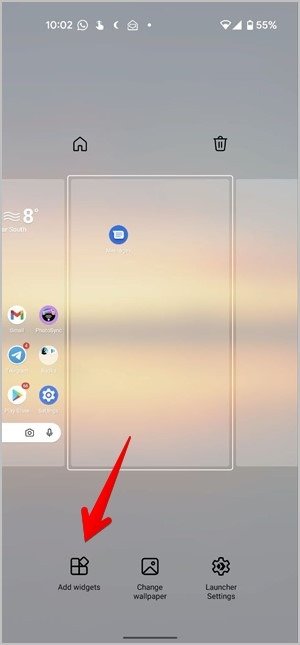
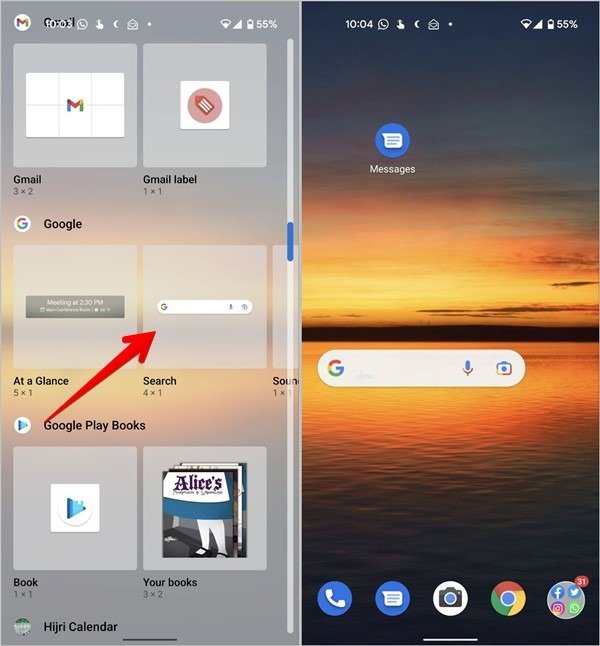
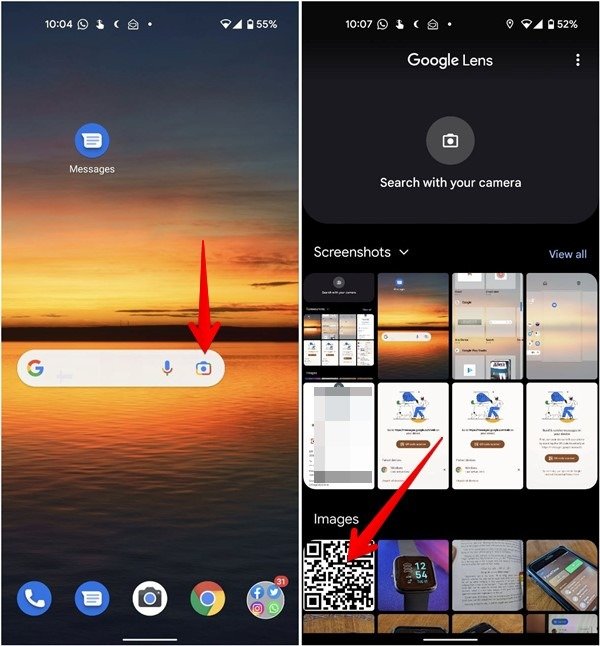
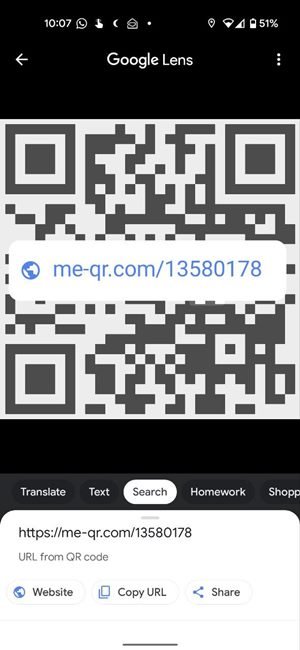
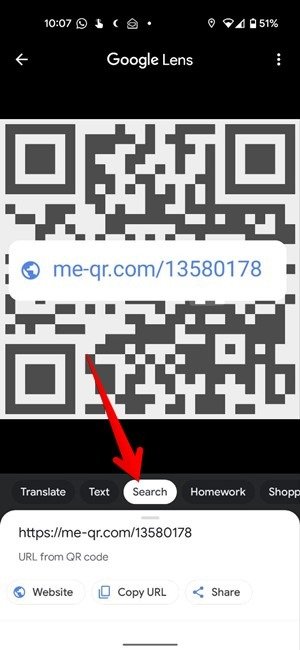
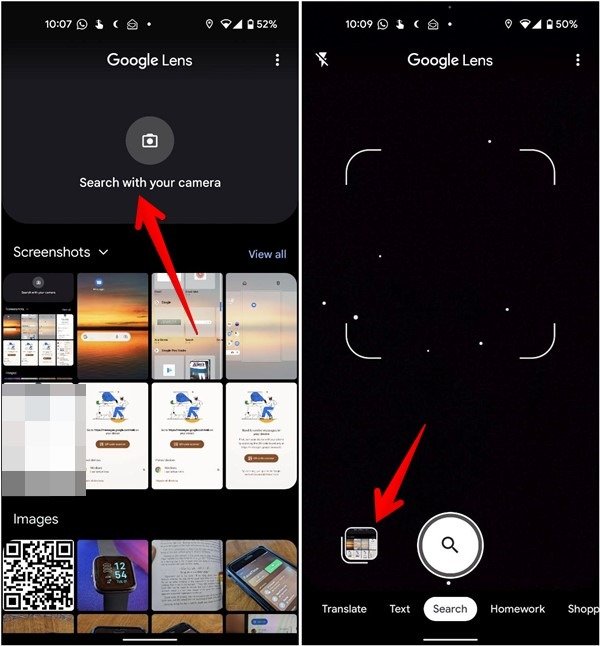


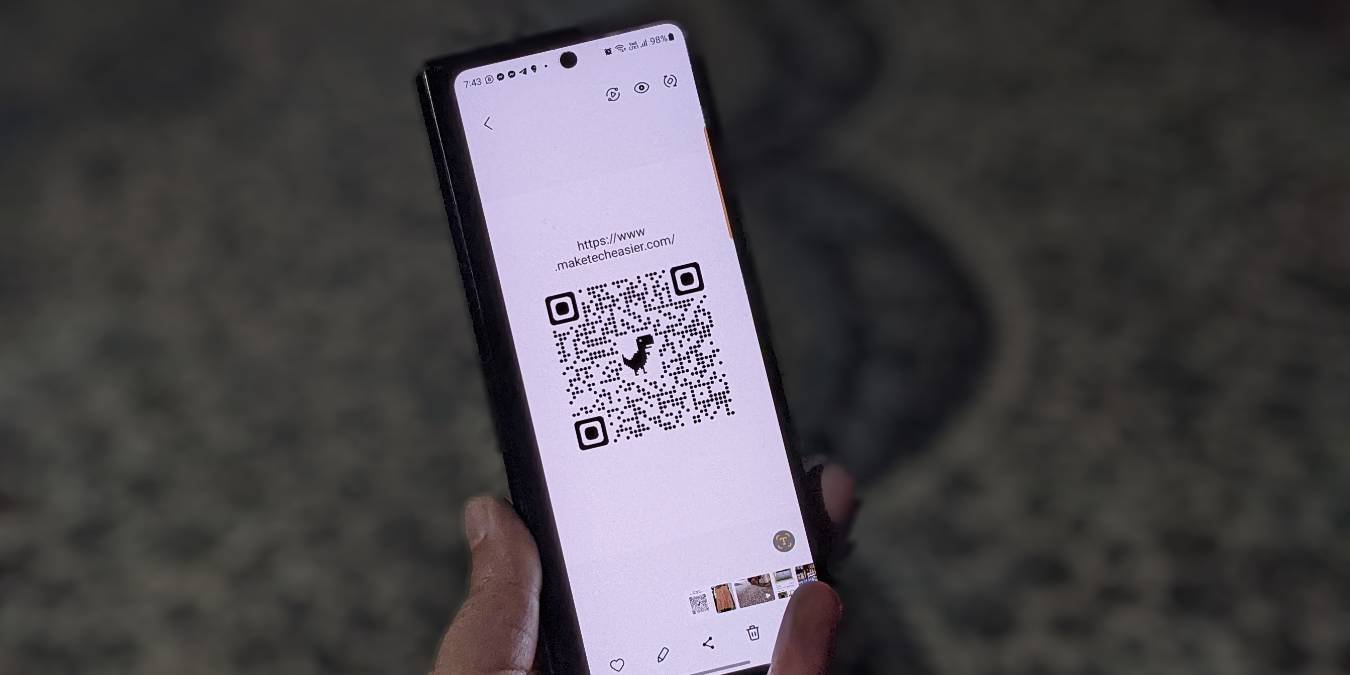
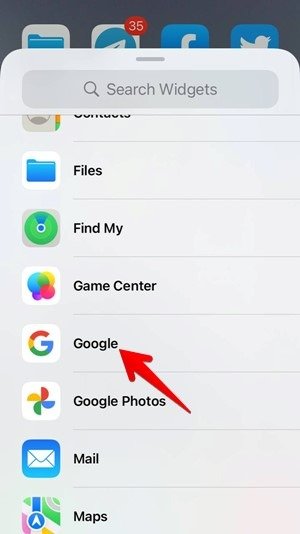
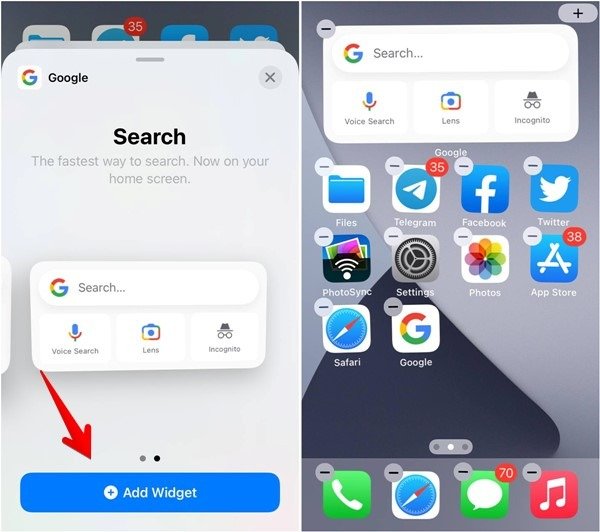
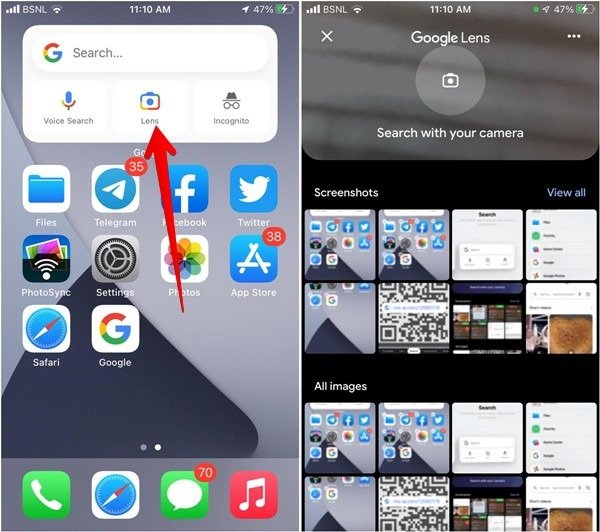
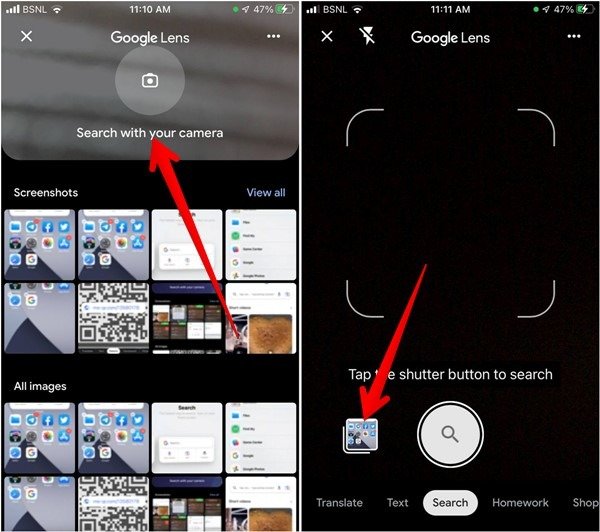
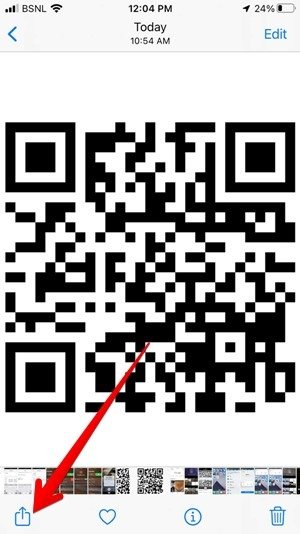
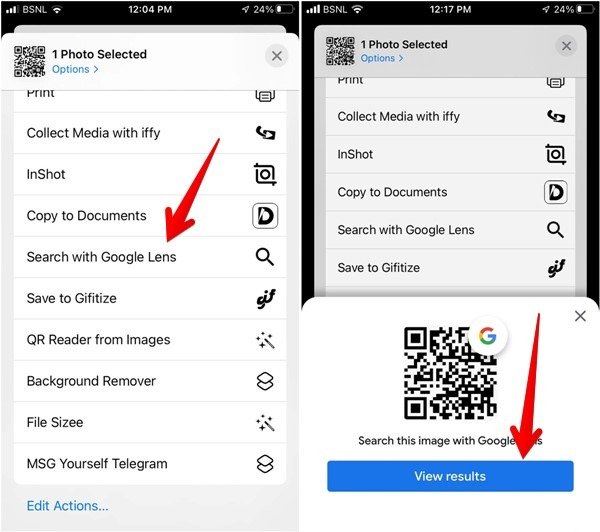
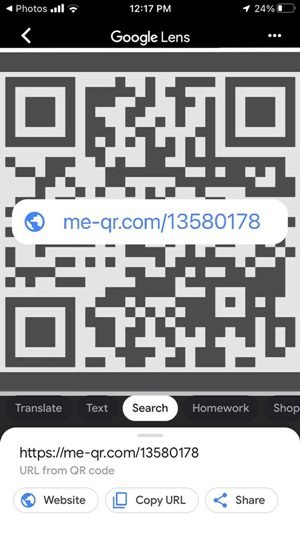 Добавьте виджет поиска Google на iOS. Поделиться результатом.">
Добавьте виджет поиска Google на iOS. Поделиться результатом.">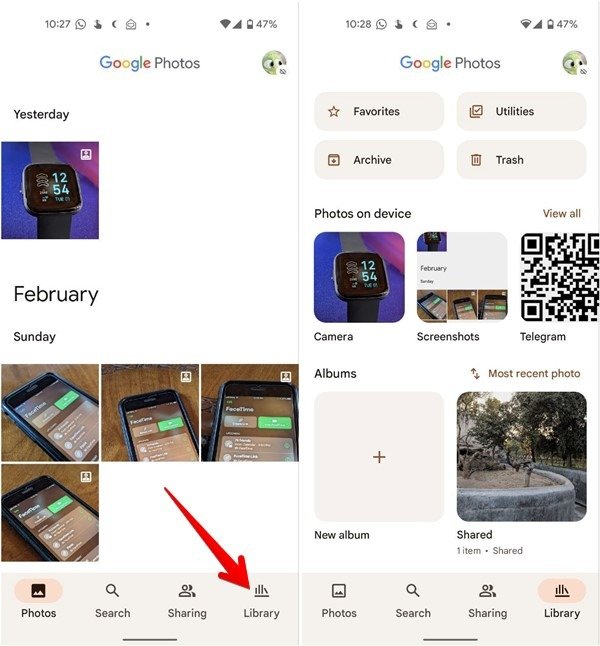
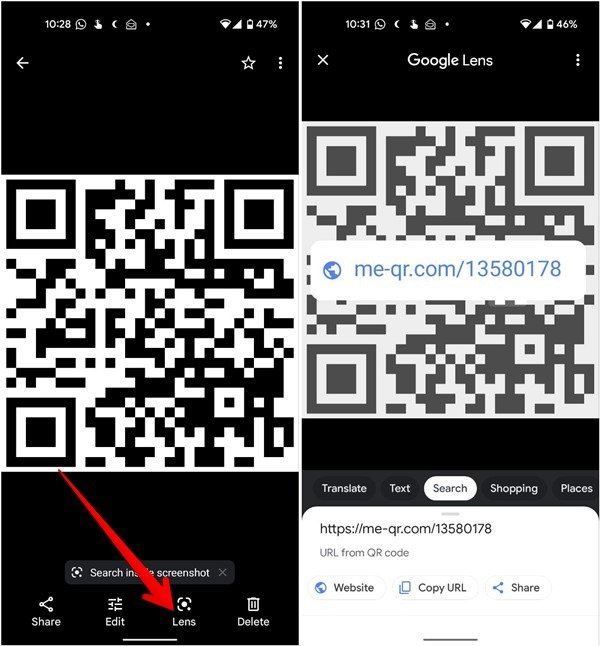
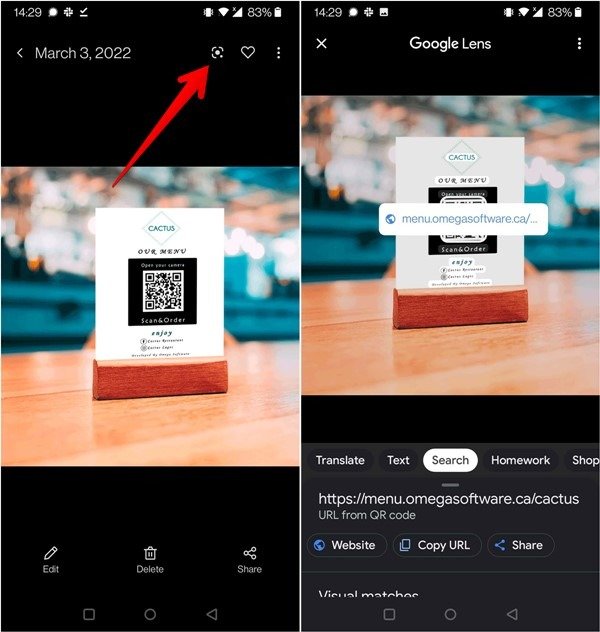
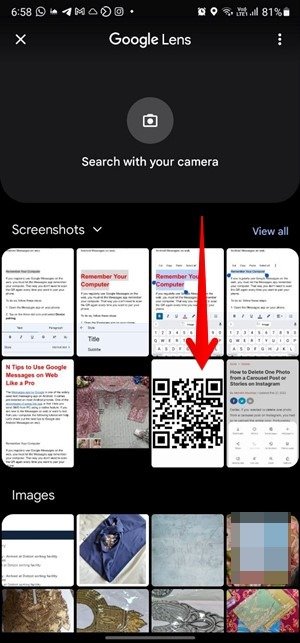
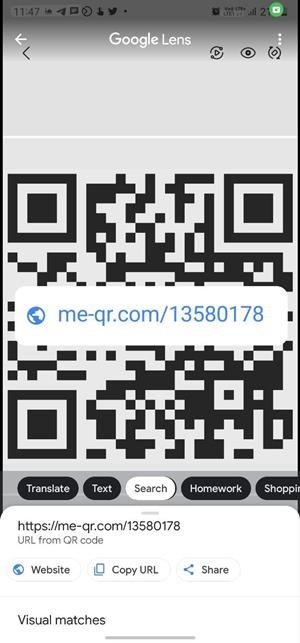
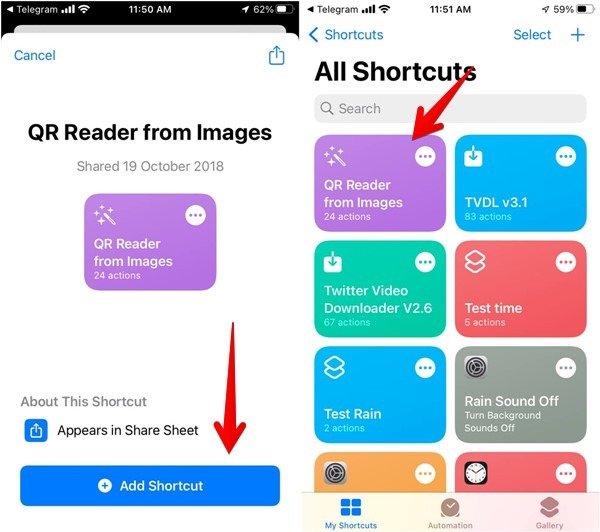
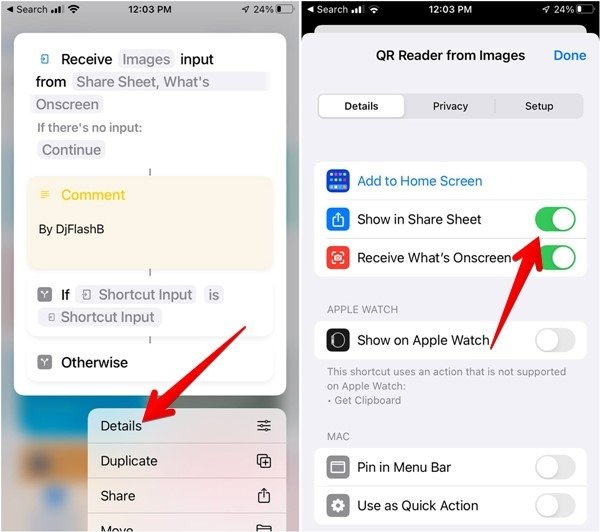
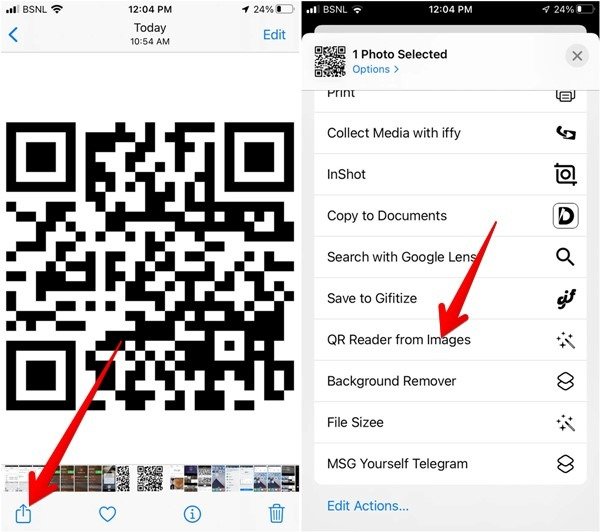
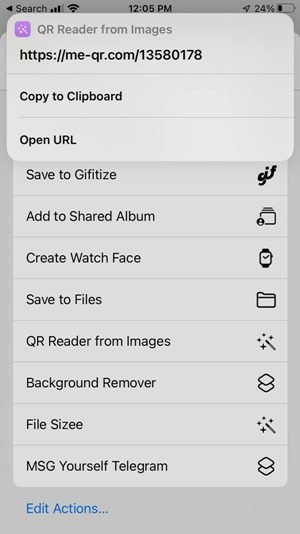 4. Через Google Фото (Android и iOS)вет. если этот метод не работает, скопируйте фотографию и запустите ярлык вручную.
4. Через Google Фото (Android и iOS)вет. если этот метод не работает, скопируйте фотографию и запустите ярлык вручную.