Бонус: добавьте подпись в Word с помощью надстройки
даже официальные. Возможно, вам придется подписать некоторые документы, прежде чем отправлять их в путь. Хорошей новостью является то, что популярный текстовый редактор Microsoft Word предлагает возможность добавления подписи. Узнайте, как использовать его для цифровой подписи документов.Вы также можете конвертировать PDF в Word и сделать его редактируемым перед подписанием.
Как добавить рукописную подпись в Word
Добавьте в Word свою рукописную подпись, чтобы документ выглядел более профессионально. Вам даже не понадобится заранее изображение вашей подписи, так как вы можете создать его на месте.
Примечание. Добавить подпись из мобильного приложения Word нельзя — только с компьютера.
ПК
Contents
Как добавить рукописную подпись в Word
там, где вы хотите добавить подпись.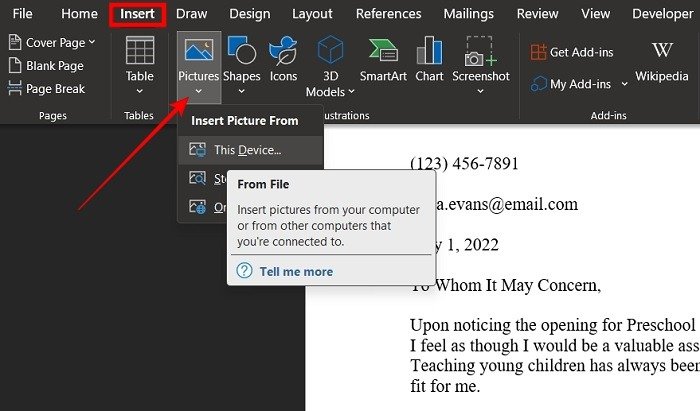
- Нажмите «Это устройство» или «Изображения из Интернета». Используйте последний вариант для импорта из OneDrive или другого места в Интернете, например вашего веб-сайта.
Совет. Если OneDrive испытывает проблемы с синхронизацией , узнайте, как устранить неполадку.
- Если у вас нет под рукой изображения подписи и вы используете Word Office 2019 (или более позднюю версию), вы можете использовать вкладку «Рисование» (рядом с пунктом «Вставка»), чтобы нарисовать подпись в Word. Альтернативно вы можете открыть Paint (чтобы вам не приходилось устанавливать другую программу на свой компьютер), чтобы нарисовать свою подпись.
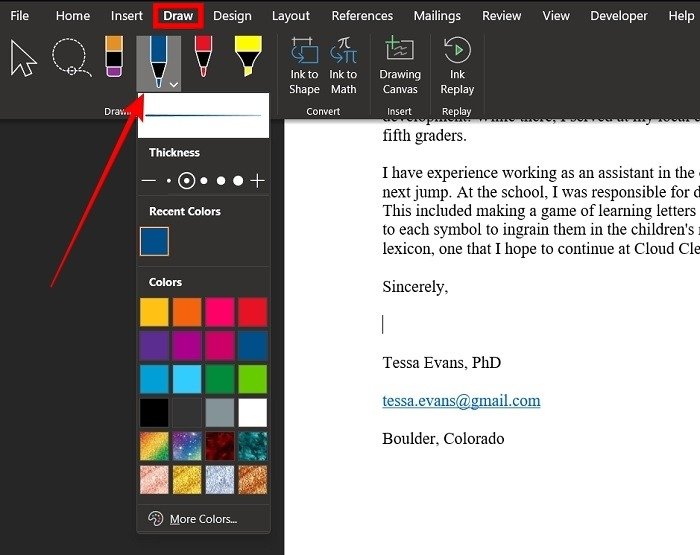
- Выберите тип ручки вверху, которой вы хотите писать, цвет, которым хотите писать, и толщину линии.
- Нажмите «Рисование холста», чтобы вставить поле, в котором вы можете написать свою подпись, а затем с помощью мыши напишите ее от руки.
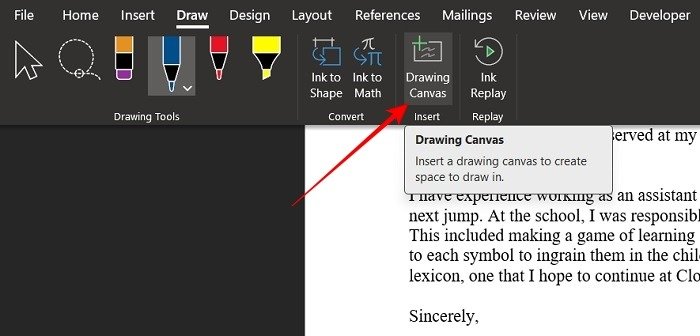
- Можно изменить размер подписи целиком, а также увеличить или уменьшить определенные части вашей подписи.
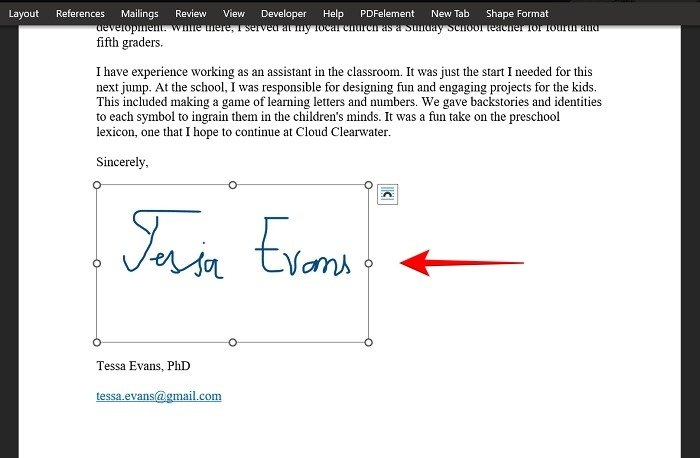
Интернет
- Откройте Word в веб-браузере.
- Выберите «Вставка ->Изображение» на ленте.
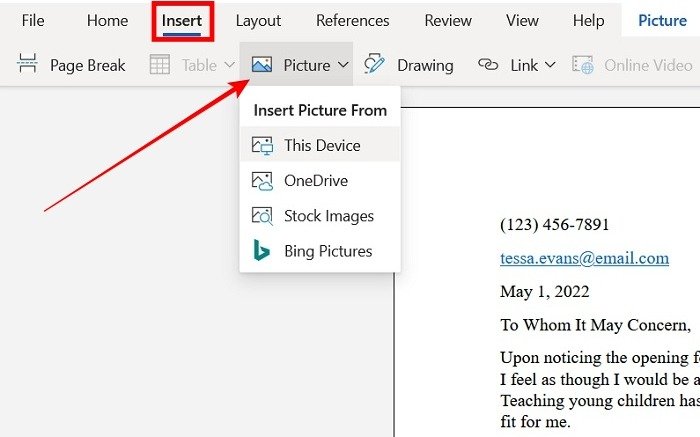
- Найдите картинку с вашей подписью, если она у вас есть под рукой.
- Если нет, нажмите «Вставка ->Рисунок».
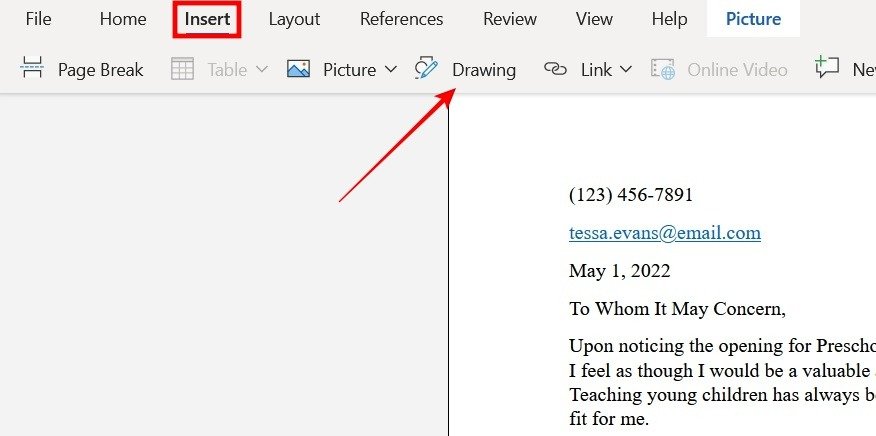
- В появившемся окне переключитесь на вкладку «Рисование» и выберите тип пера, которым вы хотите писать. Либо выберите «Рисовать касанием» (последний значок в строке меню) и нарисуйте свою подпись.
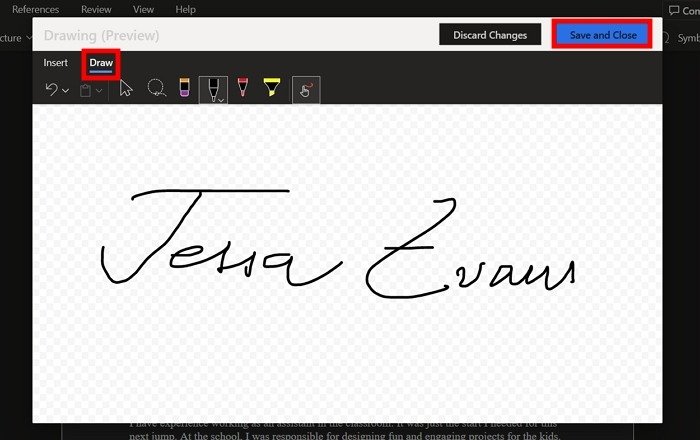
- Нажмите «Сохранить и закрыть», чтобы вставить рисунок в документ.
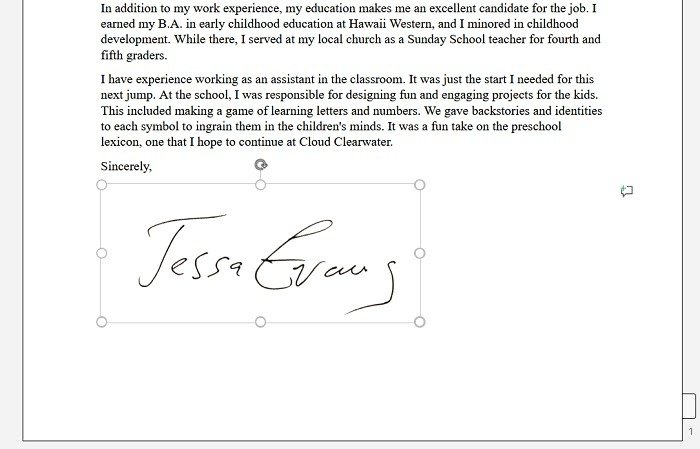
Работаете над документом после захода солнца? Включите темный режим Word , чтобы дать глазам отдохнуть.
Как сохранить подпись с текстом для дальнейшего использования
Если вы хотите добавить к своей подписи дополнительную информацию, например адрес электронной почты, адрес или должность, вы можете сохранить весь блок информации для дальнейшего использования, выполнив действия, описанные ниже.
- Введите необходимую информацию под изображением с вашей подписью.
- Выберите т
Интернет
е, затем «Вставка ->Быстрые части». - В появившихся вариантах выберите «Сохранить выделение в галерее быстрых деталей».
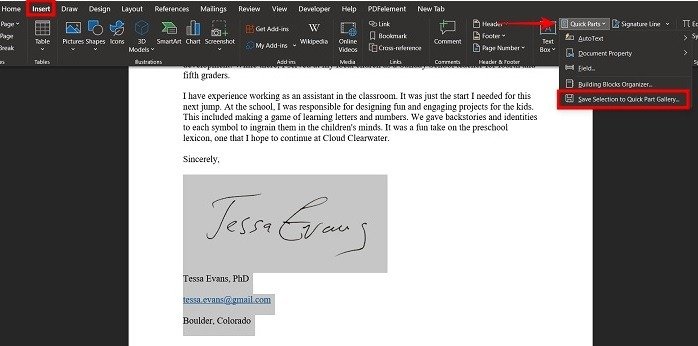
- Назовите свой выбор во всплывающем окне и нажмите «ОК».
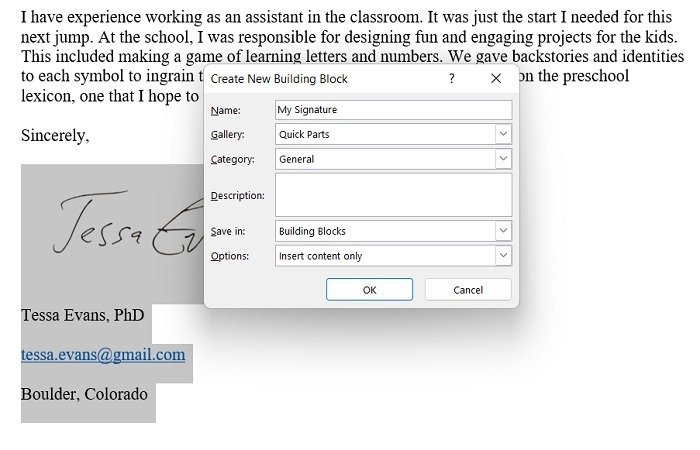
- Вернитесь в раздел «Быстрые детали», чтобы найти свою подпись и дополнительную информацию, ожидающую вас. Нажмите на блок, чтобы вставить его в любое место документа.
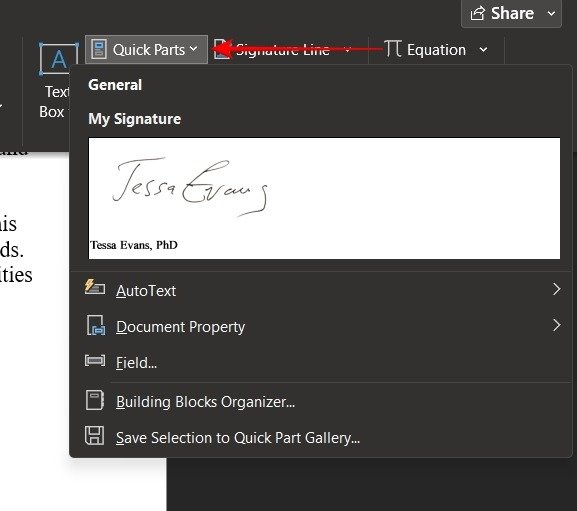
Как добавить строку подписи в Word
Другой параметр Word добавит в документ строку подписи, чтобы вы могли распечатать документ и подписать его (или получить его подпись) или поставить цифровую подпись, используя параметры Word.
- Откройте документ и нажмите там, где должна появиться линия.
- Нажмите «Вставить ->Строка подписи».
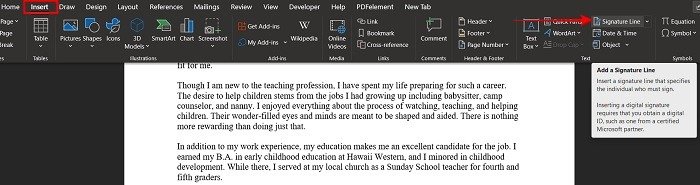
- Во всплывающем окне введите дополнительные сведения, например «Предлагаемый подписывающий орган» и «Должность предлагаемого подписывающего лица».
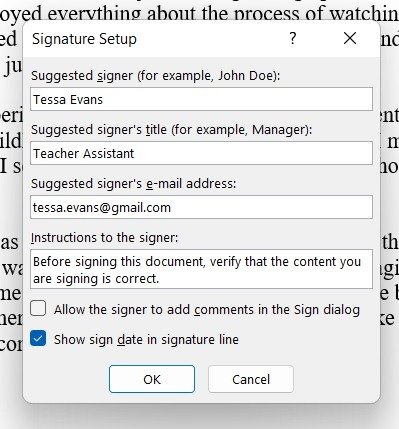
- Строка подписи должна появиться в указанном месте.
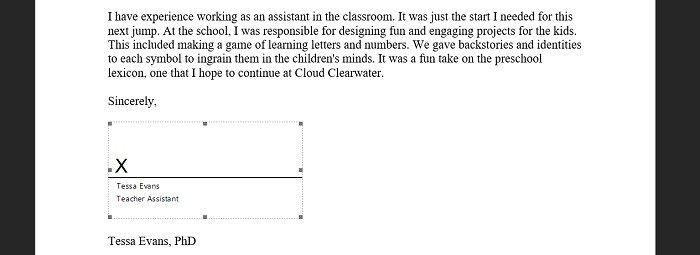
Совет : к Как сохранить подпись с текстом для дальнейшего использованияord">добавление видео в Word ваши документы станут более интерактивными.
Получить цифровой сертификат
Вам потребуется создать цифровой сертификат, чтобы добавить цифровую подпись к документу. К счастью, в Word есть инструмент для этого.
- Перейдите в папку установки программы и получите доступ к «корневой» подпапке. В нашем случае это «C:\Program Files\Microsoft Office\root\Office16».
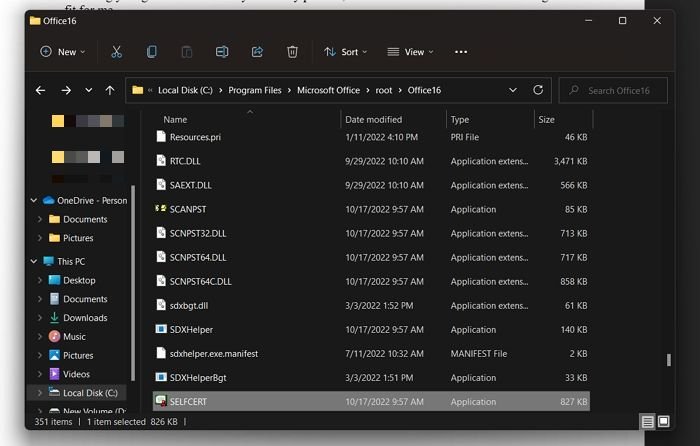
- Прокрутите вниз и дважды щелкните файл Selfcert.exe, чтобы запустить его.
- Назовите свой сертификат во всплывающем окне.
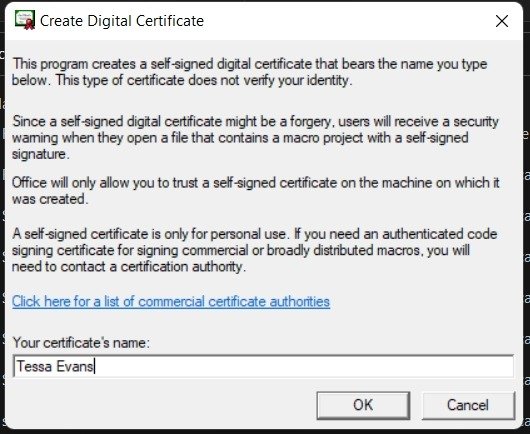
- Вернитесь к документу Word и дважды щелкните значок «X» в строке подписи.
- Появится новое всплывающее окно.
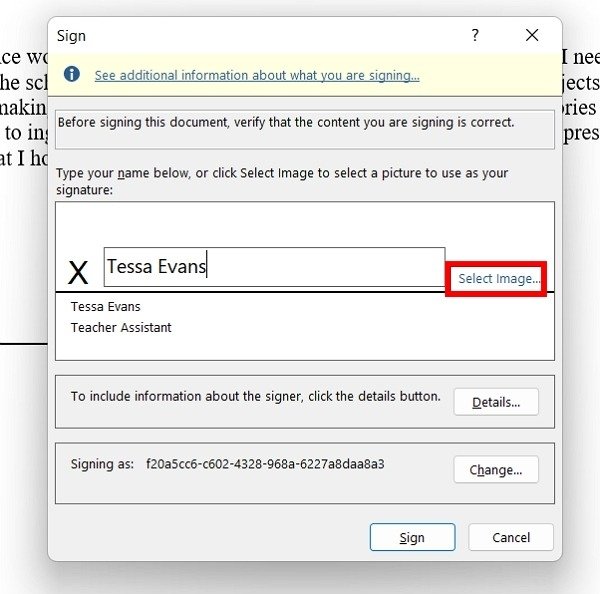
- Введите имя подписывающего лица. Либо нажмите «Выбрать изображение» и найдите нужное изображение. Вы можете использовать изображение или подписать документ, введя имя подписывающего лица.
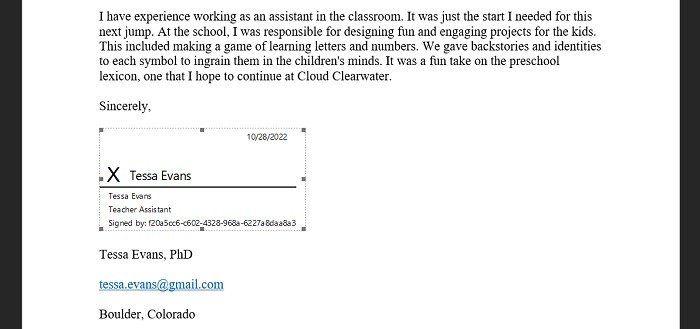
- Добавьте дополнительную информацию о подписывающем лице из того же всплывающего окна, например адрес, почтовый индекс и город происхождения, нажав «Подробнее».
После добавления цифровой подписи к д
Как добавить строку подписи в Word
документ, поскольку подпись будет удалена.Еще один аспект, на который следует обратить внимание, заключается в том, что люди, которым вы отправляете документ, не могут проверить подлинность вашей цифровой подписи; их единственный вариант — доверять вашему самозаверяющему сертификату. Поэтому, если документ, который вы хотите отправить, носит официальный характер, вам, возможно, придется приобрести цифровой сертификат в стороннем центре сертификации.
Как экспортировать подписанный документ
Экспортировать документ, подписанный с помощью письменной подписи или строки подписи, в формате PDF довольно просто.
- Откройте Word и выберите «Файл» на ленте.
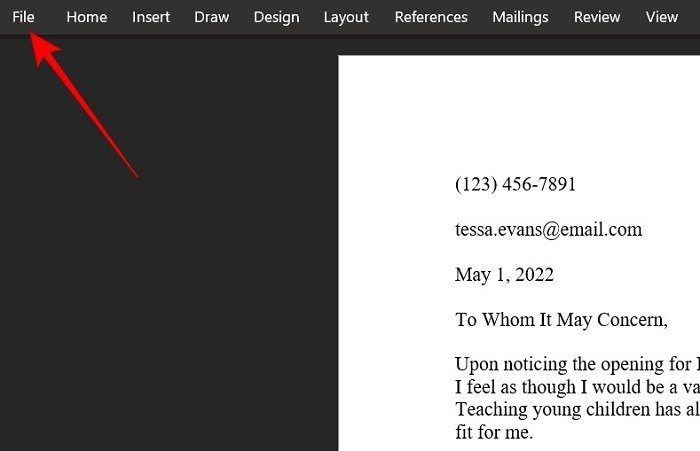
- Выберите «Экспорт» в меню слева.
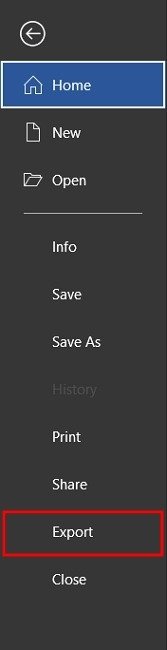
- Выберите «Создать документ PDF/XPS».
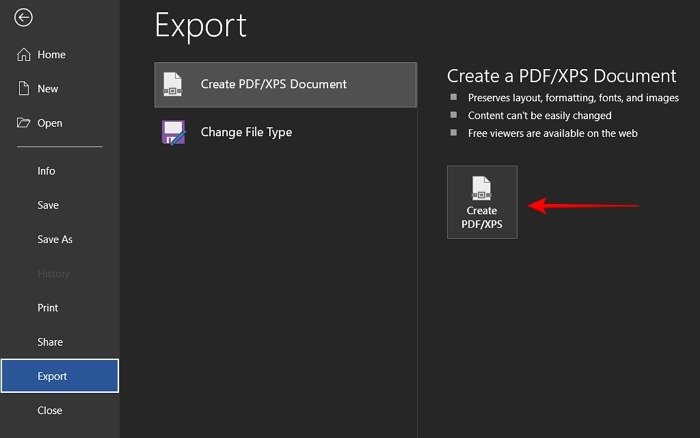
- Дайте документу имя и выберите, где вы хотите его сохранить.
- Если вы добавили письменную подпись из Word для Интернета, вам нужно будет перейти в «Файл ->Печать», чтобы экспортировать ее в PDF-файл.
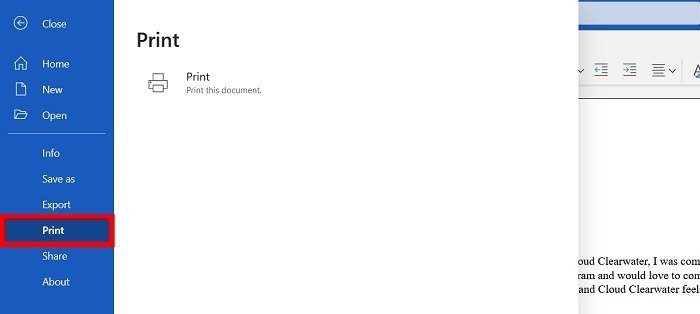
Готовы получить еще один совет по Word? Узнайте, как достичь вставьте символ степени в Microsoft Word .
Бонус: добавьПолучить цифровой сертификат
и
Вы также можете выбрать надстройку (аналогично расширениям в браузерах) для добавления рукописной подписи.
- Выберите «Вставка ->Получить надстройки».
- Появится новое всплывающее окно. Используйте его для поиска «Надстройка Impression», затем нажмите кнопку «Добавить», чтобы добавить надстройку Сигнатуры впечатлений в Word.
- На ленте появится новый параметр «Показ». Нажмите на него и выберите «Подписать мои документы» в левом верхнем углу.
- Справа появится новое окно. Выберите вариант «Бесплатная пробная версия», войдите в систему, затем перейдите к «Подписать документ» в отдельном окне.
- После того как вы создадите и добавите подпись в документ, вы сможете сохранить его на своем компьютере.
Часто задаваемые вопросы
Моя рукописная электронная подпись — это то же самое, что цифровая подпись?
Нет. В отличие от рукописной подписи (даже той, которая вставлена в цифровом виде), цифровая (или невидимая) подпись не добавляет отметок или текста в документ, а лишь добавляет метаданные в файл документа для защиты целостности документа. Подпись используется для подтверждения подлинности документа без изменения его содержания. Вы можете добавить невидимую подпись в Word, выбрав «Файл ->Информация ->Защитить документ ->Добавить цифровую подпись».
Фон моей подписи виден на фоне документа. Как я могу это исправить?
Вам следует удалить фон вашей подписи, чтобы подпись полностью сливалась с фоном вашего документа Word, при условии, что для нее установлен белый цвет, который должен быть по умолчанию. Чтобы быстро и безболезненно удалить фон изображения, используйте удалить.bg . Вы также можете используйте Photoshop, чтобы удалить фон изображения .
Автор изображения: Unsplash . Все скриншоты Александры Аричи.


