От удаления дубликатов фотографий в библиотеке фотографий до совместного использования групп вкладок в Safari — новейшая операционная система Mac, macOS Ventura, включает в себя множество функций, которые полностью изменят способ использования вашего Mac, и это руководство познакомит вас с лучшими из них. из них.
Возникли проблемы с обновлением до Ventura? Узнайте как исправить зависший Mac во время обновления .
1. Управление Windows с помощью Stage Manager
Хотя в macOS был Mission Control, в ней отсутствовала функция правильного управления открытыми окнами. Ситуация изменилась с появлением macOS Ventura: в ней появился Stage Manager, который полностью изменил способ многозадачности на Mac.
Contents
- 1 1. Управление Windows с помощью Stage Manager
- 2 2. Вход на сайты с помощью паролей
- 3 3. Используйте свой iPhone в качестве веб-камеры с камерой непрерывного действия
- 4 4. Включить новые специальные возможности
- 5 5. Отменить отправку и изменить отправленные сообщения
- 6 6. Запланировать и отменить отправку писем
- 7 7. Настройка и совместное использование групп вкладок в Safari
- 8 8. Начать вызов FaceTime из других приложений
- 9 9. Объединение дубликатов в фотографиях
- 10 10. Используйте быстрый просмотр и быстрые действия в Spotlight
- 11 От macOS до iOS: лучшее от Apple
1. Управление Windows с помощью Stage Manager
-manager.jpg" alt="Возможности Macos Ventura Stage Manager">Stage Manager группирует все недавно открытые окна и закрепляет их в левой части экрана, чтобы вы могли легко переключаться между всеми открытыми приложениями.
Для начать работу с Stage Manager откройте Центр управления в правом верхнем углу экрана и выберите «Менеджер сцены».
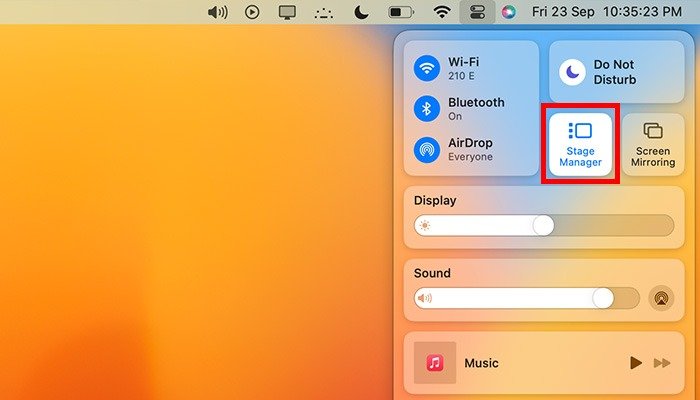
2. Вход на сайты с помощью паролей
На WWDC 2022 компания Apple анонсировала ключи доступа: замену традиционных паролей. Благодаря ключам доступа вам не нужно вводить имя пользователя и пароль для входа на веб-сайты. Вместо этого вы подтверждаете свою личность с помощью Face ID или Touch ID. Если вы включили iCloud Keychain («Системные настройки» ->Apple ID ->iCloud ->«Пароль и связка ключей»), вы увидите запрос на ввод пароля на страницах входа.
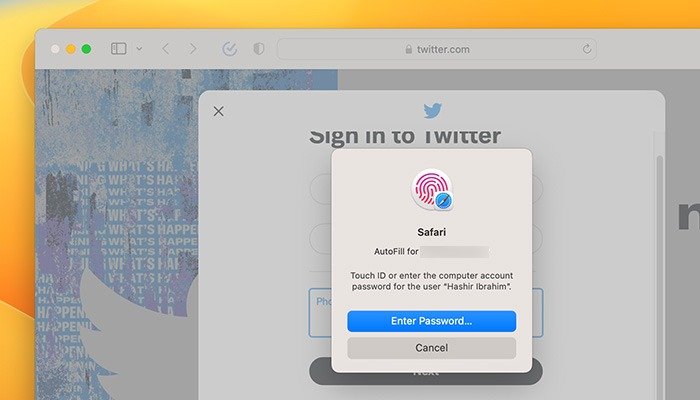
Ваши сохраненные ключи доступа синхронизируются на всех устройствах Apple через iCloud. Это означает, что вы можете войти на свой Mac, пройдя аутентификацию со своего iPhone.
Ключи доступа — это революционная технология, поскольку они работают быстрее, значительно безопаснее традиционных паролей и более устойчивы к фишинговым атакам и утечкам данных, поскольку пароли не используются.
3. Используйте свой iPhone в качестве веб-камеры с камерой непрерывного действия
С помощью Continuity Camera вы можете использовать свой
2. Вход на сайты с помощью паролей
FaceTime со своими друзьями с помощью новейшей камеры. Вы также можете использовать микрофон вашего iPhone вместо микрофона вашего Mac по умолчанию для аудиовхода. Более того, функция Center Stage делает видеосвязь более интуитивно понятной: камера следует за вами во время движения, чтобы вы всегда были в фокусе.Имейте в виду, что для использования камеры непрерывности на Mac на вашем iPhone должна быть установлена iOS 16. Работает как по беспроводной сети, так и по проводному соединению.
Чтобы использовать камеру непрерывности, выполните следующие действия.
- Убедитесь, что на вашем Mac и iPhone выполнен вход с одним и тем же идентификатором Apple ID, и они оба подключены к одной и той же сети Wi-Fi с включенным Bluetooth.
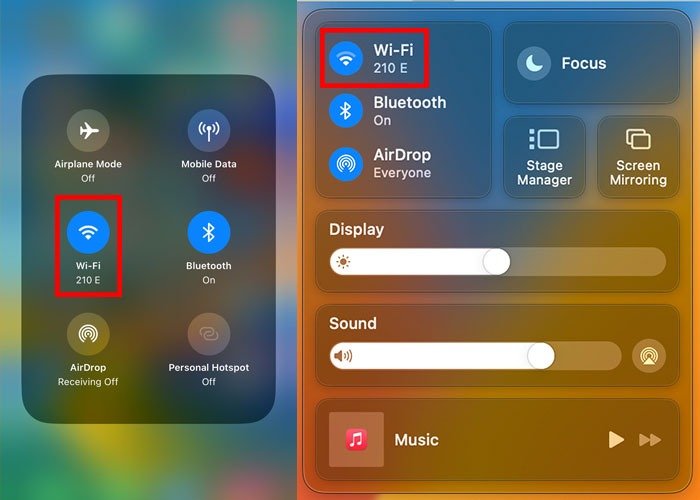
- Запустите FaceTime на своем Mac.
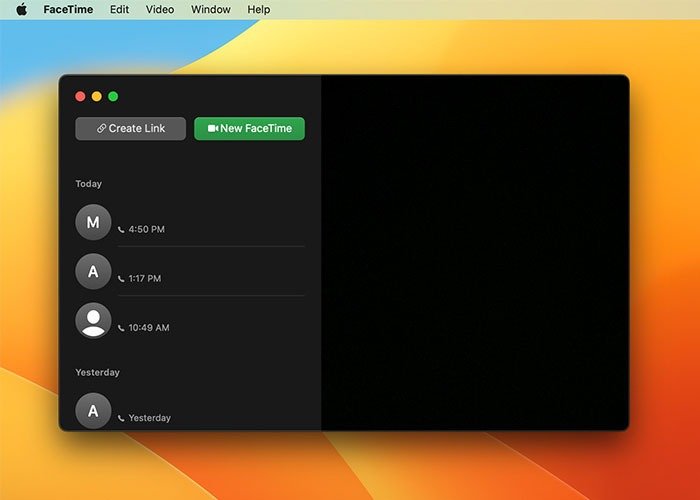
- В FaceTime нажмите «Видео» в строке меню.
- В раскрывающемся меню выберите свой iPhone в разделе «Камера». Чтобы использовать микрофон вашего iPhone, выберите свой iPhone в разделе «Микрофон». Убедитесь, что ваш iPhone находится рядом с вашим Mac.
- Ваш Mac будет использовать камеру вашего iPhone вместо веб-камеры.
4. Включить новые специальные возможности
В macOS Ventura добавлены дополнительные функции специальных возможностей, которые помогают пользователям ориентироваться на своем Mac. Если у вас проблемы со слухом, вы можете включить живые субтитры в «Системные настройки ->Специальные возможности ->Live Captions», чтобы создать транскрипцию для любого видео, аудио или вызова FaceTime.
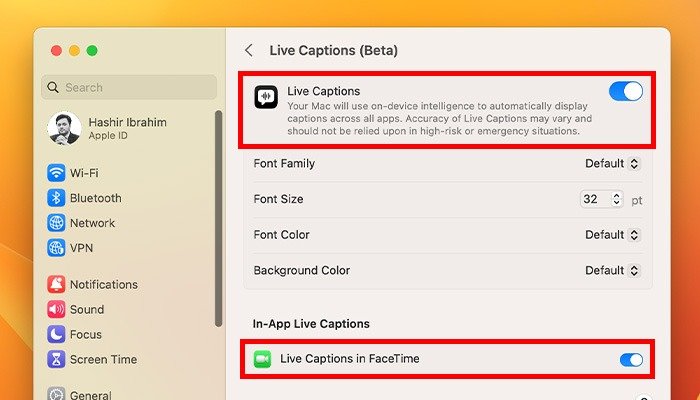
macOS Ventura позволяет воспроизводить успокаивающие звуки океана и дождя в фоновом режиме, чтобы свести к минимуму отвлекающие факторы и избежать нежелательного шума вокруг.
Совет. Если вам нужны аналогичные возможности на устройствах, отличных от Mac, попробуйте эти лучшие источники успокаивающих звуков, таких как белый шум и дождь .
Также есть несколько обновлений для голосового управления. Теперь вы можете завершать вызовы FaceTime, произнося команду «повесить трубку». Вы также можете диктовать текст по буквам, используя режим правописания.
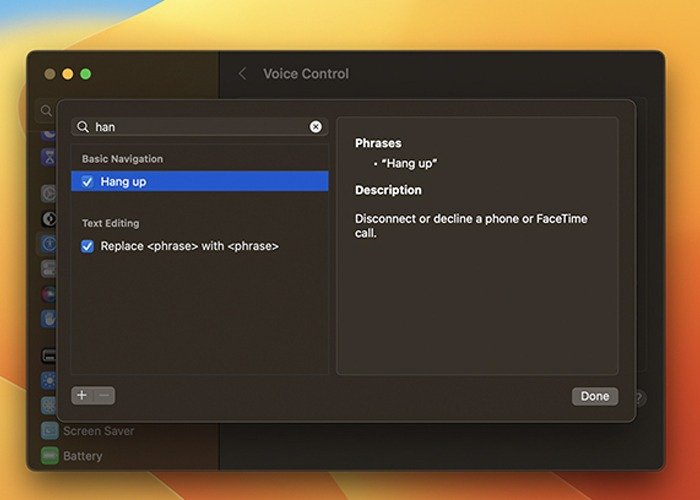
5. Отменить отправку и изменить отправленные сообщения
macOS Ventura позволяет отменить или отредактировать отправленное сообщение — очень востребованная функция обмена сообщениями.
Удерживая нажатой клавишу Control, щелкните отправленное сообщение правой кнопкой мыши, затем выберите «Отменить отправку» или «Изменить» в раскрывающемся меню. Имейте в виду, что у вас есть только две минуты, чтобы отменить отправку сообщения, и только 15 минут, чтобы отредактировать сообщение после его отправки. Кроме того, вы можете редактировать сообщение не более пяти раз.
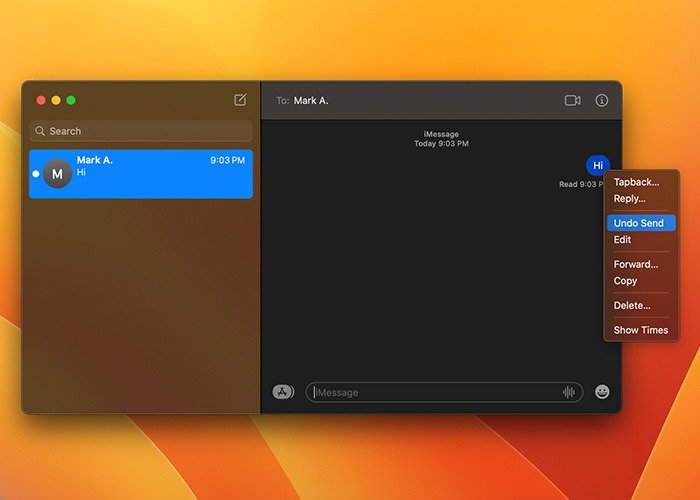
Примечание. Новые функции обмена сообщениями в Ventura являются эксклюзивными для iMessage, поэтому они не будут работать с текстовыми сообщениями. Кроме того, они будут работать только в том случае, если получатель использует iOS 16, iPadOS 16 или macOS Ventura.
В macOS Ventura вы также можете пометить сообщение как непрочитанное, чтобы прочитать его позже. Кроме этого, если вы случайно
4. Включить новые специальные возможности
ечение 30 дней после удаления.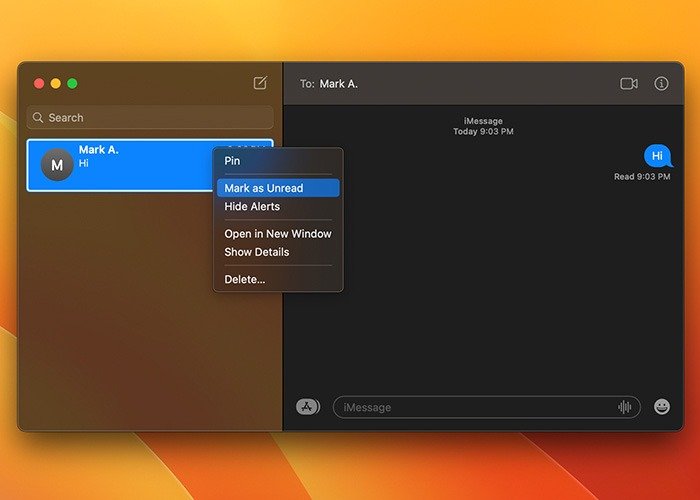
SharePlay также интегрирован с Сообщениями. Вы можете общаться с друзьями, одновременно занимаясь синхронными действиями, например просмотром фильма или игрой.
6. Запланировать и отменить отправку писем
Долгое время в Почте отсутствовало несколько функций, которые предоставляли другие сторонние почтовые приложения. Уже нет.
Например, теперь вы можете отменить отправку сообщения электронной почты на срок до десяти секунд после его отправки. Просто нажмите «Отменить отправку» внизу левой боковой панели, чтобы вернуться в окно композиции.
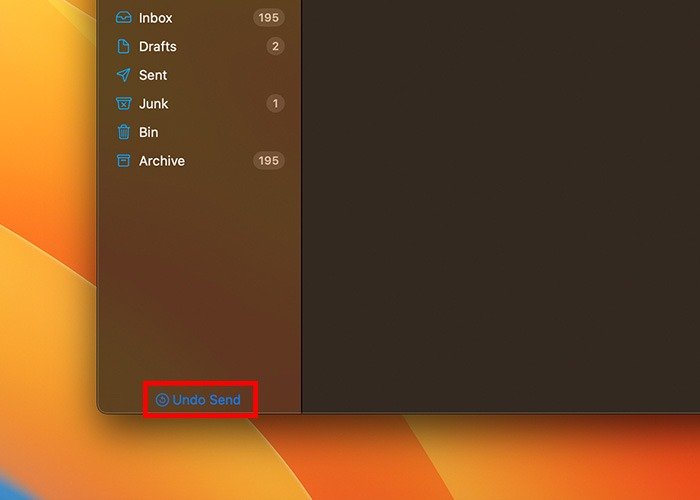
Вы также можете запланировать отправку сообщения электронной почты в нужный момент.
- Запустите приложение «Почта» и нажмите «Новое сообщение» на панели инструментов.
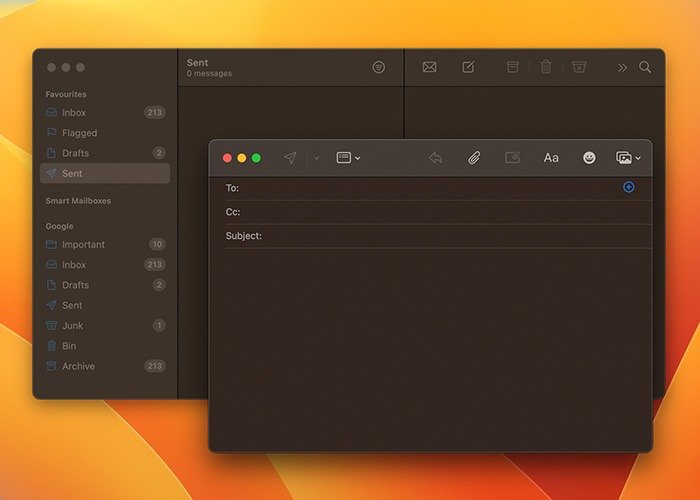
- Напишите электронное письмо в окне составления.
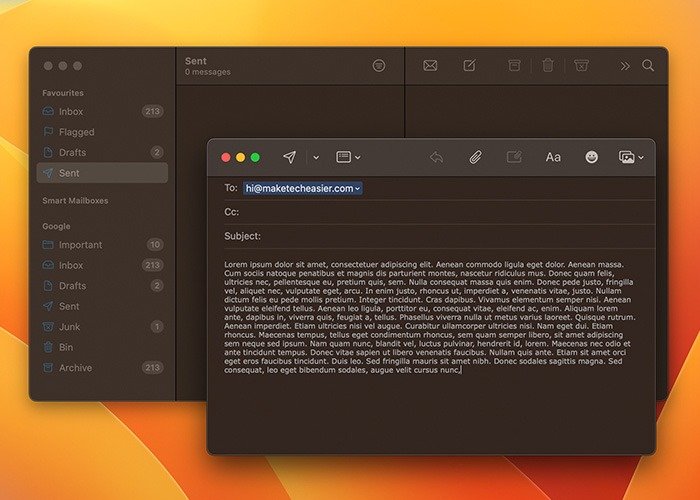
- Вместо того чтобы нажимать кнопку «Отправить сообщение», нажмите маленькую стрелку рядом с ней.
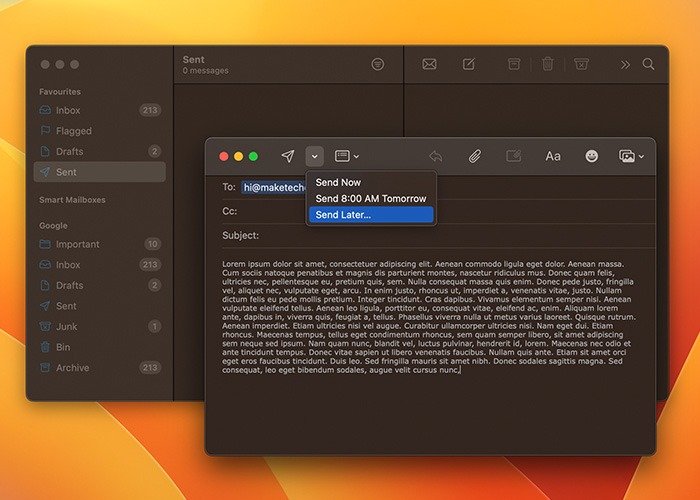
- В раскрывающемся меню вы можете выбрать три разных времени отправки сообщения. Нажмите «Отправить позже», чтобы выбрать точный момент отправки сообщения.
Вы также можете выбрать время, когда вам будут напоминать о непрочитанных электронных письмах, что по сути представляет собой вариант отсрочки, при котором ваши электронные письма будут снова появляться через определенный период.
- Нажмите «Сообщение» в строке меню.
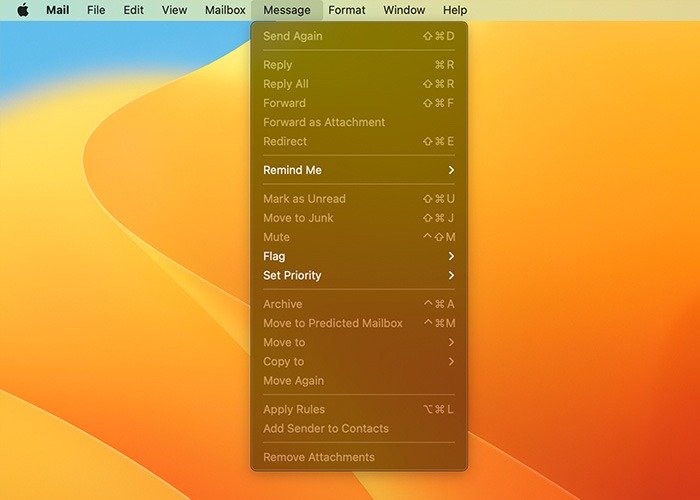
- Перейдите в раздел «Напомнить мне».
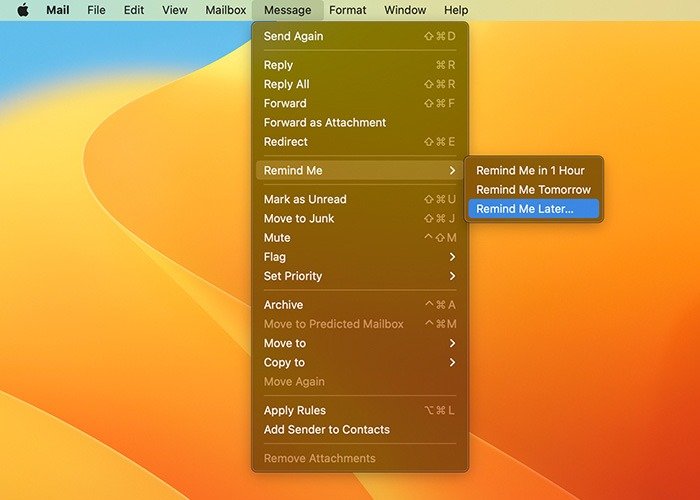
- Выберите время получения напоминания.
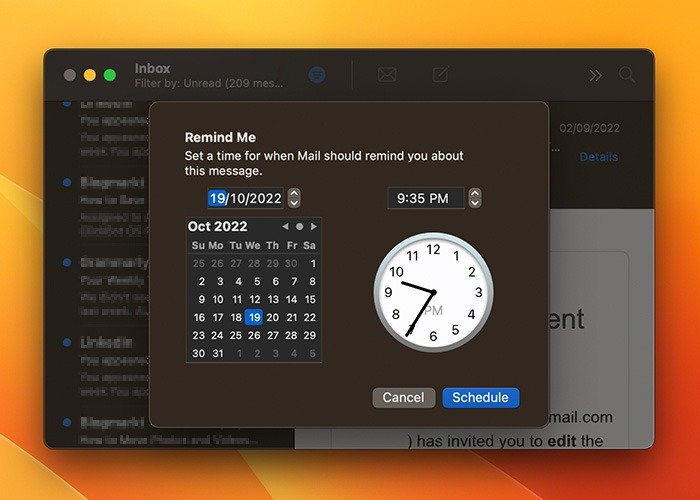
7. Настройка и совместное использование групп вкладок в Safari
macOS Monterey добавила в Safari группы вкладок, с помощью которых можно было группировать несколько связанных вкладок. Теперь macOS Ventura демонстрирует нам истинный потенциал групп вкладок с дополнительными функциями.
Теперь вы можете настроить стартовую страницу группы вкладок с помощью специального фонового изображения.
- Нажмите значок «Настройки» в правом нижнем углу вкладки.
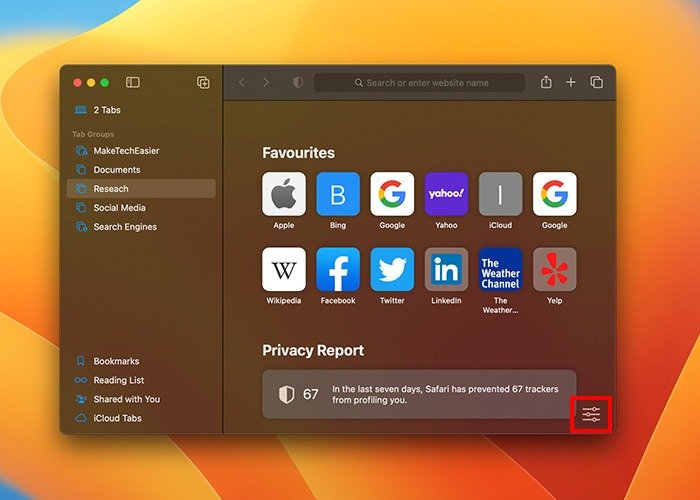
<ол старт="2">
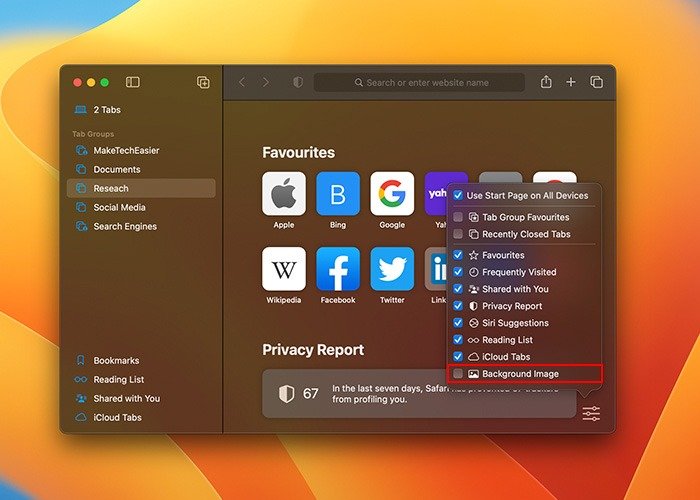
- Выберите фоновое изображение из доступных вариантов.
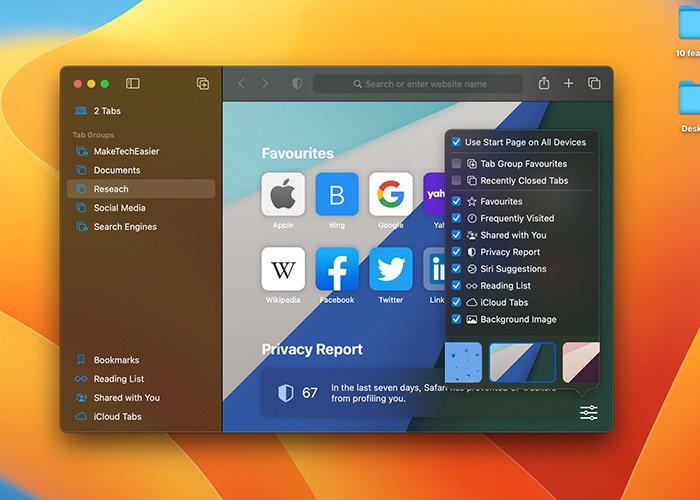
В macOS Ventura вы также можете закреплять вк
6. Запланировать и отменить отправку писем
вкладку, которую вы хотите закрепить, и выбрав «Закрепить вкладку».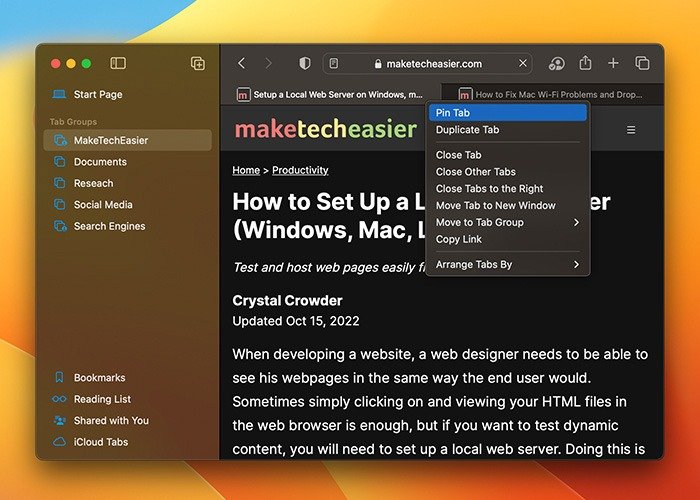
Кроме того, теперь вы можете поделиться группой вкладок со своими друзьями, чтобы они могли добавлять в группу свои собственные вкладки. Все сразу увидят обновленную группу вкладок.
Выполните следующие действия, чтобы поделиться группой вкладок.
- Наведите указатель мыши на группу вкладок, которой хотите поделиться, на боковой панели Safari.
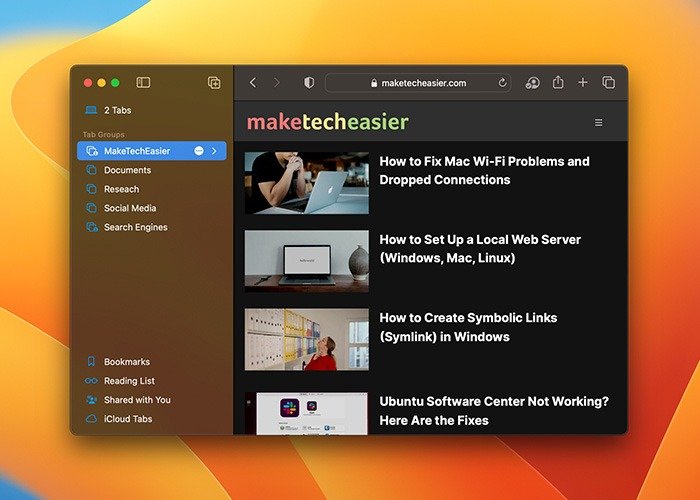
- Нажмите значок многоточия (с тремя точками).
- В раскрывающемся меню нажмите «Поделиться группой вкладок».
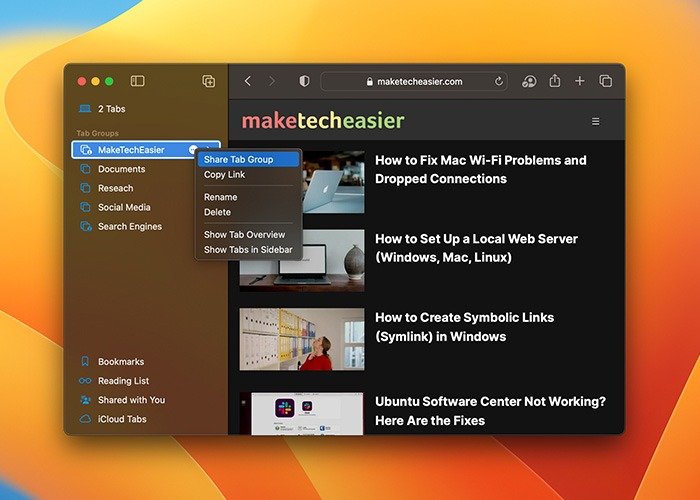
- Выберите приложение «Сообщения» в появившемся всплывающем меню.
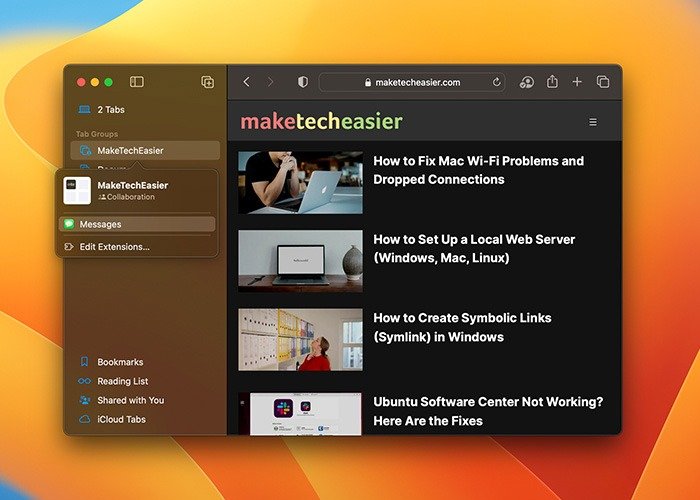
- Наконец, добавьте получателя, которому вы хотите поделиться группой вкладок, а затем отправьте сообщение.
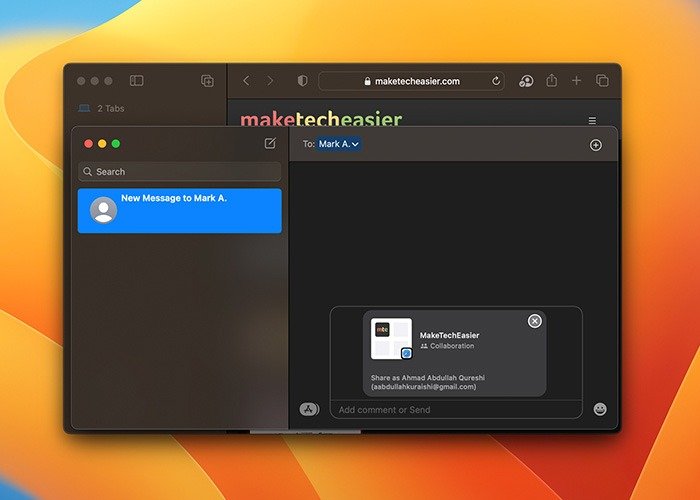
Обновленный Safari также позволяет синхронизировать расширения с другими устройствами Apple. Например, если на вашем iPhone установлено расширение Safari, оно также будет синхронизироваться с вашим Mac. Конечно, вам придется установить расширение на свой Mac вручную, выполнив следующие действия.
- Нажмите «Safari» в строке меню.
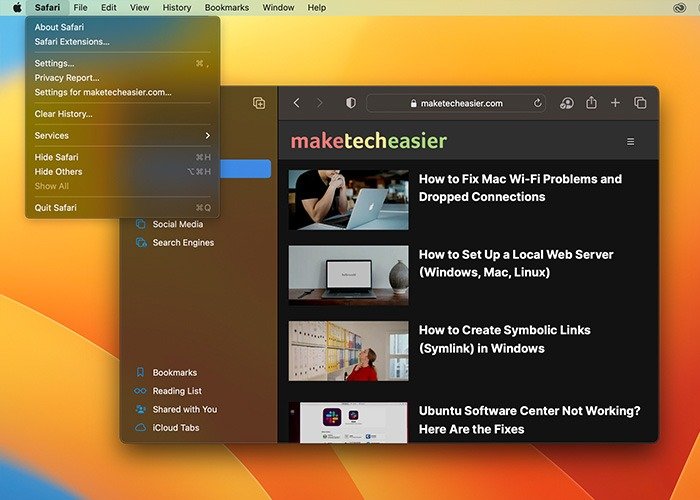
- Нажмите «Настройки» в раскрывающемся меню.
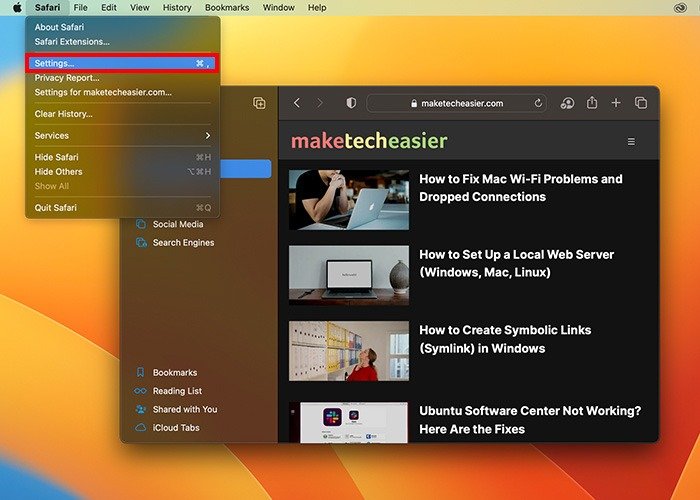
- Перейдите на вкладку «Расширения».
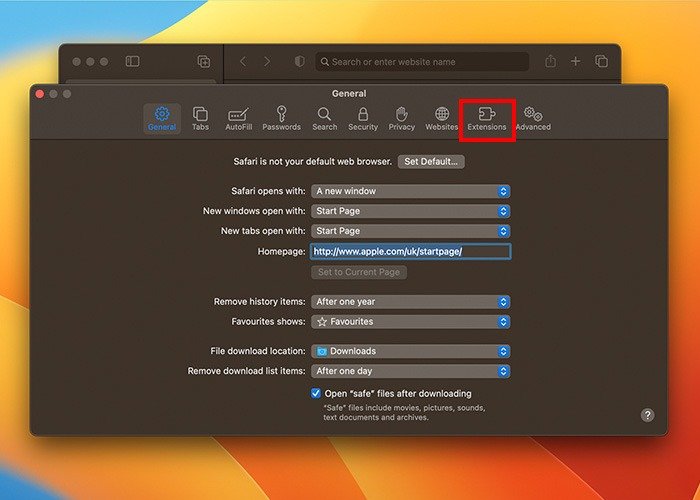
- Здесь вы найдете расширения, установленные на других ваших устройствах, в разделе «На других устройствах». Чтобы установить определенное расширение на свой Mac, нажмите «Получить», а затем «Установить».
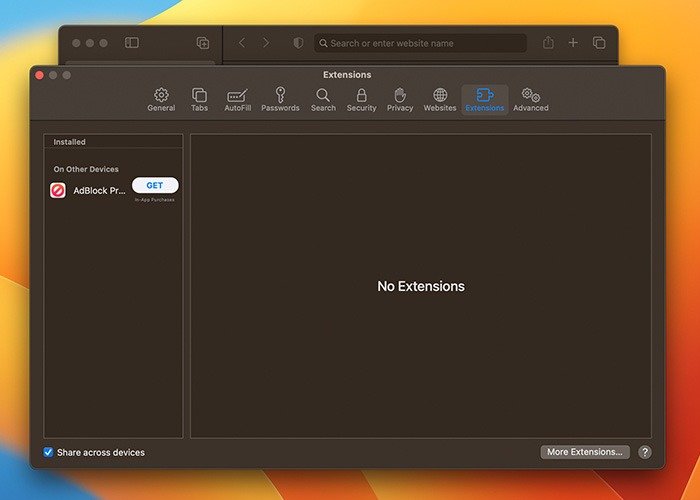
Совет : изучите все лучшие способы настроить Safari на Mac .
8. Начать вызов FaceTime из других приложений
macOS Ventura интегрировала функцию совместной работы в FaceTime. Теперь, когда вы работаете над такими приложениями, как Safari, Files, Keynote, Numbers, Pages, Notes, Reminders, Finder или другими поддерживаемыми сторонними приложениями, вы можете начать вызов FaceTime из этого приложения, чтобы поговорить о том, что вы хотите. работаем над этим.
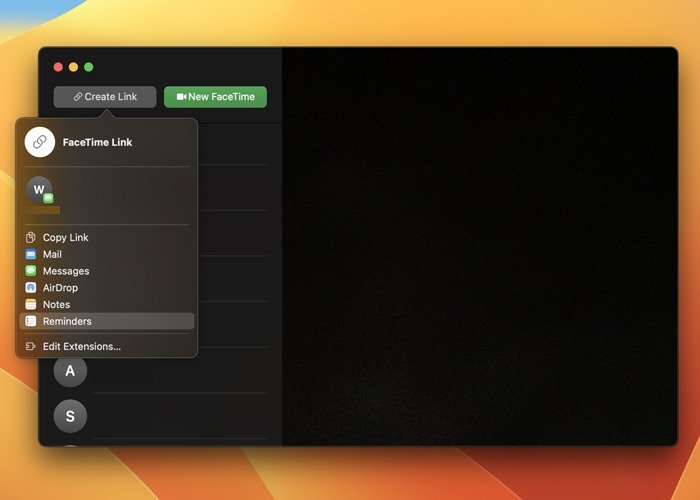
Функция специальных возможностей Live Captions также работает со вызовами FaceTime, если вы включите ее в разделе «Настройки системы ->Специальные возможн
7. Настройка и совместное использование групп вкладок в Safari
и диалогов в реальном времени, что упрощает общение во время групповых звонков.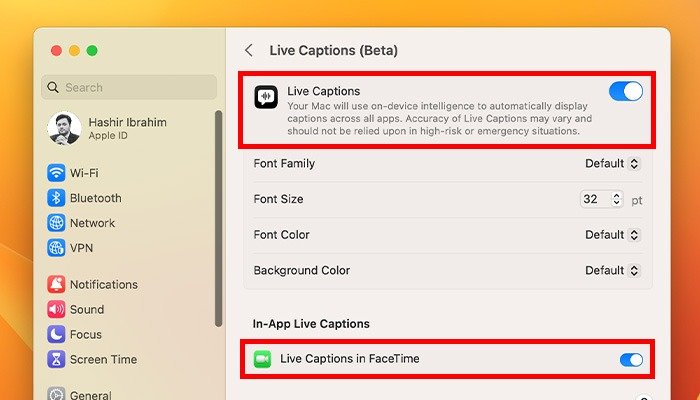
Кроме того, функция Handoff позволяет легко переключать вызовы с устройства на устройство. Это означает, что вы можете передавать вызов FaceTime с iPhone или iPad на Mac и наоборот, не отключаясь.
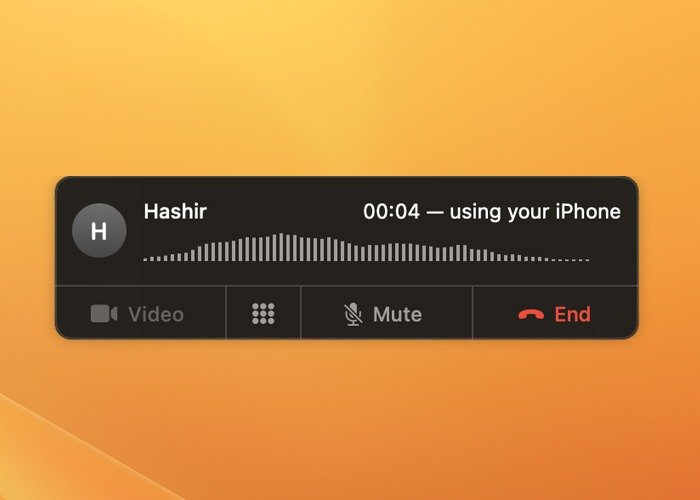 <
<9. Объединение дубликатов в фотографиях
В новой папке «Дубликаты» на боковой панели приложения «Фото» собраны все повторяющиеся фотографии в ваших альбомах. Отсюда вы можете «Объединить дубликаты», чтобы навести порядок в вашей библиотеке фотографий.
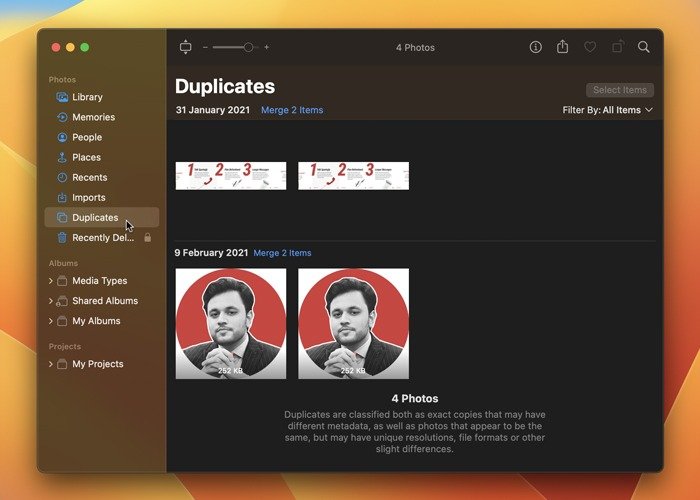
Кроме того, альбомы «Скрытые» и «Недавно удаленные» теперь защищены Touch ID или паролем для входа во избежание несанкционированного доступа. Кроме того, вы можете редактировать пакет фотографий, копируя и вставляя внесенные вами изменения в фотографию.
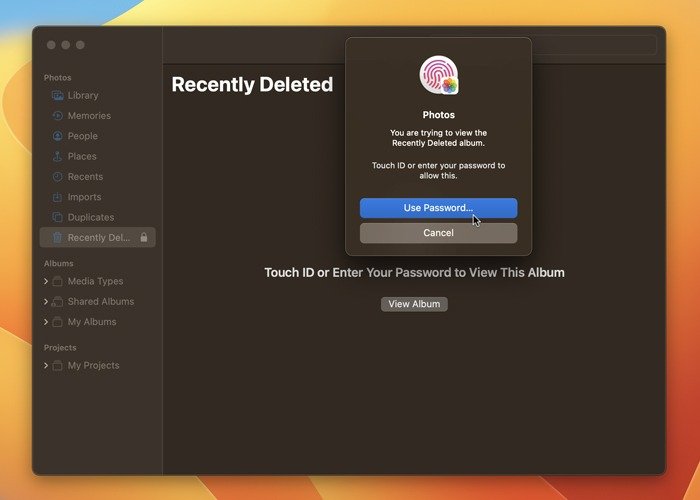
Еще одна интересная новая функция в приложении «Фото» позволяет копировать объекты с фотографии. Просто щелкните правой кнопкой мыши тему, нажмите «Копировать тему», а затем вставьте тему в любое приложение.
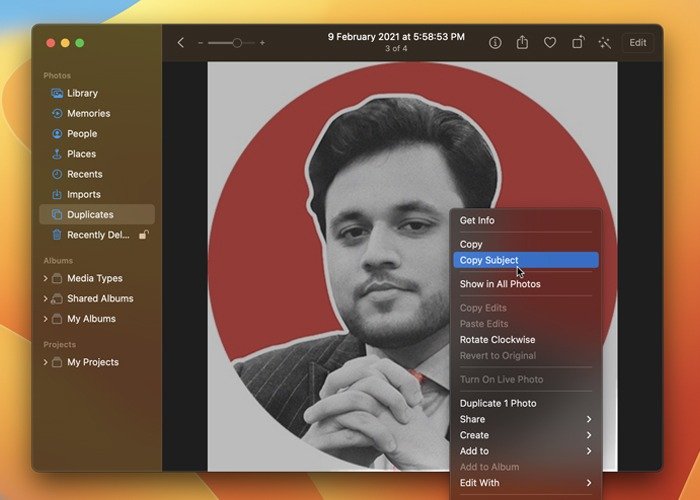
10. Используйте быстрый просмотр и быстрые действия в Spotlight
И последнее, но не менее важное: в macOS Ventura добавлено несколько функций Spotlight, самой удобной из которых является интеграция функции быстрого просмотра в Spotlight, которая позволяет нажимать Пробелдля предварительного просмотра файла перед его открытием.
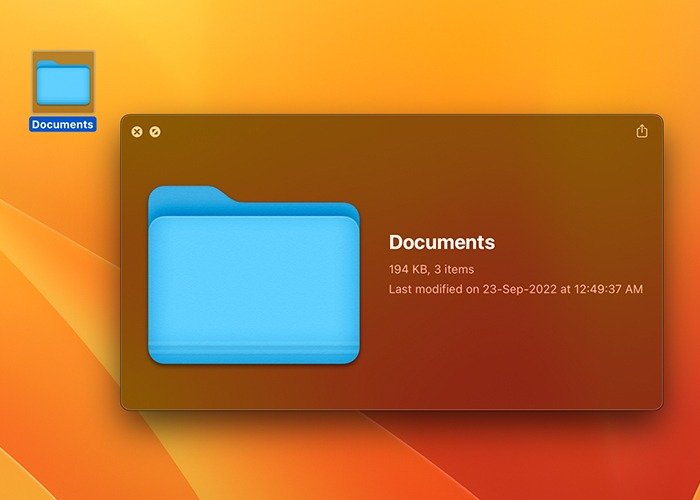
Apple также интегрировала быстрые действия в Spotlight, поэтому такие действия, как установка будильника, запуск таймера и включение режима фокусировки, можно выполнять быстро. Например, если вы введете в поиск «таймер», вы получите опцию «Запустить таймер».
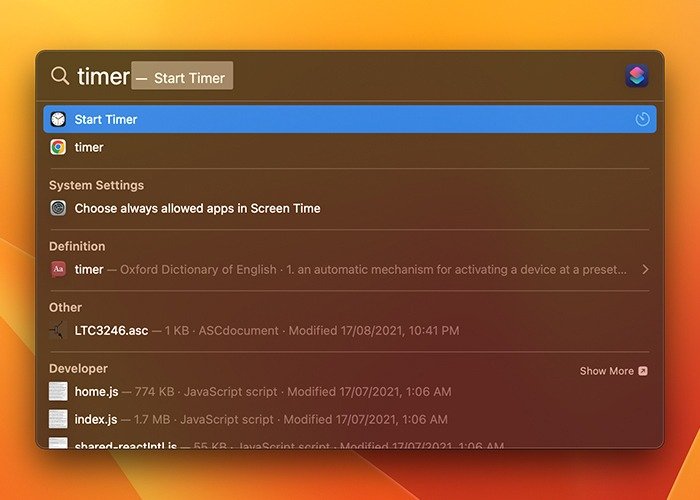
От macOS до iOS: лучшее от Apple
Ищете больше полезных функций Apple? Попробуйте Пространственное аудио для улучшения впечатлений от прослушивания на iPhone и iPad.
Изображение предоставлено: Unsplash. Все скриншоты Хашира Ибрагима.


