Если вы раньше не использовали менеджер пакетов, вам следует это сделать. Это полезный тип программного обеспечения, который позволяет вам устанавливать и управлять другим программным обеспечением (называемым «пакетами») в одном согласованном интерфейсе. У Microsoft теперь есть собственный диспетчер пакетов Windows, который позволит вам устанавливать тысячи различных пакетов. Читайте дальше, чтобы узнать, как и почему следует использовать диспетчер пакетов Windows.
Знаете ли вы, что со своего мобильного устройства можно установить целую операционную систему? Если это звучит интересно, узнайте, как установить Windows с Android .
Зачем использовать диспетчер пакетов Windows
Есть множество причин, по которым диспетчер пакетов Windows лучше, чем установка программ с веб-сайта:
- Менеджер пакетов позволяет легко устанавливать программное обеспечение, используя только клавиатуру, что более эффективно для пользователей ноутбуков и тех, кто быстро печатает. Если вы относите себя к последней категории, ознакомьтесь с полным списком
Contents
- 1 Зачем использовать диспетчер пакетов Windows
- 2 Установить диспетчер пакетов Windows
- 3 Использование диспетчера пакетов Windows для установки приложений
- 4 Обновление пакетов в диспетчере пакетов Windows
- 5 Удалить пакеты в Winget
- 6 Улучшение поиска в Winget
- 7 Часто задаваемые вопросы
- 7.1 Какой менеджер пакетов лучше: Менеджер пакетов Windows или Chocolatey?
- 7.2 Какие популярные программы Windows я могу получить с помощью диспетчера пакетов Windows?
- 7.3 Как исправить сообщение «Найдено несколько пакетов, соответствующих критериям ввода. Пожалуйста, уточните ввод» после запуска команды winget?
Зачем использовать диспетчер пакетов Windows
лавиш для Microsoft Outlook .winget uninstall.Установить диспетчер пакетов Windows
winget (произносится как «win get») — это инструмент командной строки для поиска, установки и удаления пакетов из диспетчера пакетов Windows. Если у вас Windows 11, у вас уже установлен winget.
Вы можете установите winget, скачав «App Installer» из Microsoft Store. . Если вы не видите кнопку «Получить», возможно, у вас уже установлен winget.
Использование диспетчера пакетов Windows для установки приложений
Прежде чем использовать winget, вам необходимо открыть интерфейс командной строки. Нажмите клавишу Win, введите «терминал» и выберите приложение «Терминал».
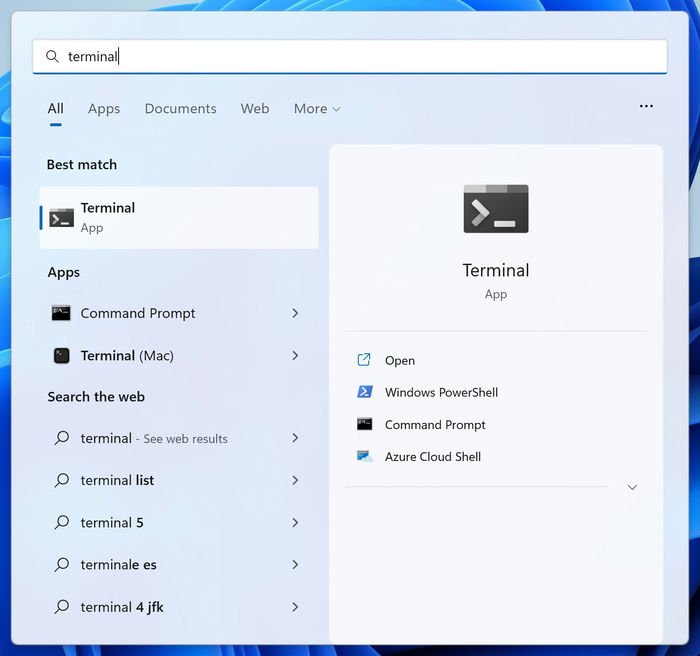
Совет : узнайте, как достичь настройте свой терминал Windows .
Функция поиска в диспетчере пакетов Windows очень мощная. Вот как использовать его для поиска и установки пакета.
- Введите
winget search firefoxи нажмите Enter.
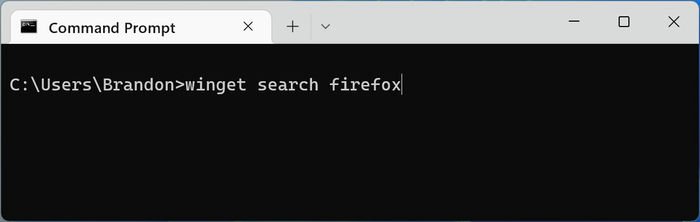
<старый старт="2">
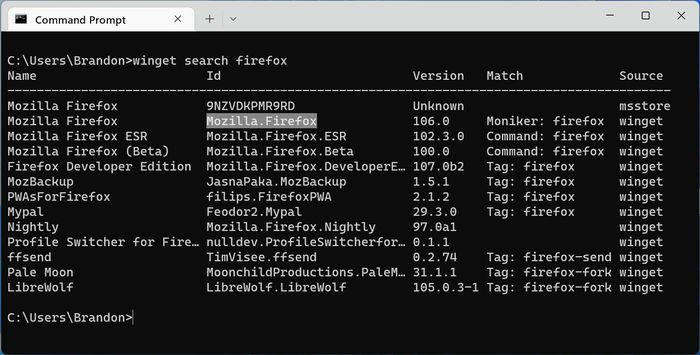
- Чтобы получить более подробную информацию о пакете, введите
winget show Mozilla.Firefox, убедившись, что текст после «показать» — это иУстановить диспетчер пакетов Windows
едыдущем шаге. По показанной информации вы можете проверить, получен ли нужный вам пакет из законного источника. Например, проверьте, является ли «URL-адрес загрузки» официальным сайтом разработчика.
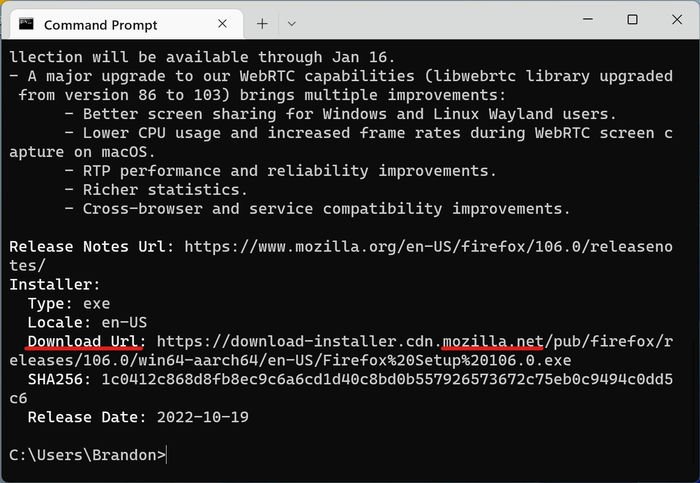
- Введите
winget install Mozilla.Firefox, чтобы загрузить пакет и начать процесс установки. Если вы видите установщик Firefox, значит, вы добились успеха!
Пакетная установка нескольких приложений
winget может создать файл.JSON со списком приложений, называемый «манифестом», а затем использовать этот манифест для установки тех же приложений на другой компьютер. Это функциональность Девять без необходимости использования стороннего установщика!
- Введите
winget export -o <file-path>, заменивпутем к новому файлу.JSON. Например, winget export -o C:\Users\Brandon\Desktop\packages.json.
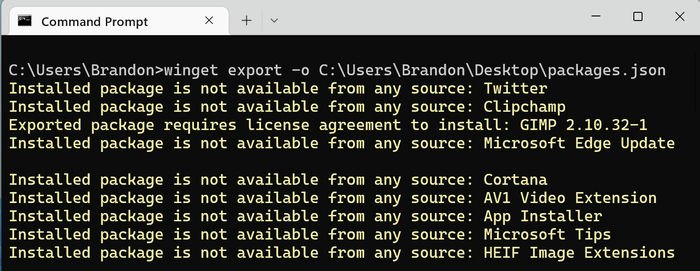
- Отправьте файл.JSON на другой компьютер.
- На другом компьютере просто введите
winget import <file-path>, используя путь к файлу манифеста. При этом сразу же начнется установка каждого перечисленного приложения одно за другим.
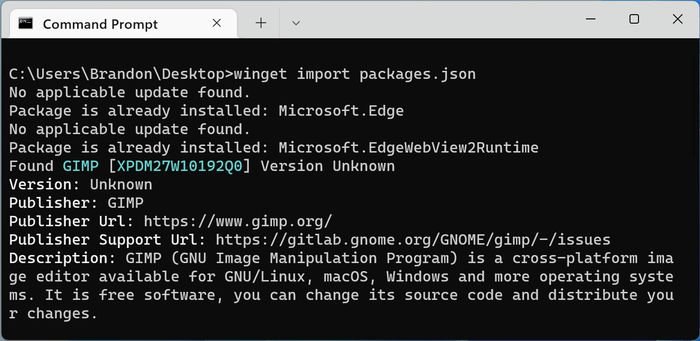
Если вам нужна виртуальная машина Windows , узнайте, как получить его бесплатно от Microsoft.
Обновление пакетов в диспетчере пакетов Windows
Одним из удивительных преимуществ winget является возможность обновлять несколько разных программ из одного интерфейса.
- Введите
winget upgrade, чтобы отобразить все приложения, требующие обновления.

- Вы можете обновить одно приложение, скопировав идентификатор и используя его в команде. Например:
winget upgrade Microsoft.WindowsTerminal.
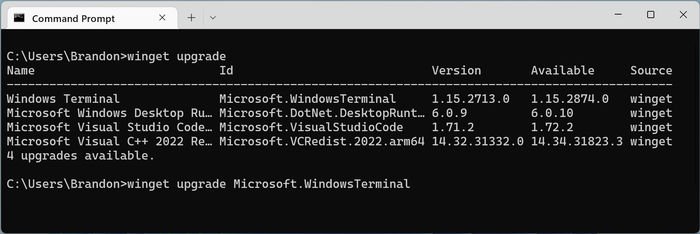
- Более того, вы можете ввести
winget upgrade --all, чтобы обновить каждое приложение, имеющее новую версию. При этом каждый процесс установки будет запускаться один за другим.
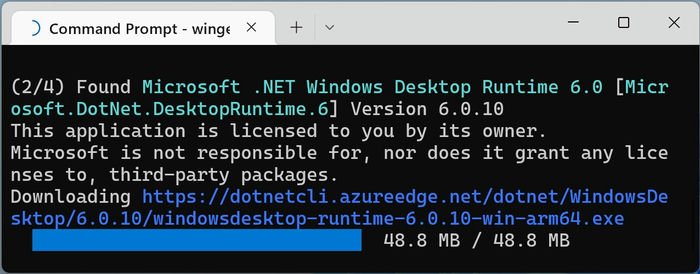
Удалить пакеты в Winget
С помощью winget вы можете легко найти приложения, установленные на вашем компьютере, и удалить их.
- Введите
winget list, чтобы отобразить все приложения на вашем компьютере, которыми можно управлять с помощью winget. Сюда также входят программы, которые вы изначально не устанавливали с помощью winget. - Чтобы сузить список, вы можете добавить опцию и ввести
winget list --name fire, чтобы включать только приложения со словом «fire» в названии. Также попробуйтеwinget list --tag browserвыПакетная установка нескольких приложений
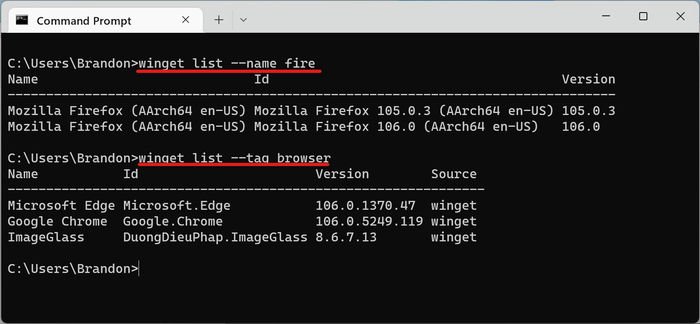
- Вы можете удалить программу , указав идентификатор одного из перечисленных пакетов. Например, введите
winget uninstall Google.Chrome, чтобы удалить Google Chrome.
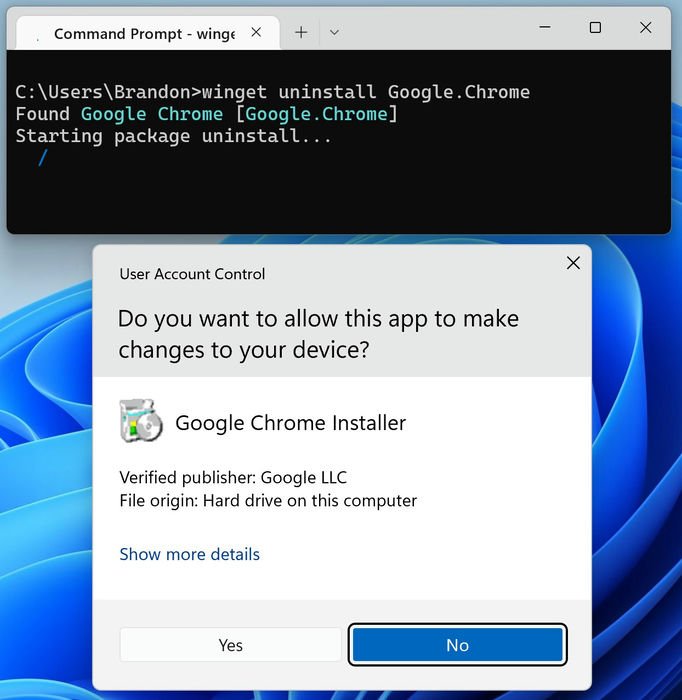
Совет. если у вас телефон Android, изучите как пакетно удалить приложения на Android .
Улучшение поиска в Winget
Ниже приведены некоторые полезные способы поиска в диспетчере пакетов Windows:
- Введите команду
winget search --query "", чтобы отобразить все пакеты winget, доступные для загрузки. Не забудьте добавить поисковый запрос в кавычки, например «браузер». winget search --tag browser --count 10, чтобы отобразить ограниченный список из 10 пакетов с тегом «браузер».- winget.run — это веб-сайт с визуальным интерфейсом, позволяющим искать и просматривать все пакеты winget.
Часто задаваемые вопросы
Какой менеджер пакетов лучше: Менеджер пакетов Windows или Chocolatey?
Хотя оба они являются популярными, заслуживающими доверия и эффективными менеджерами пакетов, у них есть некоторые различия. Диспетчер пакетов Windows разработан Microsoft и является относительно новым, выпущенным в мае 2020 года. Он бесплатен, имее
Обновление пакетов в диспетчере пакетов Windows
современных версиях Windows 10. В октябре 2021 года Microsoft заявила, что доступно более 2600 различных пакетов. в диспетчере пакетов Windows.Шоколадный был первоначально создан Робом Рейнольдсом в 2011 году. Он имеет бесплатную версию для сообщества с открытым исходным кодом и платные уровни с большим количеством функций. Поскольку Chocolatey является сторонней программой, ее необходимо устанавливать вручную. На момент написания статьи в реестре Chocolatey доступно более 9000 пакетов.
Какие популярные программы Windows я могу получить с помощью диспетчера пакетов Windows?
Поскольку в репозитории находятся тысячи пакетов, велика вероятность, что нужное вам программное обеспечение будет доступно в диспетчере пакетов Windows. Например, вы можете установить популярные браузеры, такие как Google Chrome или Brave. Audacity, VLC Media Player и Zoom — это другие примеры программ, которые можно загрузить с помощью диспетчера пакетов Windows.
Как исправить сообщение «Найдено несколько пакетов, соответствующих критериям ввода. Пожалуйста, уточните ввод» после запуска команды winget?
Если вы запустите что-то вроде winget install firefox, winget не будет знать, какую загрузку вы хотите, поскольку в Microsoft Store есть одно приложение с псевдонимом (коротким именем) «firefox» и пакет с прозвище «firefox» на крыле. Эта проблема возникает из-за того, что команды winget всегда просматривают несколько разных источников, и одно и то же приложение может использовать одно и то же имя п
Удалить пакеты в Winget
тобы это исправить, будьте более точны в выборе именно того пакета и источника, который вам нужен. Выполняйте команды через идентификатор, напримерwinget install Mozilla.Firefox, или указывайте источник, например winget install firefox --source winget.
Все скриншоты сделаны Брэндоном Ли.


