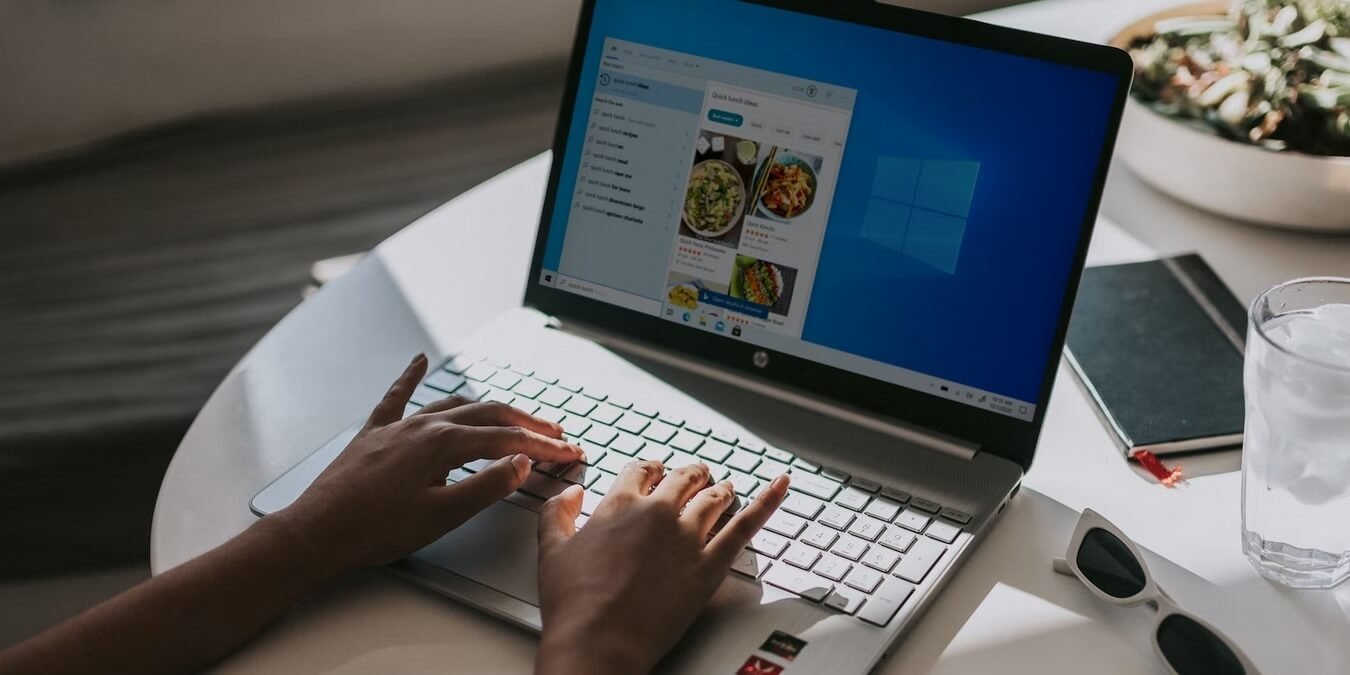2. Очистить временные файлы через настройки
овятся медленнее. Одной из причин является накопление файлов кэша. Хотя файлы кэша обеспечивают более быструю работу, они также могут повлиять на производительность устройства, если их не контролировать. В этом руководстве обсуждаются лучшие методы безопасной и простой очистки данных кэша в Windows 10/11.Хотите доберитесь до папки WindowsApps ? Даже если вы не можете получить к нему доступ по умолчанию, есть способы добраться до него.
Что такое кеш и почему его следует очищать
Кэшированные данные в Windows обычно состоят из временных файлов, которые ваш компьютер должен использовать, часто включая:
- Ресурсы, необходимые приложениям и программам для мгновенной загрузки при следующем открытии.
- Информация о привычках использования.
- Последний компонент приложения, который использовался,
Contents
- 1 Что такое кеш и почему его следует очищать
- 2 1. Удалить временные файлы
- 3 2. Очистить временные файлы через настройки
- 4 3. Использование очистки диска
- 5 4. Очистите кеш браузера
- 6 5. Очистить кэш DNS
- 7 6. Очистить кеш Microsoft Store
- 8 7. Очистить историю местоположений
- 9 8. Удаление точек восстановления
- 10 9. Настройка контроля памяти
- 11 10. Использование специального программного обеспечения
- 12 Часто задаваемые вопросы
Что такое кеш и почему его следует очищать
вании позже. Это может быть определенная часть или функция приложения.
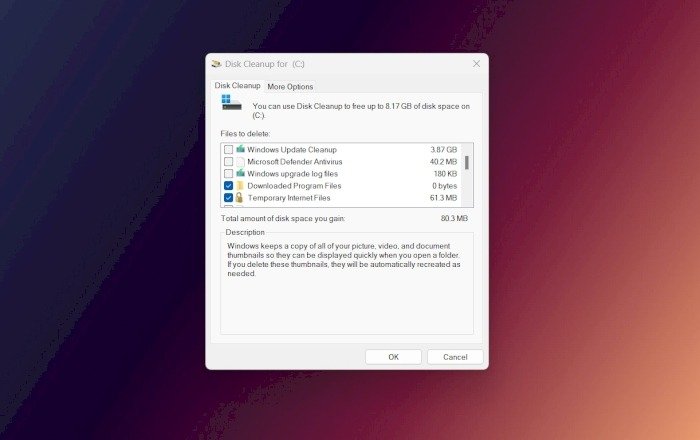
Кэш-файлы или кешированные данные не следует путать с кеш-памятью, поскольку последняя является аппаратным компонентом. Точнее, кэш-память – это быстрый тип памяти, который в основном используется процессором.
Каким бы полезным ни был кеш, эти файлы имеют тенденцию накапливаться на вашем устройстве и занимать дисковое пространство, что может повлиять на производительность вашего ПК с Windows. Кроме того, данные кэша могут быть повреждены или устаревшими, поэтому их очистка может помочь устранить любые проблемы в вашей системе.
В Windows доступно множество методов удаления файлов кэша. Считайте их последовательными шагами, которые необходимо выполнить, чтобы очистить все файлы кэша во всей системе.
1. Удалить временные файлы
Хотя расположение кэша Windows не фиксировано, наиболее известным путем хранения кэша в Windows обычно является «C:\Windows\Temp». Эти временные файлы можно безопасно удалить.
- Нажмите Win+ R, чтобы запустить команду «Выполнить».
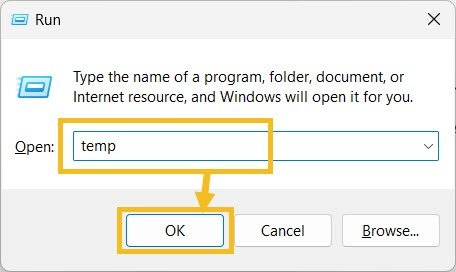
- Введите «Temp» и нажмите «ОК».
- Windows откроет папку «Temp». Выберите все файлы и удалите их. Не забудьте после этого удалить файлы из «Корзины», чтобы освободить место.
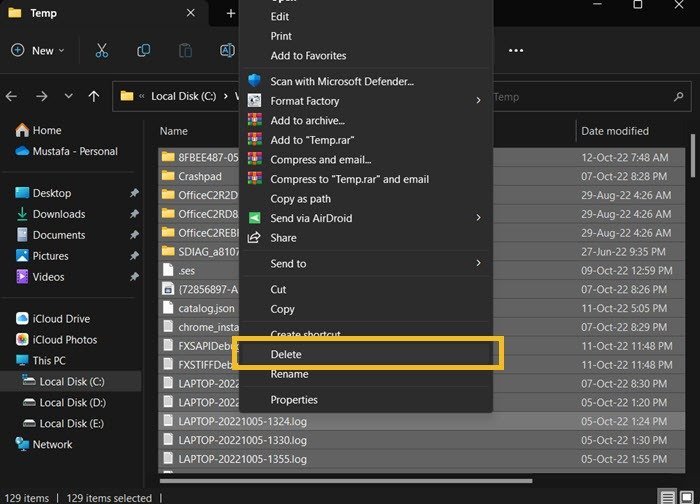
Примечание. Вы можете нажать Shift+ Deleteпосле выбора файлов, чтобы удалить их навсегда.
<ол старт="4">
%temp%.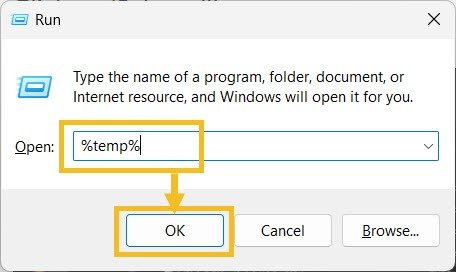
- Выберите все файлы в этой папке и удалите их.
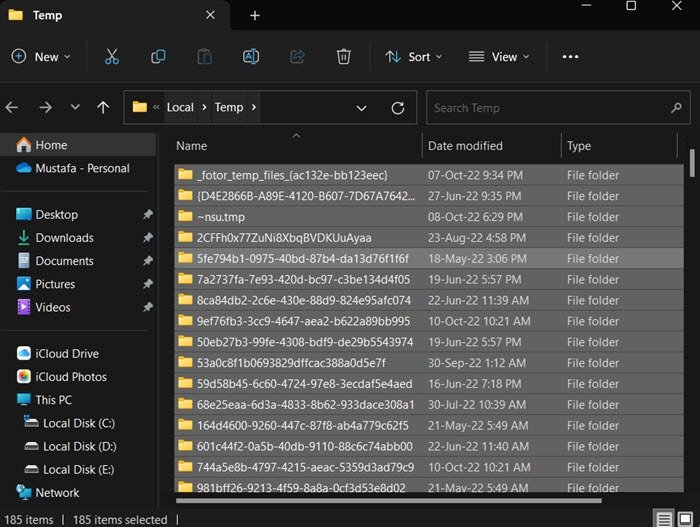
Совет. Если Приложение «Настройки» не работает должным образом в Windows , ознакомьтесь с этими исправлениями.
2. Очистить временные файлы чере1. Удалить временные файлы
их файлов невозможно удалить через папки «Temp». Однако быстрый визит в приложение «Настройки» поможет вам найти и очистить больше файлов кэша.
- Откройте настройки либо через меню «Пуск», либо нажав Win+ Iна клавиатуре.
- Справа прокрутите страницу до пункта «Хранилище» и нажмите на него.
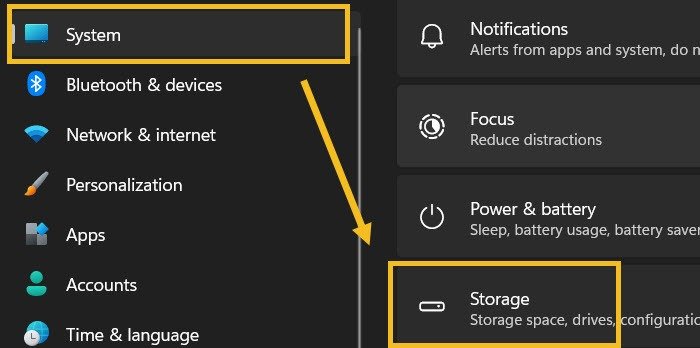
- Windows отобразит разбивку хранилища, чтобы показать вам, что занимает большую часть вашего дискового пространства. Обратите внимание на раздел «Временные файлы» и нажмите на него.
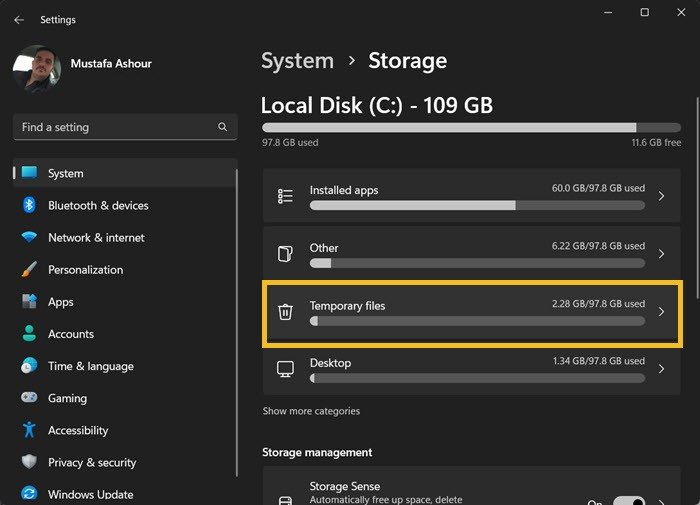
- Возможно, вам придется нажать «Обновить», чтобы отобразить самую последнюю информацию о файле, а затем после внимательного прочтения описания установить флажки рядом с файлами, которые вы хотите удалить. Наконец, нажмите «Удалить файлы».
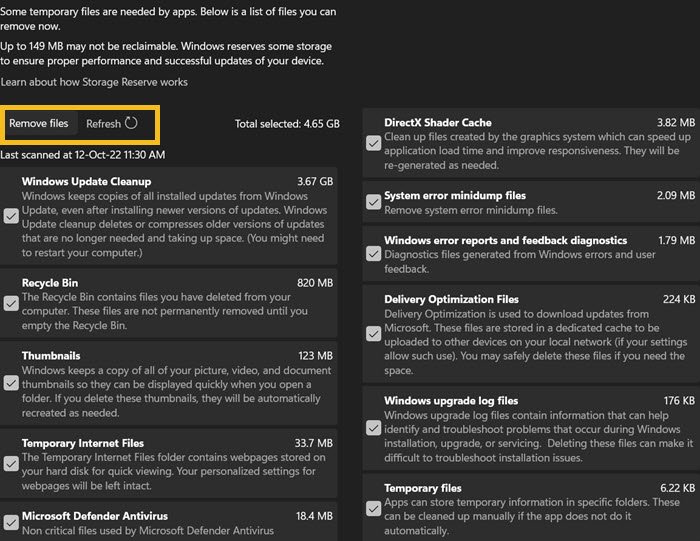
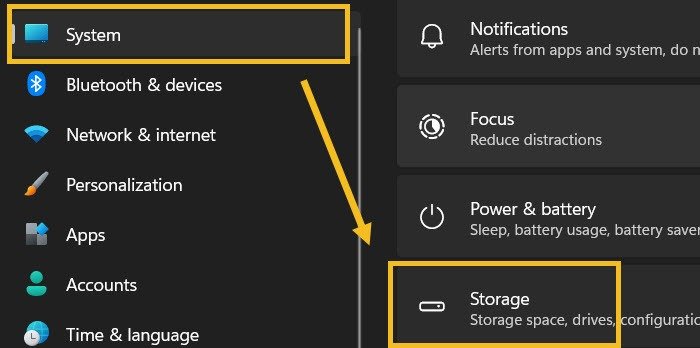
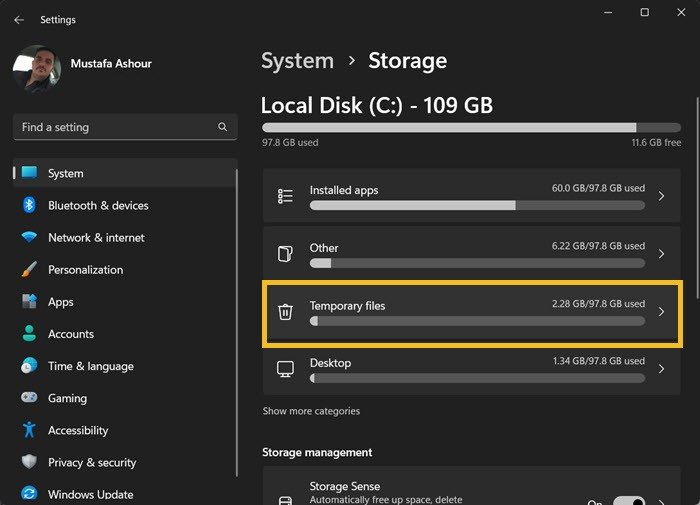
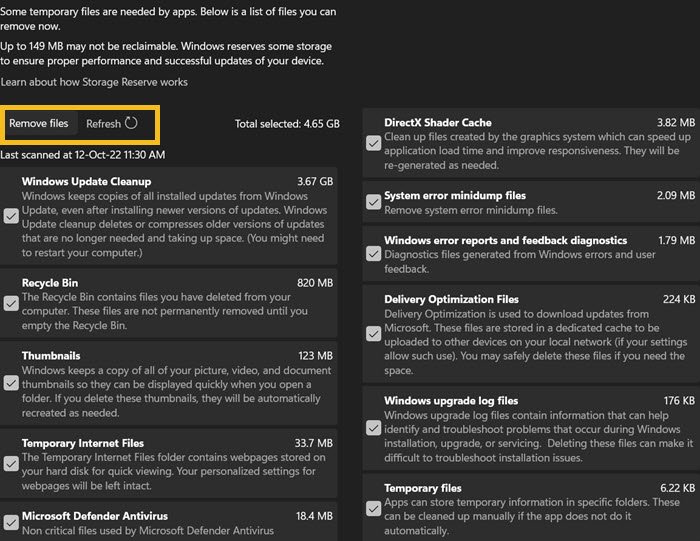
Эта папка содержит остаточные файлы из вашего последнего обновления Windows, файлы эскизов и файлы Интернета, такие как кэшированные веб-сайты и веб-приложения. Однако удаление этих файлов безопасно и может освободить значительный объем памяти. В нашем случае мы сэкономили 4,6 ГБ.
3. Использование очистки диска
Очистка диска — это встроенный инструмент Windows, который позволяет пользователям очищать определенные разделы. Кроме того, он включает возможность очистки кэшированных данных и временных файлов системы.
- Откройте поиск Windows и введите «Очистка диска». Нажмите «Открыть», чтобы запустить программу.
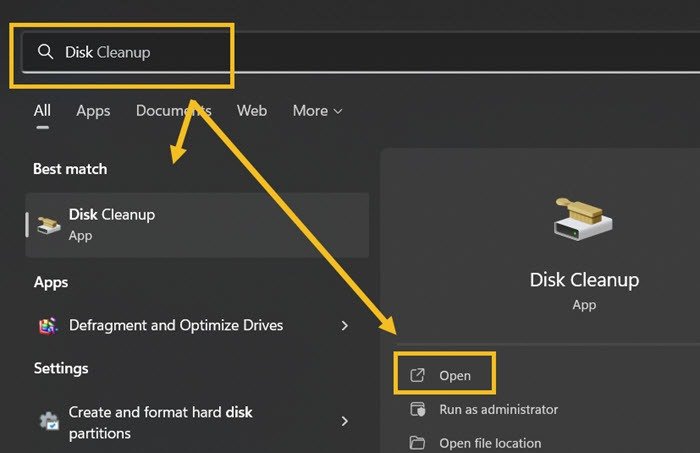
- Появится новое окно, в котором вы сможете выбрать раздел, который хотите очистить. Мы можем начать с системного раздела, обычно «C:», поскольку он содержит больше всего кэшируемых файлов.
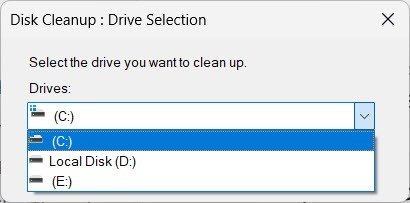
- Windows просканирует выбранный вами раздел и предоставит вам возможность выбрать, какие файлы кэша вы хотите очистить. Безопасно выбрать их все.
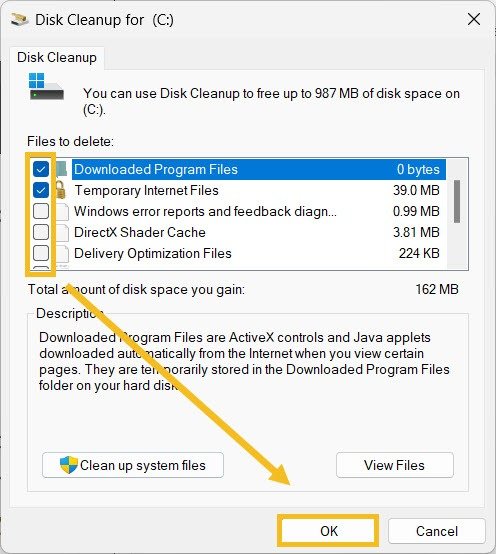
- Windows потребует вашего подтверждения перед удалением файлов кэша. Нажмите «Удалить файлы».
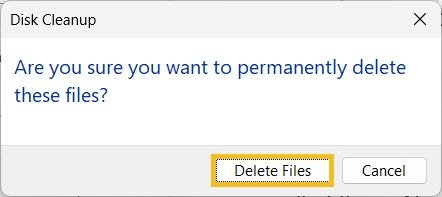
- На этом этапе Windows начнет очистку, которая займет несколько минут.
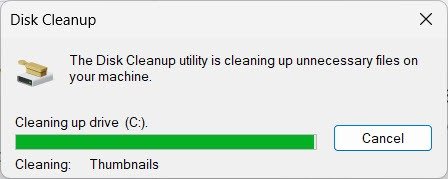
- Вы можете повторить те же действия для других разделов, но файлы кэша на несистемных разделах встречаются довольно редко.
- Очистите еще больше файлов кэша с помощью очистки диска. Перезапустите приложение и выберите системный раздел, как и раньше.
- На этот раз нажмите «Очистить системные файлы», что позволит вам копнуть глубже и найти больше остаточных системных файлов.
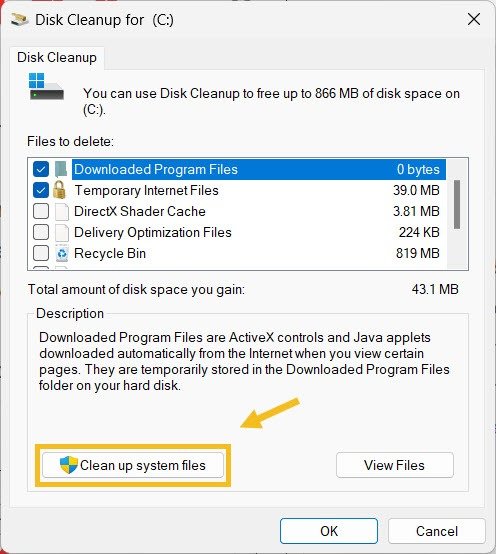
<старый старт="9">
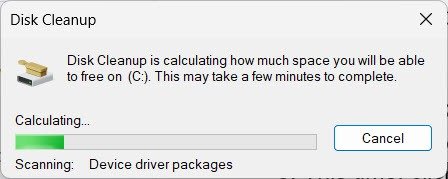
- Windows отобразит еще больше файлов кэша, которые можно удалить.
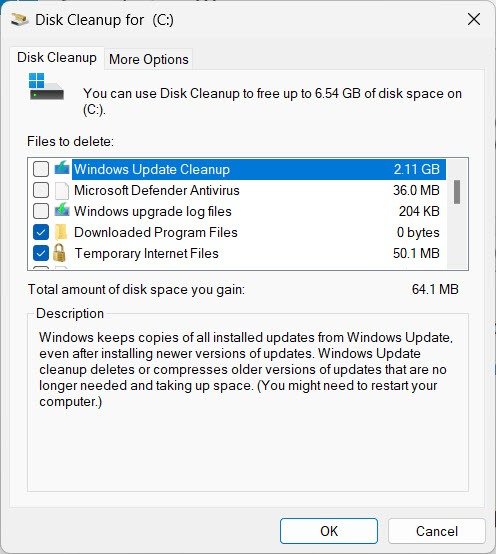
4. Очистите кеш браузера
Каждый раз, когда вы посещаете веб-сайт в Интернете, ваш браузер загружает и сохраняет некоторые из его статических компонентов на вашем устройстве Windows, чтобы веб-сайт загружался быстрее при следующем посещении.
- Откройте веб-браузер, затем нажмите Ctrl+ Shift+ Delete, чтобы открыть настройки «Очистить данные просмотра». Это работает в Google Chrome, Firefox, Microsoft Edge и других основных веб
3. Использование очистки диска
начните с выбора временного диапазона, в котором вы хотите удалить файлы кэша, включая «Все время».
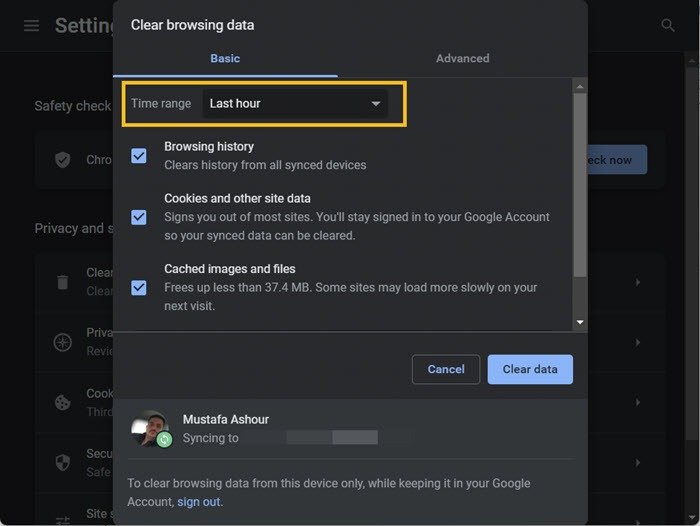
- Выберите параметр «Кэшированные изображения и файлы». В других браузерах он может быть помечен как «Кэш» или «Временные файлы». Оставьте остальные настройки без изменений, если хотите сохранить свою историю и файлы cookie.
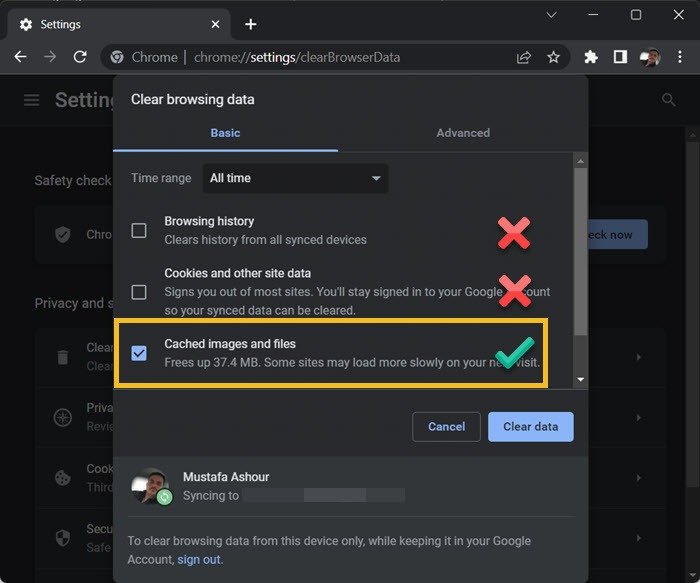
- Снимите флажки с параметров на вкладке «Дополнительно», чтобы не удалять важную информацию, а затем нажмите «Очистить данные».
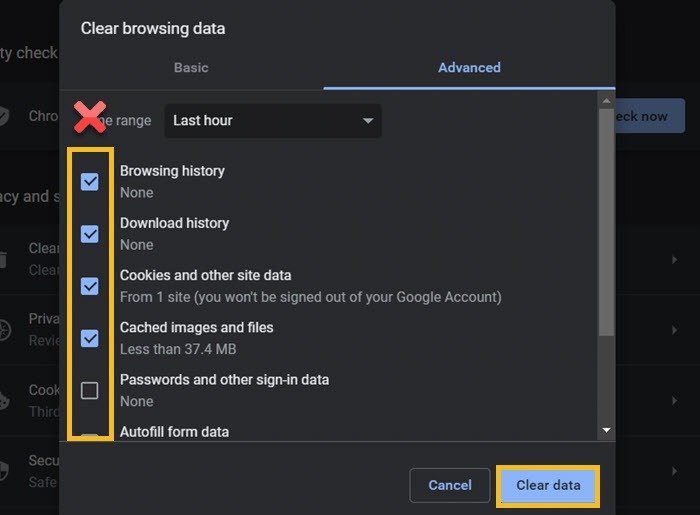
Совет : научитесь заблокируйте всплывающие окна согласия на использование файлов cookie в вашем браузере .
5. Очистить кэш DNS
Машины с Windows постоянно сохранять данные DNS , поскольку это помогает устройству легко подключаться к внешним серверам. Однако длительное использование Windows может привести к накоплению данных. Вы можете легко очистить кэш DNS (также известный как очистка кэша DNS).
- Запустите поиск Windows, введите «Командная строка» и запустите его от имени администратора.
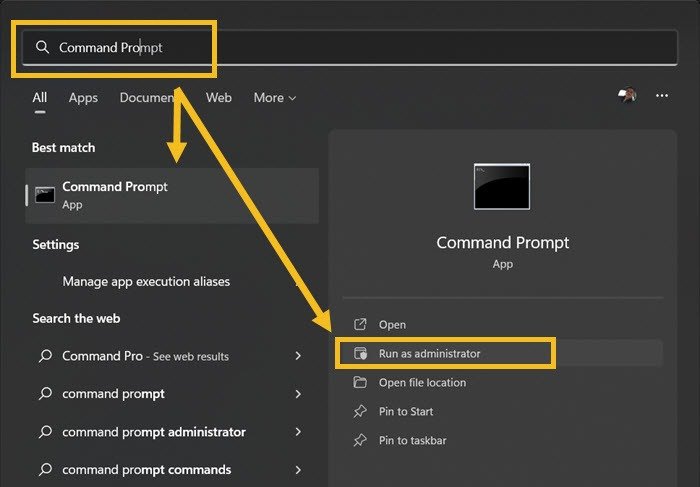
- Скопируйте следующую команду в командную строку, затем нажмите Enter.
ipconfig /flushdns
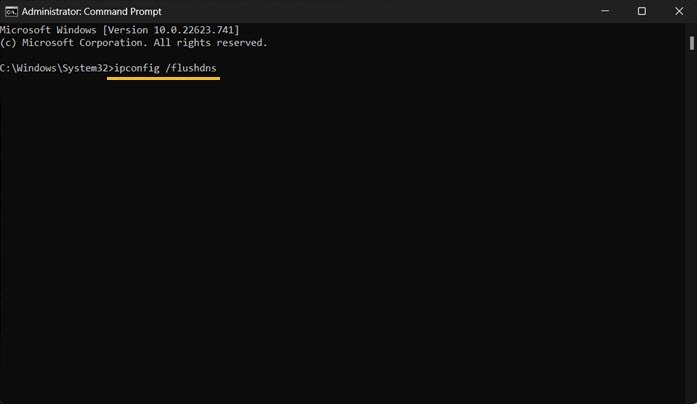
6. Очистить кеш Microsoft Store
В конечном итоге в Microsoft Store хранится множество файлов кэша, включая файлы, связанные с установкой приложений и игр, а также ресурсы, используемые для отображения контента в его основном интерфейсе. К счастью, вы можете удалить эти файлы кэша за один шаг, не используя влияние на функциональность Microsoft Store или загруженные вами приложения и игры.
- Нажмите Win+ R, чтобы вызвать команду «Выполнить».
- Введите
wreset.exeи нажмите «ОК».
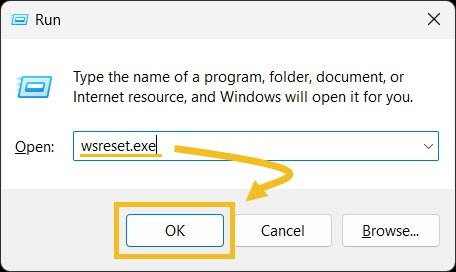
- Откроется новое окно cmd, в котором начнется автоматическая очистка кеша Microsoft Store без дополнительного разрешения. После этого Microsoft Store будет перезапущен.
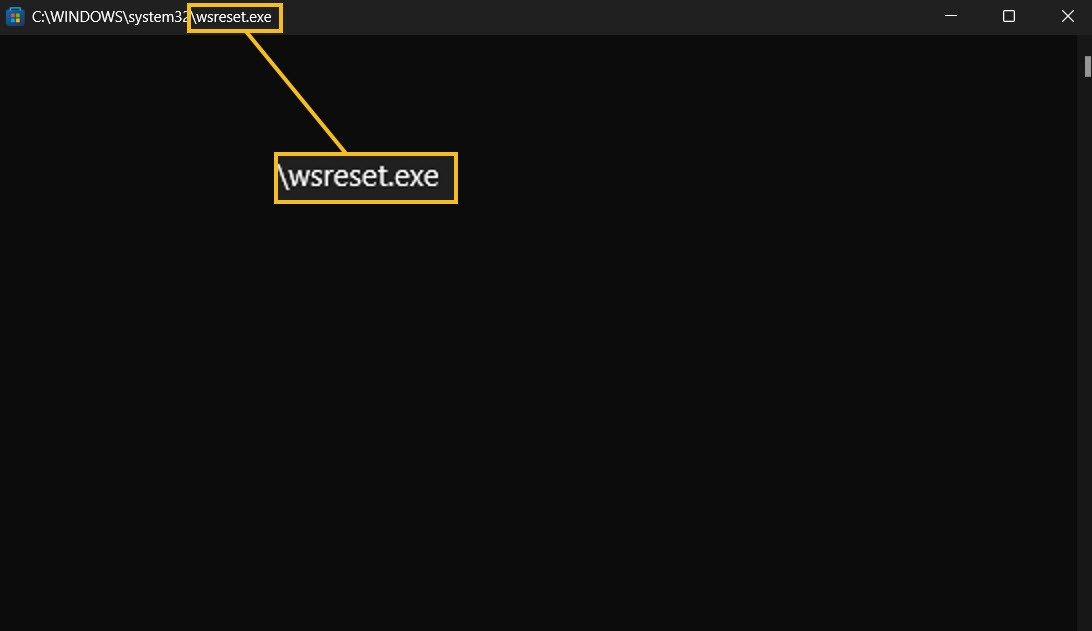
7. Очистить историю местоположений
Если вы часто пользуетесь службами определения местоположения на устройстве Windows, оно будет постепенно сохранять ваши прошлые местоположения. Как и в случае с другими файлами кэша, удаление истории местоположений может улучшить функциональность вашего устройства и помочь устранить любые проблемы, связанные с местоположением. Кроме того, ваш История местоположений Windows доступна другим приложениям в Windows, поэтому
4. Очистите кеш браузера
нциальность.- Нажмите Win+ I, чтобы быстро открыть приложение «Настройки».
- Перейдите в раздел «Конфиденциальность и безопасность».
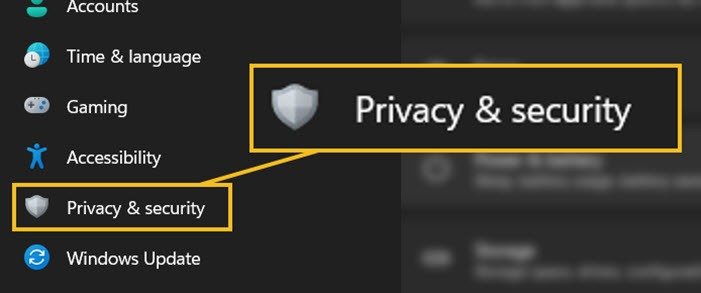
- Прокрутите вниз и нажмите «Местоположение».
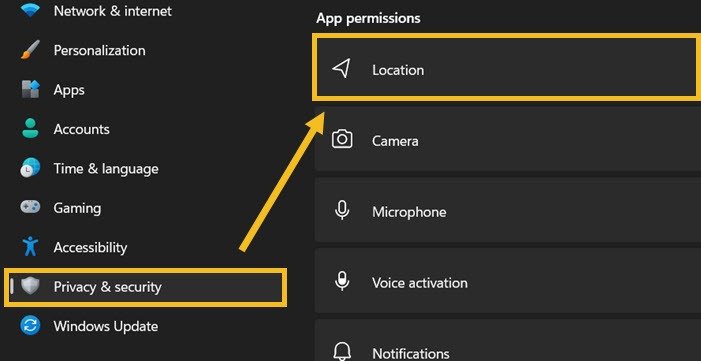
- Нажмите «Очистить», чтобы удалить файлы кэша, связанные со службами определения местоположения.
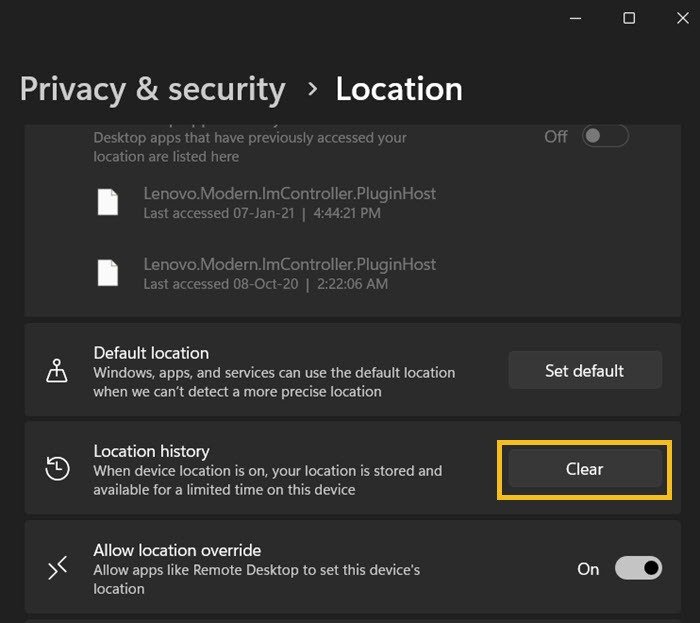
Узнайте, как использовать настроить локальный веб-сервер в Windows (и другие операционные системы)
8. Удаление точек восстановления
Windows позволяет пользователям создавать несколько точек восстановления, которые можно использовать, если на устройстве возникнут какие-либо критические проблемы. Однако удаление неиспользуемых точек восстановления и связанных с ними файлов кэша освободит значительное пространство.
- Откройте Поиск Windows, введите «Создать точку восстановления», а затем откройте ее, как только она появится в результатах поиска.
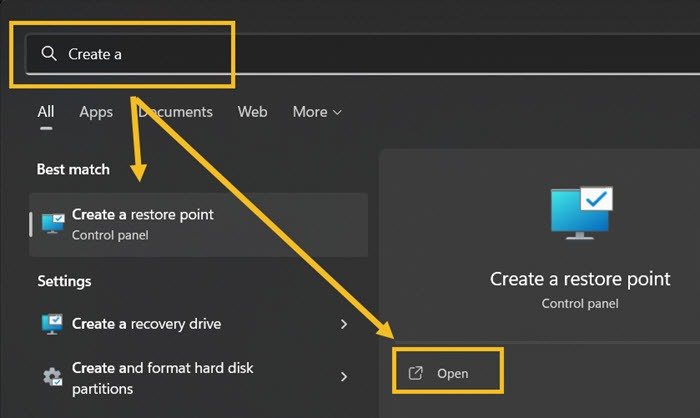
- В окне «Свойства системы» переключитесь на «Защита системы» и нажмите «Настроить», чтобы начать удаление старых точек восстановления. Рекомендуем при этом соблюдать осторожность.
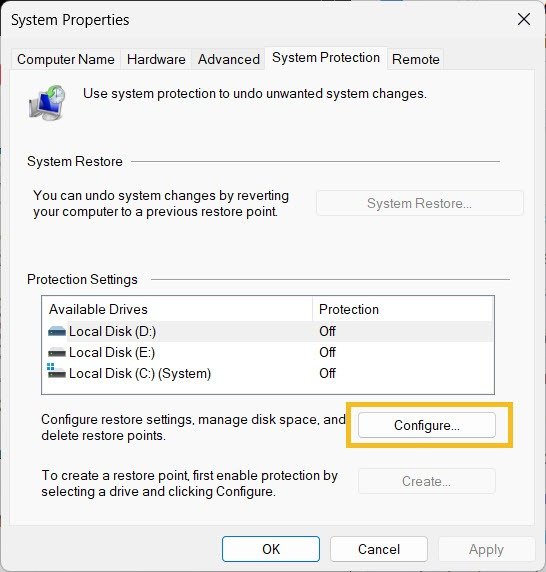
- В следующем окне нажмите кнопку «Удалить», чтобы удалить старые точки восстановления и связанные файлы кэша.
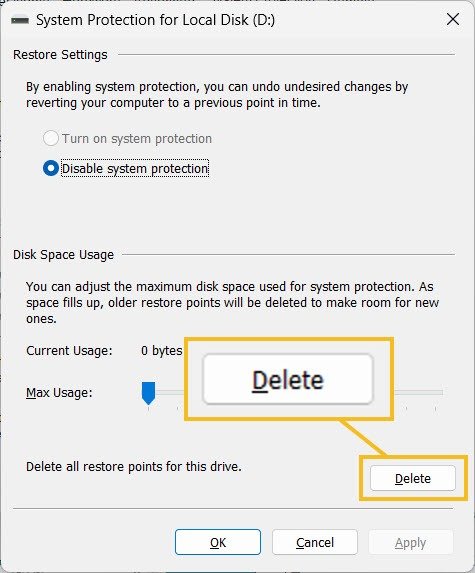
9. Настройка контроля памяти
Storage Sense — это встроенная функция Windows 11/10, которая позволяет вашему устройству Windows постоянно очищать себя от файлов кэша. Его настройка со временем улучшит ваш опыт. Однако в большинстве случаев этот вариант не заменяет методы, описанные выше, поскольку он не может найти и удалить все типы файлов кэша. Тем не менее, в настройке нет никако
5. Очистить кэш DNS
йте приложение «Настройки» и выберите «Система ->Хранилище».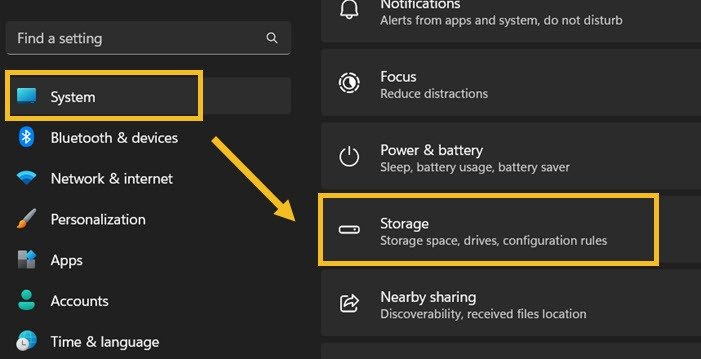
- Прокрутите вниз, пока не найдете «Storage Sense», и включите его. Нажмите на него, чтобы открыть полные настройки.
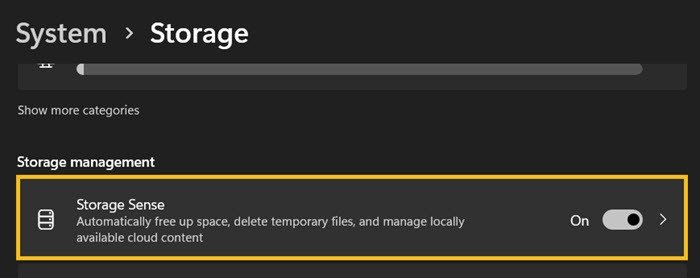
- Установите флажок «Очистка временных файлов» и включите «Автоматическая очистка пользовательского контента».
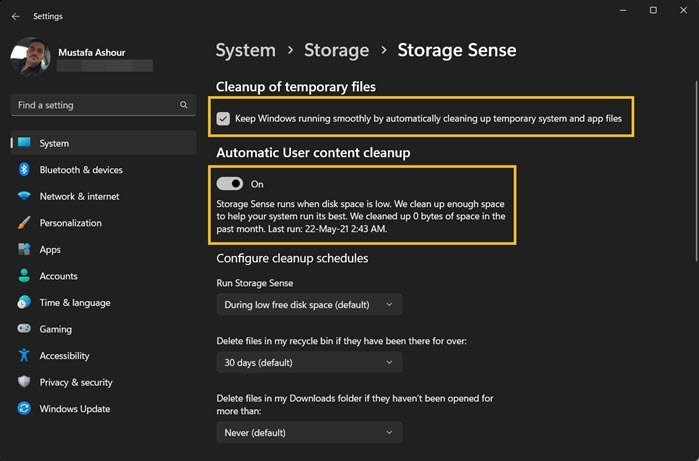
- Кроме того, вам может потребоваться настроить интервалы и использовать приведенные ниже условия. Например, если вы решите запускать Контроль памяти только тогда, когда на диске недостаточно места, он может никогда не запуститься.
10. Использование специального программного обеспечения
Если вы хотите копнуть глубже и найти файлы скрытого кэша, вам может потребоваться использовать специальное программное обеспечение, поскольку некоторые части системы недоступны обычному пользовате
6. Очистить кеш Microsoft Store
p>Отличный вариант — использовать CCleaner. , предлагающий 14-дневный пробный период.
- Загрузите и установите CCleaner .
- Откройте приложение и перейдите к настройкам «Выборочная очистка».
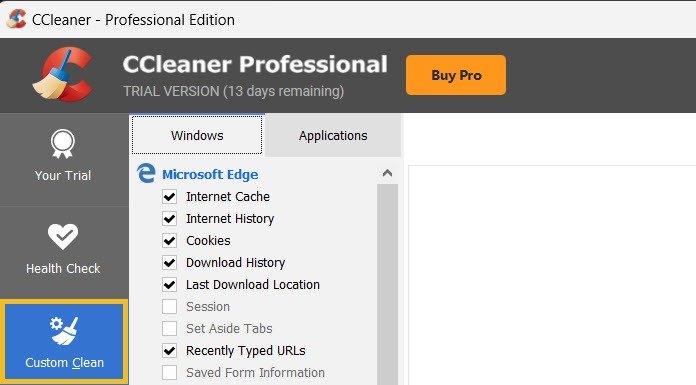
- Вы увидите два главных меню: «Окна» и «Приложения». Выбирайте, что чистить под каждым. Например, в разделе «Приложения» вы можете очистить кеш таких приложений, как iCloud, WhatsApp, iTunes, Spotify и других.
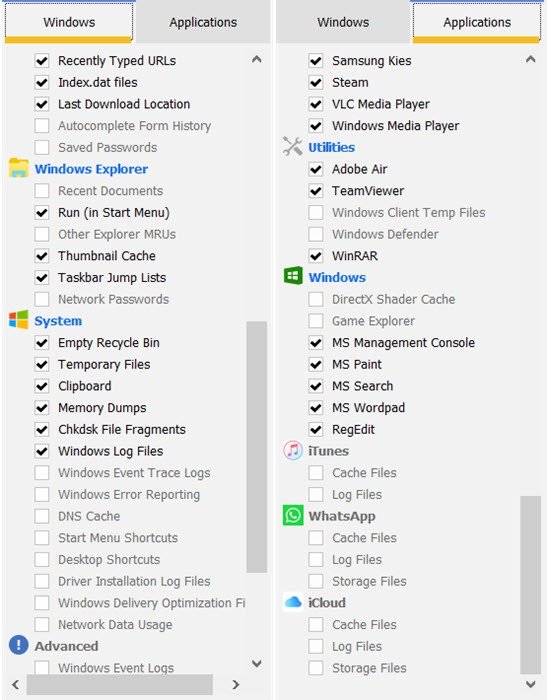
- Нажмите «Анализ» и дождитесь завершения процесса.
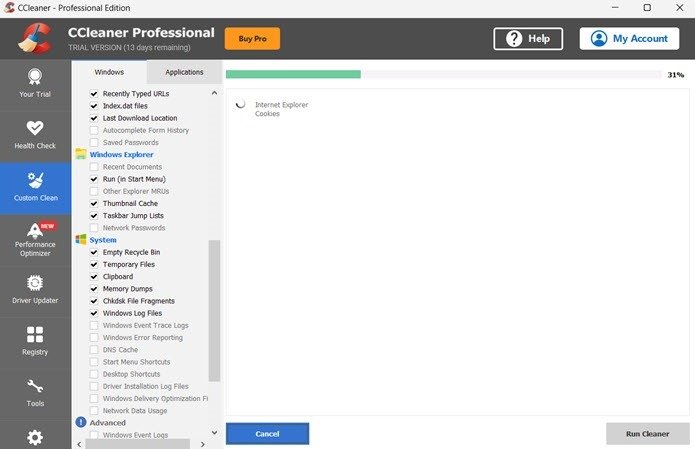
- Программа сообщит вам, сколько места вы сэкономите вместе с файлами, которые она удалит. Посмотрите и пропустите то, что не хотите удалять, а затем нажмите «Запустить CCleaner».
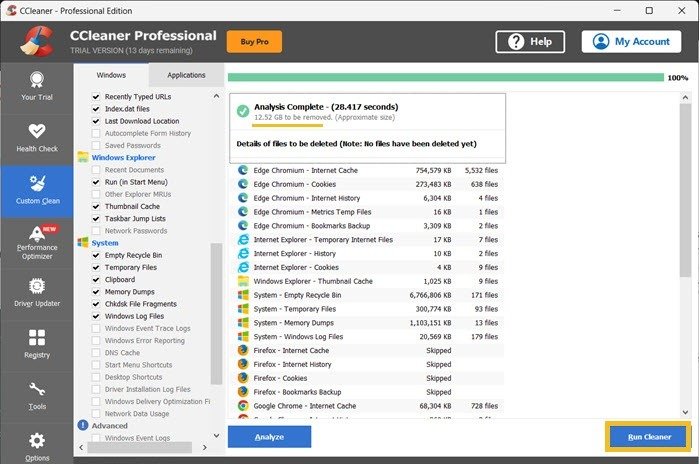
Совет. Производительность ПК
7. Очистить историю местоположений
ref="https://www.maketecheasier.com/clean-windows10-registry/" title="начните очищать реестр Windows">начните очищать реестр Windows . Для большей конфиденциальности рассмотрите очистка последних файлов в проводнике и списки переходов.Часто задаваемые вопросы
Перестанут ли мои приложения работать после очистки кеша?
Нет, ваши приложения для Windows будут работать нормально. Большинство из них начнут повторно кэшировать свои основные и обновленные ресурсы после запуска. Может случиться так, что некоторые приложения будут загружаться медленнее при первом запуске после очистки кеша. Но в целом ваши приложения будут работать лучше после очистки старого кэша.
Как часто следует очищать кэш Windows?
Не существует установленного правила, и вы можете сделать это только в том случае, если заметите, что ваш ПК работает медленнее, чем обычно или когда вам нужно освободить место. Обычно вам следует очищать кэш устройства Windows два раза в год.
Отличаются ли файлы кэша от файлов cookie?
Да. Файлы cookie используются веб-браузерами для хранения некоторых важная информация, например данные для входа , поэтому мы не рекомендуем их удалять. Однако файлы кэша в веб-браузере обычно представляют собой изображения и текстовые файлы, и их очистка, например, не приводит к выходу из веб-сайта.
Зачем очищать кеш в Windows, если будет новый кеш?
Вновь созданный кеш будет свежим и меньшего размера, чем старый, поэтому даже после нескольких недель использования вновь созданный кеш в большинстве случаев будет меньше, чем старый очищенный вами кеш, особенно если он накапливался годами..
Изображение предоставлено: Windows через Unsplash . Все скриншоты Мустафы Ашура.