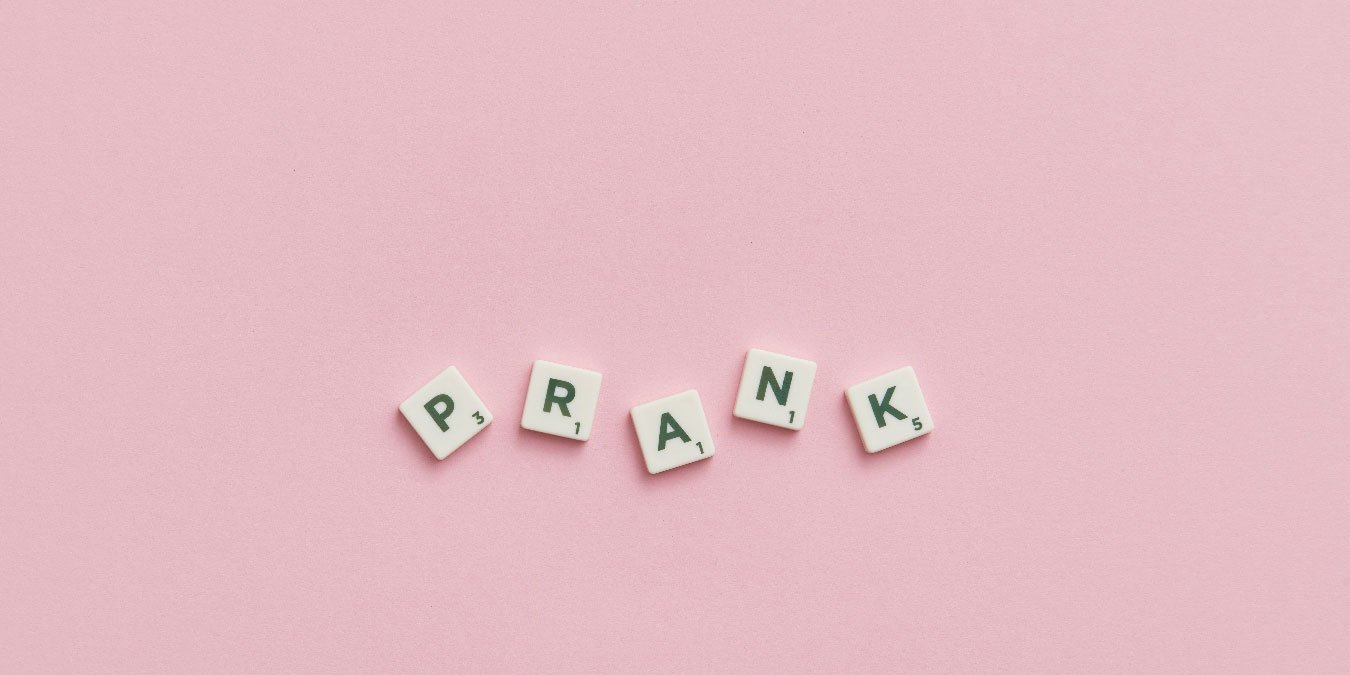4. Сделать ярлыки браузера запускающими команду завершения работы
веб-страницу по вашему выборуководстве собраны самые креативные розыгрыши, которые можно разыграть над друзьями, использующими Windows.Если ваш друг активно пользуется браузером Google, посетите Расширения Chrome для розыгрышей .
1. Сделать ярлыки на рабочем столе неактивными
Это хитрый, вызывающий разочарование розыгрыш, из-за которого создается впечатление, что на компьютере нет ничего кликабельного.
- Закройте все открытые окна, чтобы был виден только р
Contents
- 1 1. Сделать ярлыки на рабочем столе неактивными
- 2 2. Измените курсор мыши, чтобы он выглядел так, будто он всегда загружается
- 3 3. Сделайте ярлыки браузера всегда открывающими забавную веб-страницу по вашему выбору
- 4 4. Сделать ярлыки браузера запускающими команду завершения работы
- 5 5. Нарушайте автокоррекцию Microsoft Word, чтобы вставлять опечатки или забавные фразы
- 6 6. Поместите пугающее сообщение, зависящее от времени, на системные часы
- 7 7. Замените системные звуки Windows забавными альтернативами
- 8 Часто задаваемые вопросы
1. Сделать ярлыки на рабочем столе неактивными
Shift+ S, чтобы открыть Инструмент «Ножницы» («Ножницы и эскизы» в Windows 10). - Нажмите значок «Полноэкранный режим».
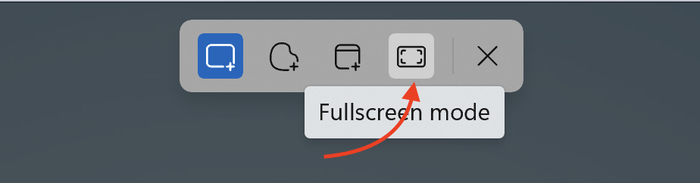
- Это мгновенно сделает снимок всего экрана.
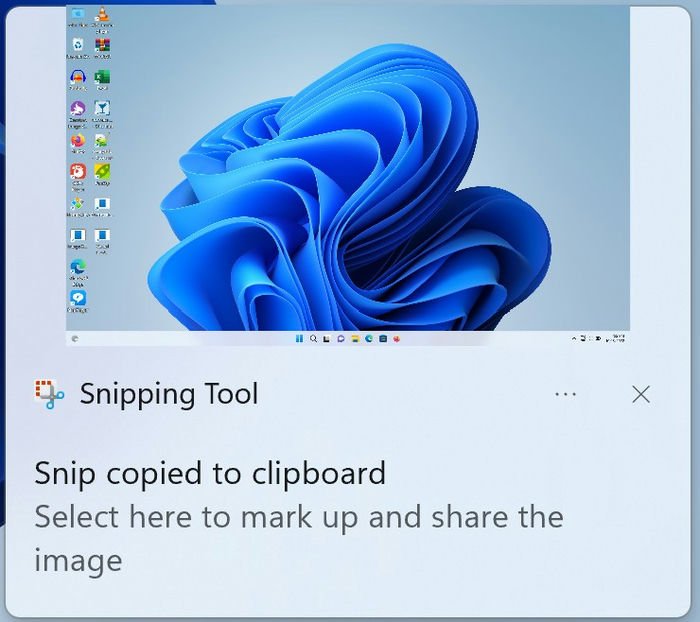
- Откройте приложение Paint на своем компьютере.
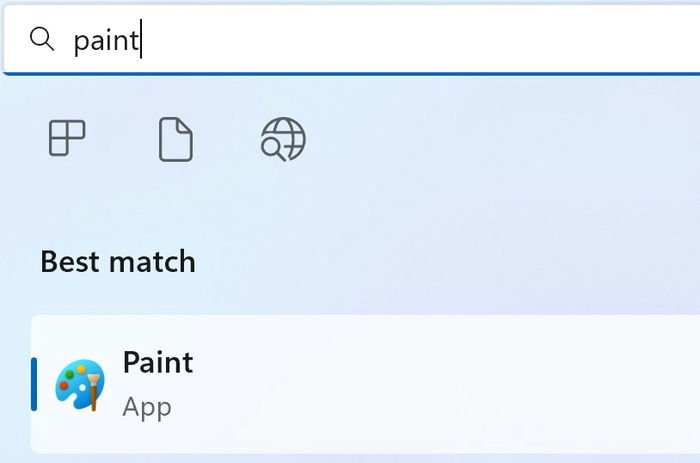
- Нажмите Ctrl+ V, чтобы вставить снимок экрана в Paint.
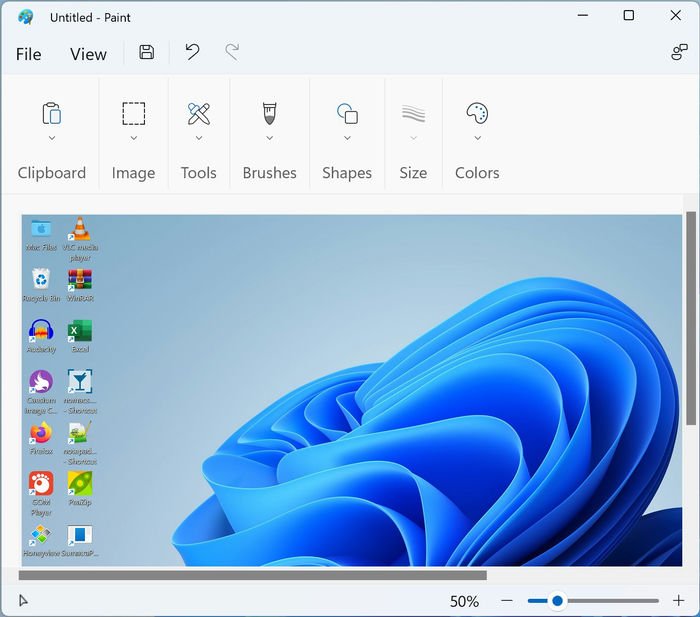
- Нажмите «Файл ->Сохранить как ->Изображение PNG», чтобы сохранить файл на своем компьютере.
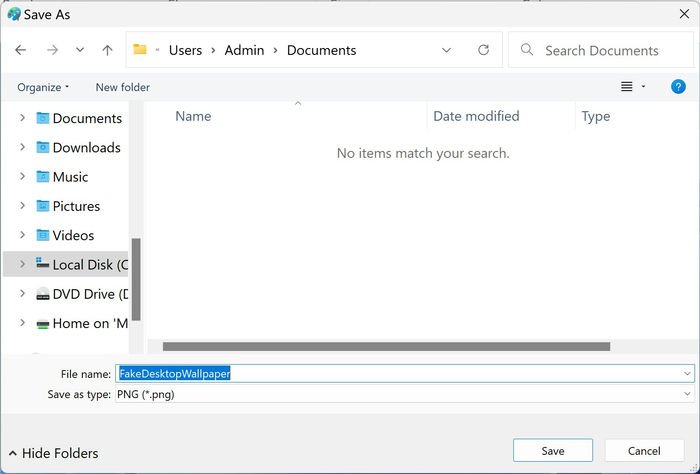
- Вернувшись в Paint, нажмите «Файл ->Установить как фон рабочего стола ->Заполнить».
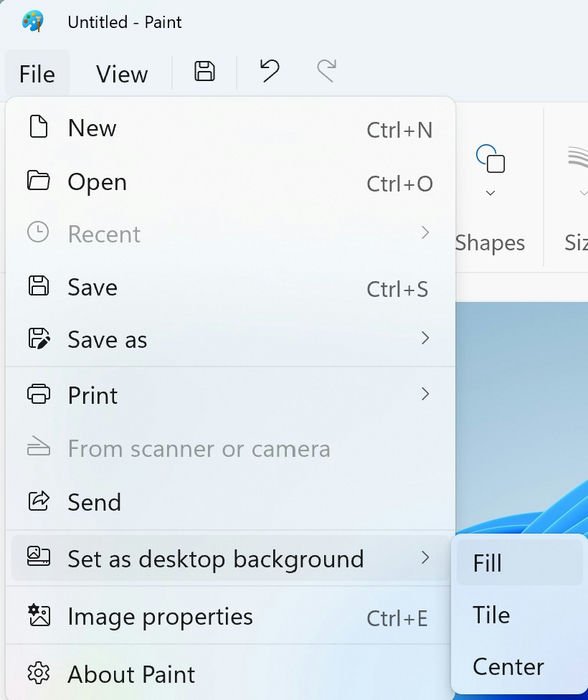
- Нажмите правой кнопкой мыши пустое место на панели задач Windows и выберите «Настройки панели задач».
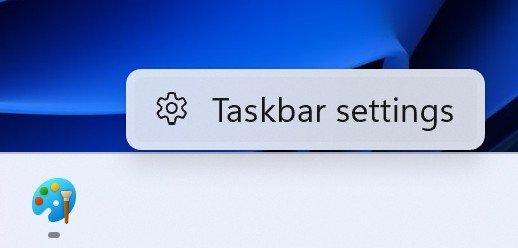
- Прокрутите немного вниз и нажмите «Поведение панели задач», затем установите флажок «Автоматически скрывать панель задач».
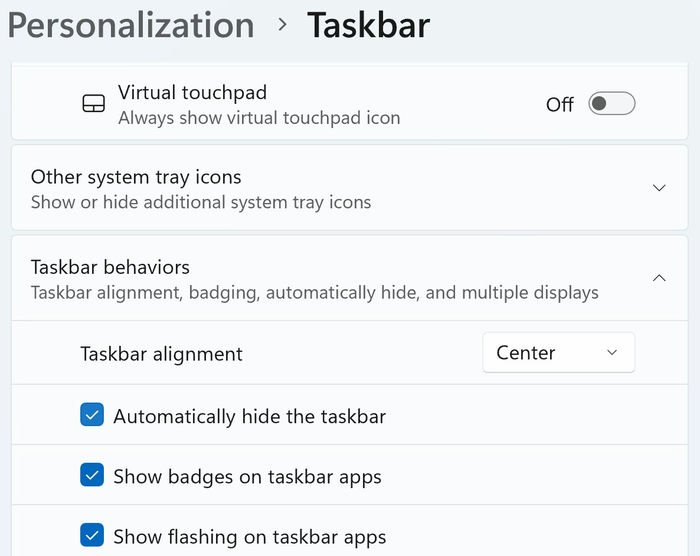
- Закройте окно приложения «Настройки», затем нажмите Ctrl+ A, чтобы выбрать каждый значок на рабочем столе, или щелкните и перетащите, чтобы вручную выбрать все видимые значки.
li>
- Удерживая Ctrl, щелкните корзину, чтобы отменить ее выбор.
- Перетащите оставшийся выбор в корзину. При этом все настоящие значки на рабочем столе будут удалены, и останется только корзина. Однако значки будут выглядеть так, как будто они все еще здесь!
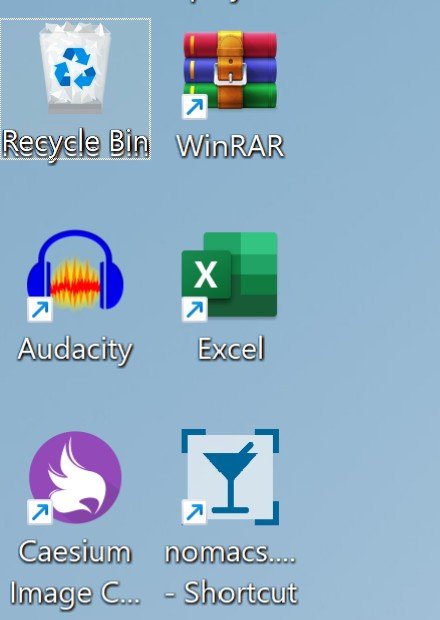
- Нажмите Windows+ R, чтобы открыть диалоговое окно «Выполнить». Введите
desk.cpl ,,5и нажмите «ОК».
- В окне «Настройки значков на рабочем столе» снимите флажок «Корзина».
- Если вы сейчас проверите рабочий стол, все значки будут выглядеть совершенно нормально. Однако если вы попытаетесь щелкнуть, щелкнуть правой кнопкой мыши или каким-либо образом взаимодействовать со значками, ничего не произойдет. Значки на панели задач также будут недоступны для кликов. Пранк удался!
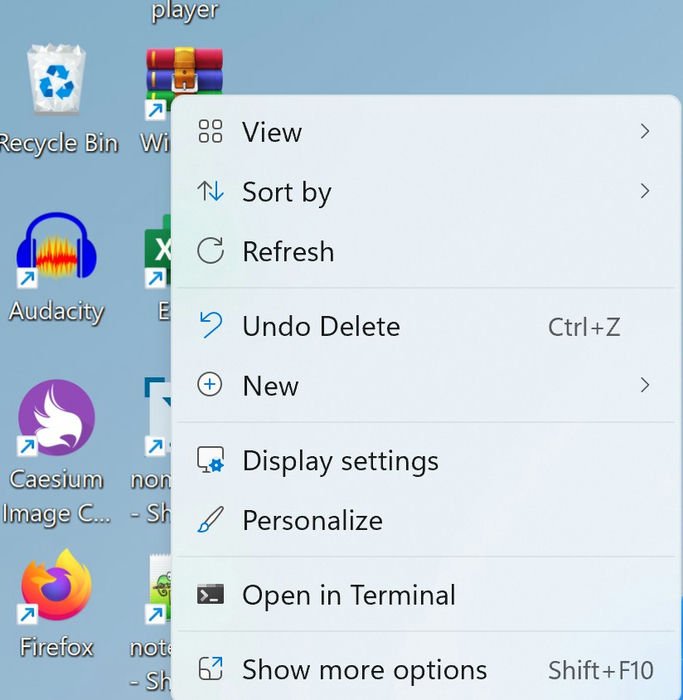
Отменить розыгрыш
- Если вы хотите отменить розыгрыш, повторите шаги 12 и 13 выше и снова проверьте корзину , чтобы снова включить его.
- Дважды щелкните восстановленный значок корзины на рабочем столе, чтобы открыть его.
- Нажмите «Исходное местоположение», чтобы отсортировать удаленные файлы по местоположению, и вы увидите, что значки на рабочем столе поднимутся вверх. Возможно, сначала вам придется нажать «Просмотр ->Подробности».
- Выберите эти файлы, щелкните их правой кнопкой мыши и нажмите «Восстановить».
Есть ли дома дополнительный игровой контроллер? Узнайте, как использовать контроллер в качестве мыши в Windows .
2. Измените курсор мыши, чтобы он выглядел так, будто он всегда загружается
Этот розыгрыш гарантированно разозлит вашу жертву, создавая впечатление, что что-то никогда не загружается.
- Нажмите клавишу Windows, введите «указатель», затем нажмите «Изменить отображение или скорость указателя мыши».
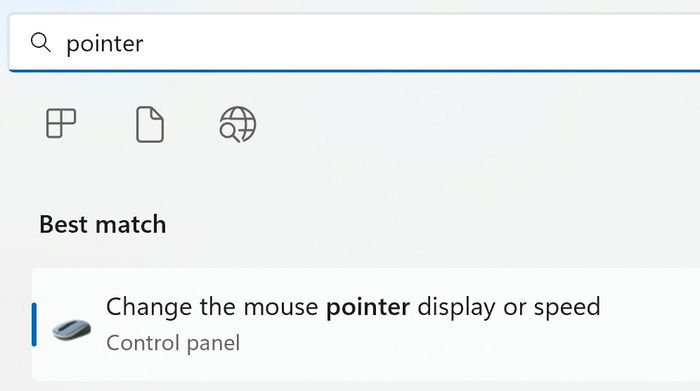
- Нажмите «Указатели ->Обычный выбор ->Обзор».
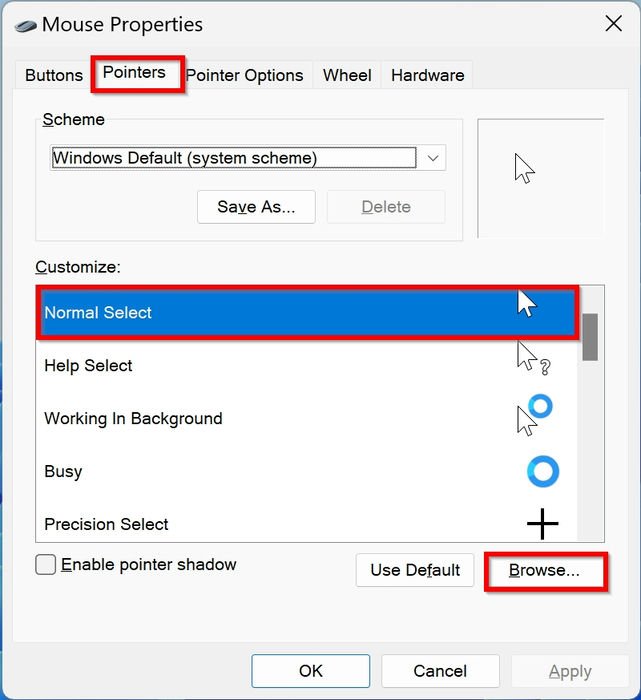
- Нажмите «aero_busy.ani» и нажмите «Открыть».
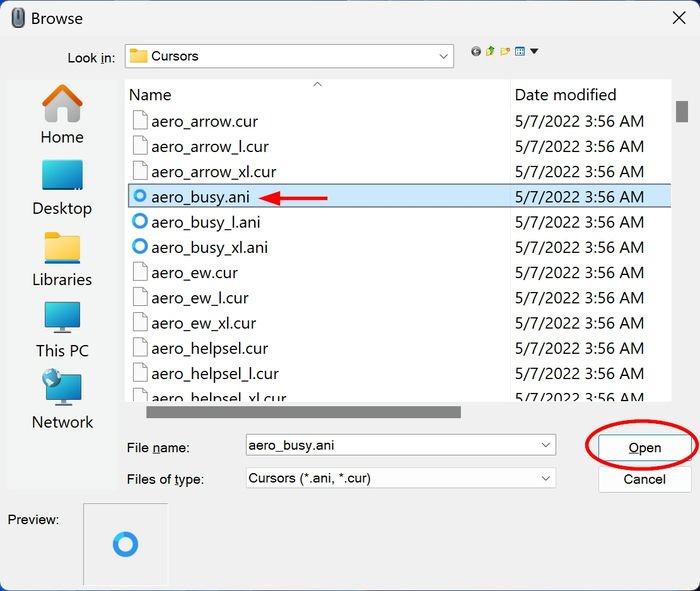
- Нажмите «Применить». Вы должны увидеть, что анимация «Занято» заменила значок «Обычный выбор» и что курсор мыши теперь представляет собой вращающуюся синюю анимацию загрузки, куда бы вы на него ни навели!
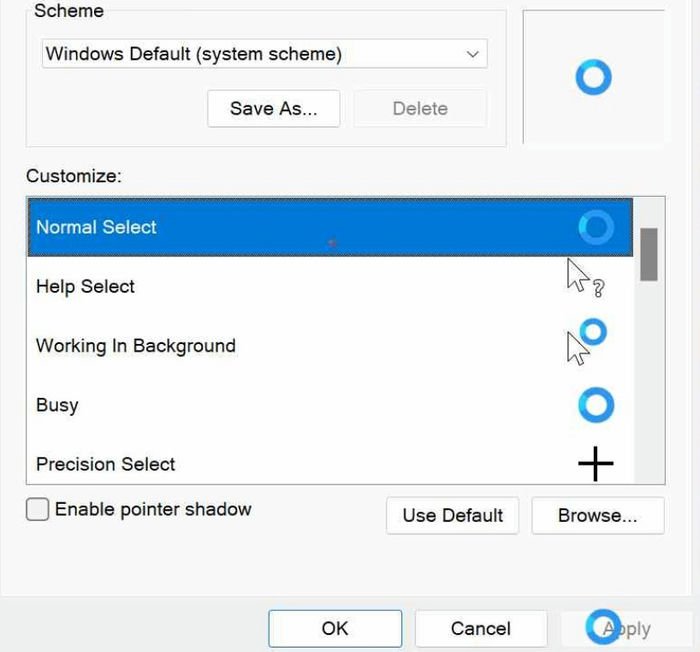 <
<3. Сделайте ярлыки браузера всегда открывающими забавную вОтменить розыгрыш
ру
Удивите своих жертв розыгрыша, заставив их браузеры отображать при открытии веселые или запутанные веб-страницы.
- Нажмите правой кнопкой мыши значок ярлыка браузера по вашему выбору и выберите «Свойства».
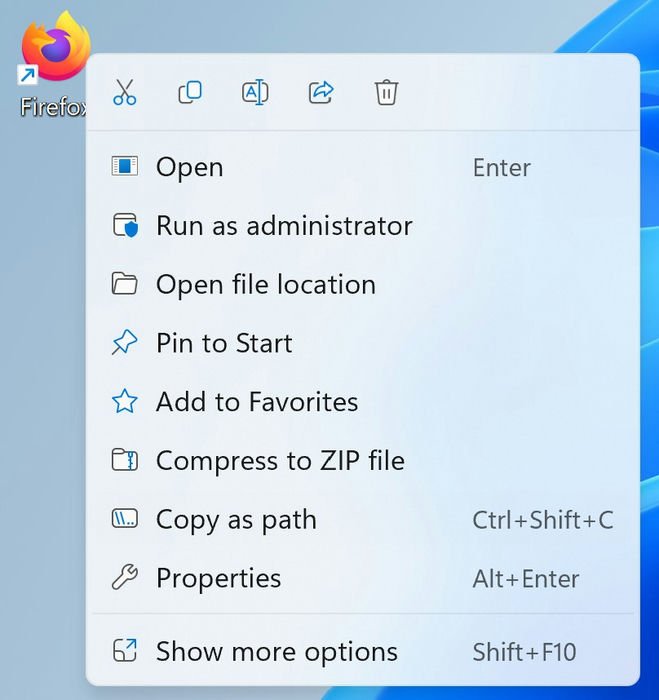
- Перейдите на вкладку «Ярлык», щелкните внутри текстового поля «Цель», затем вставьте текст
-url https://www.youtube.com/watch?v=dQw4w9WgXcQв самый конец, то есть за пределами конечной кавычки. Полный текст в поле «Цель» должен выглядеть примерно следующим образом:
"C:\Program Files\Mozilla Firefox\firefox.exe" -url https://www.youtube.com/watch?v=dQw4w9WgXcQ
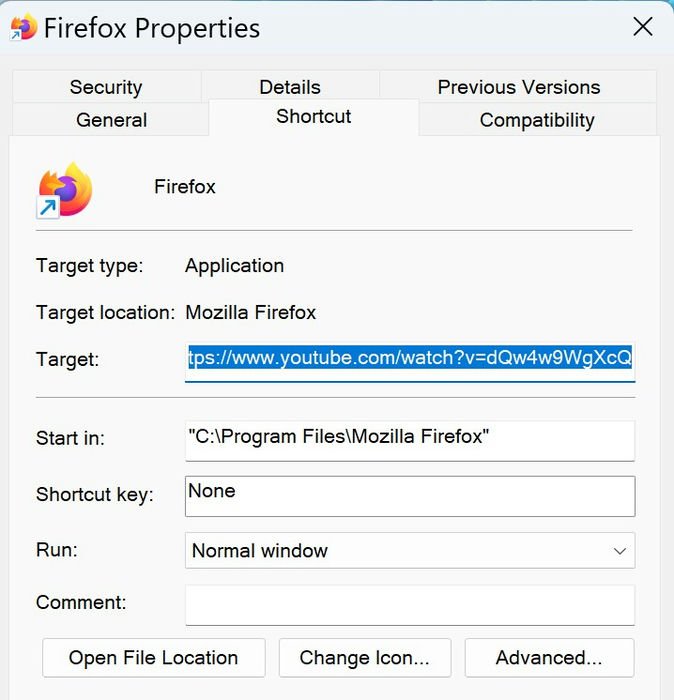
- URL-адрес YouTube ссылается на «Rick Astley – Never Gonna Give You Up (Official Music Video)», известный тем, что с 2008 года его используют для рикроллинга. Вы можете заменить его любым URL-адресом. Двойной щелчок по значку браузера откроет выбранную вами веб-страницу.
Этот метод также работает для браузеров, отличных от Firefox, например Google Chrome и Microsoft Edge.
Совет : научитесь включить Этот розыгрыш обязательно напугает людей, создав впечатление, будто их браузер устраивает истерику, отказывается работать и выключает компьютер. Забавный факт : выключение компьютера по таймеру — очень полезный трюк, и его можно использовать не только для розыгрышей. Этот розыгрыш идеально подойдет всем, кто регулярно использует Microsoft Word. <ол старт="5"> Кстати, этот розыгрыш также служит советом по повышению продуктивности, который поможет вам писать быстрее. Вы можете заменить некоторые сокращения таких фраз, как «омг» на «о боже», чтобы напечатать полную фразу. Если вы знаете кого-то, кто весь день использует свой компьютер с Windows, вы можете передать ему смешное или пугающее сообщение в полдень. Примечание. Эти инструкции отобразят сообщение, когда время переключится на время после полудня. Вы можете легко сделать обратное или сделать сообщение всегда видимым, если также измените текст «символа AM». Вы можете заменить некоторые или даже все звуки Windows веселыми или неожиданными звуками. Хотите еще больше удовольствия от работы с Windows? Посмотрите лучшие пасхалки для Windows 10 и 11 . Если вы случайно дали команду выключить компьютер, но хотите остановить ее, откройте приложение «Терминал», введите команду Да. Вы можете оставить браузер, приложения или игры на полной громкости, отключив только системные звуки Windows через «Настройки приложения ->Звук ->Дополнительные настройки звука ->Звуки». Нажмите раскрывающийся список «Звуковая схема» и выберите «Нет звуков». Многие программы имеют возможность автоматически заменять набранный текст другим указанным вами текстом. Ниже перечислены некоторые и Изображение предоставлено: Pexels. Все скриншоты сделаны Брэндоном Ли.2. Измените курсор мыши, чтобы он выглядел так, будто он всегда загружается
оманду завершения работы
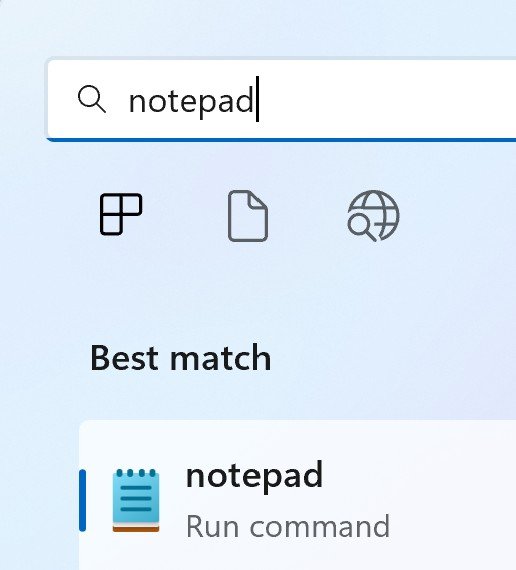
shutdown -s -f -t 60 -c "I'm tired of being your browser! I quit!"
shutdownозначает, что вы вызываете Выключение Windows , а флаг -sуказывает, что вы хотите полного завершения работы вместо выйти. -fпредназначен для принудительного закрытия всех открытых приложений без каких-либо предупреждающих сообщений и может привести к потере несохраненных данных. -t 60означает, что выключение произойдет через 60 секунд. Вы можете настроить это число на любое другое количество секунд.-c "I'm tired of being your browser! I quit!"отобразит сообщение в двойных кавычках во всплывающем окне. Конечно, вы можете настроить сообщение.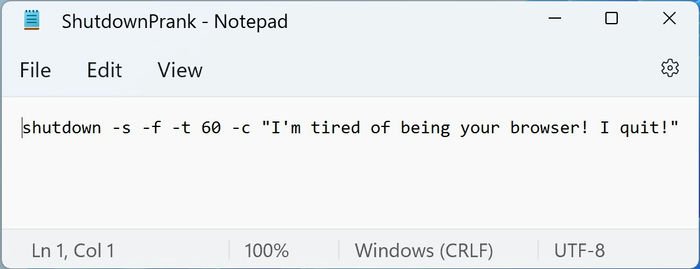
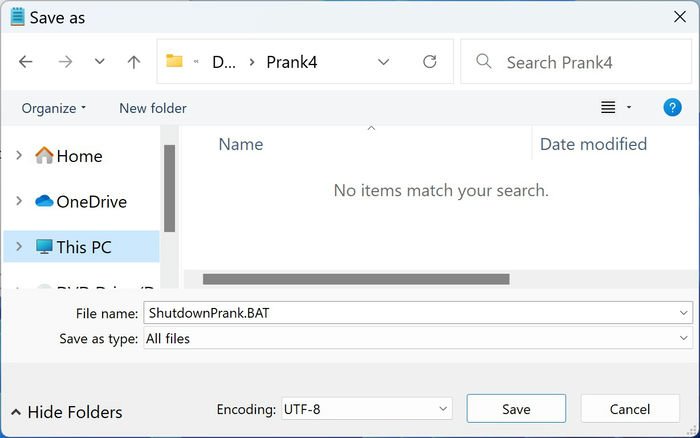
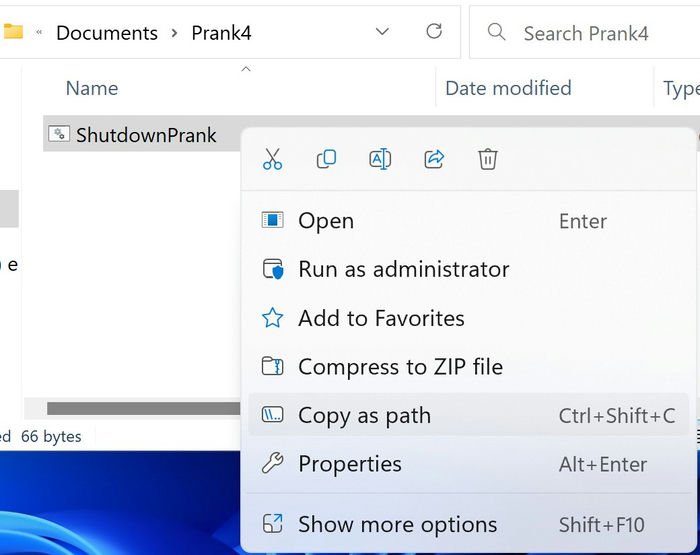
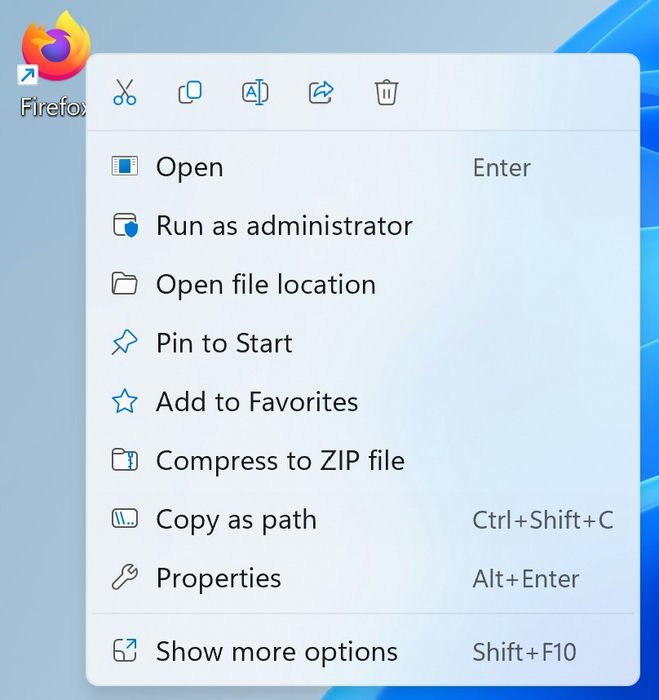
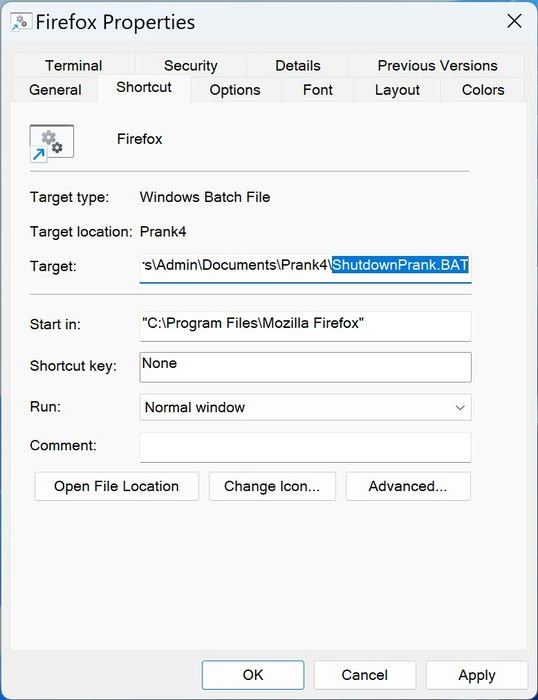
![]()
![]()
![]()
![]()
![]()
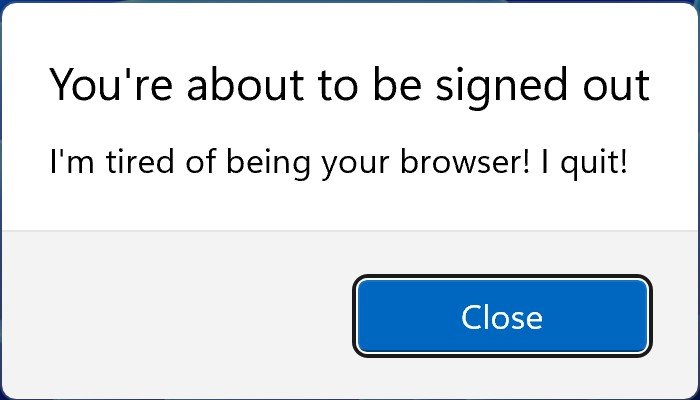
5. Нарушайте автокоррекцию Microsoft Word, чтобы вставлять опечатки или забавные фразы
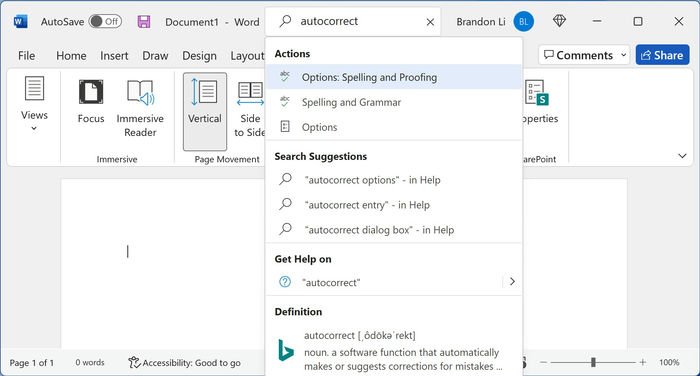
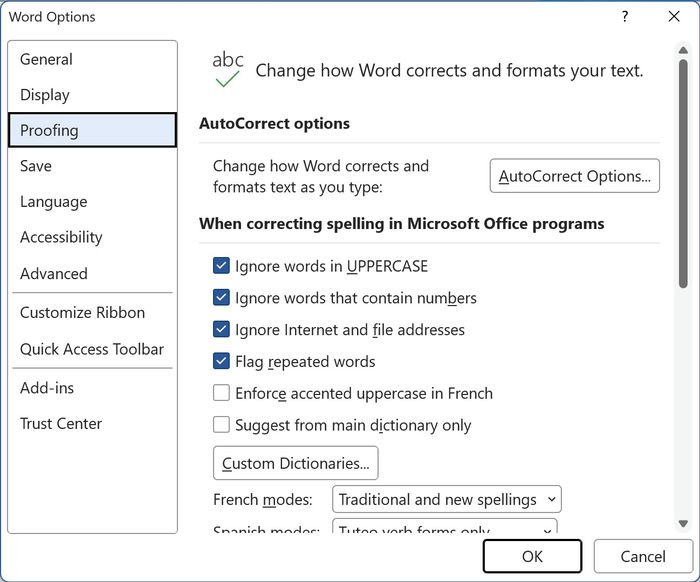


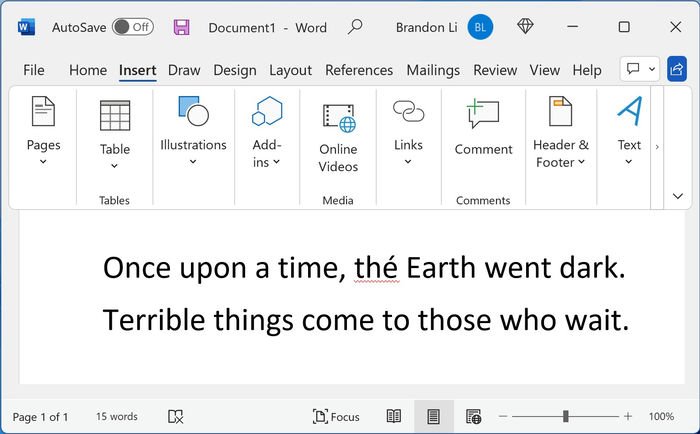
6. Поместите пугающее сообщение, зависящее от времени, на системные часы
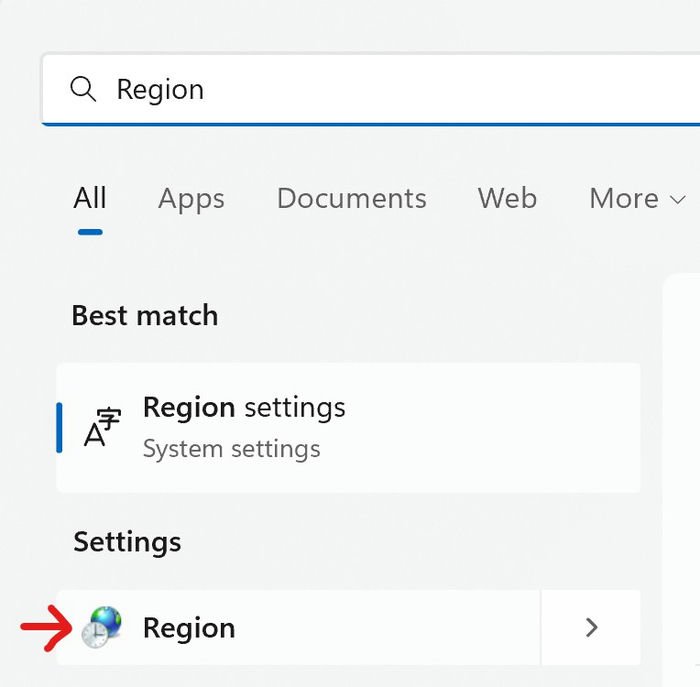
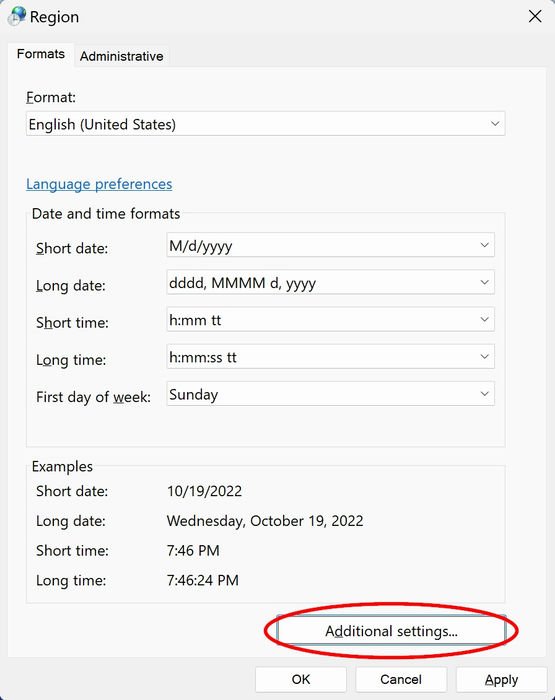
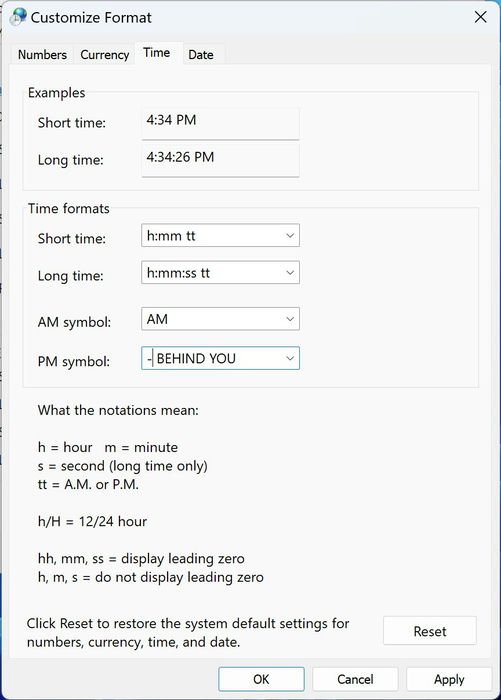
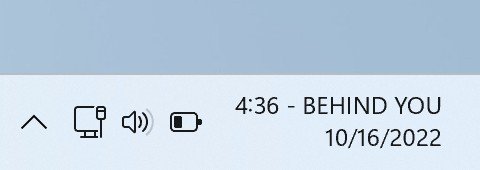
7. Замените системные звуки Windows забавными альтернативами
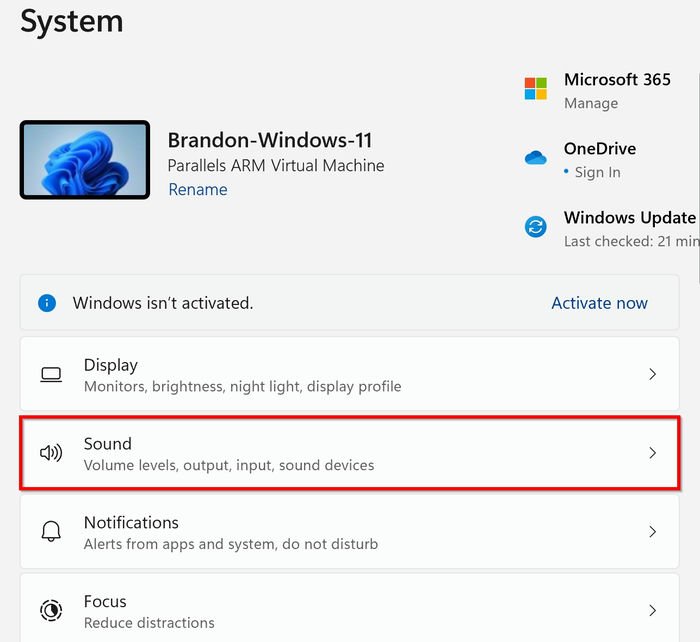
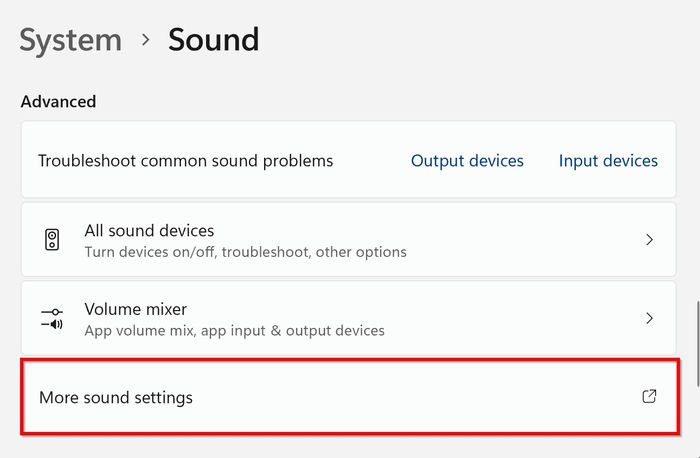
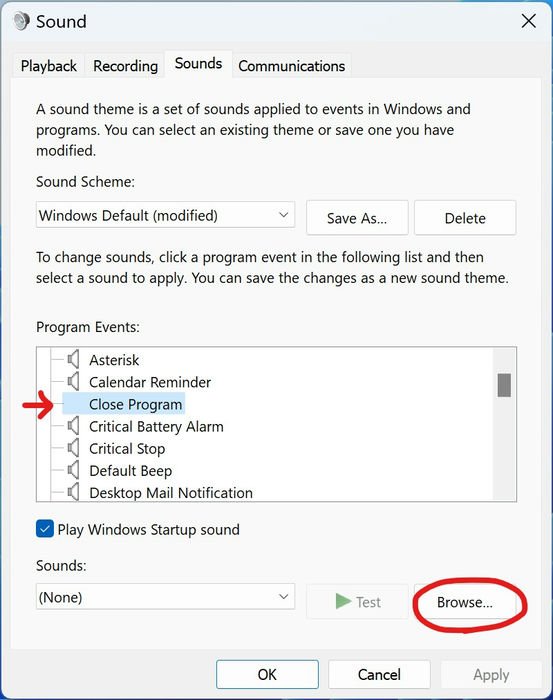
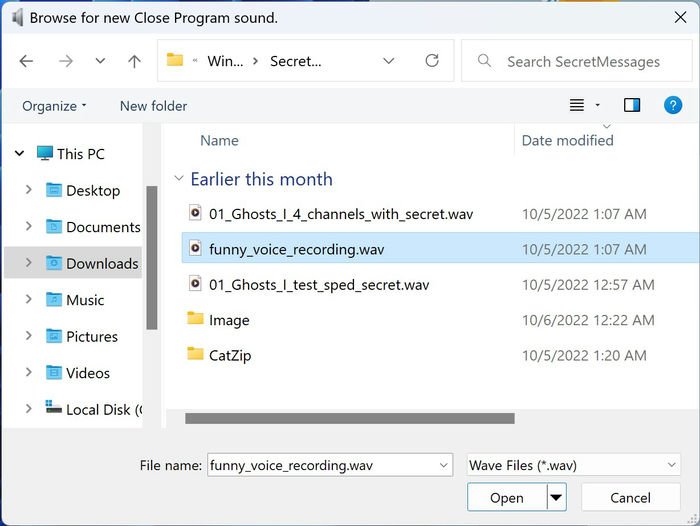
Часто задаваемые вопросы
Как прервать команду выключения Windows в терминале?
shutdown -a, затем нажмите Enter. Вы должны увидеть уведомление Windows, сообщающее, что процесс завершения работы был отменен.Могу ли я отключить только системные звуки Windows?
Какие замены текста можно настроить с помощью автозамены, чтобы печатать быстрее?
5. Нарушайте автокоррекцию Microsoft Word, чтобы вставлять опечатки или забавные фразы
rong> : чего бы это ни стоило
6. Поместите пугающее сообщение, зависящее от времени, на системные часы
7. Замените системные звуки Windows забавными альтернативами
Часто задаваемые вопросы
Как прервать команду выключения Windows в терминале?
Могу ли я отключить только системные звуки Windows?
Какие замены текста можно настроить с помощью автозамены, чтобы печатать быстрее?