Большинство пользователей Windows разрешают всем своим приложениям доступ к Интернету. Однако иногда лучше запретить некоторым из этих приложений выходить в Интернет, чтобы сделать вашу работу более безопасной и продуктивной. Если вы хотите знать, как отключить Интернет для некоторых ваших программ, эта статья продемонстрирует это.
Хотите, чтобы на вашем компьютере было больше приложений? Узнайте, как запускать приложения Android в Windows .
Почему следует запретить приложениям доступ к Интернету
Существует множество причин, по которым вам может потребоваться запретить определенным приложениям доступ к Интернету, в том числе:
- Безопасность: блокируйте доступ в Интернет приложениям, которым вы не доверяете. Предоставление такого доступа означает, что такие приложения будут отправлять и п
Contents
Почему следует запретить приложениям доступ к Интернету
удобством использования блокировка надоедливой рекламы в приложениях и играх, для работы которых не требуется подключение к Интернету. - Запретить детям использовать определенные приложения, например приложения для социальных сетей.
- В качестве меры предосторожности отключите доступ к Интернету для приложений, которые вы не часто используете, чтобы они не могли тайно подключиться к нему.
1. Создайте собственные правила брандмауэра
В Windows имеется собственный встроенный брандмауэр. Эта утилита позволяет пользователям, среди прочего, блокировать доступ в Интернет для некоторых приложений.
- На компьютере запустите «Настройки» из меню «Пуск» или нажав Win+ Iна клавиатуре.
- Нажмите «Конфиденциальность и безопасность → Безопасность Windows».
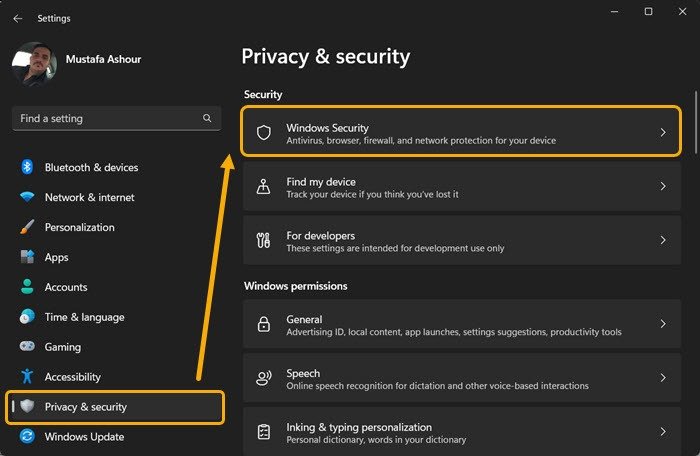
- Нажмите «Брандмауэр и защита сети».
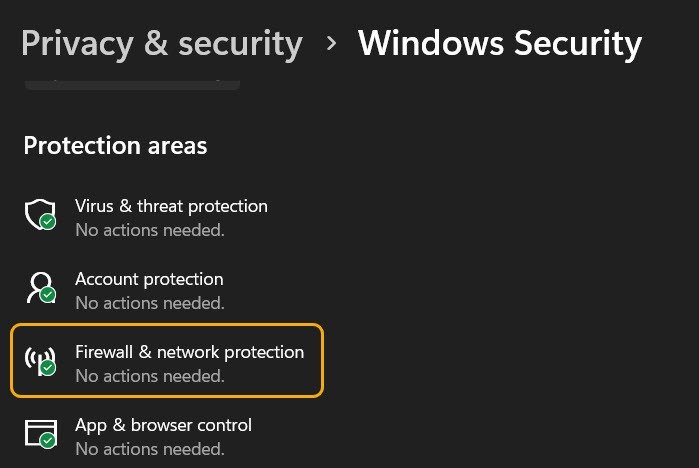
- Откроется Защитник Windows. Перейдите к параметру «Дополнительные настройки» в нижней части окна.
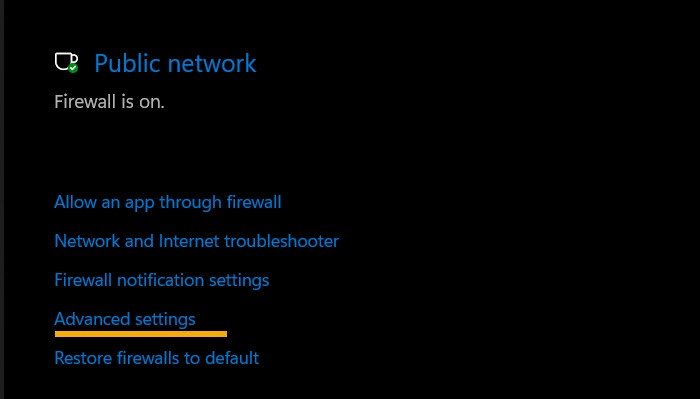
- Когда откроется «Брандмауэр Защитника Windows в режиме повышенной безопасности», вы сможете управлять как «Правилами для входящего трафика», так и «Правилами для исходящего трафика», параметрами, которые можно настроить, чтобы разрешить или заблокир
1. Создайте собственные правила брандмауэра
>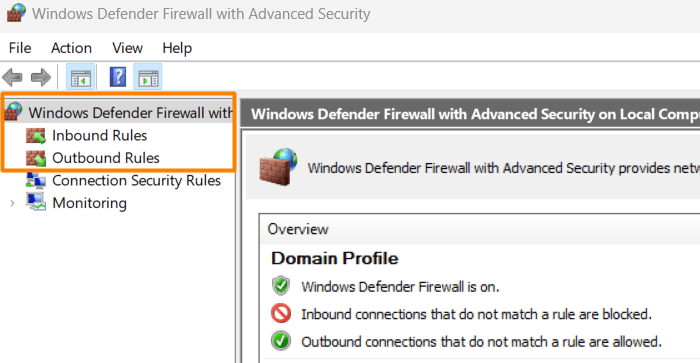
- Если вы используете более старую версию Windows, вы можете быстро получить доступ к настройкам брандмауэра через поиск Windows, введя «Брандмауэр Защитника Windows в режиме повышенной безопасности».
- Выберите «Правила для входящего трафика» слева, затем нажмите «Новые правила» в противоположном меню.
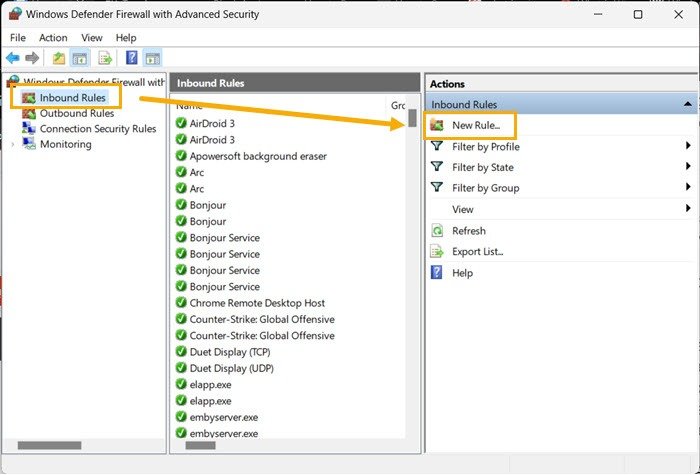
- В окне «Мастер создания нового входящего правила» выберите тип правила, которое вы хотите создать. Поскольку нам нужно только запретить приложению доступ к Интернету, мы выбираем «Программа ->Далее».
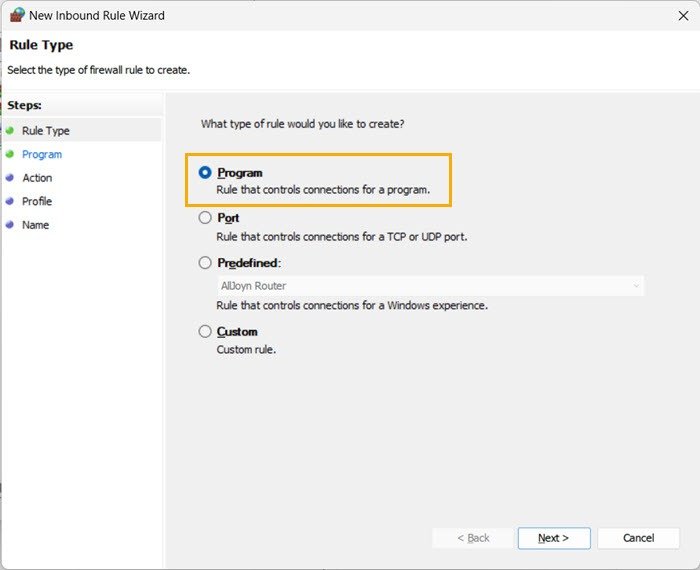
- Добавьте путь к программе. Стоит отметить, что вам необходимо выбрать файл.EXE, а не ярлык. Выбрав правильный файл, нажмите «Далее».
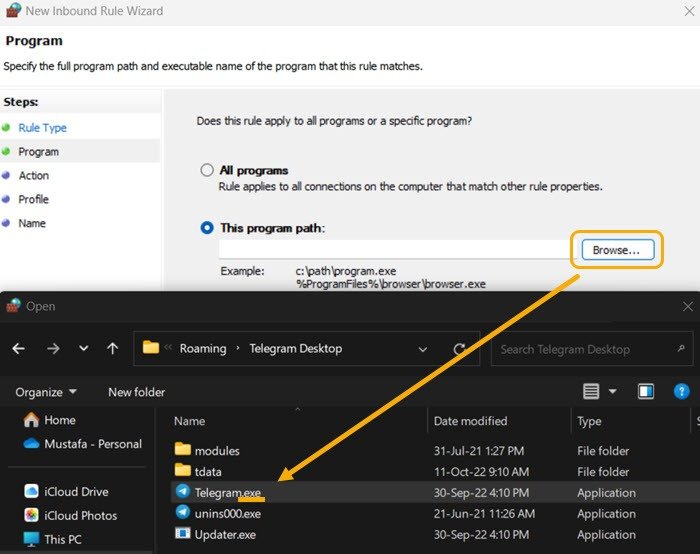
Примечание. Если вы не можете найти, где установлено приложение, вы можете легко щелкнуть его ярлык правой кнопкой мыши, выбрать «Свойства», а затем нажать «Показать расположение файла». Это относится как к ярлыкам на рабочем столе, так и к ярлыкам меню «Пуск».
- Windows предложит вам выбрать действие, которое вы хотите связать с правилом. В нашем случае это «Заблокировать это соединение ->Далее».
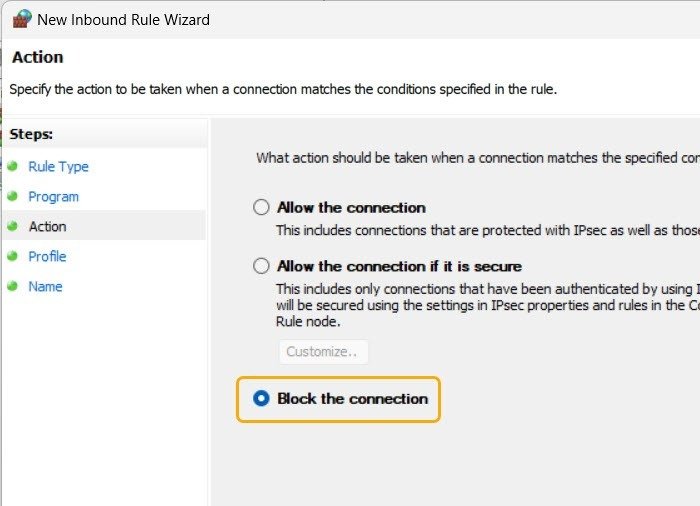
- Решите, хотите ли вы активировать это правило только в частных сетях, общедоступных сетях или корпоративных доменах. Если у вас нет конкретного варианта использования, вы можете оставить их все отмеченными и нажать «Далее».
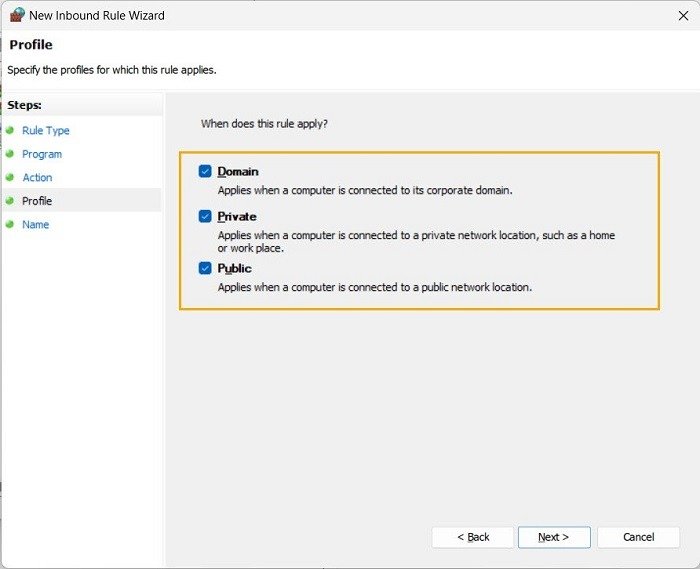
- Назовите свое правило и нажмите «Готово».
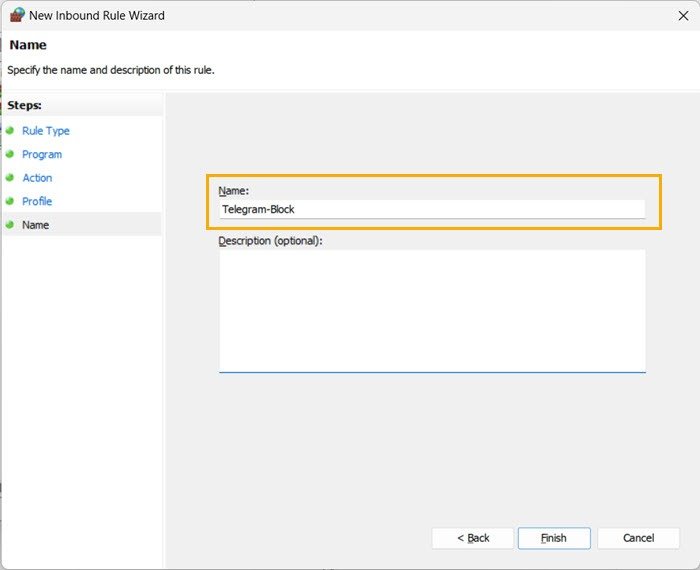
- Вы создали правило, запрещающее входящие соединения. Это означает, что приложение не сможет получать данные из Интернета. Однако он все равно может отправлять данные. Чтобы предотвратить это, вам необходимо создать правило для исходящего трафика, чтобы полностью заблокировать доступ к Интернету. Вернитесь к «Брандмауэру Защитника Windows в режиме повышенной безопасности», но на этот раз нажмите «Правила для исходящего трафика ->Новое правило» и повторите те же действия.
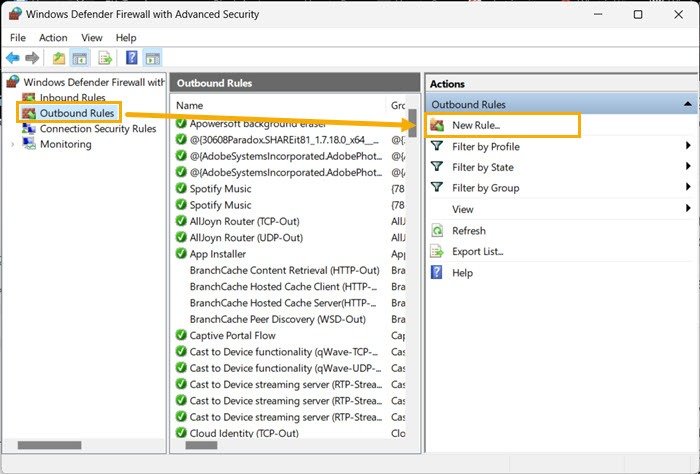
- Откройте целевое приложение и убедитесь, что оно полностью изолировано от Интернета.
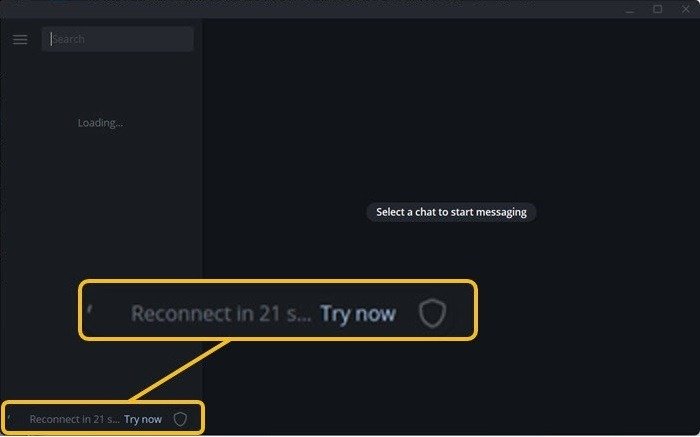
Обязателен ли антивирус, если вы используете Windows 11? Узнайте, подходит ли Защитник Windows обеспечивает достаточную защиту для вашей системы.
Удаление и отключение правил
Если вы передумали и хотите разрешить приложению(ям) снова подключиться к сети, вам необходимо отключить или удалить ранее созданные правила.
- Вернитесь к разделу «Брандмауэр Защитника Windows в режиме повышенной безопасности».
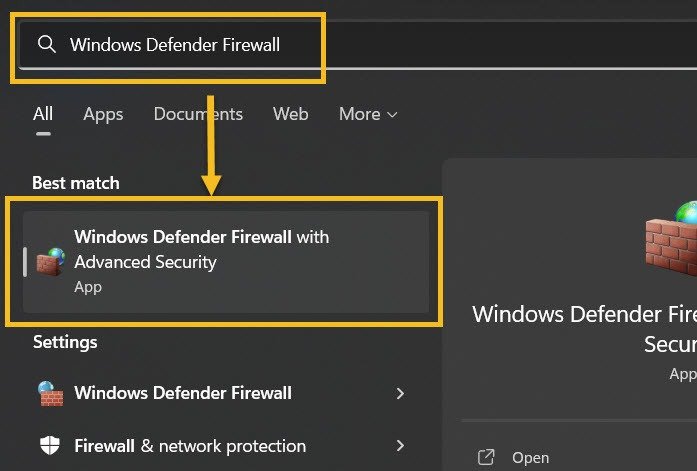
- Выберите «Правила для входящего трафика» или «Правила для исходящего трафика». Вам придется выполнить оба правила, поскольку вы создали два правила.
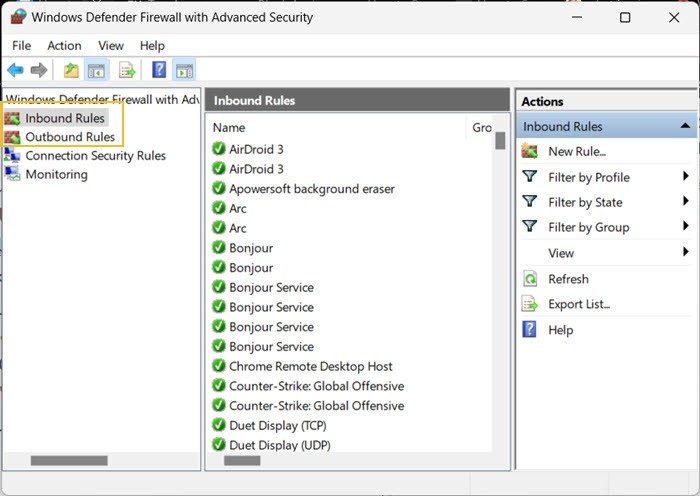
- Найдите правило по его названию и щелкните его. Затем в меню «Действия» справа вы найдете варианты «Временно отключить» или полностью «Удалить».
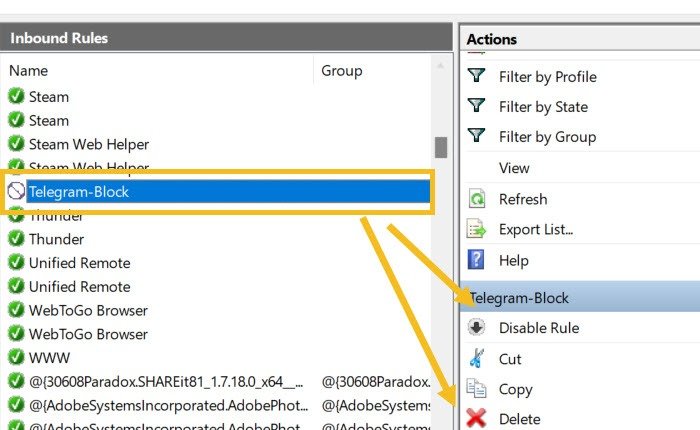 <
<2. Управление правилами по умолчанию
Различные правила по умолчанию автоматически назначаются установленным приложениям Windows, и вы можете просмотреть их через приложение брандмауэра Защитника Windows. В результате вы можете настроить эти правила для любого приложения и запретить ему подключение к Интернету.
Однако этот метод не совсем надежен, поскольку вы можете не найти правило для именно того приложения, которое хотите заблокировать, или с приложением может быть связано много правил. С другой стороны, этот метод может быть полезен, если вы хотите запретить приложениям Microsoft Store доступ к Интернету, поскольку у этих приложений нет общедоступного EXE-файла, и справиться с ними немного сложно через папку WindowsApps .
- Запустите утилиту «Брандмауэр Защитника Windows в режиме повышенной безопасности».
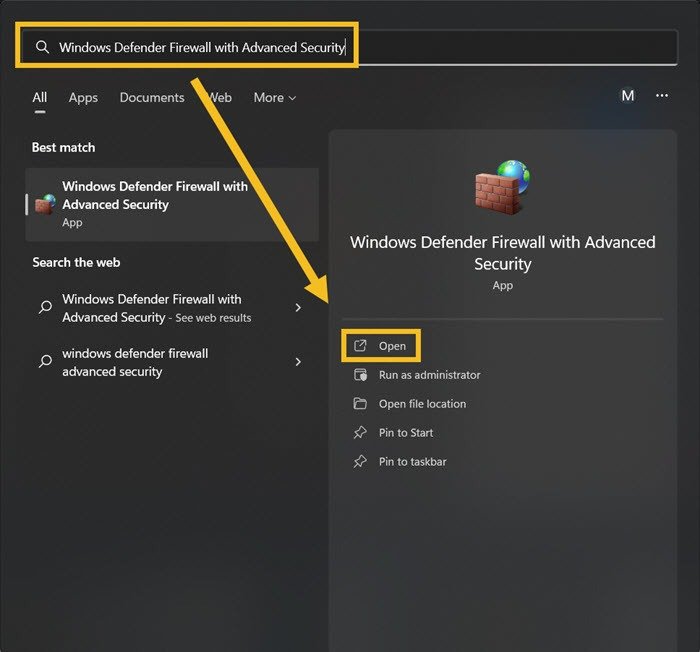
- Нажмите «Правила для входящего трафика» слева, чтобы просмотреть список правил, уже назначенных приложениям.
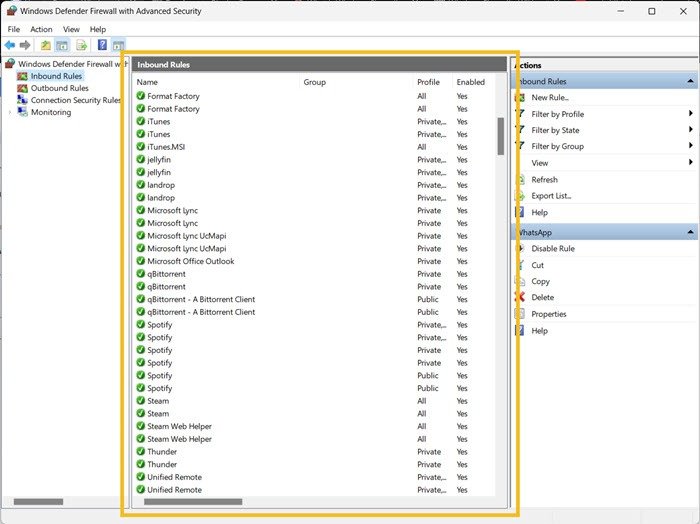
- Найдите правило, связанное с приложением, которое вы хотите ограничить, и нажмите на него. В правом меню выберите «Отключить правило». Например, мы выполнили поиск по запросу «WhatsApp» и отключили его правило.
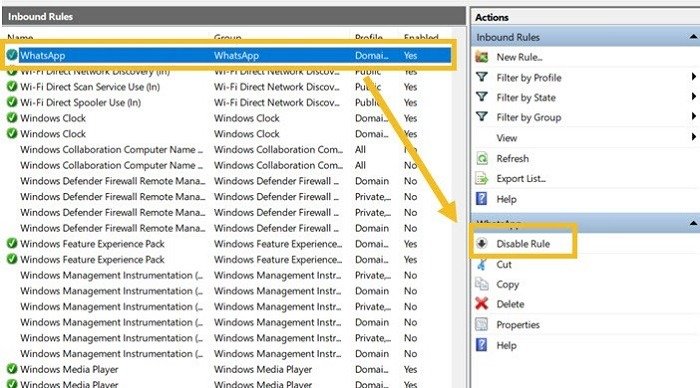
- Проделайте то же самое для «Правил исходящего трафика». Помните, что это необходимо, чтобы полностью запретить приложению доступ к Интернету.
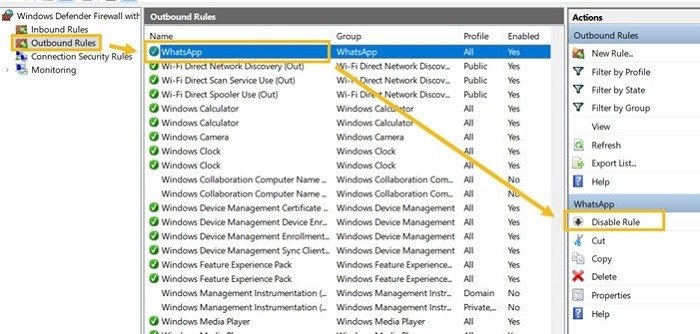
- После этого приложение потеряет возможность подключения к Интернету. Чтобы снова включить это, вам необходимо активировать правила для входящего и исходящего трафика с помощью кнопки «Включить правило», которая появится вместо кнопки «Отключить правило».
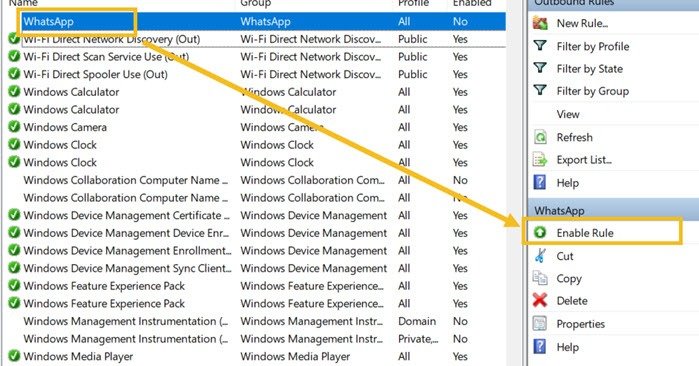
Защитите свои аккаунты с помощью двухфакторной аутентификации, даже если у вас нет под рукой смартфона. Вместо этого научитесь Удаление и отключение правилator-windows/" title="используйте Google Authenticator на ПК">используйте Google Authenticator на ПК .
3. Используйте специальное приложение
Многие пользователи предпочитают использовать специализированное приложение для каждой задачи, в том числе для отключения доступа к Интернету некоторым приложениям. Одним из лучших инструментов для этой работы является TinyWall, бесплатное приложение с минимальным интерфейсом. Кроме того, в TinyWall нет рекламы и дополнительных функций.
- Загрузите TinyWall и установите его на свой компьютер.
- Приложение предложит вам выполнить установку локально, а не через удаленное соединение, поскольку после установки оно сократит большую часть интернет-трафика.
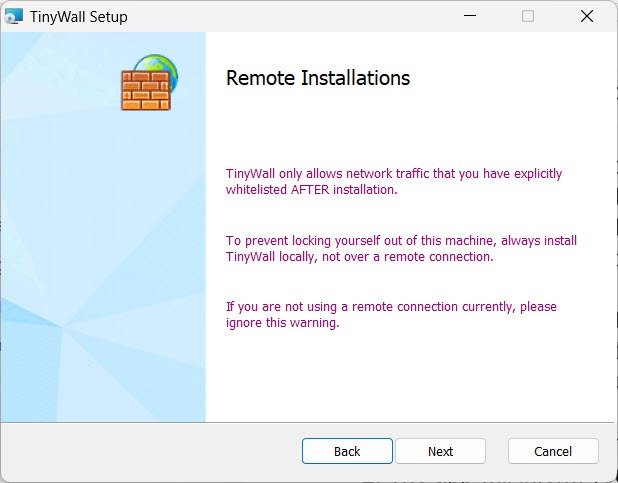
- После установки приложение уведомит вас об обновлении настроек брандмауэра.
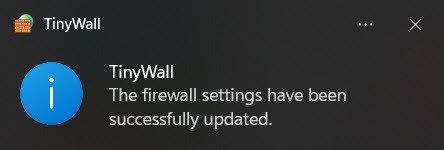
- TinyWall работает иначе, чем брандмауэр Защитника Windows, поскольку он автоматически блокирует доступ к Интернету для большинства ваших приложений и позволяет внести в белый список только те соединения, которые вам нужны. Этот механизм принесет пользу пользователям, которые очень строго относятся к подключению своих устройств к сети. Чтобы начать настройку TinyWall, щелкните правой кнопкой мыши его значок на панели зада
2. Управление правилами по умолчанию
"https://saintist.ru/wp-content/uploads/2024/05/Tiny-Wall-tray-icon.jpg" alt="Иконка «Крошечная настенная панель»">
- Сначала вы заметите встроенный «Монитор скорости Интернета». Самое полезное в нем то, что оно дает вам обзор подключения вашего устройства в режиме реального времени. Чтобы разрешить доступ к приложениям Windows, наведите указатель мыши на параметр «Изменить режим».
- Немедленно включите соединения, выбрав «Отключить брандмауэр». Либо, чтобы продолжить блокировку подключений, выберите «Обычная защита».
Примечание : опция «Отключить брандмауэр» отключает брандмауэр TinyWall, а не Windows. Более того, примененные вами настройки по-прежнему будут влиять на ваше устройство, даже если вы выйдете из приложения TinyWall.
- Чтобы добавить приложения, которые являются исключением из правила, вернитесь в главное меню на панели задач TinyWall и нажмите «Управление».
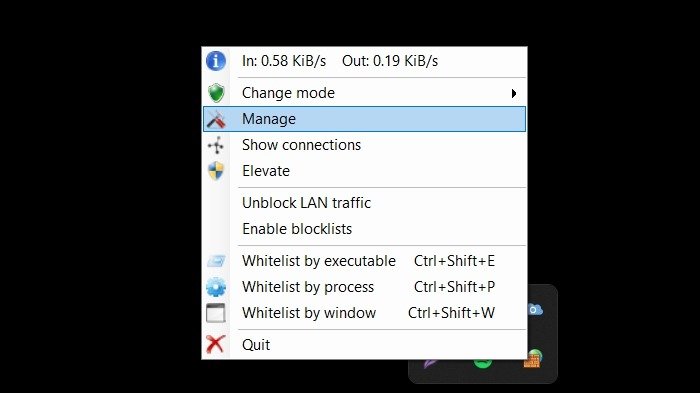
<ол старт="8">
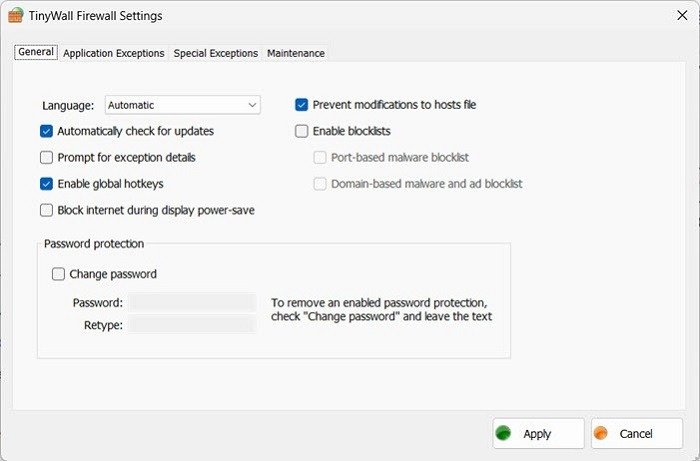
- Перейдите на вкладку «Исключения приложений», чтобы управлять приложениями, которым вы хотите предоставить доступ к Интернету. По умолчанию приложение разрешает подключения для веб-браузеров, и вы можете внести в белый список дополнительные приложения, нажав «Добавить приложение».
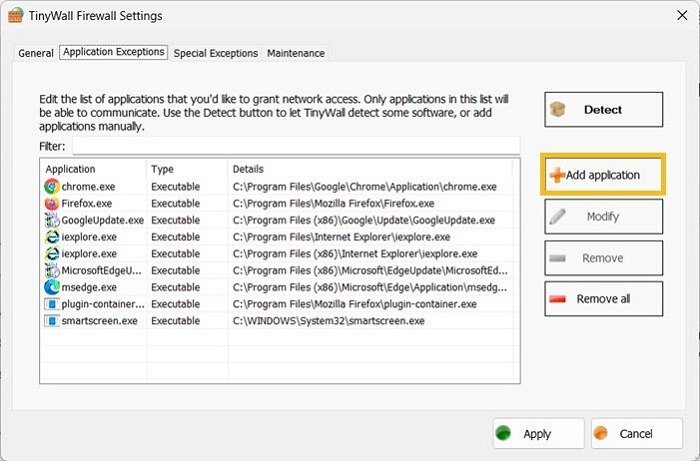
Примечание. Вы можете нажать кнопку «Обнаружить», чтобы TinyWall нашел программы, установленные на вашем устройстве, вместо того, чтобы выбирать их вручную. Однако этот метод иногда не позволяет найти все приложения и занимает значительное время.
- Выберите приложение, которому вы хотите предоставить доступ в Интернет. TinyWall позволяет вам выбирать из запущенных процессов, файлов.EXE и даже приложений UWP, которые загружаются из Microsoft Store.
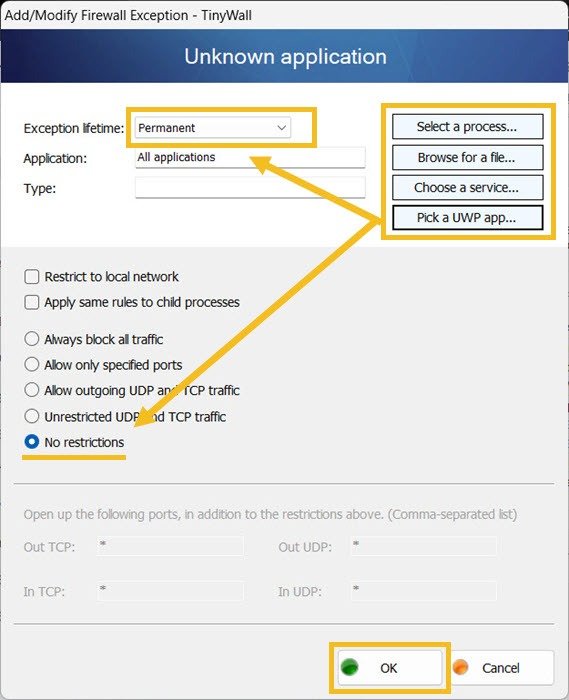
- Отметьте вариант «Без ограничений». Кроме того, в раскрывающемся меню «Срок действия исключения» выберите, разрешить ли его в течение ограниченного времени.
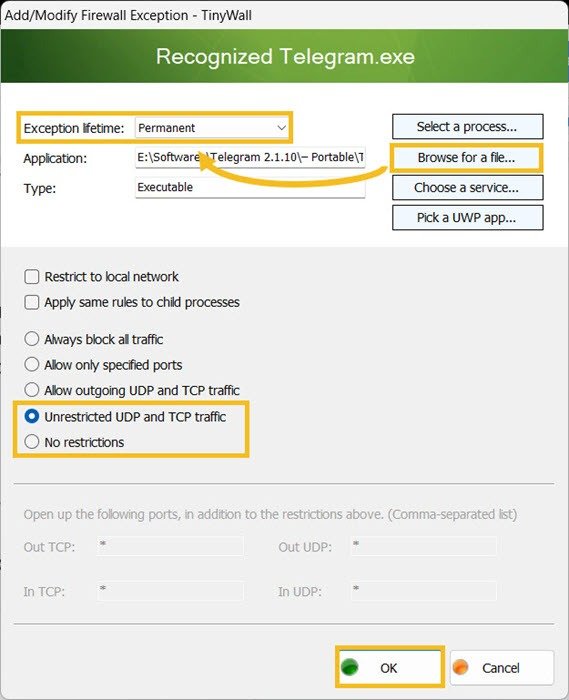
- Повторите те же действия, чтобы внести в белый список все приложения, которые вы обычно используете. Это означает, что каждое приложение, которое вы игнорируете, потеряет доступ к Интернету.
- Вы можете перейти в меню «Специальные исключения» для дополнительных настроек, включая остановку обновлений Центра обновления Windows и Microsoft Store.
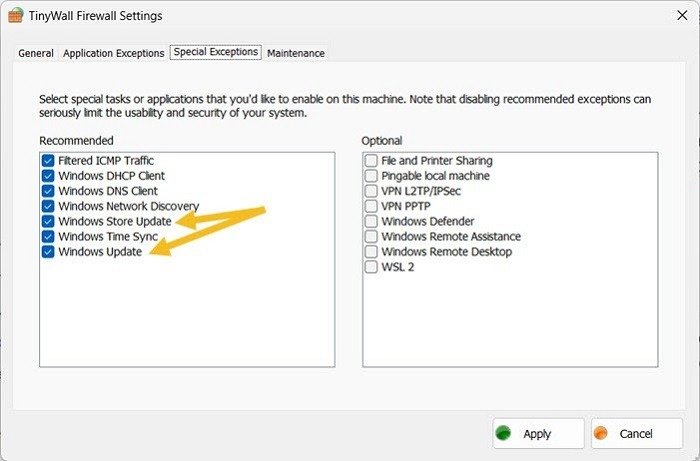
Друг хочет подключиться к вашему Wi-Fi, но вы не можете вспомнить пароль? Вот как можно установить просмотреть сохраненные пароли Wi-Fi в Windows.
Часто задаваемые вопросы
Безопасно ли блокировать доступ приложений к Интернету?
Обычно так и есть, если только вы не полагаетесь на информацию из уведомлений, отправленных определенными приложениями. Вот почему вам необходимо обязательно внести в белый список необходимые приложения при использовании сторонних инструментов, таких как TinyWall. Если вы не хотите получать так много оповещений, используйте этот метод для 3. Используйте специальное приложениетключить уведомления для некоторых приложений в Windows .
Могут ли эти методы помочь мне сократить использование данных?
Абсолютно. Если вы запретите приложению, потребляющему данные, подключаться к Интернету, вы полностью сократите его использование.
Есть ли разница между брандмауэром Windows и брандмауэром Защитника Windows?
Нет. «Брандмауэр Windows» было первоначальным названием инструмента, пока Microsoft не изменила его на «Брандмауэр Защитника Windows» при выпуске Windows 10.
Изображение предоставлено: 123рф . Все скриншоты Мустафы Ашура.


