Часто задаваемые вопросы
Windows, Microsoft значительно усложнила управление обновлениями в Windows 10 и более поздних версиях. Фактически, нет встроенных функций, позволяющих скрыть нежелательные обновления. Однако один из способов сделать это — использовать официальное приложение для устранения неполадок, чтобы временно скрыть обновления, которые вы не хотите устанавливать.Кроме того, вы также можете скрыть обновления с помощью PowerShell в Windows. Если не указано иное, описанные ниже действия подходят как для Windows 10, так и для Windows 11.
Если вам нужна помощь по устранению неполадок для Проблемы с обновлением Windows, обратитесь к SetupDiag. .
Примечание. Ни одна из команд, описанных ниже, не чувствительна к регистру.
Доступ к PowerShell в Windows
Хотя в Windows 10 PowerShell указан в меню «Пуск» опытных пользователей, он заметно отсутствует в меню «Пуск» для опытных пользователей Windows 11. Однако добраться до него по-прежнему легко, выполнив следующие действия:
- Нажмите Win+ Xи выберите «Терминал Windows (Администратор)».
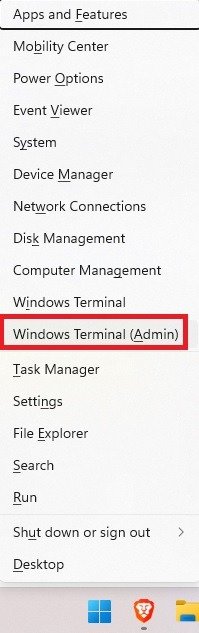
Contents
Доступ к PowerShell в Windows
Windows позволяет получить доступ к PowerShell и командной строке из единого интерфейса. По умолчанию установлено PowerShell. Альтернативно вы можете установить PowerShell отдельно от Microsoft .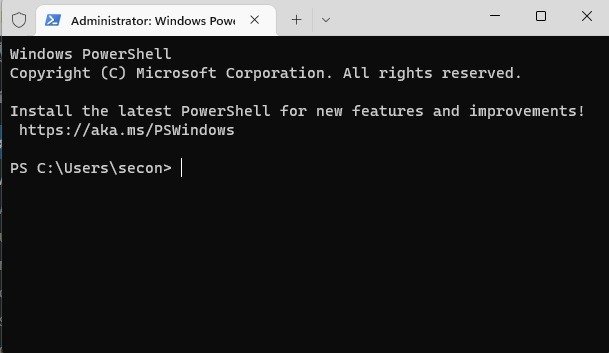
Вероятно, вы все еще используете Windows 10, тем более что менее 3% устройств работают под управлением Windows 11. Если это так, используйте вместо этого шаги ниже для доступа к PowerShell.
Старые версии Windows 10 не включали PowerShell. Однако, если ваша система обновлена, PowerShell уже установлен. Если вам необходимо установить его, посетите Центр обновления Windows (Настройки ->Обновление и безопасность ->Центр обновления Windows), чтобы установить последнюю версию Windows 10. Если вам понадобится помощь, наш руководство по устранению последних проблем Windows 10 поможет. вы.
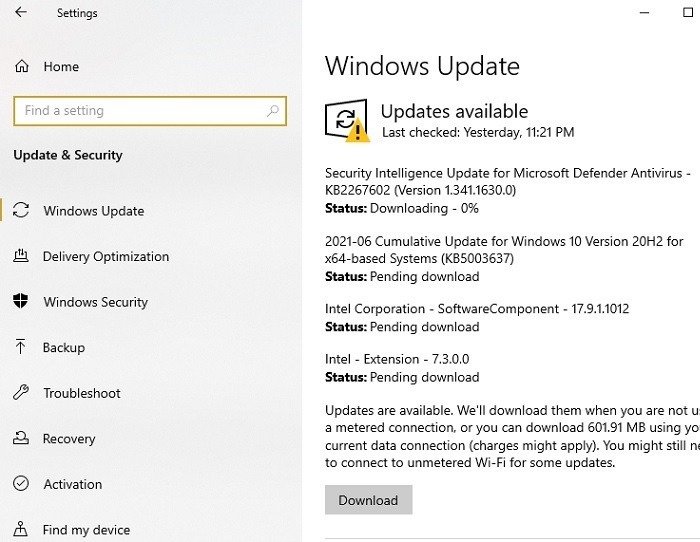
Нажмите Win+ Xили щелкните правой кнопкой мыши меню «Пуск». Выберите Windows PowerShell (Администратор). Эта опция позволяет выполнять команды с правами администратора. Конечно, это работает только в том случае, если ваша учетная запись Windows 10 действительно имеет права администратора.
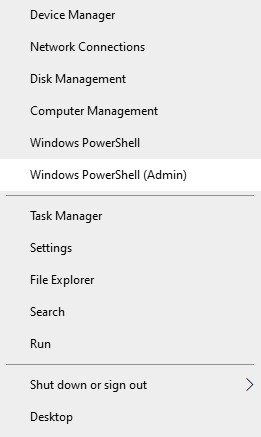
Совет : настройте свой терминал Windows , чтобы извлечь из этого максимум пользы.
Разограничить доступ
По умолчанию доступ к вашей учетной записи пользователя будет ограничен, и вы не сможете запускать какие-либо внешние сценарии в PowerShell. Чтобы запускать внешние сценарии, вам необходимо установить для политики выполнения значение «Неограниченно», выполнив следующие действия.
- Введите приведенную ниже команду в PowerShell и нажмите кнопку Ввод.
Set-ExecutionPolicy Unrestricted
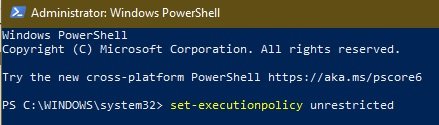
- Как только вы выполните команду, вам будет предложено подтверждение. Нажмите клавишу A, а затем Enterна клавиатуре. С этого момента ваша учетная запись пользователя будет иметь неограниченный доступ.
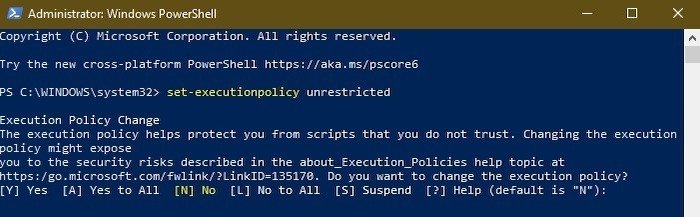
- Вы можете проверить текущую политику выполнения вашей учетной записи пользователя, используя команду ниже. Как вы можете видеть на скриншоте ниже, у меня неограниченный доступ.
Get-ExecutionPolicy
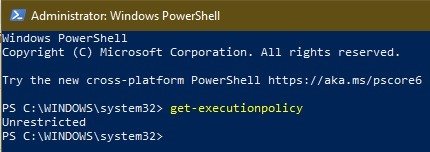
После изменения политики выполнения вы можете использовать PowerShell по своему усмотрению.
Установить инструмент обновления Windows
По умолчанию Windows PowerShell не включает команды для управления обновлениями Windows. Вместо этого вам необходимо установить модуль PSWindowsUpdate. Вы можете сделать это непосредственно в PowerShell, если у вас есть неограниченный доступ админист
Разограничить доступ
PowerShell и введите:Install-Module -Name PSWindowsUpdate
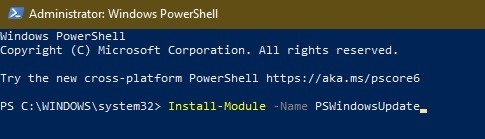
<старый старт="2">
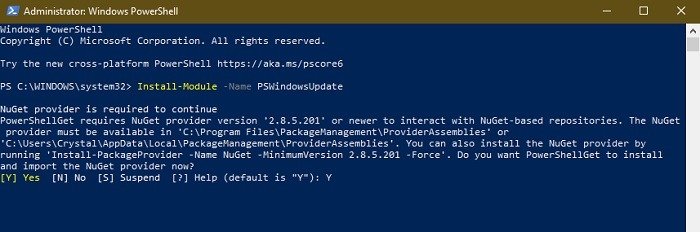
- Если вы получите предупреждение о ненадежном репозитории, введите «Y», чтобы подтвердить, что вы хотите продолжить.
В большинстве случаев процесс установки занимает всего несколько минут. Вы вернетесь к обычному приглашению PowerShell, как только все будет завершено.
Скрытие обновлений по названию
Прежде чем вы сможете скрыть обновления с помощью PowerShell, вам необходимо просмотреть список того, что в данный момент ожидается, и имя обновления, чтобы его скрыть.
- Используйте команду ниже, чтобы получить список всех доступных обновлений Windows.
Get-WUList
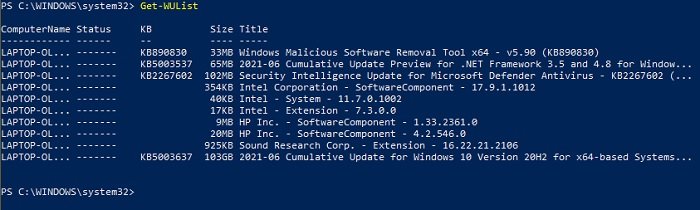
- Найдите обновление, которое хотите скрыть, и запишите его название — название понадобится, если у обновления нет номера КБ. Вы также можете использовать номер KB. (См. следующий раздел.) Введите следующую команду и нажмите кнопку Enter, чтобы скрыть обновление. Не забудьте заменить
UpdateName*на настоящий заголовок.
Hide-WindowsUpdate -Title "UpdateName*"
Мы можем использовать подстановочный знак (*) до и после заголовка, если часть заголовка правильна и уникальна. Если вы не хотите возиться с подстановочными знаками, просто введите полное название обновления.
В PowerShell вы можете выделить и скопировать фрагмент текста, чтобы не вводить все подряд. Это также предотвращает ошибки при вводе.
- PowerShell попросит вас подтвердить ваши действия. Нажмите клавишу A, а затем Enterна клавиатуре.
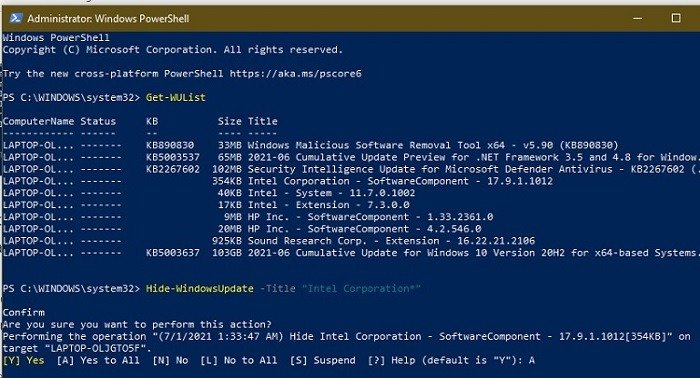
- Это действие скрывает целевой Центр обновления Windows. Подтвердите это, взглянув на букву
Hв разделе «Статус». Буква H означает «Скрытый».
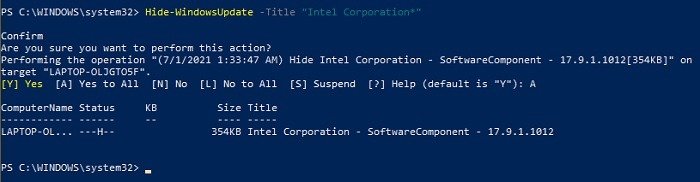
Скрытие обновлений на основе номера базы знаний
Кроме того, вы можете скрыть обновление Windows, используя его идентификатор статьи базы знаний, с помощью приведенной ниже команды. Не забудьте заменить «KBNumber» на идентификатор обновления, которое вы хотите скрыть.
Hide-WindowsUpdate -KBArticleID KBNumber
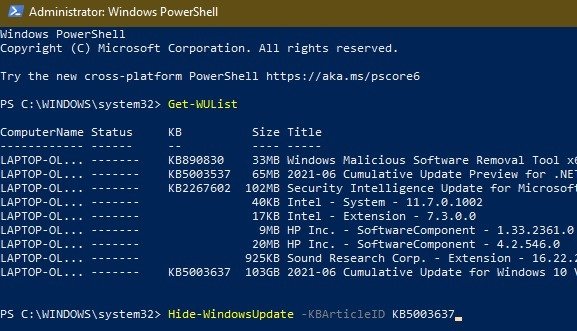
Опять же, PowerShell запросит у вас подтверждение. Введите букву Aи нажмите кнопку Enter.
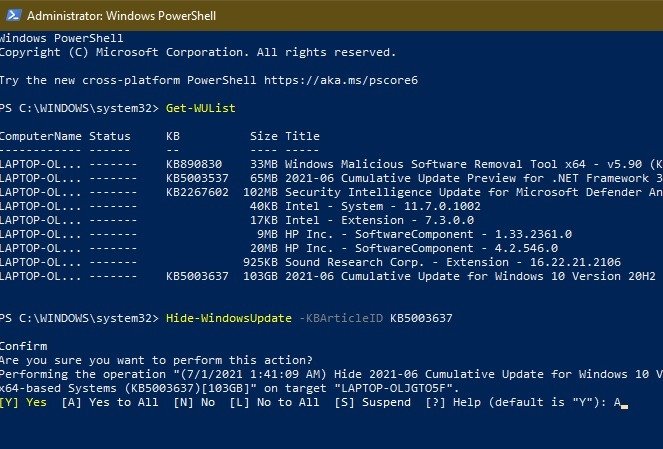
Показать обновления
В будущем, если вы захотите отобразить обновление, вам нужно будет отображать список
Скрытие обновлений по названию
ходная версияGet-WUListне отображает скрытые обновления.
- Для отображения списка обновлений используйте следующую команду:
Show-WindowsUpdate
- Введите L, чтобы сказать всем «Нет». В противном случае вы увидите подробную информацию о каждом отдельном обновлении, а затем увидите список всех обновлений, включая скрытые.
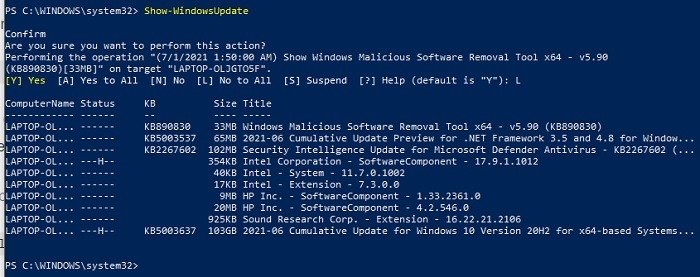
- Чтобы отобразить их, используйте одну из следующих команд, заменив «KBNumber» фактическим номером КБ или «UpdateTitle» заголовком. Используйте только одну или другую команду, а не обе одновременно.
Show-WindowsUpdate -KBArticleID KBNumber Show-WindowsUpdate -Title UpdateTitle
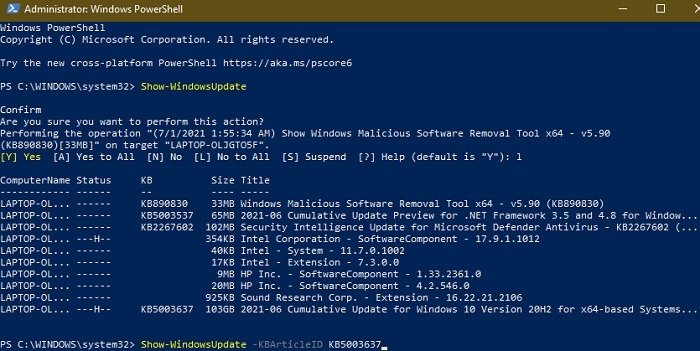
- При выполнении вышеуказанного действия вам снова потребуется подтверждение; просто подтвердите действие, и вы получите обновление обратно.
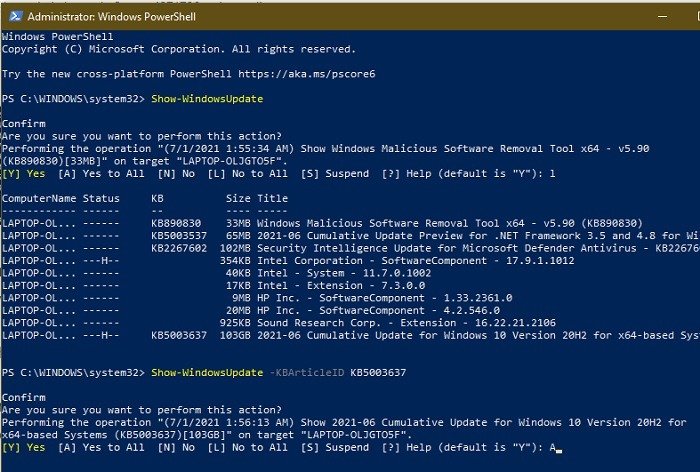
Если вы скрыли множество обновлений и хотите показать их снова, используйте следующую команду:
Show-WindowsUpdate
Введите A, чтобы отобразить все обновления, включая скрытые. Это быстрый способ восстановить все скрытые обновления сразу, не вводя отдельные заголовки или номера базы знаний.
Чтобы завершить работу, измените политику выполнения обратно на Ограниченную, используя команду ниже. Если ваша учетная запись запускает сценарии с неограниченным доступом, это может сделать вашу систему уязвимой.
Set-ExecutionPolicy Restricted
Для дальнейшего управления обновлениями Windows с помощью PowerShell введите следующее:
Get-Command -module PSWindowsUpdate
Это дает вам список всех доступных команд управления обновлениями в этом модуле.
Что можно и чего нельзя делать с помощью PowerShell
Прежде чем вы будете в восторге от возможности скрывать обновления с помощью PowerShell, следует помнить о нескольких вещах. Это не следует рассматривать как способ остановить все обновления Windows. Как видно из приведенных выше шагов, вы скрываете отдельные обновления по одному, а не все обновления сразу.
Кроме того, вам придется посещать PowerShell, вероятно, еженедельно, чтобы проверять наличие новых обновлений, которые могли быть выпущены. Это быстро надоест, и вы, скорее всего, что-то пропустите.
Используйте PowerShell только как способ скрыть определенные обновления, которые, как вы знаете, вам вообще не нужны, или используйте его в качестве неопределенной паузы для определенных обновлений, например тех, в которых пользователи сообщают о проблемах после обновления.
Если вам нужно приостановить все обновления и вы не хотите вводить каждое из них вручную в PowerShell,
Скрытие обновлений на основе номера базы знаний
и ->Центр обновления Windows ->Приостановить обновления».Чтобы приостановить обновления на срок, превышающий пять недель, указанных в Центре обновления Windows, вы также можете установить лимитное подключение к Интернету. По умолчанию Windows не загружает обновления автоматически при лимитных подключениях.
- Перейдите в «Настройки ->Сеть и Интернет ->Wi-Fi» или «Настройки ->Сеть и Интернет ->Ethernet» в зависимости от вашего подключения.
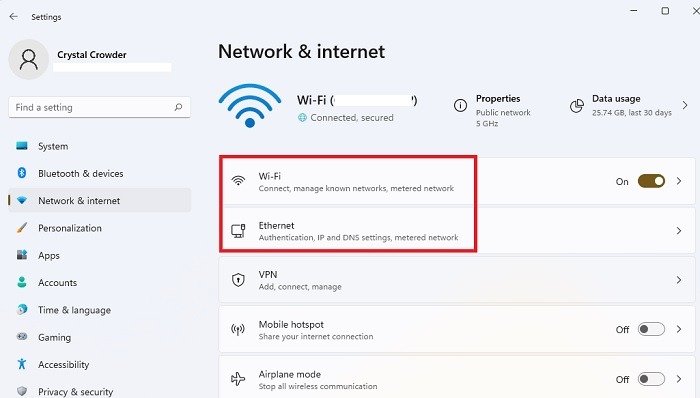
- Выберите имя своей сети.
- Включите параметр «Лимитное соединение».
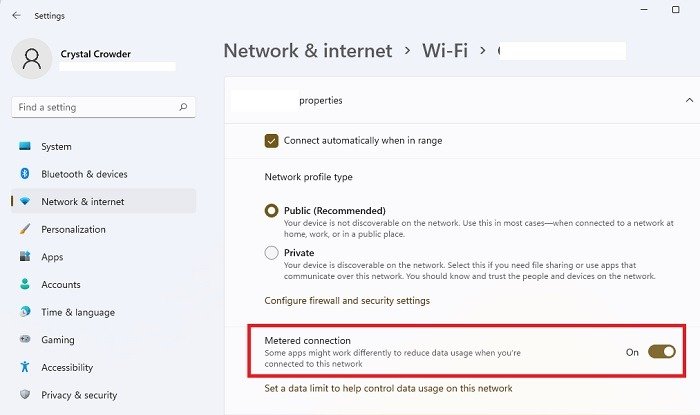
Вы будете получать уведомления о новых обновлениях, но вам придется вручную выбрать их загрузку. Это также дает вам больше времени для просмотра обновлений и определения того, хотите ли вы скрыть их с помощью PowerShell.Показать обновлениясы
В зависимости от установленной версии Windows существует несколько способов приостановить или полностью остановить обновления. От редактирования реестра до сторонних инструментов — попробуйте эти методы контроля того, какие обновления запускаются на вашем компьютере . В конце концов, иногда обновления Windows не всегда работают должным образом, поэтому, если вы предпочитаете сначала подождать и посмотреть, нет ли каких-либо проблем со стороны других пользователей, эти методы должны позволить вам это сделать. За исключением обновлений безопасности и критических исправлений, обновления можно безопасно скрыть. Возможно, вам нравится Windows такой, какая она есть, и вы не хотите или не нуждаетесь в определенных новых функциях. Например, возможно, вам нравится Paint таким, каким он был до того, как Microsoft обновила пользовательский интерфейс. Отсутствие таких функций не приведет к поломке Windows, но всегда устанавливайте последние исправления безопасности, чтобы обеспечить безопасность вашей системы. Даже если вы используете версию PowerShell или Терминала с правами администратора, если ваша учетная запись пользователя не имеет прав администратора, вы не сможете предоставить себе неограниченный доступ. Вместо этого вам понадобится учетная запись администратора ПК со значением предоставить вашему аккаунту эти права .Есть ли другие способы остановить обновления Windows, которые мне не нужны?
Безопасно ли скрывать обновления?
Почему я не могу изменить свою учетную запись на неограниченную?
Автор изображения: Unsplash


