Слушаете ли вы музыку, фильмы или аудиовизуальный контент из поддерживаемого приложения, iOS/iPadOS 15.1 и более поздние версии поддерживают Spatial Audio, который обеспечивает по-настоящему захватывающее впечатление от прослушивания в сочетании с совместимым аудиооборудованием. Этот динамически калибруемый звуковой профиль погружает вас в ваш контент, имитируя цифровой звуковой ландшафт, благодаря которому кажется, будто звуки доносятся со всех сторон вокруг вас.
Хотите расслабиться и отдохнуть? Это лучшие источники успокаивающих звуков, белого шума и дождя .
Что такое пространственный звук?
Пространственное аудио использует сложные вычислительные алгоритмы звука, чтобы добавить более динамический диапазон вашей музыке и видео. При использовании Spatial Audio ваш контент всегда будет звучать так, будто вы занимаете лучшее место в доме, будь то концерт вашего любимого артиста или следующий голливудский блокбастер в формате IMAX.
Вы даже можете улучшить свои впечатления от пространственного звука с помощью отслеживания положения головы и пер
Contents
- 1 Что такое пространственный звук?
- 2 Какие наушники поддерживают пространственный звук?
- 3 Как протестировать пространственный звук перед его включением
- 4 Как включить пространственный звук
- 5 Включить пространственный звук на iPhone и iPad
- 6 Включить пространственный звук на Mac
- 7 Включить пространственный звук на Apple TV
- 8 Что такое персонализированное пространственное аудио?
- 9 Как создать персональный профиль на iPhone
- 10 Часто задаваемые вопросы
Что такое пространственный звук?
анных специально для ваших ушей. В этом руководстве показано, как включить пространственный звук на вашем iPhone, iPad, Mac и Apple TV.Какие наушники поддерживают пространственный звук?
Вы можете воспользоваться преимуществами Spatial Audio, подключив любые из следующих наушников к своему iPhone, iPad, Mac или Apple TV. Чтобы наслаждаться пространственным звуком на iPhone или iPad с наушниками, у вас должна быть установлена iOS/iPadOS 15.1. Если вы хотите использовать Spatial Audio на Apple TV, вам понадобится Apple TV 4K под управлением tvOS 15 или более поздней версии. Наконец, если вы планируете переключать Spatial Audio со своего Mac, у вас должна быть установлена macOS Big Sur 11.4 или более поздняя версия.
Следующие модели наушников поддерживают как пространственный звук, так и динамический пространственный звук с отслеживанием положения головы:
- AirPods (3-го поколения)
- AirPods Pro (1-го и 2-го поколения)
- AirPods Max
- Beats Fit Pro
Как протестировать пространственный звук перед его включением
Хотя Spatial Audio предлагает совершенно новый взгляд на звук для повседневного воспроизведения мультимедиа, он подойдет не всем. Возможно, вы захотите оценить разницу между стерео и пространственным звуком, прежде чем настраивать параметры наушников AirPods или Beats, проведя тест-драйв Spatial Audio.
- Откройте приложение «Настройки» на своем iPhone или iPad.
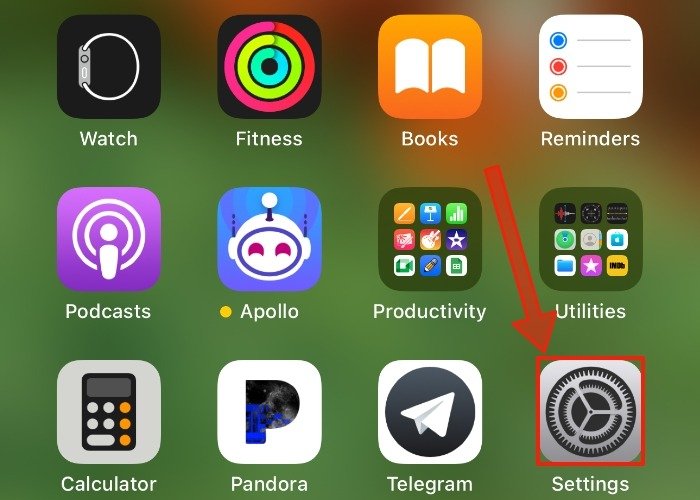
- Откройте крышку чехла Какие наушники поддерживают пространственный звук?tps://www.beatsbydre.com/" target="_blank" rel="noopener" title="бьется">бьется , поместив оба AirPods/наушники внутрь, и поднесите чехол к устройству iOS. Вы увидите, что ваши наушники появятся над перечисленными элементами в приложении «Настройки». Нажмите на наушники.
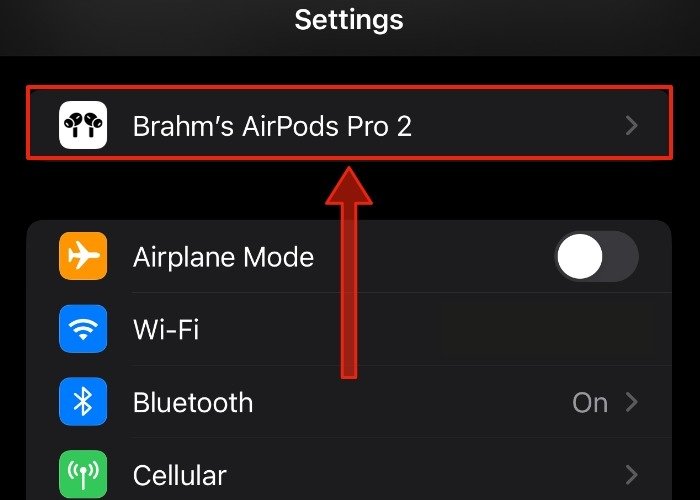
- Прокрутите немного вниз, пока не увидите заголовок с надписью «Пространственное аудио», затем коснитесь параметра «Посмотрите и послушайте, как это работает».
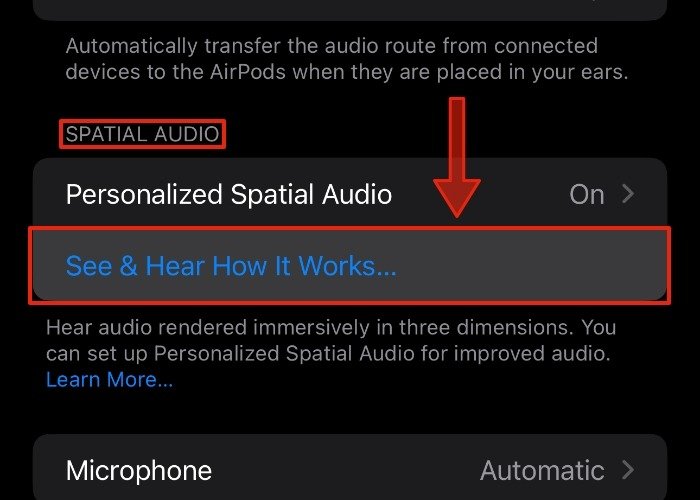
- Наденьте наушники AirPods или Beats на уши. На следующем экране переключайтесь между стереозвуком и пространственным звуком, нажимая определенные кнопки.
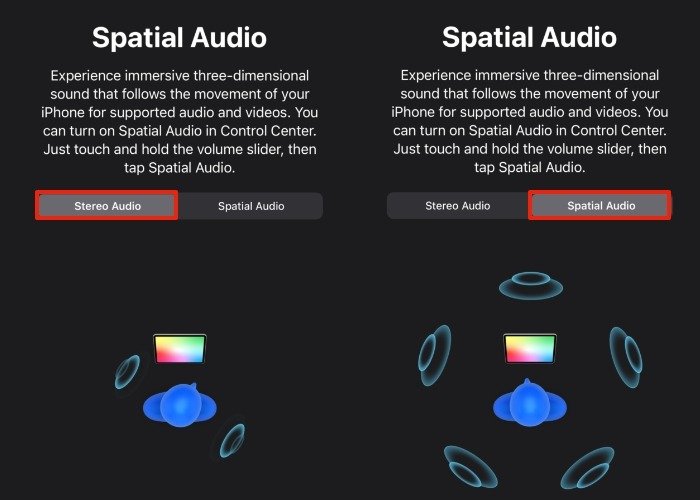
- Нажмите кнопку «Готово», когда закончите тестирование Spatial Audio.
Совет. Чтобы обеспечить комфортное прослушивание, убедитесь, что вы почистите свои AirPods правильно перед использованием.
Как включить пространственный звук
Процесс активации Spatial Audio зависит от того, какое устройство вы используете. К счастью, как только вы узнаете, где скрываются программные элементы управления, включить Spatial Audio будет довольно просто.
Опции пространственного звука
Фиксированное пространственное аудио обеспечивает более широкий динамический диапазон звука, а пространственное аудио с отслеживанием головы перемещает звук с одного наушника на другой, создавая обволакивающую звуковую среду. Данные отслеживания головы используются, чтобы проиллюстрировать впечатление, будто звук исходит из вашего устройства, а не из наушников. Каждый переключатель пространственного звука включает:
Исправлено : пространственный звук включается без включения отслеживания головы.
Отслеживание головы : включает пространственный звук и отслеживание головы.
Выкл. : пространственный звук и отслеживание положения головы отключены.
Включить пространственный звук на iPhone и iPad
- Наденьте или наденьте наушники AirPods или Beats, а затем подключите их к iPhone или iPad. Ваши AirPods должны подключиться автоматически. Если ваши AirPods или Beats не подключаются к вашему устройству, вы можете рассмотреть вариант обновление прошивки с помощью вашего Mac или iPhone .
- Проведите вниз от правого верхнего угла экрана, чтобы открыть Центр управления.
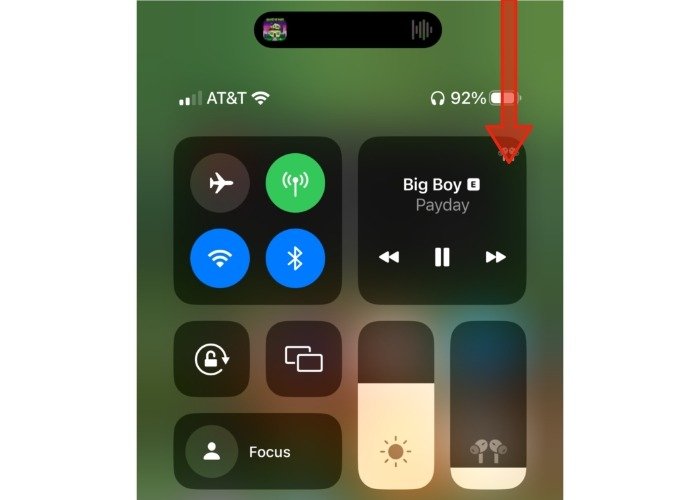
- Нажмите и удерживайте ползунок громкости одним пальцем. Ползунок развернется, и отобразится набор элементов управления для ваших AirPods или Beats.
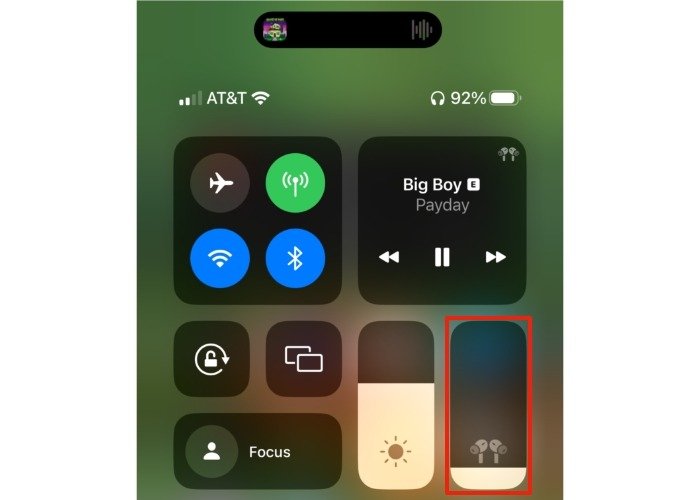
- Нажмите на значок пространственного звука, выделенный ниже. Значок анимируется, и появятся переключатели для фиксированного пространственного звука и пространственного звука с отслеживанием головы. Вы можете переключаться между ними во время воспроизведения музыки, чтобы услышать разницу. Чтобы отключить пространственный звук, коснитесь переключателя с надписью «Выкл.».
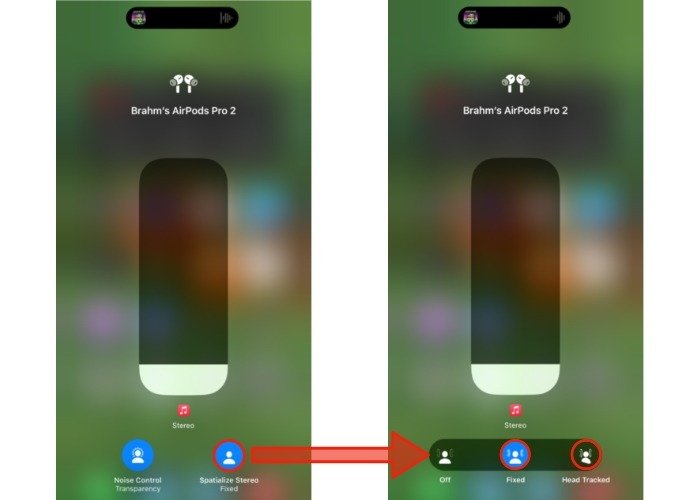
Узнайте, как настройте параметры звука вашего Mac улучшить качество звука.
Включить пространственный звук на Mac
- Поместите наушники AirPods или Beats в уши или над ними, чтобы подключить их к Mac. В строке меню вы должны увидеть значок, изображающий ваши наушники. Нажмите на значок, чтобы переключить параметры звука.
- Под заголовком «Пространственное аудио» выберите «Фиксированное» или «Отслеживаемое по голове» в зависимости от того, какой аудиопрофиль вы хотите включить. Чтобы отключить пространственный звук, просто щелкните элемент с надписью «Выкл.».
Примечание. Пространственное аудио с отслеживанием положения головы доступно только на компьютерах Mac с Apple Silicon под управлением macOS Monterey 12.3 или более поздней версии.
Включить пространственный звук на Apple TV
- После включения Apple TV поместите наушники AirPods или Beats в уши или над ними. Вы должны увидеть баннер с наушниками в правом верхнем углу экрана телевизора.
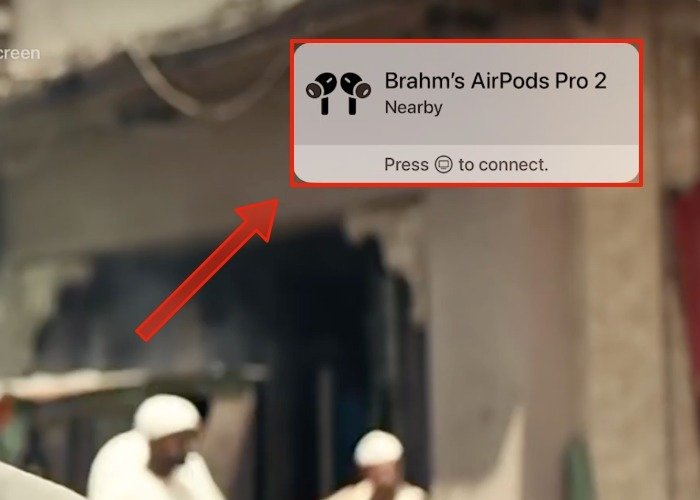
- Нажмите кнопку TV на пульте Siri Remote на Apple TV, чтобы подключить AirPods или совместимые наушники Beats.
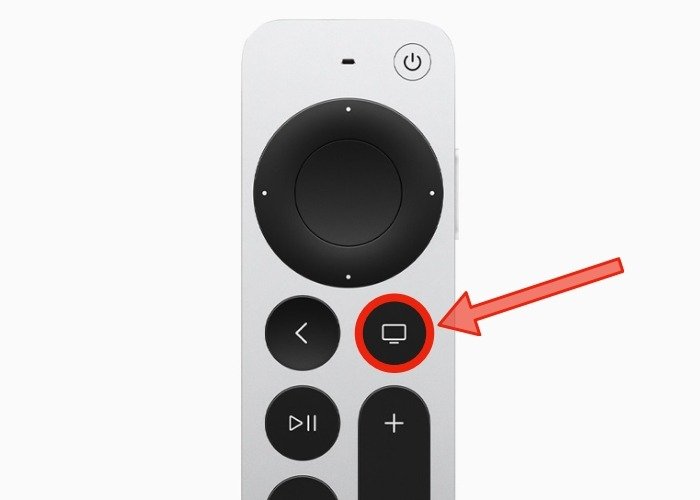
- Нажмите и удерживайте ту же кнопку телевизора на пульте Siri Remote, чтобы переключить Центр управления, затем выберите наушники из списка элементов управления.
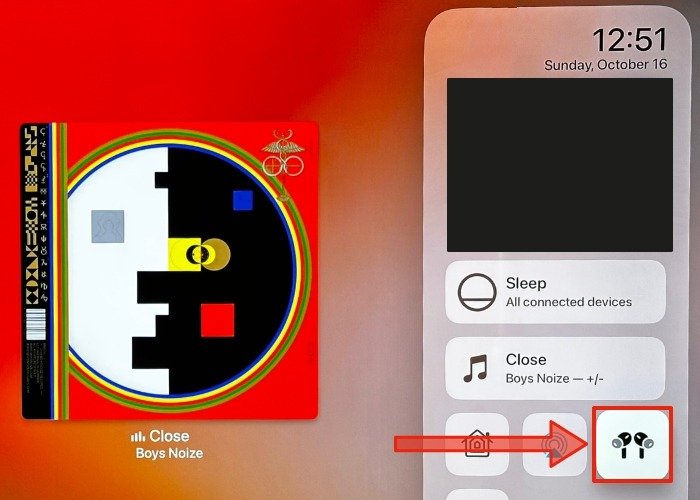 Включить пространственный звук на iPhone и iPadль или кнопки направления на пульте Siri Remote для переключения между «Фиксированным» и «Отслеживаемым по голове» пространственным звуком. Вы также можете выбрать «Выкл.», чтобы полностью отключить пространственный звук.
Включить пространственный звук на iPhone и iPadль или кнопки направления на пульте Siri Remote для переключения между «Фиксированным» и «Отслеживаемым по голове» пространственным звуком. Вы также можете выбрать «Выкл.», чтобы полностью отключить пространственный звук.
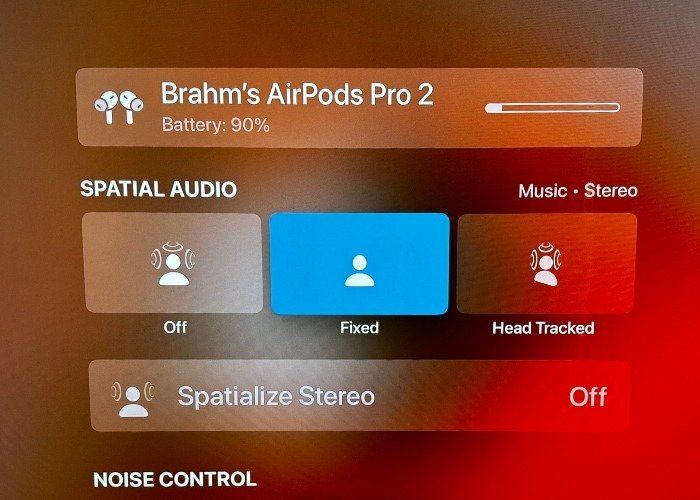
Совет. Если вы используете macOS Ventura, включить живые субтитры вам будет проще следить за звуком в приложении.
Что такое персонализированное пространственное аудио?
Персонализированное пространственное аудио позволяет использовать массив камер TrueDepth — тот же набор датчиков, который поддерживает Face ID на iPhone X и более поздних версиях, — для трехмерного сканирования внешней геометрии вашего уха. Затем ваш iPhone использует эти данные для создания уникального звукового профиля Spatial Audio, настроенного для ваших ушей.
Как создать персональный профиль на iPhone
Если вы используете iOS 16 или новее на iPhone с Face ID, вы можете настроить качество прослушивания специально для своих ушей с помощью Personalized Spatial Audio. Данные камеры, которые используются для создания вашего уникального аудиопрофиля, обрабатываются на устройстве и не сохраняют никаких реальных изображений ваших ушей на вашем iPhone. Чтобы настроить его, выполните следующие действия.
- Откройте приложение «Настройки» на своем iPhone.
- Нажмите на наушники, которые появляются над перечисленными элементами в приложении «Настройки».
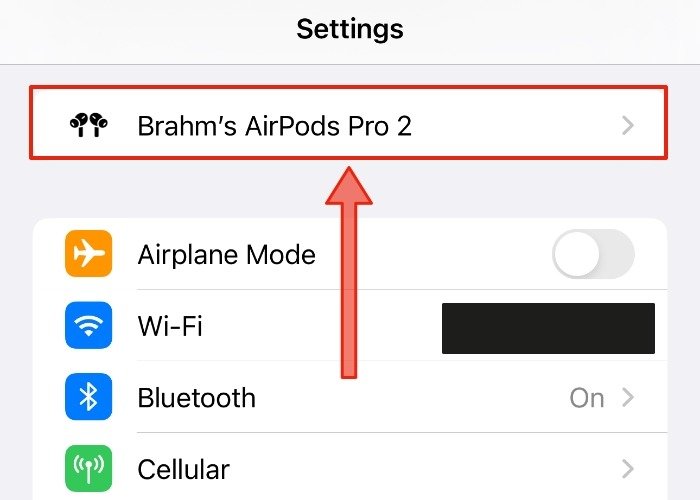
- Нажмите на элемент списка с надписью «Персонализированное пространственное аудио», затем подтвердите это действие на следующем экране, снова нажав ту же опцию, чтобы получить доступ к экрану настройки.
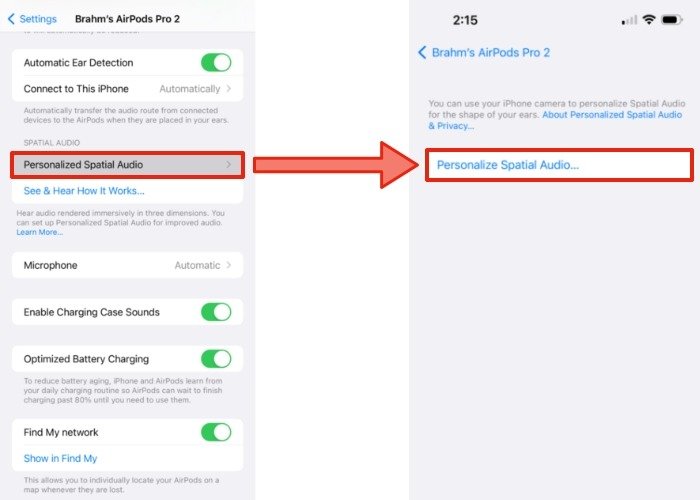
- Нажмите синюю кнопку «Продолжить» в нижней части экрана, затем выберите «Захват спереди», чтобы выполнить стандартное сканирование Face ID, прежде чем начинать сканирование ушей. Это помогает системе лучше откалибровать точное положение ваших ушей.
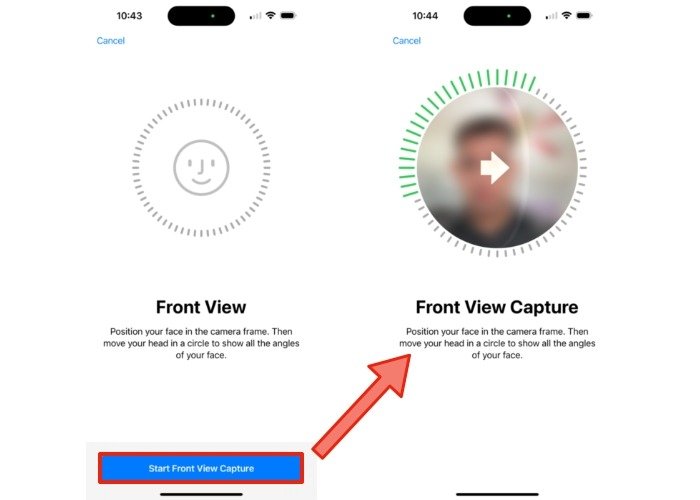
- Включить пространственный звук на Macжав кнопку «Начать захват правого уха», затем поверните голову слева направо, удерживая фронтальную камеру iPhone на расстоянии 10–20 дюймов от уха, чтобы выполнить сканирование.
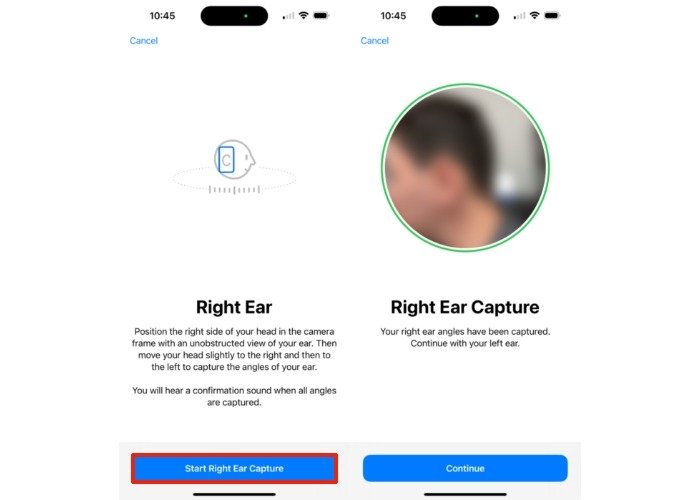
- Вам будет предложено повторить эти действия для левого уха. По завершении каждого сканирования вы услышите отчетливый звуковой сигнал.
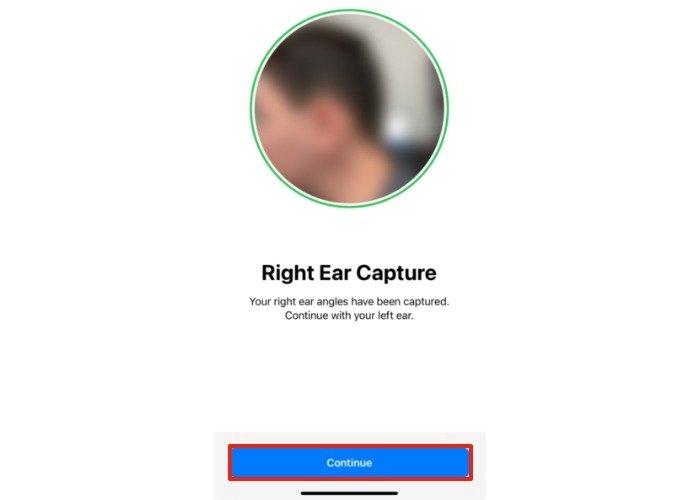
- Если вы видите зеленую галочку, сканирование уха завершено. и персонализированное пространственное аудио включено.
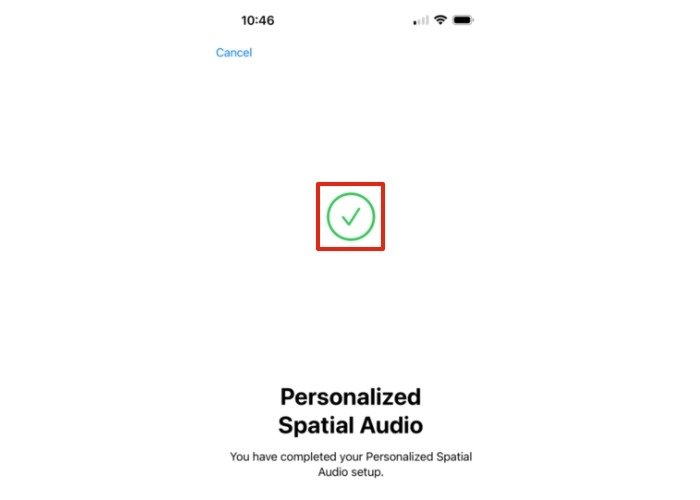
Примечание. Не вставляйте наушники AirPods или Beats в уши или поверх них во время сканирования уха. Это не позволит системе провести точное сканирование.
Часто задаваемые вопросы
Могу ли я использовать Spatial Audio без наушников?
Да, но только на некоторых устройствах Apple. Пространственное аудио, если оно доступно, автоматически включается для вашего контента. Вам не нужно нажимать ни одну кнопку. Воспользуйтесь преимуществами пространственного звука с помощью встроенных динамиков на iPhone 7 и более
Включить пространственный звук на Apple TV
(6-го поколения и новее), iPad Air (3-го поколения и новее), iPad Pro 12,9 дюйма (3-го поколения и новее), iPad Pro 11 дюймов и iPad mini (5-го поколения и новее), будет поддерживать пространственный звук без необходимости использования наушников AirPods или Beats.Нужно ли мне настраивать персонализированное пространственное аудио на каждом моем устройстве?
Нет. После того как вы настроите и включите Spatial Audio на своем iPhone, ваш личный аудиопрофиль автоматически синхронизируется на всех ваших устройствах Apple, если вы вошли в систему со своим Apple ID. Эти данные синхронизируются с вашими устройствами с помощью iCloud и сквозного шифрования, что означает, что никто, даже Apple, не сможет прочитать данные.
Как мне найти подключенные к Mac наушники AirPods или Beats, если я не могу найти их значок в строке меню?
Если вы подключили AirPods или Beats к Mac, а они по-прежнему не отображаются в строке меню, вы можете это исправить, запустив приложение «Системные настройки» / «Системные настройки», а затем перейдя к пункту меню с надписью «Звук — >Показывать звук в строке меню».
Откройте для себя как настроить строку меню в macOS , чтобы узнать больше о том, как сделать ваши любимые элементы управления более доступными во всей системе.
Изображение предоставлено: Unsplash . Все скриншоты сделаны Брамом Шанком.


