Могу ли я создать ярлык на рабочем столе для управления компьютером?
йной работы вашего компьютера является Управление компьютером. Он предоставляет обзор того, что происходит на вашем компьютере в любой момент времени, что делает его важным инструментом для отслеживания того, какие программы и приложения работают на вашем устройстве. В этой статье вы узнаете восемь способов открыть «Управление компьютером» на ПК с Windows 11/10.Ваш компьютер с Windows работает медленнее, чем обычно? Попробуйте остановка фоновых приложений и процессов запустить на нем.
1. Использование меню опытного пользователя
Самый простой и удобный способ доступа к инструменту управления компьютером — через так называемое меню опытного пользователя.
- Щелкните правой кнопкой мыши меню «Пуск» и выберите «Управление компьютером» из доступных вариантов.
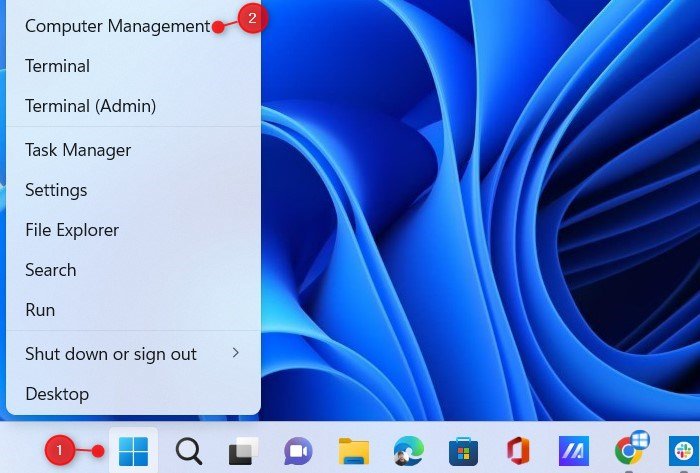
Contents
1. Использование меню опытного пользователя
я.">- Кроме того, вы можете использовать сочетание клавиш Windows+ X, а затем нажать G, чтобы напрямую открыть инструмент «Управление компьютером».
- Здесь вы можете просмотреть информацию о производительности вашего компьютера, управлять учетными записями пользователей , настроить параметры системы и сделать многое другое.
>
2. Через панель поиска Windows
Поиск Windows обеспечивает мгновенный доступ к данным на вашем компьютере. Вы можете искать файлы по их имени или ключевым словам, описывающим содержимое файла. Если вы хотите получить доступ к инструменту «Управление компьютером» с помощью поиска Windows, выполните следующие действия:
- Нажмите Windows+ Sна клавиатуре.
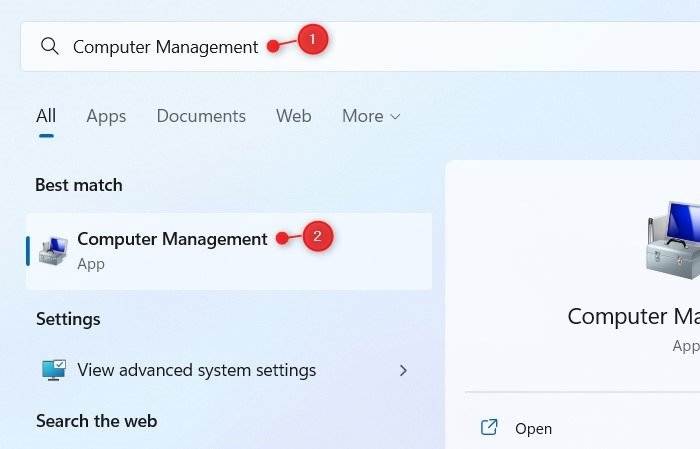
- В строке поиска введите «Управление компьютером» и выберите верхний результат.
Совет. Если у вас возникли проблемы с панель поиска не работает в Windows , попробуйте любое из этих исправлений.
3. Использование команды «Выполнить»
Команда «Выполнить» — это инструмент, позволяющий запускать программы, файлы и папки на вашем компьютере. Вы также можете использовать его для доступа к настройкам панели управления или перехода к управлению компьютером.
- Нажмите Windows+ Rна клавиатуре, чтобы открыть диалоговое окно «Выполнить», затем введите имя программы, файла или папки, которую вы хотите открыть..
2. Через панель поиска Windows
в поле «Выполнить». Как только вы нажмете Enter, программа запустится.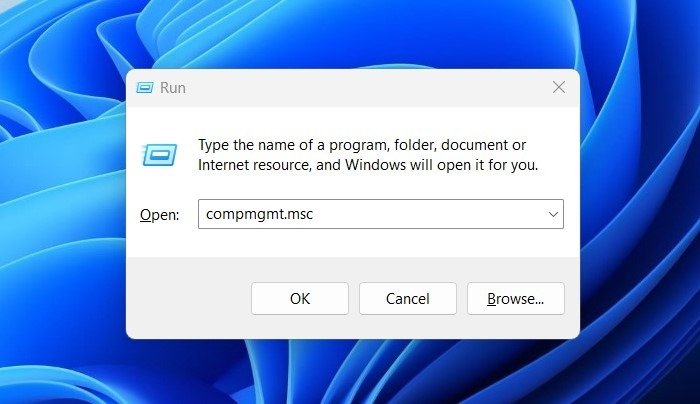
4. Запустите командную строку
Если вы предпочитаете не использовать графический интерфейс или хотите получить больше контроля над компьютером с Windows, вы можете используйте командную строку для доступа к файлам на своем компьютере. Аналогичным образом вы можете открыть Инструмент управления компьютером с помощью простой команды.
- Откройте диалоговое окно «Выполнить команду», нажав Windows+ R.
- Введите
cmdв текстовое поле и нажмите Enter, чтобы выполнить его. - Если на экране появится диалоговое окно UAC (контроль учетных записей), нажмите кнопку «Да», чтобы продолжить.
- Открыв командную строку, введите
compmgmt.mscи нажмите Enter.
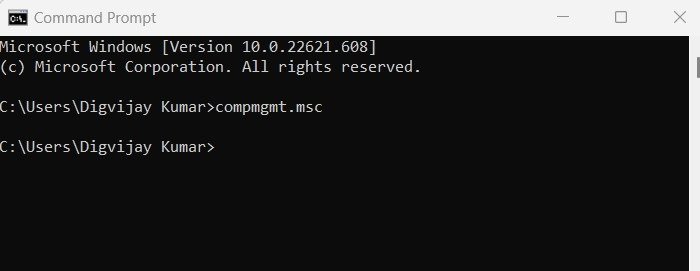 3. Использование команды «Выполнить»2>5. Используйте меню «Пуск»
3. Использование команды «Выполнить»2>5. Используйте меню «Пуск»
Другой альтернативный вариант открытия «Управления компьютером» — использование меню «Пуск».
- Нажмите меню «Пуск» или нажмите клавишу Windowsна клавиатуре.
- В появившемся всплывающем окне перейдите в правый верхний угол и выберите параметр «Все приложения».
- Прокрутите следующий экран до конца и выберите «Инструменты Windows», чтобы открыть меню ярлыков для различных инструментов. (В Windows 10 просто прокрутите страницу, пока не найдете «Средства администрирования Windows», и щелкните папку.
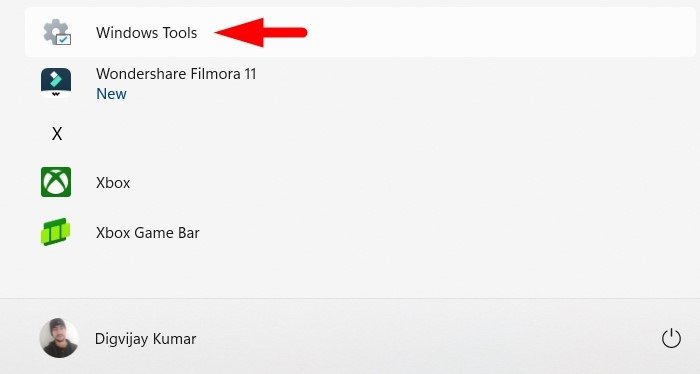
- Дважды щелкните «Управление компьютером», чтобы открыть инструмент.
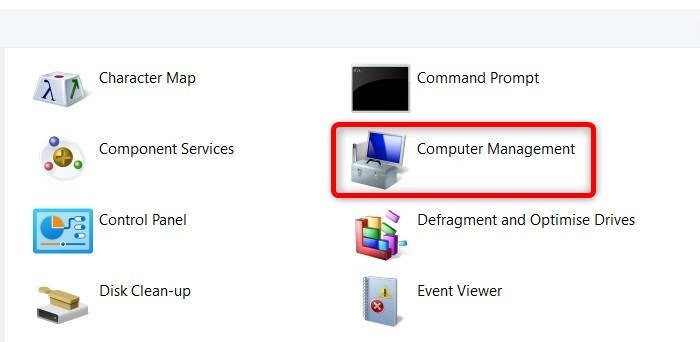
Хотите выделите свое меню «Пуск»4. Запустите командную строку
ь его профессионально.
6. Через панель управления
Панель управления — это системный апплет Windows, обеспечивающий доступ к различным программам, инструментам и настройкам Windows. Вы можете использовать его, чтобы открыть инструмент «Управление компьютером».
- Нажмите меню «Пуск» и введите «Панель управления» в поле поиска.
- Выберите верхний результат, чтобы открыть панель управления. Вы также можете запустить Панель управления с помощью команды
controlв диалоговом окне «Выполнить» (Windows+ R).
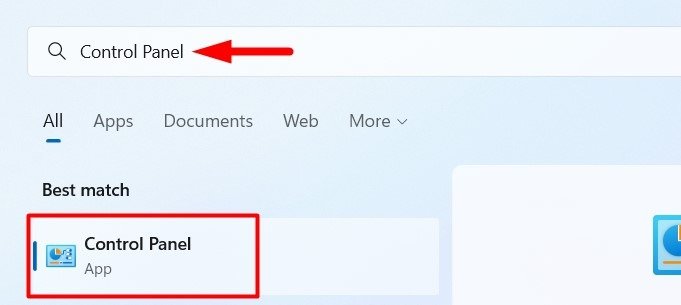
- После открытия окна панели управления выберите «Крупные значки» в раскрывающемся меню «Просмотр по».
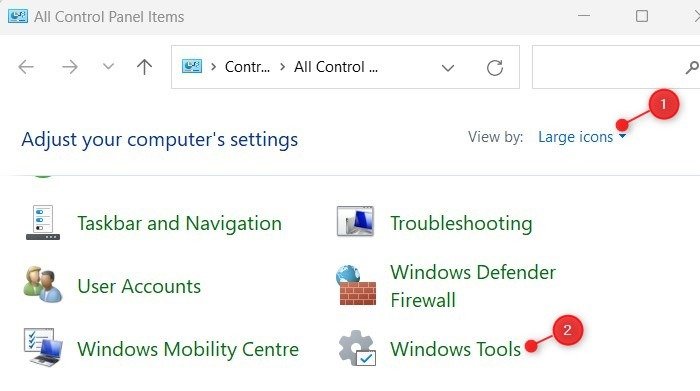
<ол старт="4">
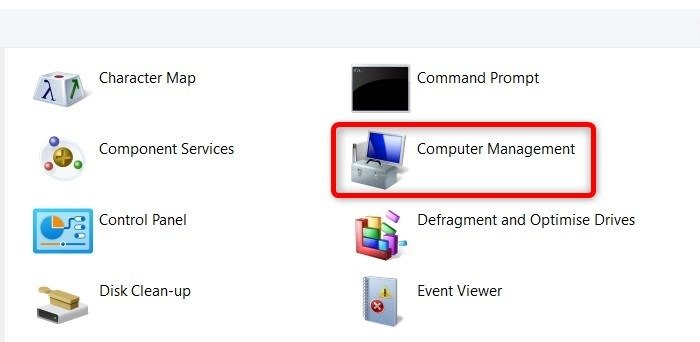
7. Используйте диспетчер задач
Другой способ быстрого доступа к инструменту управления компьютером на вашем компьютере — через диспетчер задач.
- Нажмите Ctrl+ Shift+ Escна клавиатуре, чтобы открыть диспетчер задач. (У вас тоже есть несколько способы доступа к диспетчеру задач !)
- Открыв диспетчер задач, убедитесь, что вы находитесь на вкладке «Процессы».
- Нажмите «Запустить новую задачу» на верхней панели или выберите «Файл ->Запустить новую задачу».
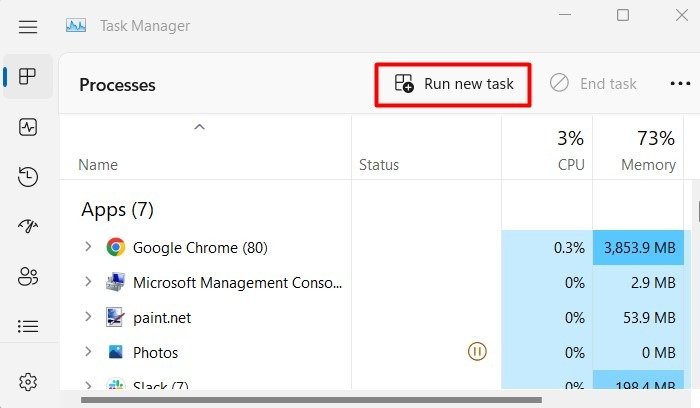
- Введите
compmgmt.mscв текстовом поле и нажмите Enter. Вам должно открыться Управление компьютером.
8. Через проводник
Если вы хотите открыть инструмент «Управление компьютером» через проводник, вам нужно выполнить всего несколько шагов.
- Откройте проводник, используя сочетание клавиш Windows+ E.
- Найдите «Этот компьютер» слева, затем щелкните его правой кнопкой мыши и выберите «Показать дополнительные параметры» в контекстном меню.
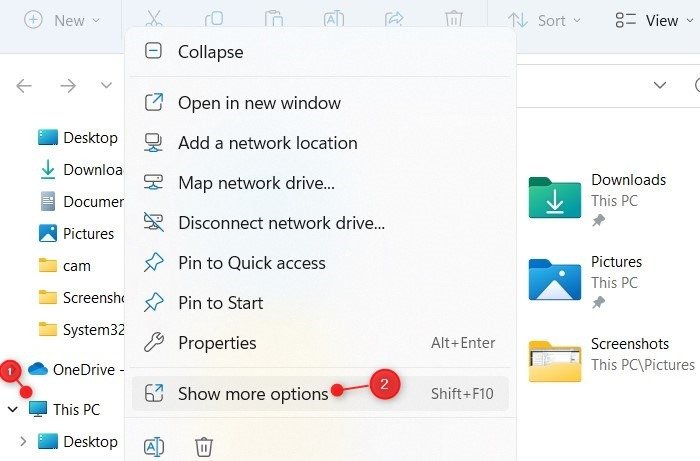
- Нажмите «Управление» в меню. Инструмент «Управление компьютером» теперь откроется в новом окне.
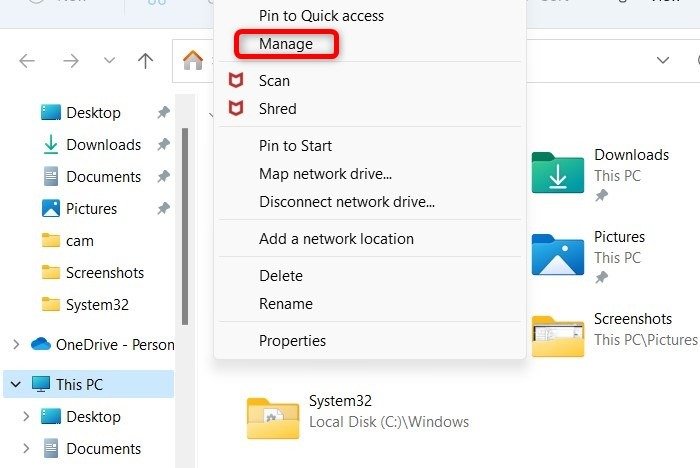
Часто задаваемые вопросы
Могу ли я создать я6. Через панель управления
я компьютером?
- Нажмите правой кнопкой мыши на пустом месте на рабочем столе и выберите «Создать ->Ярлык».
- В появившемся окне «Создать ярлык» введите
%windir%\system32\compmgmt.mscв поле «Введите местоположение элемента» и нажмите «Далее». - Введите имя ярлыка в поле «Введите имя для этого ярлыка» и нажмите «Готово».
- Новый ярлык появится на рабочем столе, что позволит вам легко получить доступ к инструменту в любое время.
Как запустить «Управление компьютером» от имени администратора?
Если вам нужно внести какие-либо изменения в настройки, доступные в «Управлении компьютером», необходимо запустить его как администратор . Для этого нажмите меню «Пуск» и введите «Управление компьютером» в строке поиска, затем щелкните правой кнопкой мыши «Управление компьютером» и выберите «Запуск от имени администратора».
Как отключить учетную запись пользователя Windows с помощью «Управление компьютером»?
Если вам нужно временно отключить учетную запись пользователя, это займет всего несколько секунд. Откройте «Управление компьютером» одним из описанных выше способов. Зайдя в систему, перейдите в «Системные инструменты ->Локальные пользователи и группы ->Пользователи». Теперь дважды щелкните учетную запись, которую хотите отключить, на средней панели. На вкладке «Общие» окна «Свойства» установите флажок «Учетная запись отключена», затем нажмите «Применить ->ОК», чтобы сохранить изменения.
Изображение предоставлено: Unsplash . Все скриншоты сделаны Дигвиджаем Кумаром.


