LogMeIn Hamachi — это виртуальная частная сеть (VPN) с нулевой конфигурацией, которая работает с существующим брандмауэром и позволяет вам получить доступ к вашему компьютеру, где бы вы ни находились, при наличии подключения к Интернету.
Хотя версия для Windows имеет приятный интерфейс, пользователи Linux могут получить доступ к Hamachi только через интерфейс командной строки. Тем не менее, с некоторой помощью сообщества открытого исходного кода, пользователи Linux теперь могут легко устанавливать, настраивать и использовать Hamachi. В этом руководстве демонстрируется этот процесс для Ubuntu.
Совет. Если вам не могу открыть терминал Ubuntu разрешено выполнять команды, у нас есть для вас несколько решений.
Как работает Хамачи
По своей сути Hamachi представляет собой собственный VPN-адаптер, обеспечивающий виртуальную локальную сеть через оверлейную сеть.
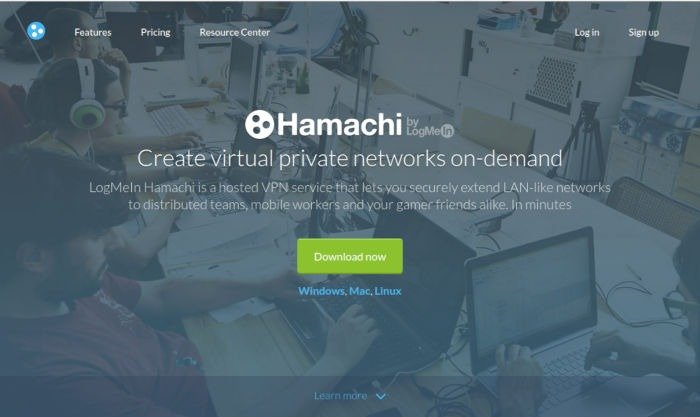
В отличие от традиционных VPN, таких как НордВПН (см. Contents
Как работает Хамачи
наш обзор NordVPN">наш обзор NordVPN для справки), Hamachi не маршрутизирует интернет-трафик на свои серверы и обратно. Вместо этого он позволяет вам создать безопасную закрытую локальную сеть между разными компьютерами, поскольку Hamachi полезен в тех случаях, когда вы хотите совместно использовать сетевую службу, не подвергая риску свой хост-компьютер. Например, вы можете использовать его для запустить SFTP-сервер и делиться его содержимым только с несколькими избранными компьютерами.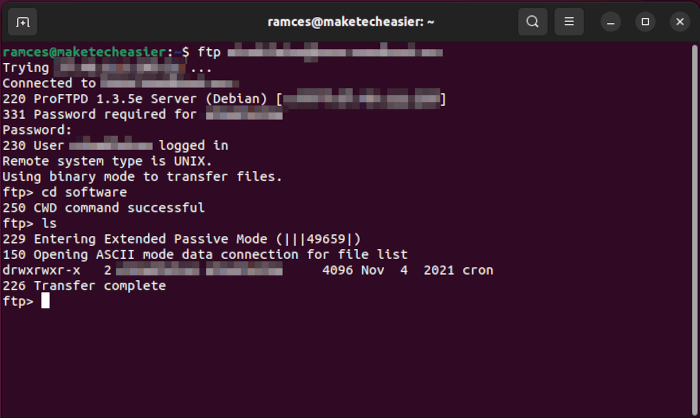
Этот подход к виртуальной локальной сети также позволяет использовать Hamachi как для одноранговых, так и для локальных серверных игр, что делает Hamachi бесценным для пользователей, которые хотят играть в игры на Linux через Интернет, не перенаправляя свои соединения.
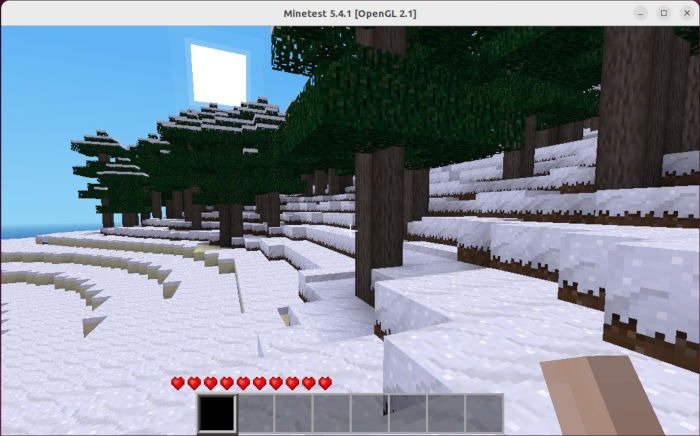
Установка Hamachi в Ubuntu
- Загрузите Hamachi’s .deb package с сайта разработчика с помощью следующей команды. (Клиентское программное обеспечение Hamachi не существует в репозитории программного обеспечения Ubuntu.)
wget https://www.vpn.net/installers/logmein-hamachi_2.1.0.203-1_amd64.deb
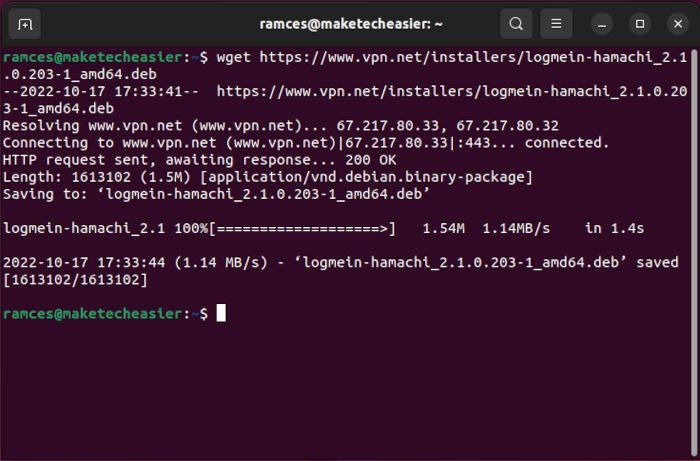
- Установите пакет Hamachi через
dpkgс помощью следующей команды. В отличие отapt,dpkg— это менеджер пакетов вручную для Debian и Ubuntu.
sudo dpkg -i ./logmein-hamachi_2.1.0.203-1_amd64.deb
- Проверьте, правильно ли вы установили Hamachi, запустив
sudo hamachi help.
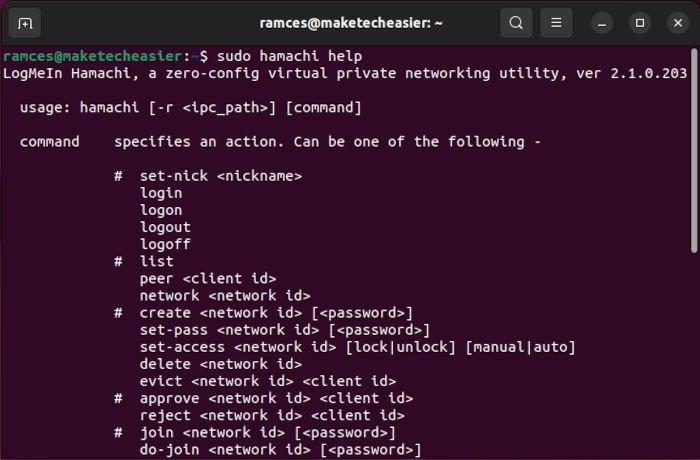
Настройка Hamachi в Ubuntu
- Начните настройку Hamachi на своем компьютере с Ubuntu. Для настройки программы требуется действующая учетная запись Hamachi, которую вы можете зарегистрировать на странице Установка Hamachi в Ubuntu="Страница регистрации LogMeIn">Страница регистрации LogMeIn .
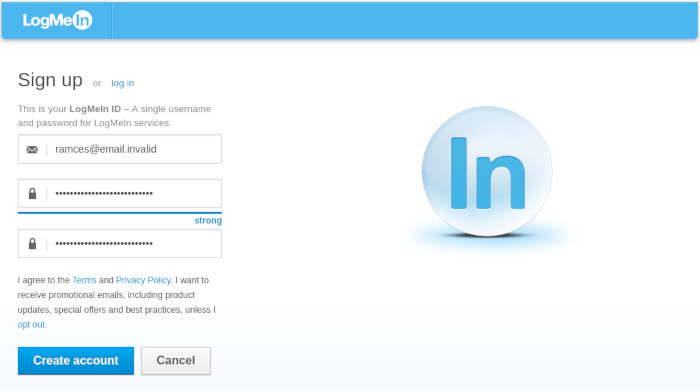
- Если у вас есть действующая учетная запись, вы можете использовать интерфейс командной строки Hamachi для подключения к сети LogMeIn:
sudo hamachi login
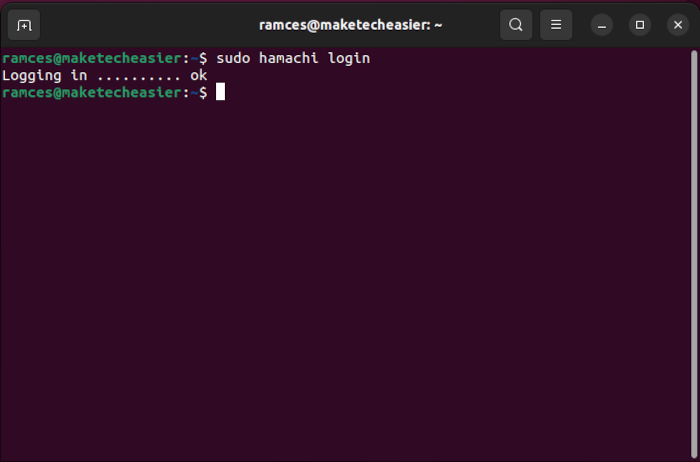
- Создайте новую сеть Hamachi из командной строки. Например, я запускаю следующую команду, чтобы создать новую сеть с именем «MySecretNetwork1».
sudo hamachi create mysecretnetwork1 verysecurepassword
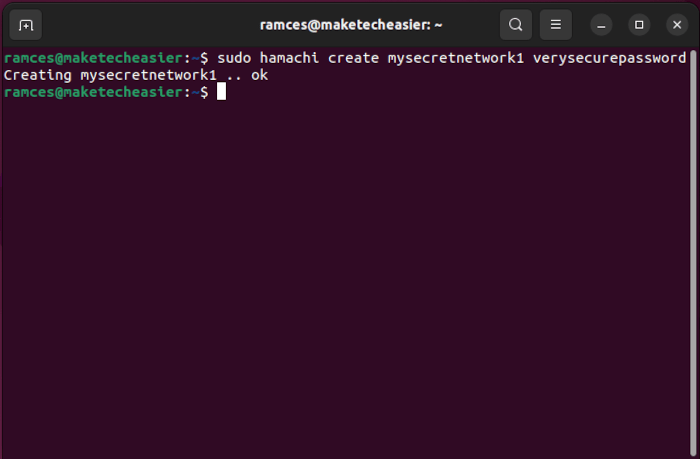
- При работающей сети используйте интерфейс командной строки Hamachi для подключения двух компьютеров — установите Hamachi на отдельный компьютер и используйте команду
join:
sudo hamachi join mysecretnetwork1 verysecurepassword
Наконец, также можно выселить и удалить существующую сеть Hamachi. Например, выполнение следующих команд приведет к исключению узла, использующего его идентификатор клиента, и удалению сети:
sudo hamachi evict mysecretnetwork1 088-167-874 sudo hamachi delete mysecretnetwork1
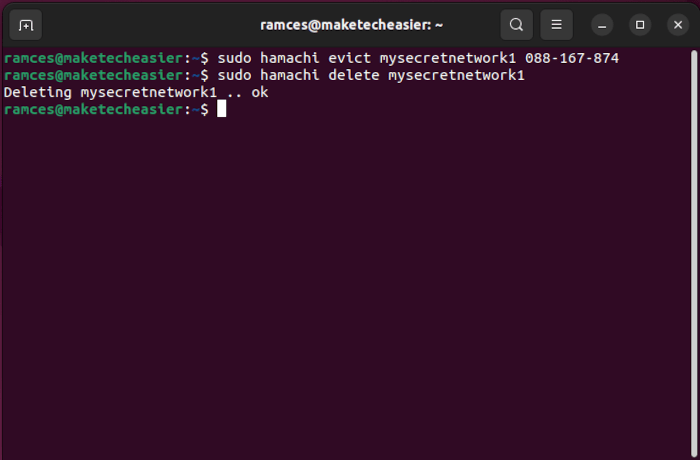
Управление сетью Hamachi с помощью графического интерфейса Haguichi
Помимо непосредственного использования терминала, можно использовать Хагичи для создания сети Hamachi и управления ею. Этот сторонний графический интерфейс основан на клиенте Hamachi CLI и представляет его функции в окне рабочего стола, что полезно, если вы новый пользователь и все еще не знакомы с Командная строка Баш .
Чтобы установить графический интерфейс Haguichi, выполните следующие действия.
- Добавьте репозиторий Haguichi на свой компьютер с Ubuntu:
sudo add-apt-repository -y ppa:ztefn/haguichi-stable
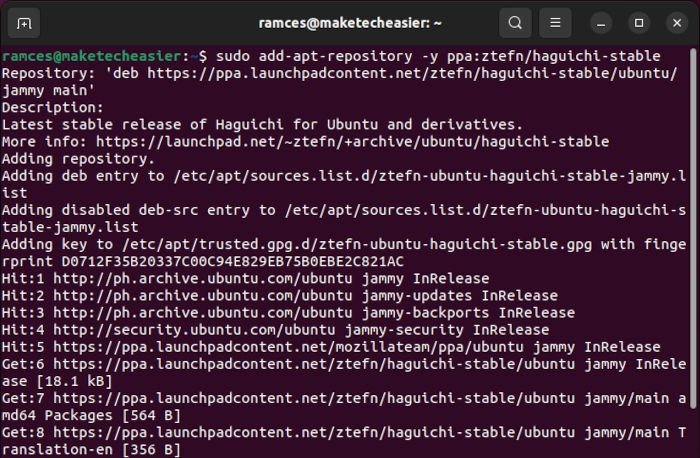
- Выполните следующие команды, чтобы обновить файлы репозитория вашего компьютера и установить графический интерфейс Haguichi:
sudo apt update sudo apt install haguichi
- Запустите графический интерфейс Haguichi, нажав Winи набрав «haguichi».
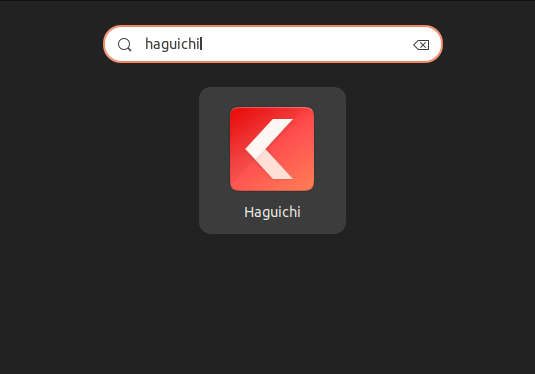
- Откроется окно с просьбой настроить клиент Hamachi. Нажмите зеленую кнопку «Настроить», чтобы продолжить.
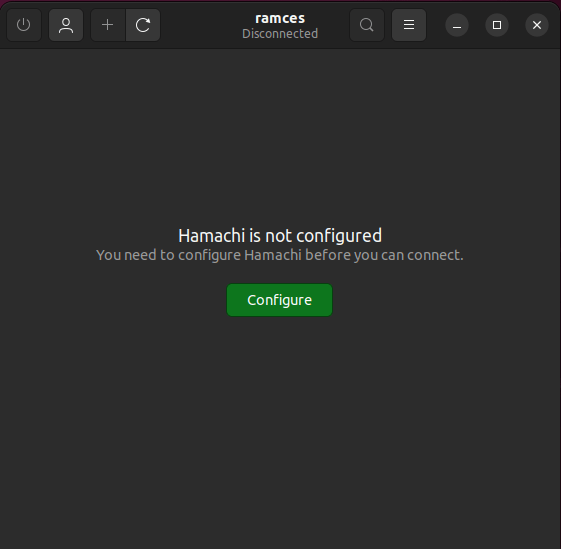
- Графический интерфейс Haguichi создаст учетную запись для вашего компьютера и отобразит информацию о текущей версии Hamachi в вашей системе.
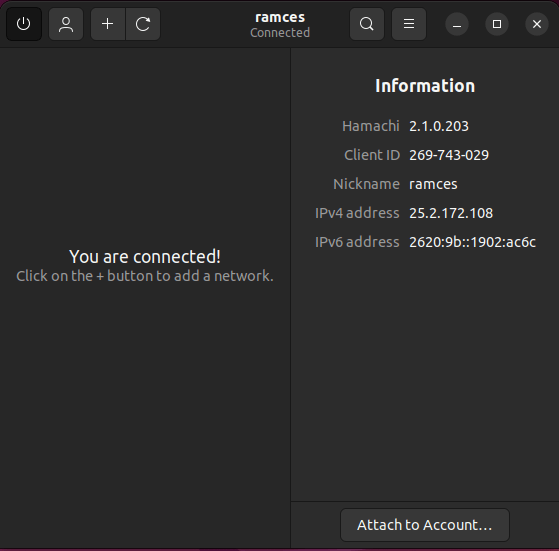
- Нажмите кнопку «+» в строке заголовка графического интерфейса Haguichi, чтобы открыть меню, позволяющее присоединиться к сети или создать ее, затем нажмите «Создать сеть».
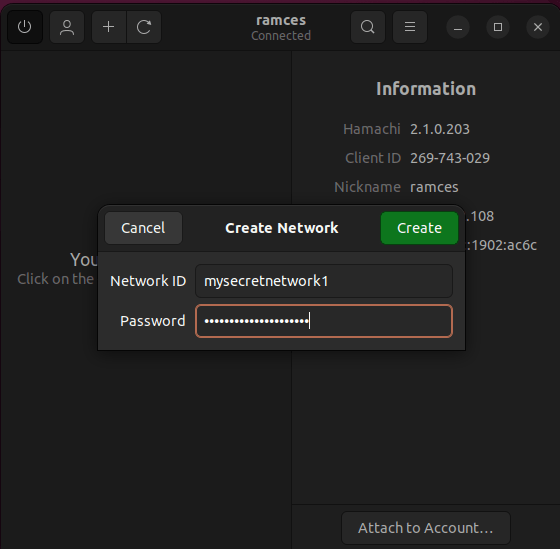
- При работающем Haguichi подключите другие компьютеры к новой сети, нажав кнопку «+» и выбрав «Присоединиться к сети».
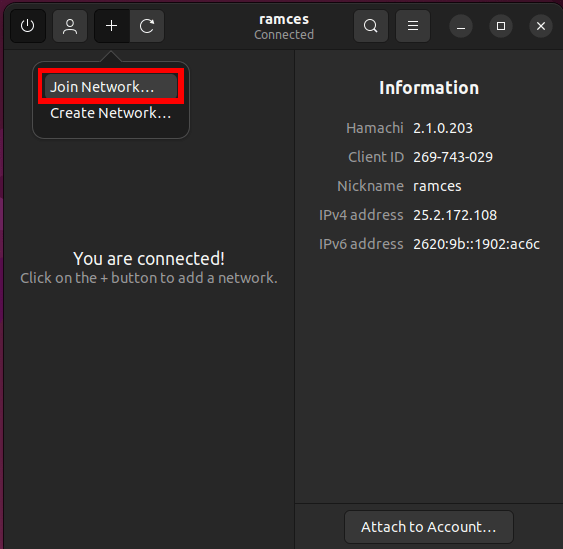
- Вы увидите небольшую подсказку, в которой сможете предоставить сведения о своей сети. В моем случае я подключусь к «MySecretNetwork1».
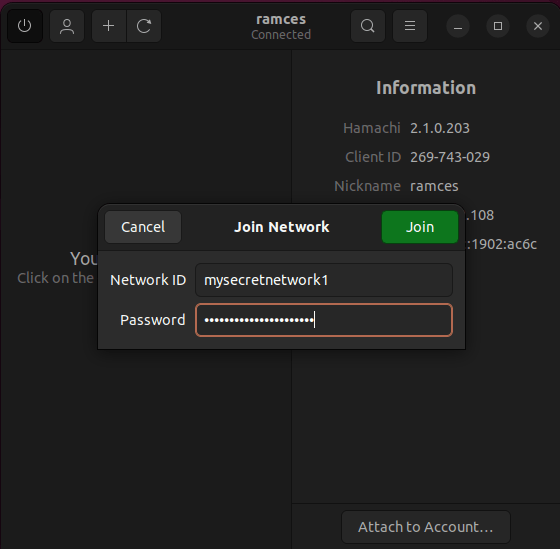
Часто задаваемые вопросы
Можно ли установить Haguichi на системы, отличные от Ubuntu?
Да! Хотя Haguichi в основном доступен для Ubuntu и Системы Debian , эту программу также можно установить и в других дистрибутивах Linux. Например, вы можете запустить sudo dnf copr enable ztfen/hacuighi && sudo dnf install haguichi, чтобы установить программу в Fedora.
Кроме того, Haguichi также доступен во Flathub как независимый от дистрибутива пакет, который можно установить с помощью: sudo flatpak install flathub com.github.ztefn.haguichi.
Я не могу включить Haguichi PPA в свою систему.
Скорее всего, это происходит из-за проблемы между вашим интернет-провайдером и преобразователем адресов IPv6 вашего компьютера. По умолчанию система Ubuntu Launchpad PPA использует IPv6 при добавлении и удалении репозиториев, а это означает, что Ubuntu будет использовать IPv6 независимо от того, поддерживает ли его ваше сетевое соединение.
Это несоответствие подключения может стать проблемой, если ваш текущий сетевой провайдер не поддерживает IPv6. Чтобы это исправить, отключите поддержку IPv6 в вашей системе, запустив sysctl: sudo sysctl -w net.ipv6.conf.all.disable_ipv6=1, чтобы заставить Ubuntu вместо этого маршрутизировать каждое соединение, которое она устанавливает, на IPv4.
Можно ли управлять моими клиентами Hamachi за пределами моего компьютера с Ubuntu?
Да! Это возможно с помощью команды attach-netвместе с вашим адресом электронной почты LogMeIn: sudo hamachi attach-net [email protected].
Это свяжет каждую сеть Hamachi, созданную вами на вашем компьютере с Ubuntu, к вашей онлайн-учетной записи LogMeIn, что позволит вам удаленно управлять этими сетями, даже если ваш компьютер с Ubuntu находится в автономном режиме.
Изображение предоставлено: Unsplash . Все изменения и скриншоты Рамсеса Реда.


