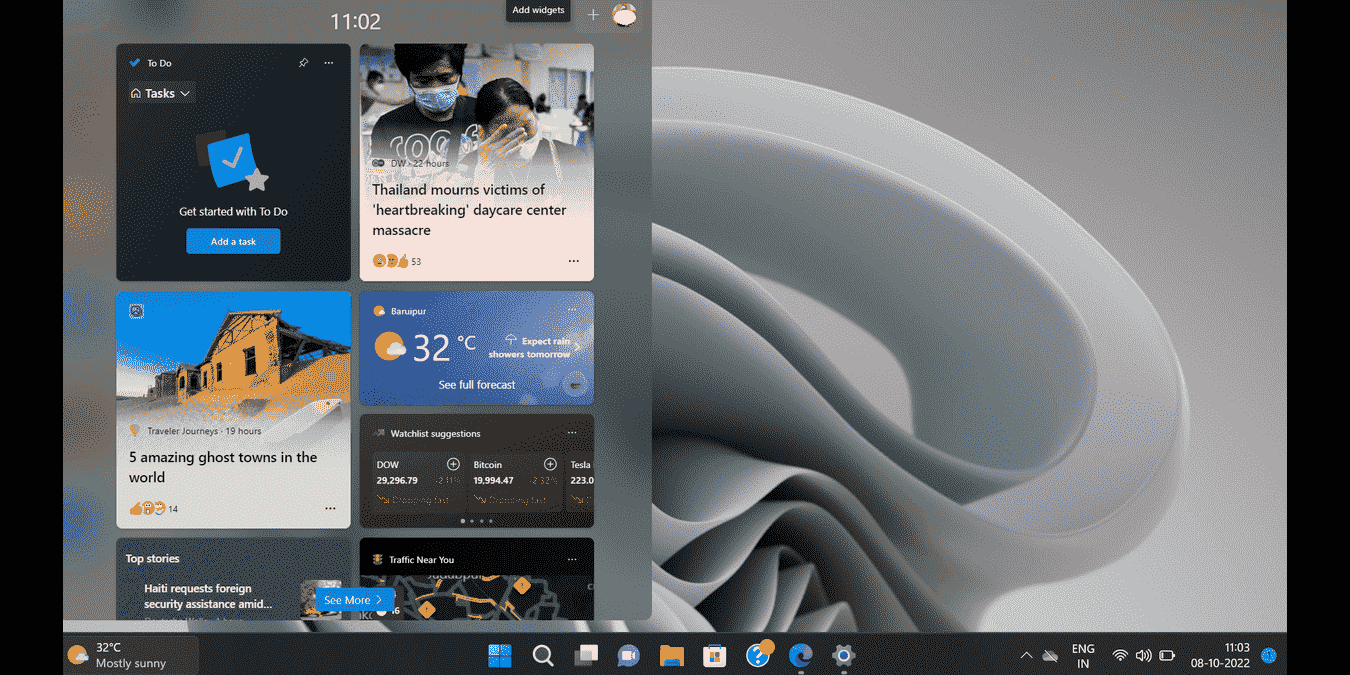Виджеты — интересная функция Windows 11, позволяющая пользователям проверять важную для них информацию через специальное меню на панели задач. Несмотря на это, виджеты иногда могут работать неправильно. Если вы также столкнулись с такой проблемой, в этой статье рассматриваются восемь исправлений для устранения проблем с виджетами Windows 11.
Если вы хотите добавить виджеты на свой сайт, начните с этих встраиваемые виджеты погоды .
Что такое виджеты?
Если вы когда-либо раньше использовали Windows 10, вы, вероятно, знакомы с живыми плитками в меню «Пуск», которые раньше отображали такую информацию, как погода, новости и изображения. Виджеты в Windows 11 предлагают аналогичную функциональность: отображают динамический контент из ваших любимых приложений на вашем компьютере, но они бол
Contents
- 1 Что такое виджеты?
- 2 Устранение неполадок с виджетами Windows 11
- 3 1. Отключить и снова включить виджеты
- 4 2. Перезагрузить виджеты
- 5 3. Перезапустите проводник
- 6 4. Проверьте графический драйвер
- 7 5. Войдите в свою учетную запись Microsoft
- 8 6. Сделайте Edge браузером по умолчанию
- 9 7. Восстановить Microsoft Edge WebView2
- 10 8. Обновить Windows
- 11 Часто задаваемые вопросы
Что такое виджеты?
уск». Вместо этого у них есть собственное пространство, которое можно вызвать, нажав Windows+ W.Вы можете закреплять, откреплять, изменять размер, упорядочивать и настраивать виджеты в соответствии со своими интересами. Если вы хотите узнать больше об их функциях, ознакомьтесь с разделом как использовать виджеты в Windows 11 .
Устранение неполадок с виджетами Windows 11
У нас есть несколько быстрых решений, которые вы можете попробовать, если виджеты на вашем компьютере не работают должным образом.
1. Отключить и снова включить виджеты
Если вы не видите значок меню виджетов на панели задач (сине-белый квадрат), отключение и повторное включение виджетов иногда может решить эту проблему.
- Щелкните правой кнопкой мыши любое пустое место на панели задач и выберите «Настройки панели задач».
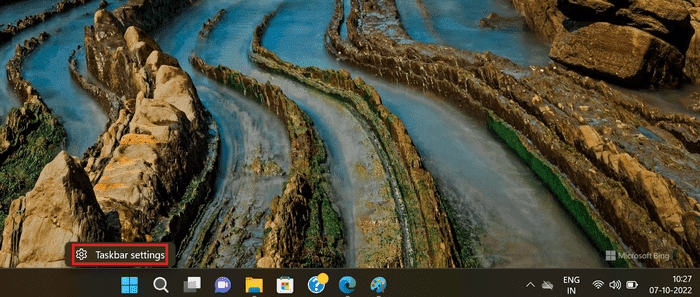
- Выключите кнопку «Виджеты», а затем снова включите ее, чтобы проверить, работают ли виджеты.
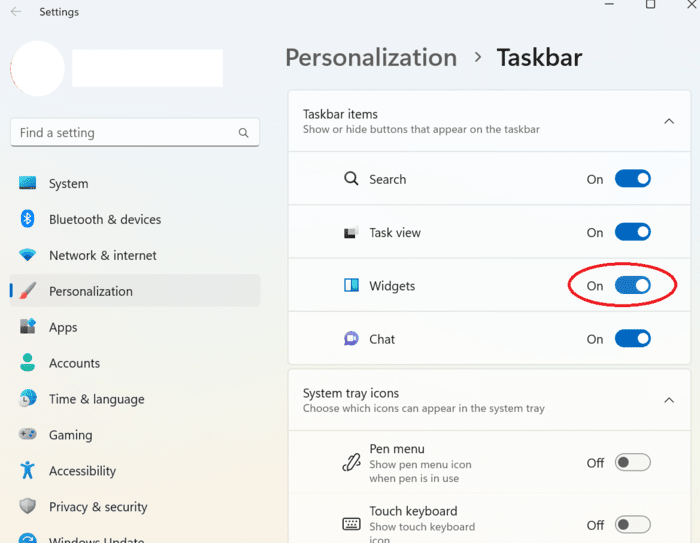
2. Перезагрузить виджеты
Если ваши виджеты не загружаются или вы видите пустое место там, где должны быть виджеты, перезапуск процесса виджетов из диспетчера задач может решить эту проблему.
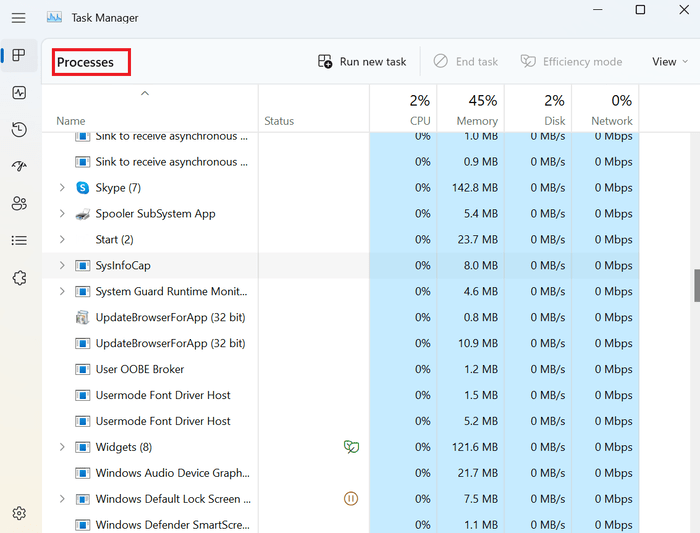 1. Отключить и снова включить виджеты/div>
1. Отключить и снова включить виджеты/div>
- Найдите процесс для виджетов и нажмите кнопку «Завершить задачу», чтобы завершить процесс.
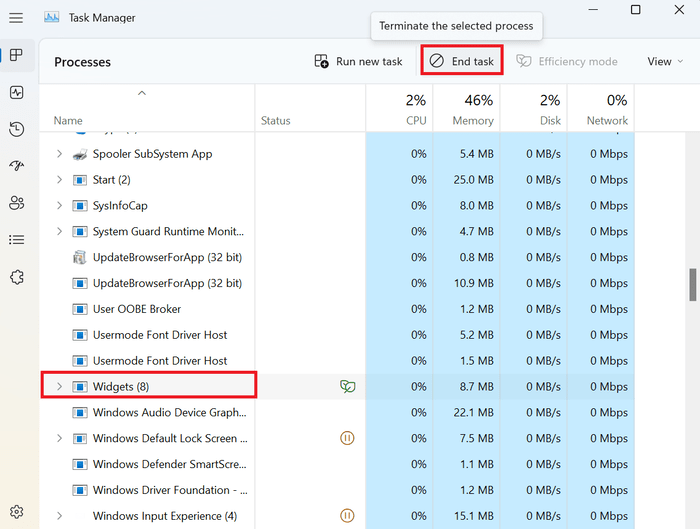
- Попробуйте открыть панель виджетов и посмотреть, загрузится ли она.
3. Перезапустите проводник
Проводник Windows тесно связан с библиотекой пользовательского интерфейса, которая управляет всеми визуальными элементами на вашем компьютере, включая виджеты. Перезапуск проводника может решить любую проблему, связанную с неработающими виджетами.
- Перейдите в диспетчер задач на своем компьютере и выберите вкладку «Процессы».
- Щелкните правой кнопкой мыши процесс «Проводник Windows», затем выберите «Перезапустить».
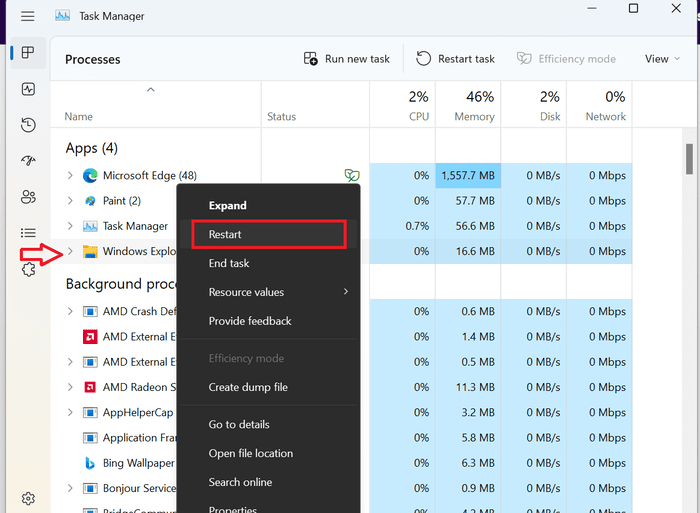
Если по какой-либо причине вы больше не хотите использовать собственное приложение для управления файлами, ознакомьтесь с несколькими 2. Перезагрузить виджетыndows-file-explorer-alternatives/" title="достойные альтернативы File Explorer">достойные альтернативы File Explorer .
4. Проверьте графический драйвер
Другой причиной неправильного поведения виджетов может быть неисправный драйвер дисплея. Отключите графический драйвер на вашем компьютере и посмотрите, решит ли это проблему.
- Нажмите Windows+ R, введите
devmgmt.mscи нажмите кнопку «ОК», чтобы открыть диспетчер устройств.
>
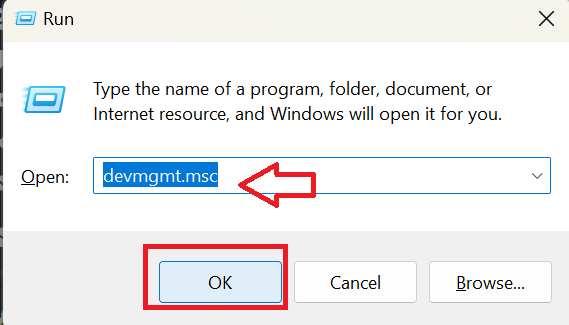
- Найдите элемент «Видеоадаптеры» и дважды щелкните его, чтобы развернуть.
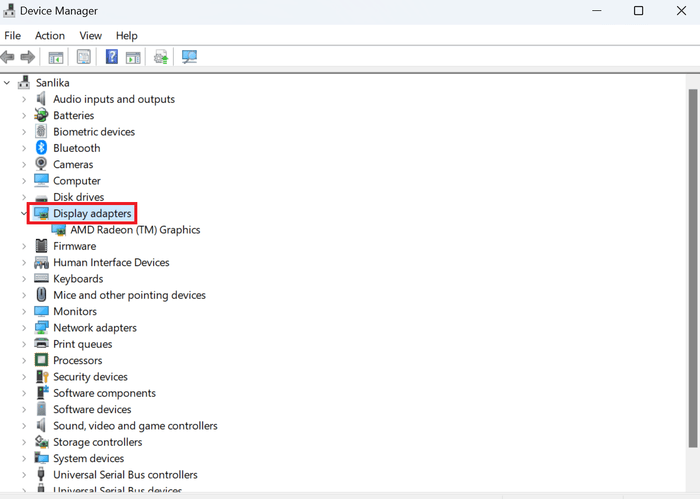
- Нажмите правой кнопкой мыши на драйвере дисплея и выберите параметр «Отключить устройство».
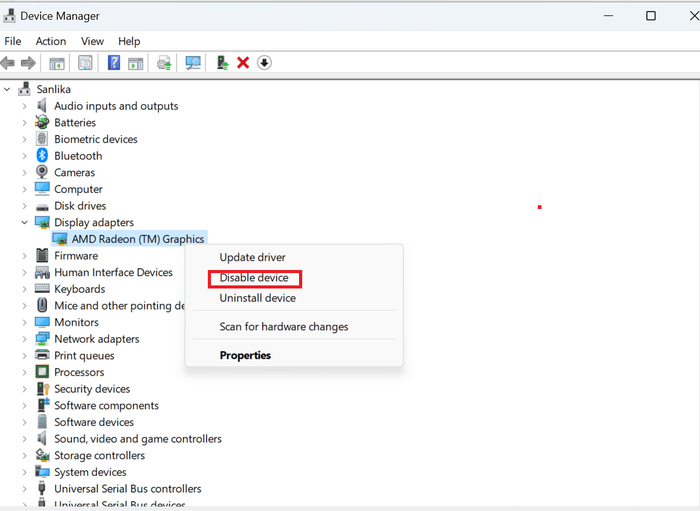
- Если ваши виджеты теперь работают, значит, вы имеете дело с неисправным драйвером. Чтобы это исправить, нажмите кнопку «Включить устройство».
- Нажмите «Обновить драйвер». У вас будет два варианта. Выберите опцию «Автоматический поиск драйверов» и следуйте инструкциям на экране. Если вы скачали драйвер с сайта производителя, выберите второй вариант.
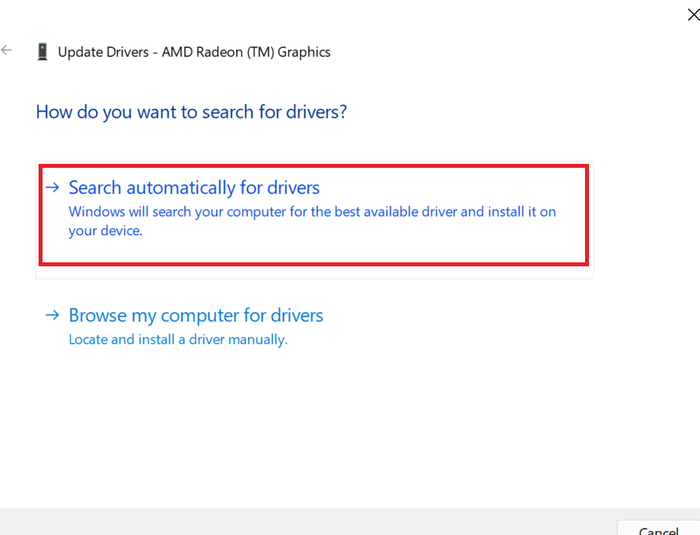
- Снова посетите панель виджетов, чтобы убедиться, что она продолжает работать после обновления.
5. Войдите в свою учетную запись Microsoft
Доска виджетов не будет работать, если вам вошел в систему с локальной учетной записью , поскольку такие виджеты, как календарь, погода, новости и другие, берут данные из учетной записи Microsoft. Вход в свою учетную запись Microsoft может решить проблему с неработающими виджетами.
- Нажмите Windows+ I, чтобы войти в меню «Настройки».
- Нажмите «Аккаунты» на левой боковой панели.
- Перейдите на вкладку «Ваша информация».
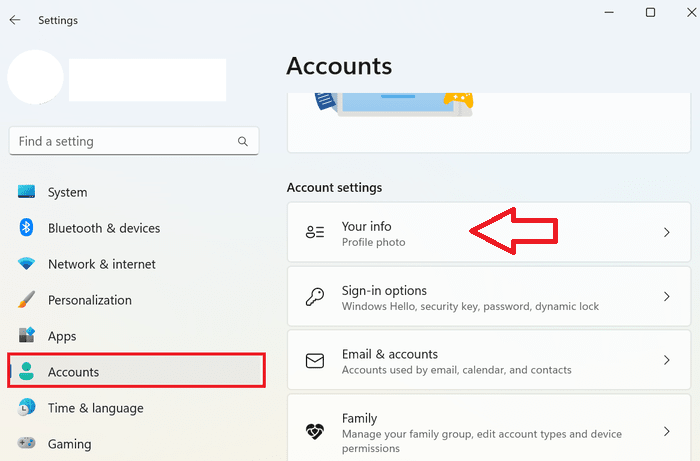
<ол старт="4">
4. Проверьте графический драйвер
тной записью Microsoft» и следуйте инструкциям на экране, чтобы использовать свою учетную запись Microsoft.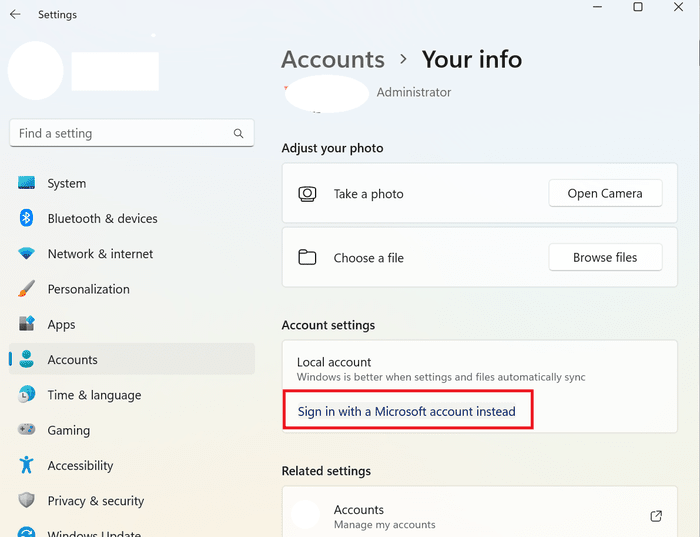
6. Сделайте Edge браузером по умолчанию
Виджеты и браузер Microsoft тесно интегрированы, поэтому проблемы, с которыми вы сталкиваетесь, могут возникнуть из-за того, что Edge не настроен в качестве браузера по умолчанию. Вы можете изменить это, выполнив следующие действия:
- Перейдите в меню «Настройки».
- Нажмите вкладку «Приложения» слева, затем выберите «Приложения по умолчанию» справа.
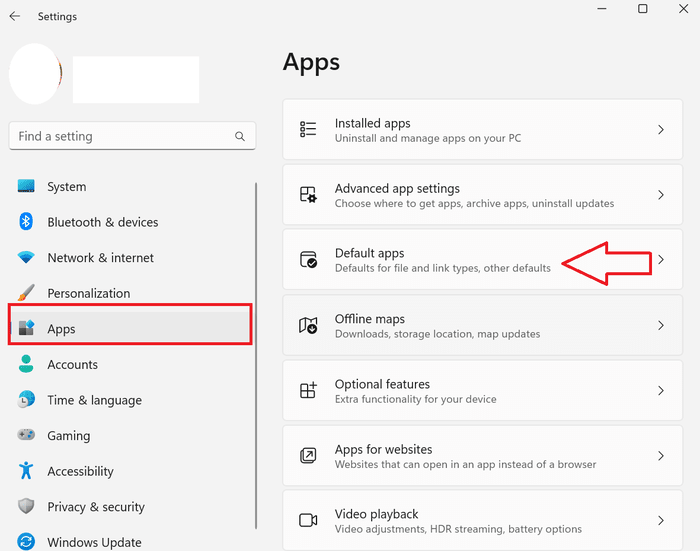
- Прокрутите список приложений до «Microsoft Edge» и нажмите на него.
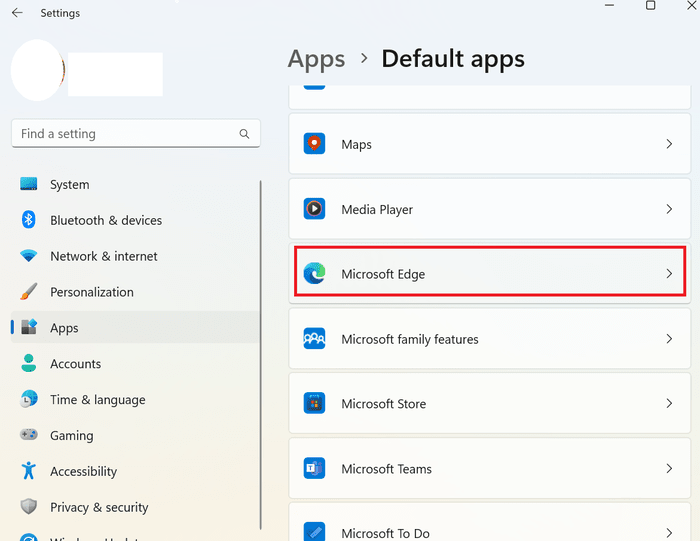
- Нажмите кнопку «Установить по умолчанию».
- Также отметьте Microsoft Edge как параметр по умолчанию для параметра «Установить типы файлов или типы ссылок по умолчанию», чтобы открывать различные файлы.
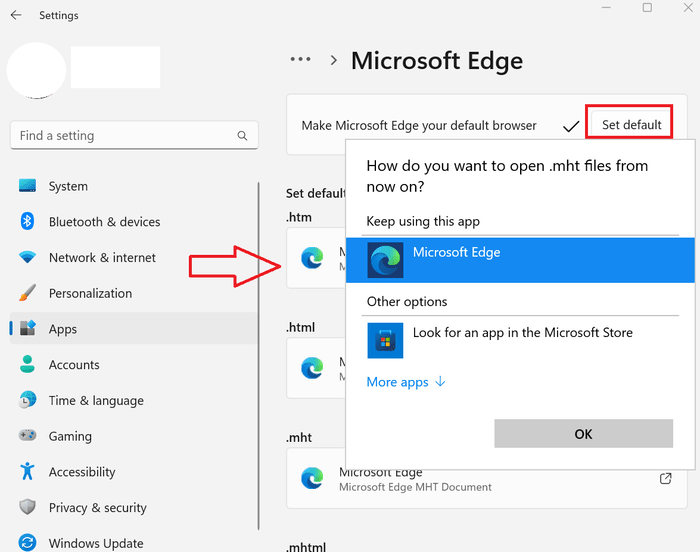
7. Восстановить Microsoft Edge WebView2
Microsoft Edge WebView2 позволяет Windows 11 отображать веб-контент в собственных приложениях, используя Microsoft Edge в качестве механизма рендеринга. Поврежденный Microsoft Edge WebView2 также может привести к неправильной работе виджетов. Если приведенные выше исправления не сработали, сначала следует восстановить Microsoft Edge WebView2, затем перезагрузить систему и открыть панель виджетов.
- Нажмите Windows+ R, введите
controlи нажмите «ОК», чтобы открыть панель управления. - /ol>
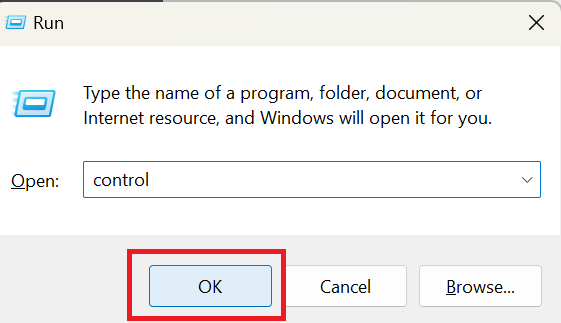
- Нажмите ссылку «Удалить программу» в разделе «Программы».
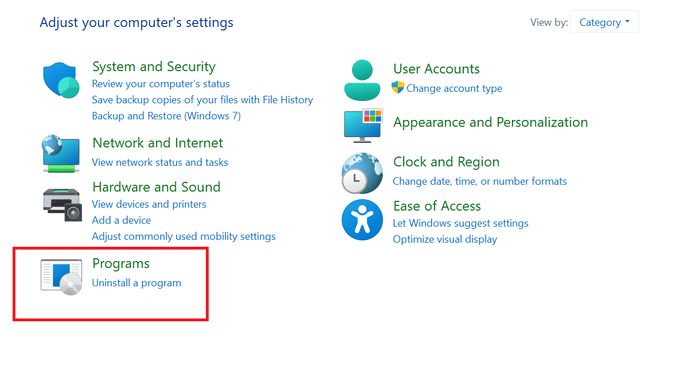
- Прокрутите список программ вниз, пока не дойдете до «Microsoft Edge WebView2». Щелкните его правой кнопкой мыши, затем выберите «Изменить».
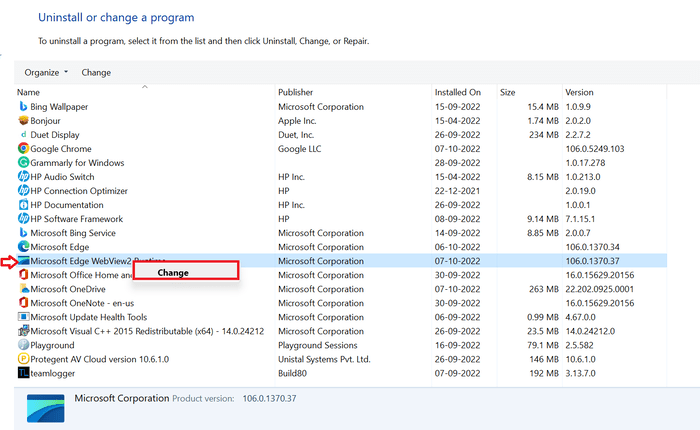 5. Войдите в свою учетную запись Microsoft, чтобы восстановить Microsoft Edge WebView2.
5. Войдите в свою учетную запись Microsoft, чтобы восстановить Microsoft Edge WebView2.
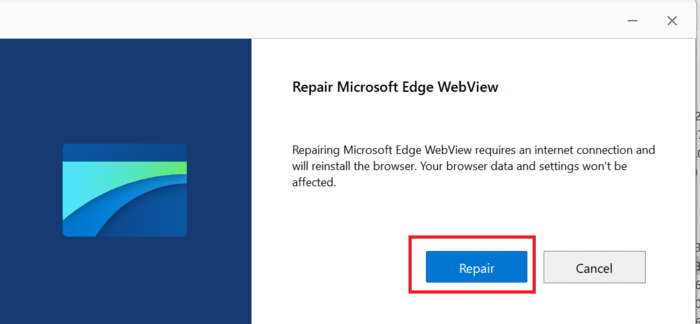
8. Обновить Windows
Важно регулярно обновлять свой компьютер, чтобы обеспечить его оптимальную работу. Новые обновления могут исправить ошибки и проблемы, которые могут вызывать сбои в работе виджетов, поэтому проверьте, есть ли обновления, ожидающие установки.
- Перейдите в меню «Настройки».
- Прокрутите левую боковую панель вниз до пункта «Центр обновления Windows» и нажмите на него.
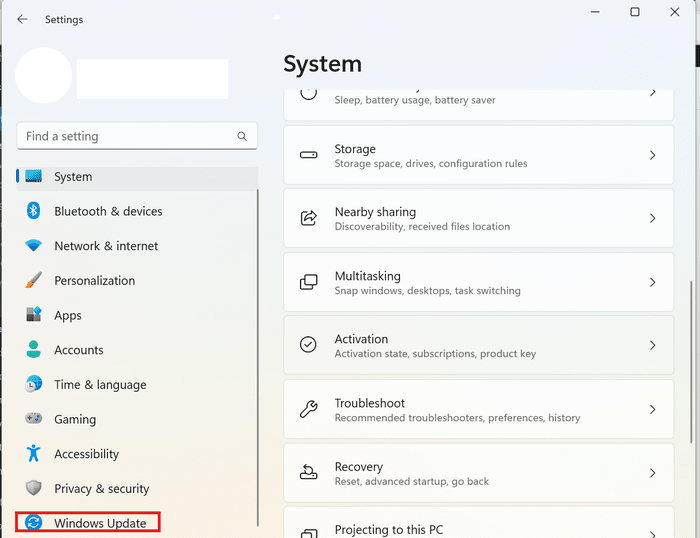
- Нажмите кнопку «Проверить наличие обновлений» справа. Если есть обновление, следуйте инструкциям на экране, чтобы установить его, затем перезагрузите компьютер и проверьте, работают ли виджеты.
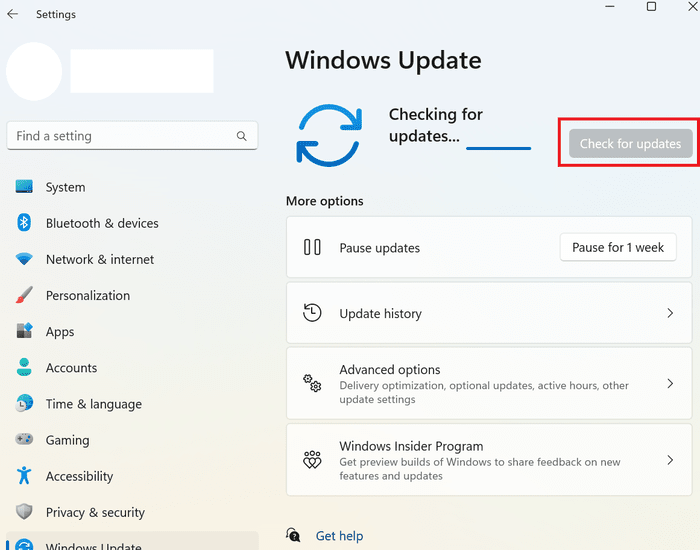
Совет : вы можете приостановить обновления Windows , если не хотите, чтобы они прерывали вашу работу.
Часто задаваемые вопросы
Разряжают ли виджеты батарею?
Да, виджеты могут разряжать аккумулятор вашего компьютера с Windows 11. Количество потребляемой виджетами энергии зависит от ти
6. Сделайте Edge браузером по умолчанию
. Вам следует сохранять только те виджеты, которые вы регулярно используете, и учитывайте устранение проблем с разрядкой аккумулятора , если батарея не обеспечивает ожидаемого резервного питания.Работают ли виджеты в фоновом режиме?
Да. Даже если вы отключите виджеты в «Настройках панели задач», они продолжат работать в фоновом режиме. Вы можете вызвать доску виджетов, нажав Windows+ W. Если вы хотите полностью остановить запуск виджетов, рассмотрите возможность их удаления или отключения в редакторе реестра.
Следует ли удалять виджеты?
Виджеты тесно интегрированы в Windows 11, поэтому их удаление может привести к нестабильной работе вашего компьютера. Но если вам необходимо удалить виджеты, создание точки восстановления системы — хорошая идея, чтобы справиться с любой возможной непредвиденной ситуацией. Запустите PowerShell от имени администратора, вставьте команду
winget uninstall "Windows web experience Pack"и нажмите Enter, чтобы удалить виджеты.Все скриншоты сделаны Сандипом Бабу.
7. Восстановить Microsoft Edge WebView2
8. Обновить Windows
Часто задаваемые вопросы
Разряжают ли виджеты батарею?
Работают ли виджеты в фоновом режиме?
Следует ли удалять виджеты?